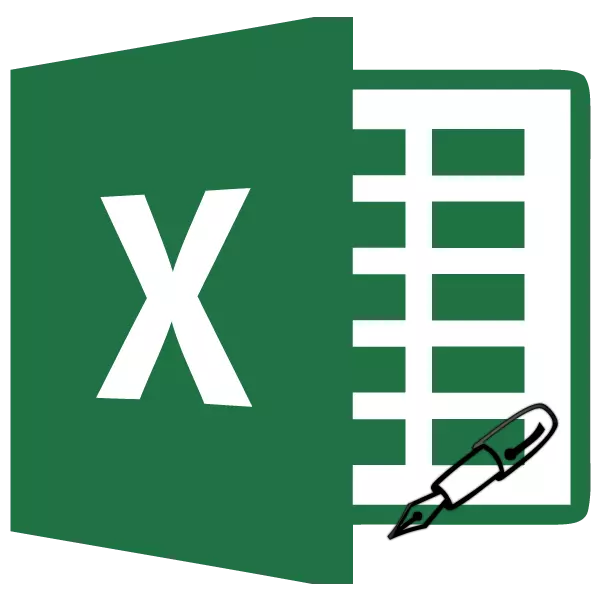
Tsawg tus uas yuav nyiam ntev thiab monotonously nkag rau tib yam lossis tib hom hauv lub rooj. Qhov no yog qhov kev ua haujlwm heev ua haujlwm, khaws lub sijhawm ntau. Lub Excel qhov kev pab cuam muaj lub peev xwm los automate nkag rau kev nkag ntawm cov ntaub ntawv ntawd. Qhov no muab rau txoj haujlwm ntawm cov autocillry ntawm hlwb. Saib seb nws ua haujlwm li cas.
Kev ua haujlwm ntawm Autofill hauv Excel
AutoComplete hauv Microsoft Excel yog nqa tawm siv ib qho tshwj xeeb filling cim. Txhawm rau kom tau txais cov cuab yeej no, koj yuav tsum nqa tus cursor mus rau sab xis qis ntawm ib lub cell. Yuav muaj tus ntoo khaub lig dub me me. Qhov no yog sau cim. Koj tsuas yog yuav tsum tuav lub khawm laug nas thiab rub daim ntawv mus rau sab saum toj uas koj xav sau cov hlwb.
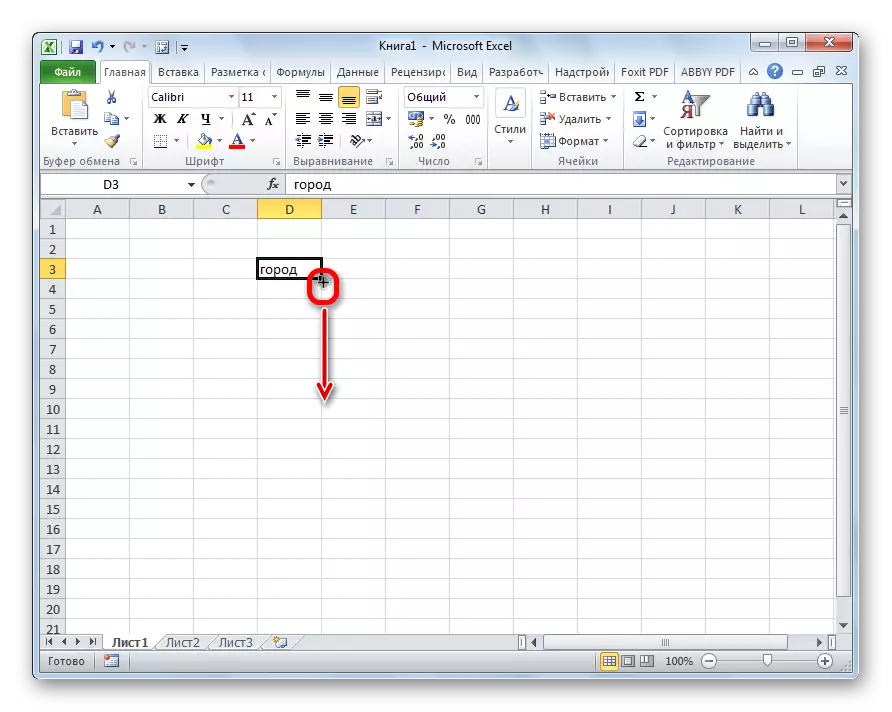
Txoj kev hlwb yuav raug rho tawm haujlwm twb yog nyob ntawm cov hom ntaub ntawv uas yog nyob rau hauv thawj cell. Piv txwv li, yog tias muaj cov ntawv nyeem ib txwm nyob hauv cov lus ntawm cov lus, tom qab ntawd thaum kev kos duab sau cim, nws yog theej rau lwm daim ntawv ntawm daim ntawv.

Nws pib confrillment ntawm cov xov tooj hlwb
Feem ntau cov feem ntau autofill yog siv los sau ib qho loj ntawm cov lej uas ua raws li nyob rau hauv kev txiav txim. Piv txwv li, hauv ib lub xov tooj ntawm tes muaj tus lej 1, thiab peb yuav tsum tau suav cov hlwb los ntawm 1 txog 100.
- Qhib cov ntawv sau sau thiab siv nws rau hauv cov naj npawb ntawm cov hlwb.
- Tab sis, raws li peb pom, tsuas yog ib chav tsev tau theej rau txhua lub hlwb. Nyem rau ntawm lub icon, uas yog los ntawm hauv qab mus rau sab laug ntawm thaj chaw ua tiav thiab yog hu ua "auto-filling tsis".
- Nyob rau hauv daim ntawv uas qhib, teeb tsa tus hloov mus rau "sau" khoom.
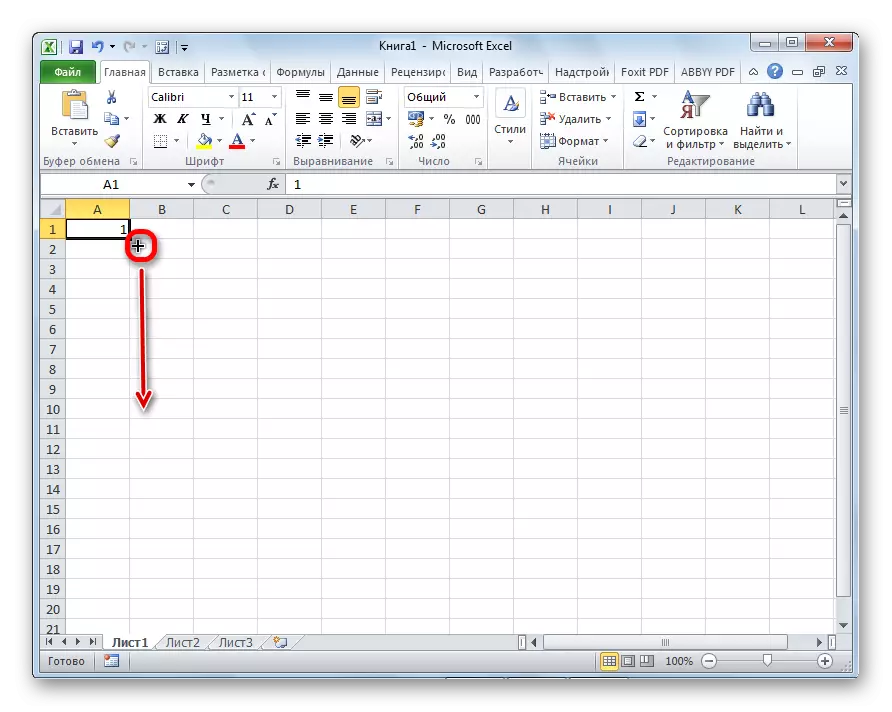
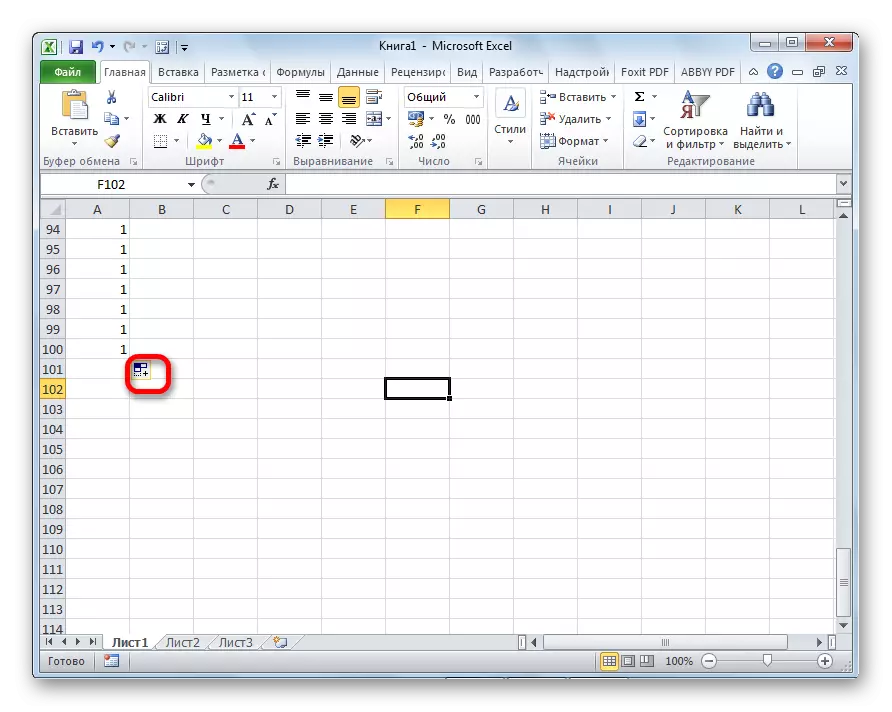
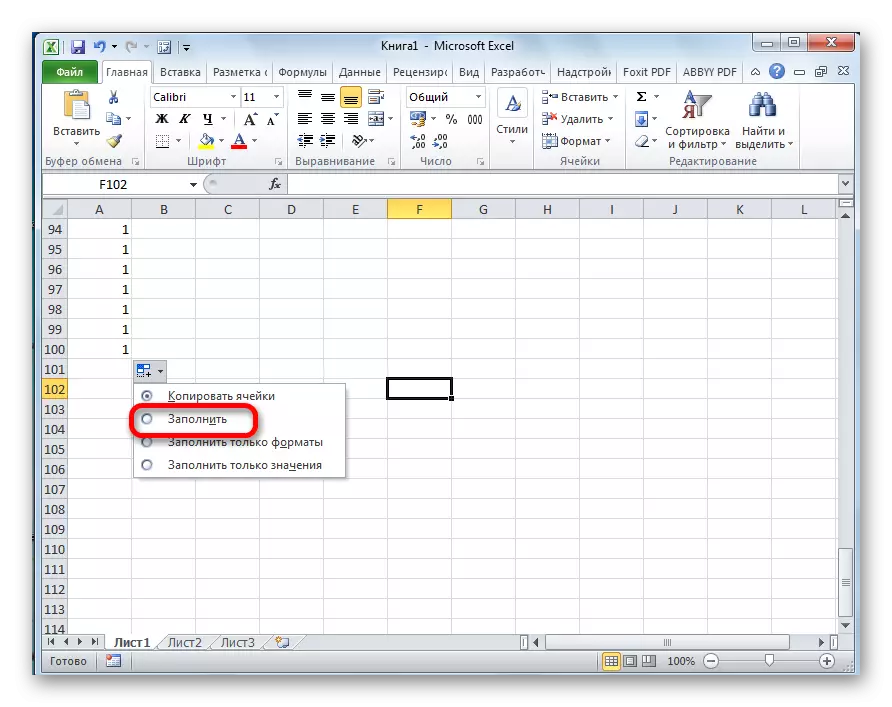
Raws li peb pom, tom qab ntawd, tag nrho cov kev xav tau tau muaj nrog cov lej hauv kev txiav txim.
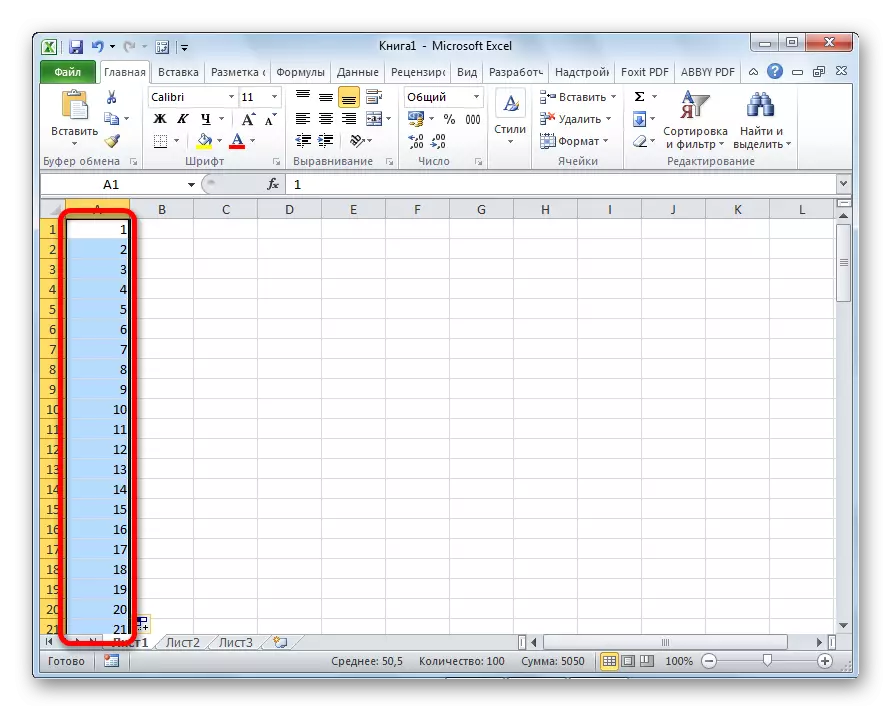
Tab sis nws tuaj yeem ua tiav txawm yooj yim dua. Koj yuav tsis tas yuav hu rau autocompletete tsis. Txhawm rau ua qhov no, thaum lub cim hloov cim qis, ces dua li ntawm sab laug nas khawm, koj yuav tsum tuav lub CTRL khawm ntawm cov keyboard. Tom qab ntawd, kev txhaws ntawm lub hlwb hauv kev txiav txim tshwm sim tam sim ntawd.
Kuj tseem muaj txoj hauv kev los ua autocopters ntau tus naj npawb ntawm kev nce qib.
- Peb qhia txog cov hlwb sib ze thawj ob tus lej ntawm kev muaj kev tsim txom.
- Peb qhia lawv. Siv cov ntawv sau uas sau peb ua kom paub cov ntaub ntawv rau lwm cov hlwb.
- Raws li peb pom, muaj pes tsawg tus lej tau tsim nrog ib kauj ruam muab.
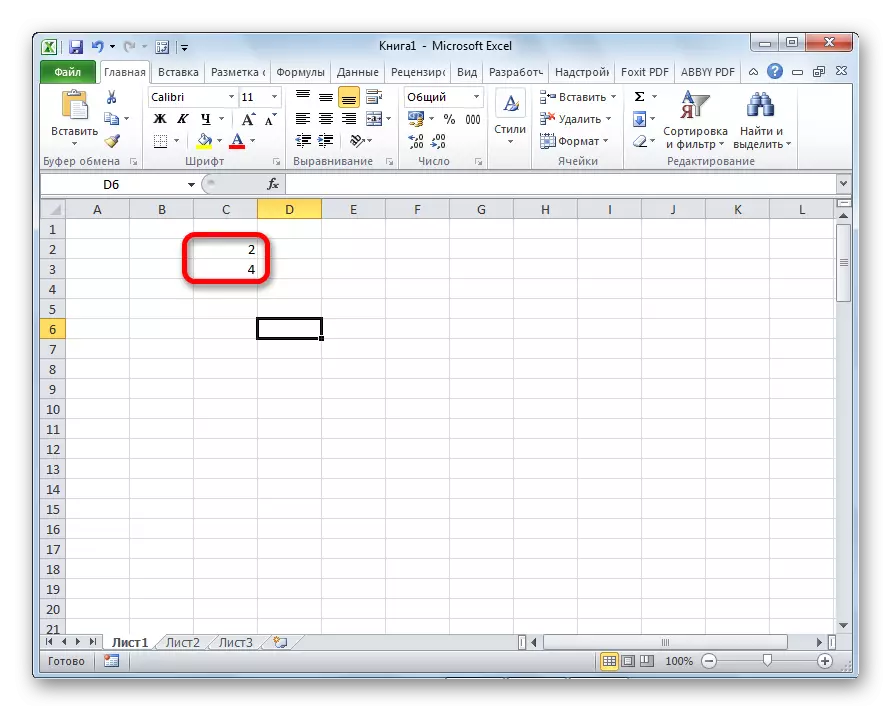
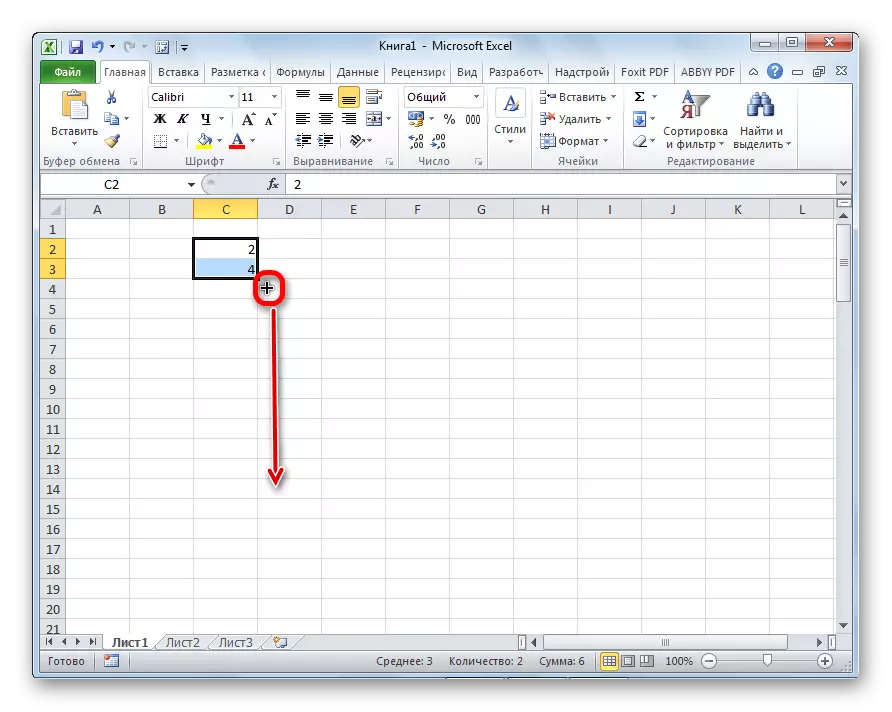
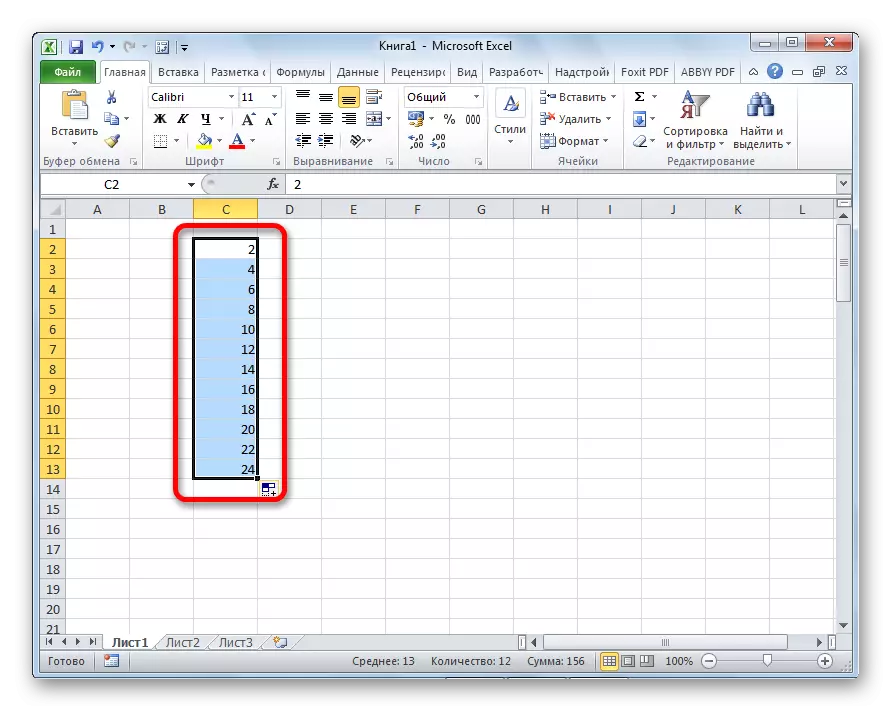
Cov cuab yeej "sau"
Lub Excel txoj kev pab cuam tseem muaj lwm yam cuab yeej hu ua "sau". Nws nyob ntawm txoj hlua xov hauv "Tsev" tab hauv kev kho cov cuab yeej.

- Peb qhia cov ntaub ntawv rau ib qho ntawm tes, thiab tom qab ntawd xaiv nws thiab ntau ntawm cov cell uas yuav sau.
- Nyem rau "Sau" khawm. Hauv cov npe uas tshwm sim, xaiv cov kev taw qhia hauv cov hlwb yuav tsum tau sau.
- Raws li peb pom, tom qab cov kev ua no, cov ntaub ntawv los ntawm ib lub cell tau theej rau lwm tus.
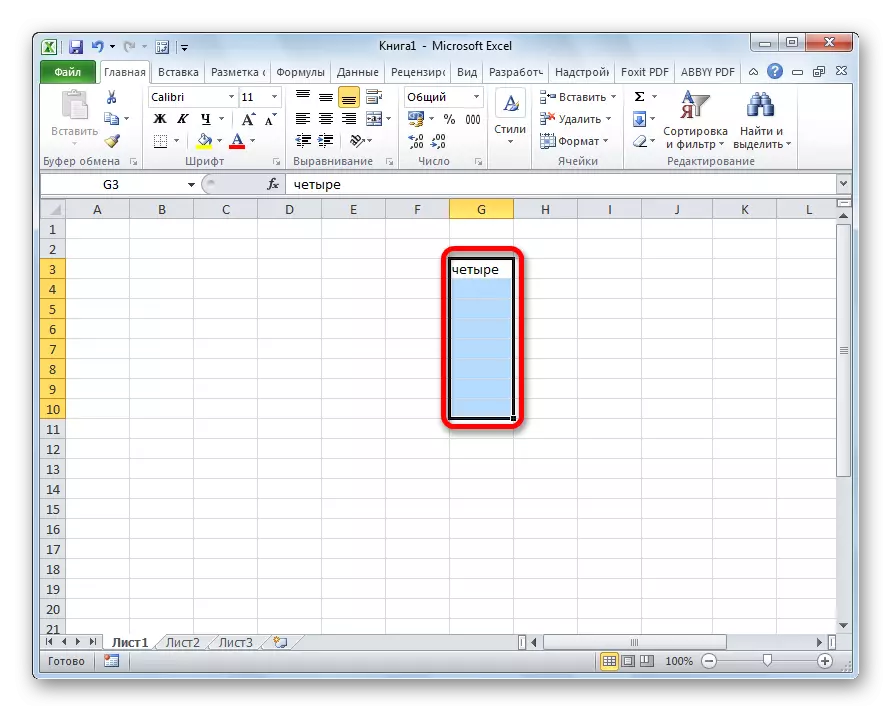

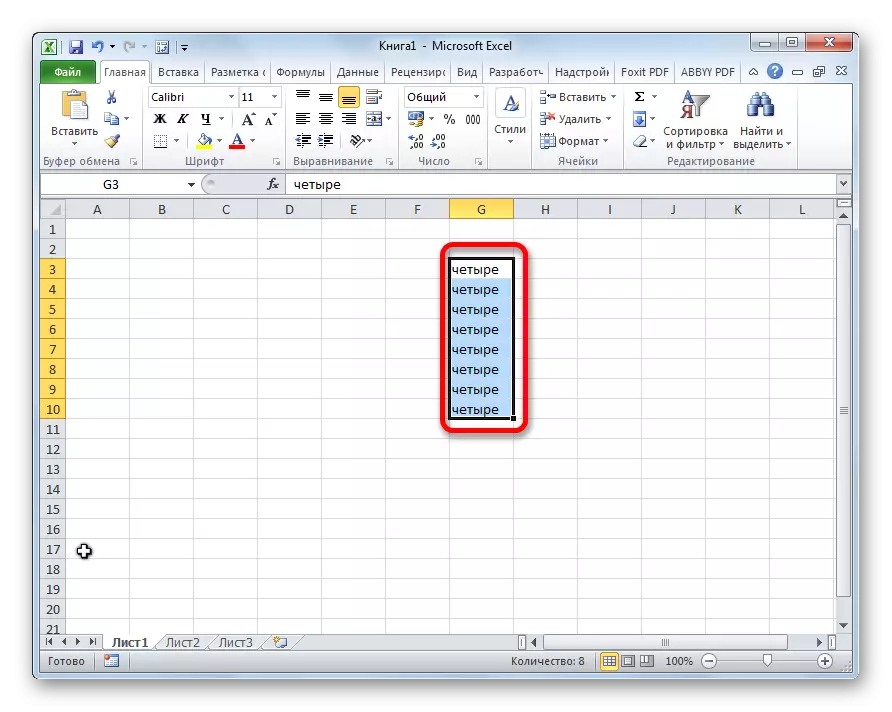
Nrog rau cov cuab yeej no, koj tuaj yeem sau rau hauv cov cell kev ua tiav.
- Peb ntaus tus lej hauv lub xov tooj ntawm tes thiab faib cov cell ntau uas yuav muaj nrog cov ntaub ntawv. Peb nyem rau "Sau" khawm, thiab hauv cov npe uas tshwm sim, xaiv "kev nce qib".
- Cov txheej txheem teeb tsa qhov rai qhib. Ntawm no koj yuav tsum tau ua ib tug xov tooj ntawm manipulations:
- Xaiv qhov chaw nyob ntawm cov kev nce qib (ntawm kab lossis kab);
- Hom (geometric, arithmetic, hnub, autofill);
- Teeb ib kauj ruam (los ntawm lub neej ntawd nws yog 1);
- Teem txoj kev txwv tus nqi (xaiv tau parameter).
Ib qho ntxiv, qee qhov xwm txheej, chav nyob yog teeb tsa.
Thaum txhua qhov chaw tau ua, nyem rau ntawm "OK" khawm.
- Raws li koj tuaj yeem pom, tom qab ntawd, tag nrho cov kab mob hlwb tag nrho yog sau raws li cov cai ua tiav uas koj tau tsim.

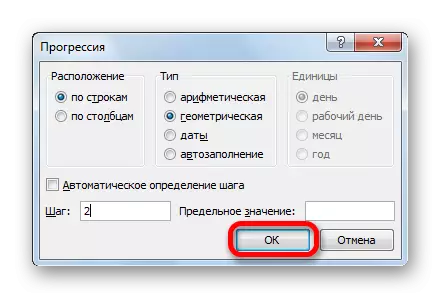
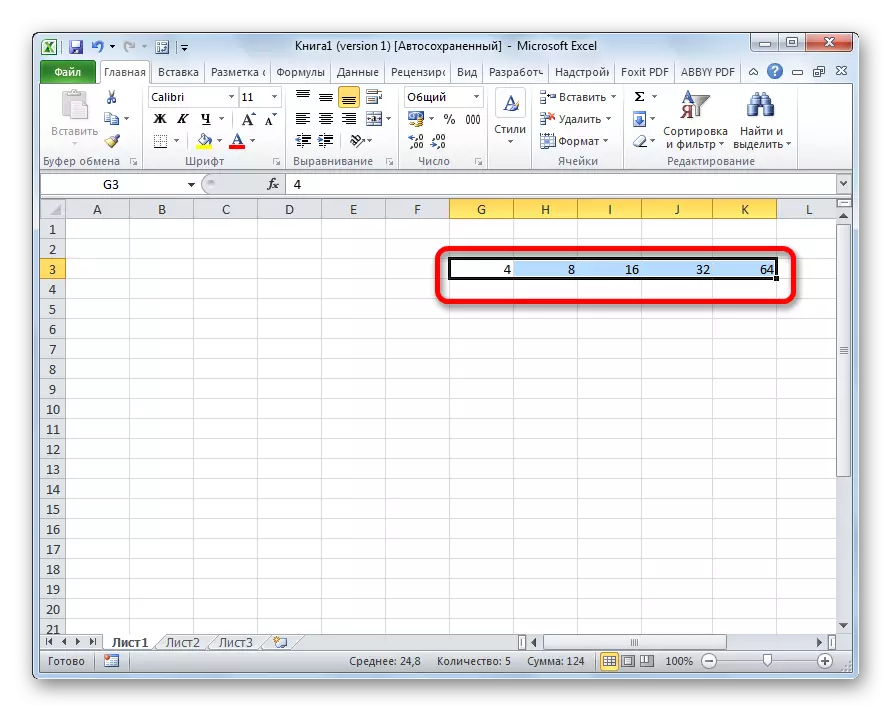
Autofill cov qauv
Ib qho ntawm cov cuab yeej tseem ceeb yog cov qauv. Yog tias muaj tus lej loj hauv lub rooj ntawm tib cov qauv, koj kuj tseem tuaj yeem siv lub chaw ua haujlwm pib. Lub ntsiab tsis hloov. Nws yog ib qho tsim nyog los luam cov qauv rau lwm txoj hauv kev ua tib txoj kev. Nyob rau tib lub sijhawm, yog tias cov ntawv muaj cov ntawv pov thawj rau lwm txoj hauv kev luam tawm txoj kev luam tawm raws li txoj cai ntawm kev txheeb ze. Yog li ntawd, cov kev txuas no yog hu ua tus txheeb ze.

Yog tias koj xav tau nce zuj zus nrog qhov chaw nyob, tom qab ntawd koj yuav tsum tau muab cov nyiaj daus las kos npe rau pem hauv ntej ntawm cov kev ua haujlwm ntawm cov kab thiab txhua. Cov kev sib txuas no yog hu ua tsis yooj yim. Tom qab ntawd, cov txheej txheem autofill ib txwm ua tau siv cov cim sau. Hauv txhua lub hlwb tau sau ua txoj kev no, cov qauv yuav tsis hloov kiag li.

Zaj Lus Qhia: Kev sib txuas thiab txheeb ze txuas rau Excel
Autocomplete los ntawm lwm tus nqi
Tsis tas li ntawd, txoj haujlwm Excel muab autofill nrog lwm tus nqi nyob rau hauv kev txiav txim. Piv txwv li, yog tias koj sau qee hnub, thiab tom qab ntawd siv cov cim sau, xaiv lwm lub hlwb, tom qab ntawd cov kev xaiv xaiv tau muaj nyob hauv kev nruj ua ntu zus.
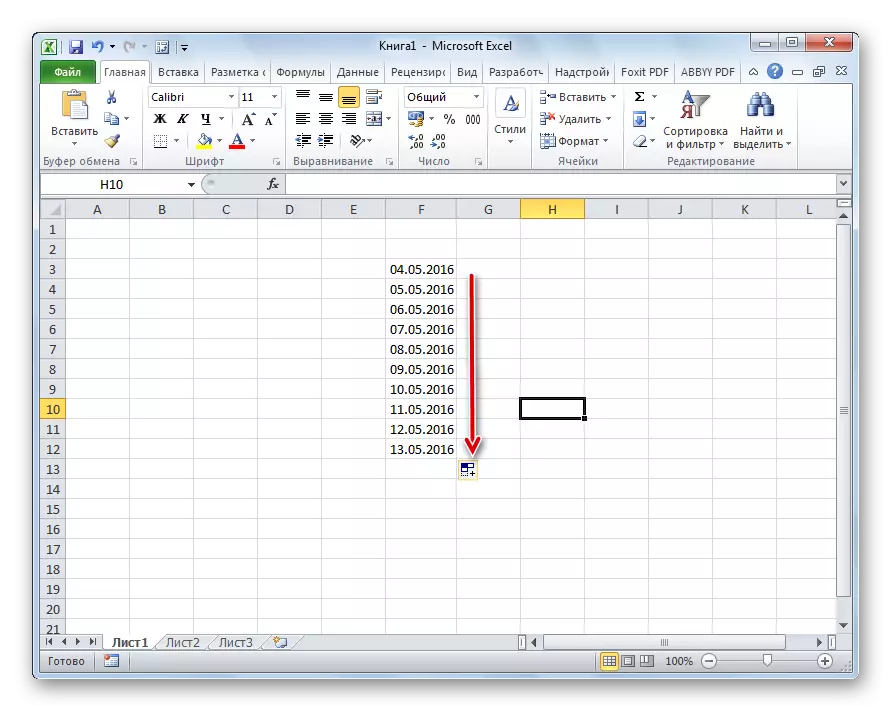
Nyob rau hauv tib txoj kev, nws muaj peev xwm ua rau pib-sau rau hnub ntawm lub lim tiam (Monday, Tuesday, Wednesday ...) lossis los ntawm lub hlis (Lub Ob Hlis, Lub Ob Hlis, Lub Peb Hlis ...).
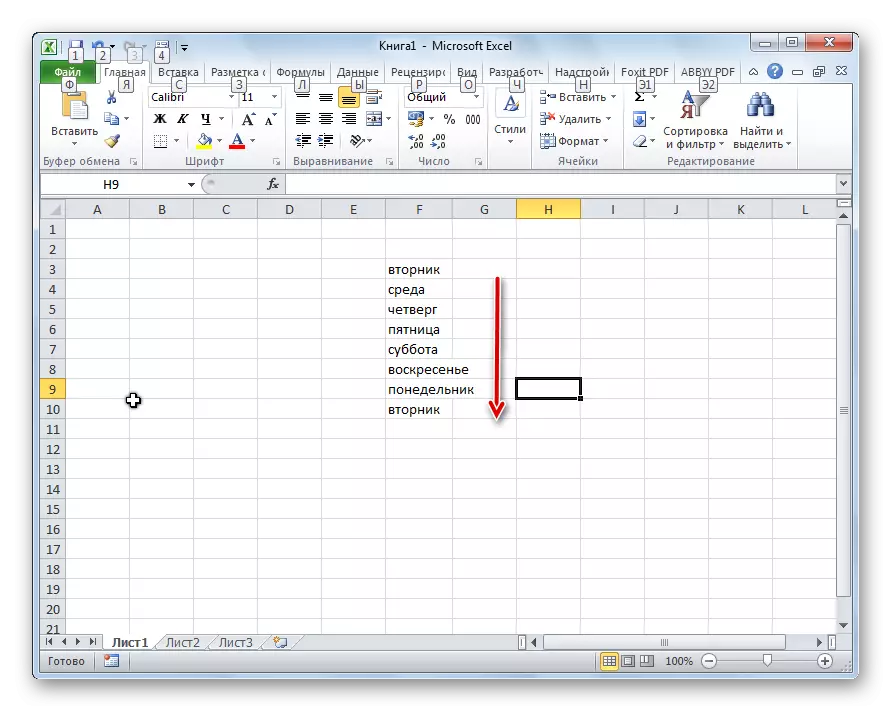
Ntxiv mus, yog tias muaj ib tus lej hauv cov ntawv nyeem, ces Excel lees paub nws. Thaum siv tus cim sau, yuav muaj luam cov ntawv nyeem nrog kev hloov pauv ntawm qhov xwm txheej. Piv txwv li, yog tias koj sau cov ntawv hais "4 hauv lub xov tooj ntawm tes, tom qab ntawd yuav hloov mus rau" 5 tus kheej ", thiab lwm yam.

Ntxiv rau koj tus kheej cov npe
Lub peev xwm ntawm lub autofill muaj nuj nqi nyob rau hauv Excel tsis txwv rau qee cov npe, xws li, hnub ntawm lub lim tiam. Yog tias xav tau, tus neeg siv tuaj yeem ntxiv cov npe ntawm tus kheej rau qhov kev pab cuam. Tom qab ntawd, thaum sau mus rau ntawm cov lus ntawm cov lus ntawm cov ntsiab lus uas nyob hauv cov npe, tom qab siv cov cim sau, tag nrho cov ntawm cov hlwb yuav tau sau nrog cov npe no. Txhawm rau ntxiv koj cov npe, koj yuav tsum tau ua qhov kev ua tshwj xeeb ntawd.
- Peb ua qhov kev hloov mus rau "File" tab.
- Mus rau ntawm "txwv" ntu.
- Tom ntej no, peb tsiv mus rau sab nrauv "qib siab".
- Hauv "cov chaw dav dav" thaiv hauv nruab nrab ntawm lub qhov rai peb nyem rau ntawm "Hloov npe ..." khawm.
- Cov npe ntawm cov npe qhib. Nyob rau sab laug ib feem muaj twb muaj npe lawm. Txhawm rau ntxiv cov npe tshiab, sau rau cov lus xav tau nyob hauv "Cov npe" teb. Txhua lub ntsiab yuav tsum pib nrog kab tshiab. Tom qab tag nrho cov lus tau sau tseg, nyem rau ntawm "Ntxiv" khawm.
- Tom qab ntawd, cov npe cov npe kaw, thiab thaum nws qhib nws, tus neeg siv yuav tuaj yeem pom cov ntsiab lus tias nws ntxiv rau hauv cov npe nquag.
- Tam sim no, tom qab koj ua ib lo lus hauv ib daim ntawv ntawm daim ntawv, uas yog ib qho ntawm cov cim sau, thiab siv cov xov tooj ntawm cov cim los ntawm cov npe sib xws.
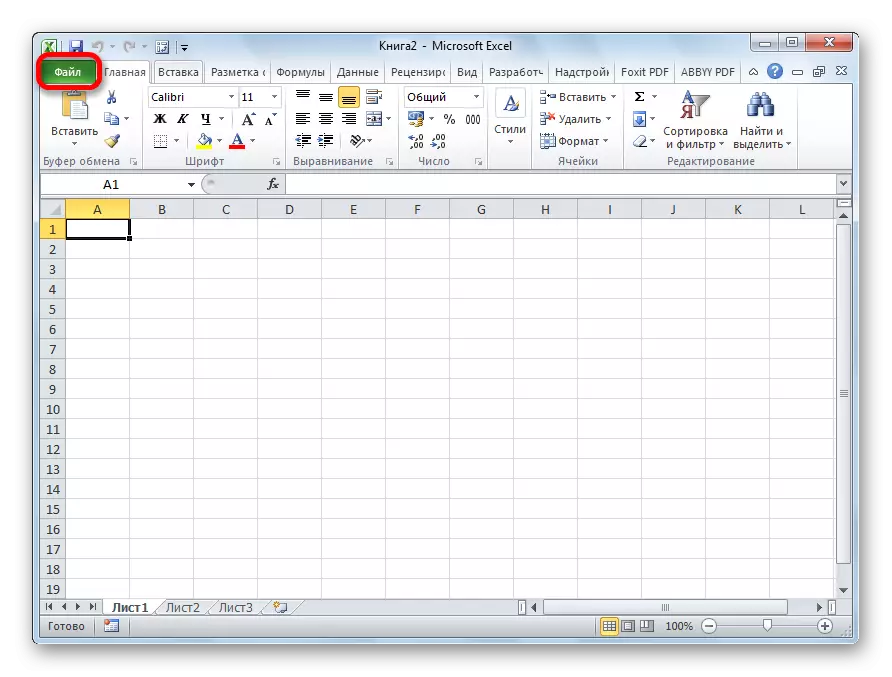
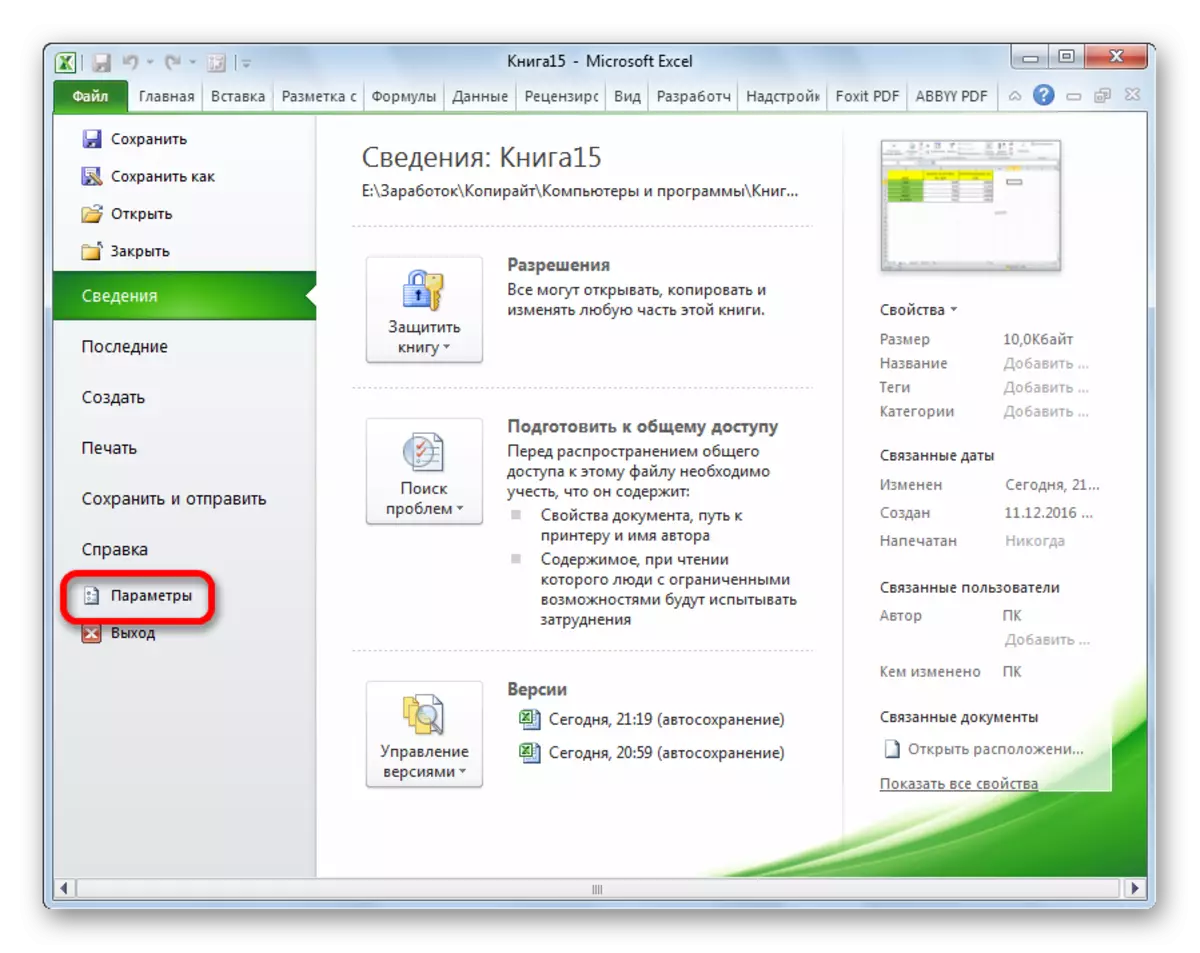
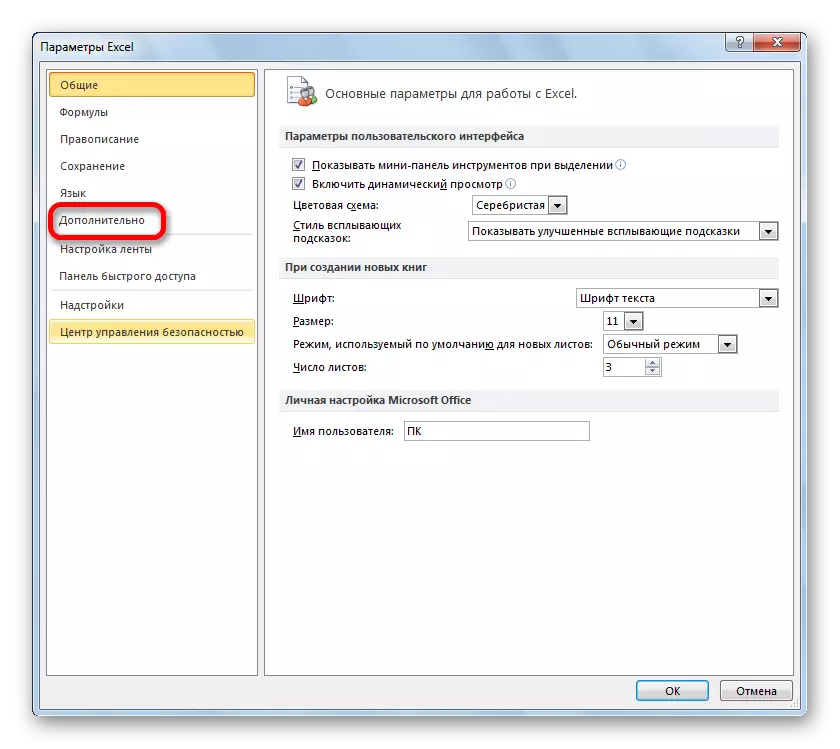
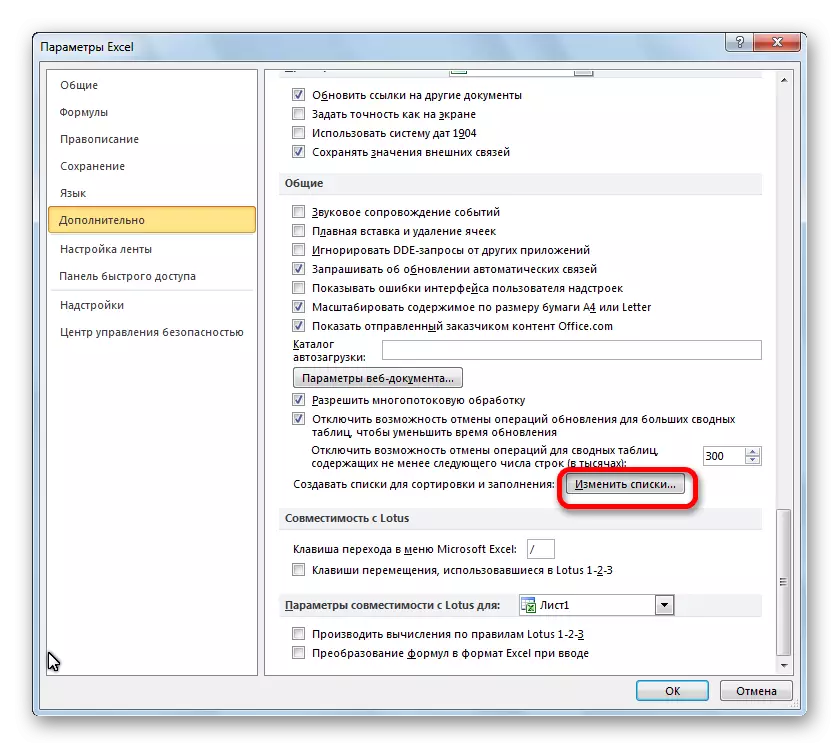



Raws li koj tuaj yeem pom, autofill nyob rau hauv excele yog qhov txiaj ntsig zoo heev uas tso cai rau koj kom txuag tau lub sijhawm ntxiv cov ntaub ntawv rov ua dua, thiab lwm yam. Qhov zoo dua ntawm cov cuab yeej no yog tias nws yog customizable. Koj tuaj yeem ua cov npe tshiab lossis hloov cov qub. Ib qho ntxiv, nrog kev pab ntawm Autofill, nws yog qhov ua tau kom sai sai sau cov cell nrog ntau hom kev ua lej.
