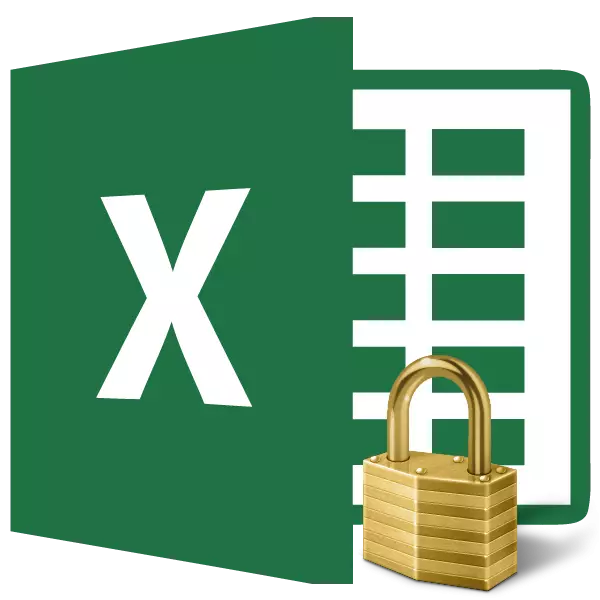
Thaum ua haujlwm nrog cov rooj Excel, qee zaum muaj qee zaum yuav tsum txwv tsis pub kho cov xov tooj ntawm tes. Qhov no yog qhov tseeb tshwj xeeb tshaj yog rau cov li qhov twg cov qauv muaj nyob lossis lwm qhov ntawm lwm cov cell. Tom qab tag nrho, kev hloov tsis raug nyob hauv lawv tuaj yeem ua kom lub chaw tsim kho kom haum. Kev tiv thaiv cov ntaub ntawv nyob rau hauv tshwj xeeb cov rooj khoom nyob rau hauv lub computer uas lwm tus neeg muaj kev nkag mus rau lwm yam tshaj li koj tsuas yog tsim nyog. Tsis-saw cov kev ua ntawm tus neeg siv khoom txawv teb chaws tuaj yeem rhuav tshem tag nrho cov txiv hmab txiv ntoo ntawm koj ua haujlwm yog tias qee cov ntaub ntawv yuav tsis muaj kev tiv thaiv zoo. Cia wb mus saib raws nraim li cas nws tuaj yeem ua tau.
Tig rau ntawm blocking cell
Nyob rau hauv Excel tsis muaj cov cuab yeej tshwj xeeb npaj rau thaiv cov neeg hlwb, tab sis cov txheej txheem no tuaj yeem nqa tawm siv kev tiv thaiv ntawm tag nrho cov ntawv.Txoj kev 1: Pab thaiv los ntawm cov ntaub ntawv tab
Txhawm rau tiv thaiv cov cell lossis ntau yam, koj yuav tsum tau ua cov yeeb yam uas tau piav qhia hauv qab no.
- Tshaj tawm tag nrho cov ntawv los ntawm txhaj rau ntawm lub duab plaub, uas yog nyob rau ntawm kev sib tshuam ntawm cov kev sib txuas lus zoo. Txoj cai-nias. Nyob rau hauv cov ntsiab lus teb uas tshwm sim, mus rau "ntawm hom kev ...".
- Lub xov tooj ntawm tes hloov yuav qhib. Mus rau "kev tiv thaiv" tab. Tshem lub thawv nyob ze ntawm "muaj kev tiv thaiv cell" parameter. Nyem rau ntawm "OK" khawm.
- Tshaj tawm cov kab ntau uas koj xav thaiv. Ib zaug ntxiv, mus rau "hom ntawm cov hlwb ...".
- Hauv "kev tiv thaiv" tab, muab daim tshev kos rau ntawm "tiv thaiv ntawm tes" khoom. Nyem rau ntawm "OK" khawm.
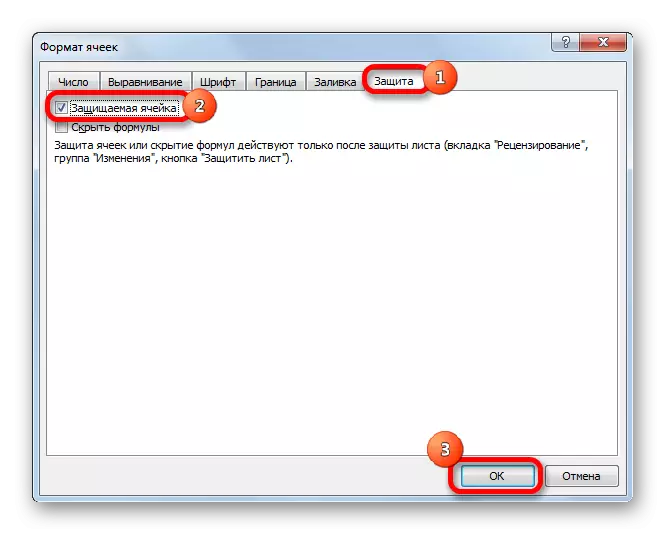
Tab sis qhov tseeb yog tias tom qab qhov ntau no tseem tsis tau muaj kev tiv thaiv. Nws yuav dhau los ua tsuas yog thaum peb tig ntawm kev tiv thaiv ntawm daim ntawv. Tab sis tib lub sijhawm, tsuas yog cov hlwb tuaj yeem hloov pauv, qhov chaw uas peb tau teeb zuam hauv kab lus sib xws, thiab cov uas nyob rau hauv uas cov neeg txheeb ntawv tau raug tshem tawm, tseem hloov dua tshiab.
- Mus rau "file" tab.
- Nyob rau hauv "cov ntsiab lus", nyem rau "tiv thaiv phau ntawv" khawm. Hauv cov npe uas tshwm, xaiv "tiv thaiv cov ntawv tam sim no" khoom.
- Qhib cov ntawv tiv thaiv cov ntawv. Nco ntsoov sawv ntsug kos cim nyob ze ntawm "tiv thaiv daim ntawv thiab cov ntsiab lus ntawm cov hlwb tiv thaiv" parameter. Yog tias koj xav tau, koj tuaj yeem teeb tsa thaiv qee yam kev ua los ntawm kev hloov cov chaw hauv cov kab hauv qab no. Tab sis, feem ntau, cov chaw teeb tsa tau txaus siab rau cov kev xav tau ntawm cov neeg siv ntawm kev thaiv li. Nyob rau hauv "password rau lov tes taw nplooj tiv thaiv nplooj", koj yuav tsum sau cov lus tseem ceeb uas yuav raug siv los siv peev xwm nkag tau kho kom haum. Tom qab cov chaw tau ua, nyem rau ntawm "OK" khawm.
- Lwm lub qhov rai qhib uas tus password yuav tsum tau rov ua dua. Qhov no yog ua tiav nyob rau hauv thiaj li yuav tau, yog tias tus neeg siv tau nkag mus rau erroneous password thawj zaug, yog li ib txhis yuav tsis thaiv lawv tus kheej kom nkag mus kho. Tom qab nkag mus rau qhov tseem ceeb, nyem rau "OK" khawm. Yog tias lo lus zais coincide, cov thaiv yuav ua tiav. Yog tias lawv tsis ua kom coincide, nws yuav tsum tau nkag mus.
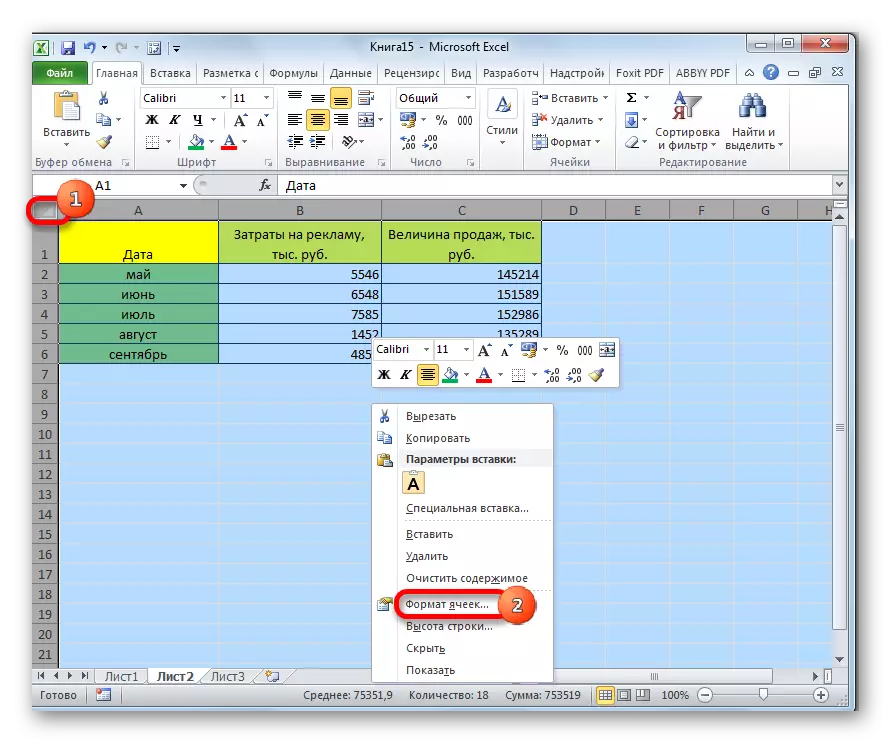
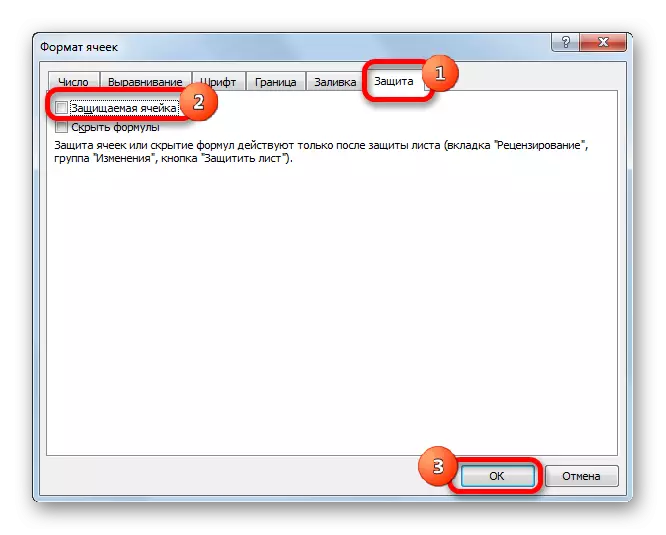
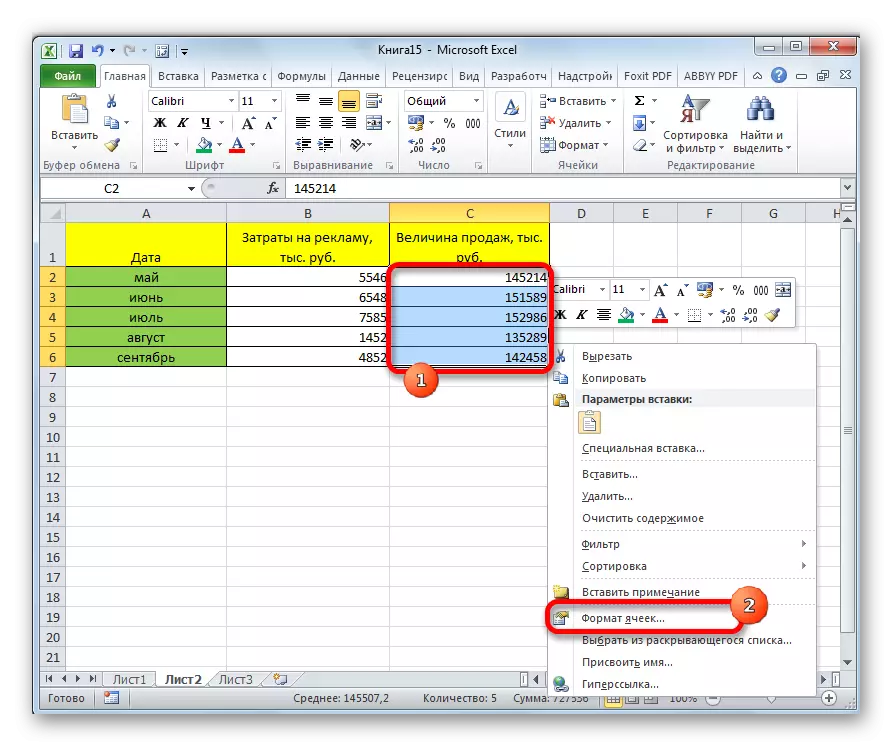
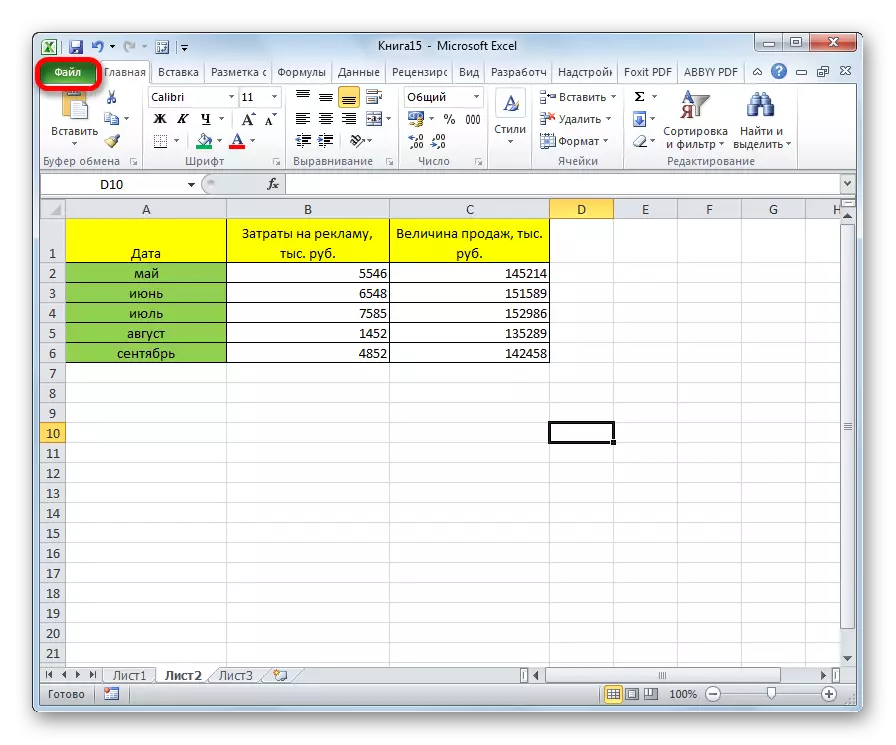
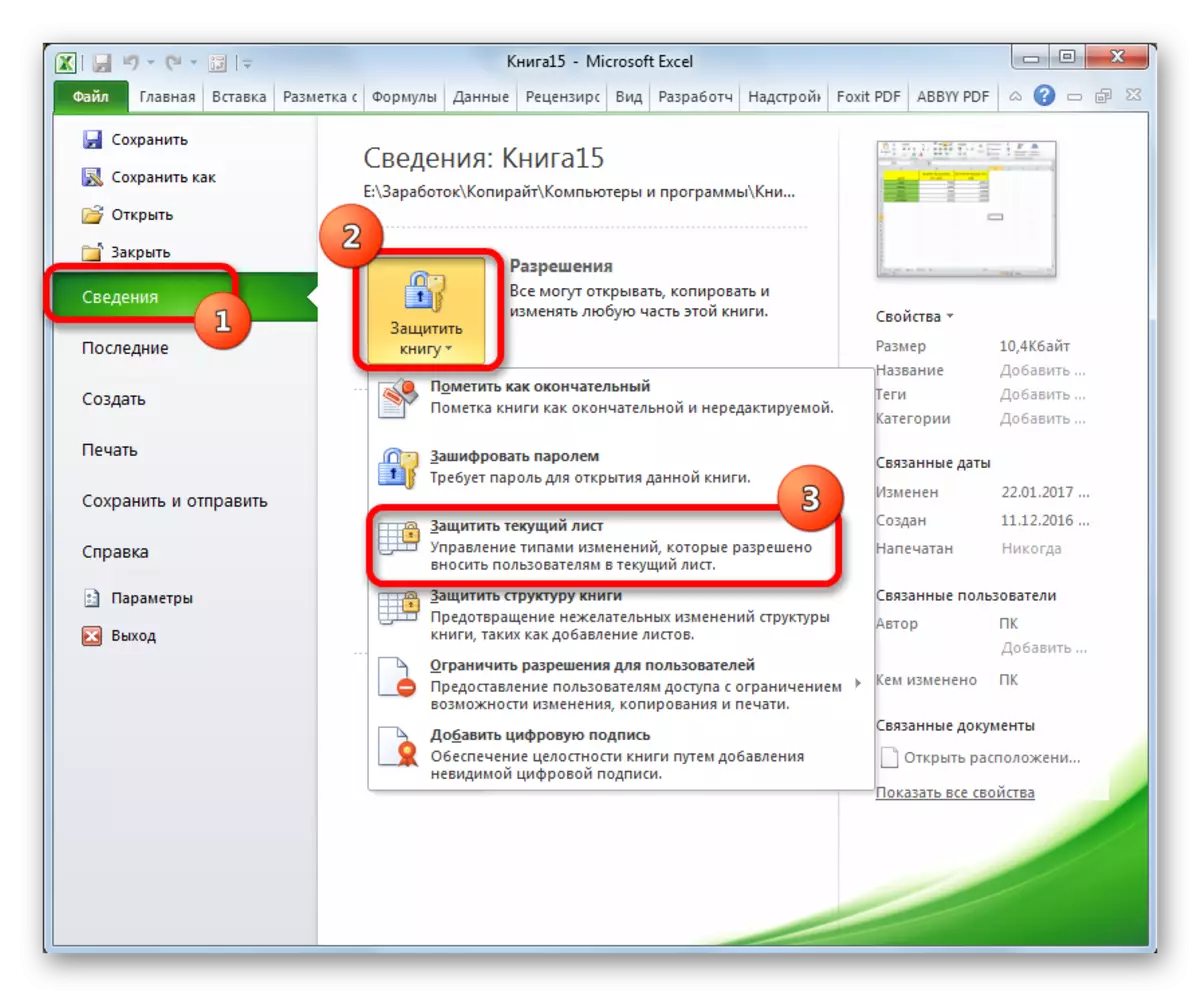
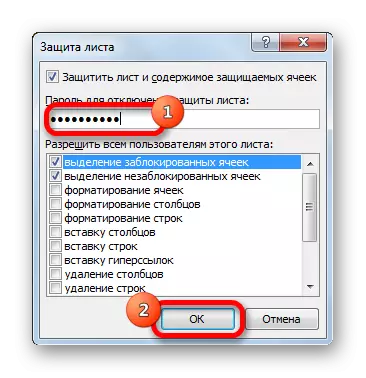

Tam sim no cov ranges uas peb tau dhau los ua tiav thiab teeb lawv nyob rau hauv cov chaw tsim khoom yuav tsis muaj rau kho kom raug. Nyob rau hauv tas ntawm cov chaw koj tuaj yeem ua ib qho kev ua thiab tswj cov txiaj ntsig.
Txoj Kev 2: Ua kom thaiv kev thaiv los ntawm "Kev Ntsuam Xyuas" tab
Muaj lwm txoj hauv kev los thaiv qhov ntau ntawm qhov tsis xav tau. Txawm li cas los xij, qhov kev xaiv no sib txawv ntawm cov qauv dhau los tsuas yog los ntawm dab tsi yog ua los ntawm lwm cov tab.
- Peb tshem tawm thiab nruab lub npov nyob ze ntawm "muaj kev tiv thaiv cell" parameter nyob rau hauv cov kev coj ua raws li peb tau ua nyob rau hauv txoj kev dhau los.
- Mus rau "tshuaj xyuas" tab. Nyem rau ntawm "tiv thaiv nplooj". Lub pob no nyob hauv "Hloov" Toolbar.
- Tom qab hais tias, raws nraim tib daim ntawv ntawm cov ntawv tiv thaiv nqis chaw lub qhov rais, raws li nyob rau hauv thawj version. Txhua qhov kev txiav txim txuas ntxiv yog qhov zoo sib xws.
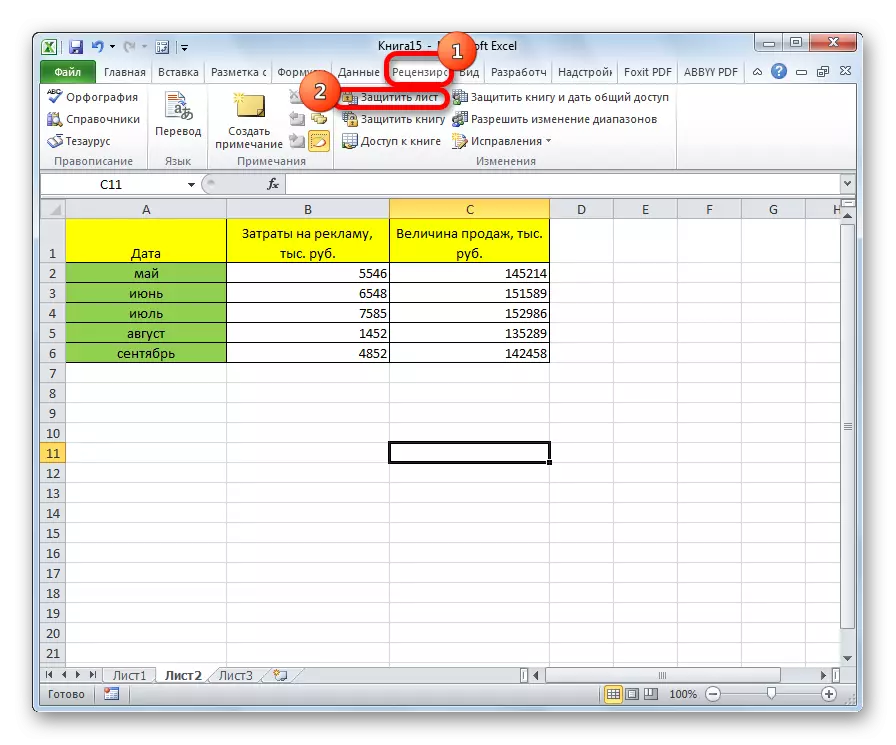
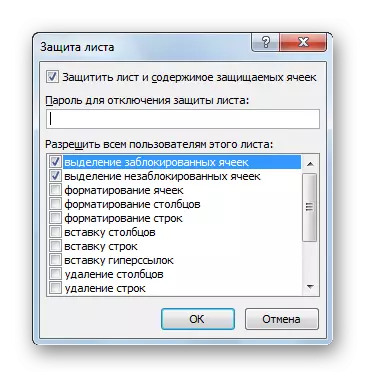
Zaj Lus Qhia: Yuav ua li cas muab ib tus password rau Excel cov ntaub ntawv
Xauv ntau yam
Thaum koj nyem rau txhua thaj chaw ntawm cov tub rog uas tau muab xauv ntau lossis thaum koj sim hloov nws cov ntsiab lus, cov lus yuav tshwm sim, uas lub ntsiab lus tias lub xovtooj ntawm kev hloov pauv. Yog tias koj paub tus password thiab nco ntsoov yuav hloov cov ntaub ntawv, koj yuav tsum tau ua qee yam los tshem lub ntsuas phoo.
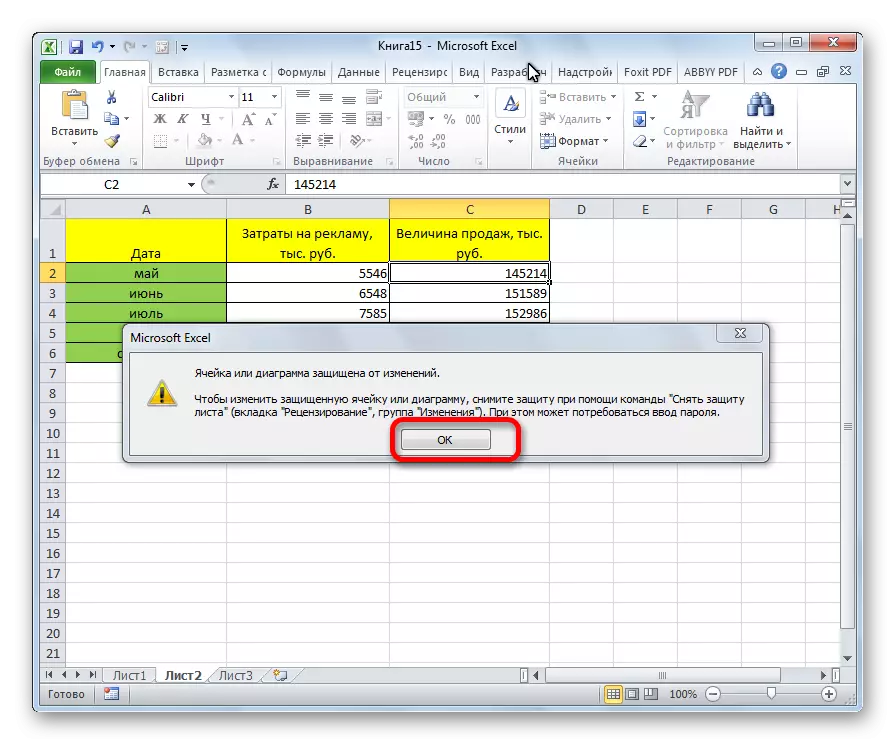
- Mus rau "tshuaj xyuas" tab.
- Ntawm lub pob zeb hauv "Hloov" Tuam Pab Pawg los ntawm txhaj rau lub pob "Tshem tawm kev tiv thaiv los ntawm cov ntawv".
- Lub qhov rais tshwm nyob rau hauv uas yav dhau los ntsia lo lus zais yuav tsum tau nkag mus. Tom qab nkag mus, koj yuav tsum nyem rau ntawm "OK" khawm.
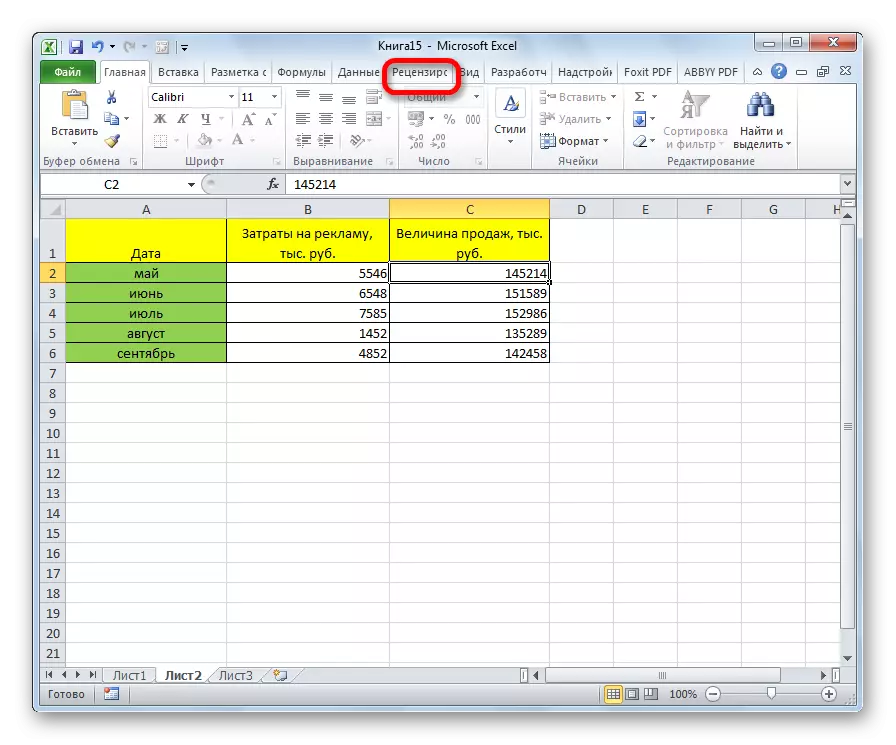
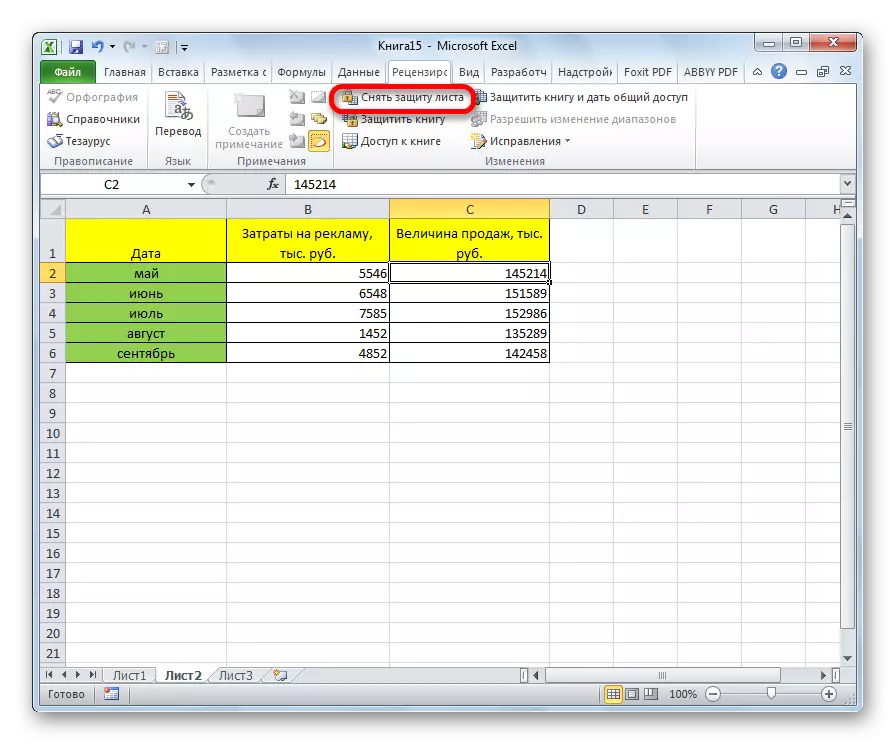
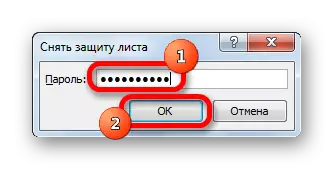
Tom qab cov kev ua no, kev tiv thaiv los ntawm tag nrho cov hlwb yuav raug muab tshem tawm.
Raws li peb pom, txawm tias qhov tseeb tias qhov kev pab cuam Extel tsis muaj tag nrho cov ntawv lossis phau ntawv no, thiab cov txheej txheem no tuaj yeem ua los ntawm qee cov kev coj ua ntxiv los ntawm kev hloov pauv ntawm kev ua haujlwm.
