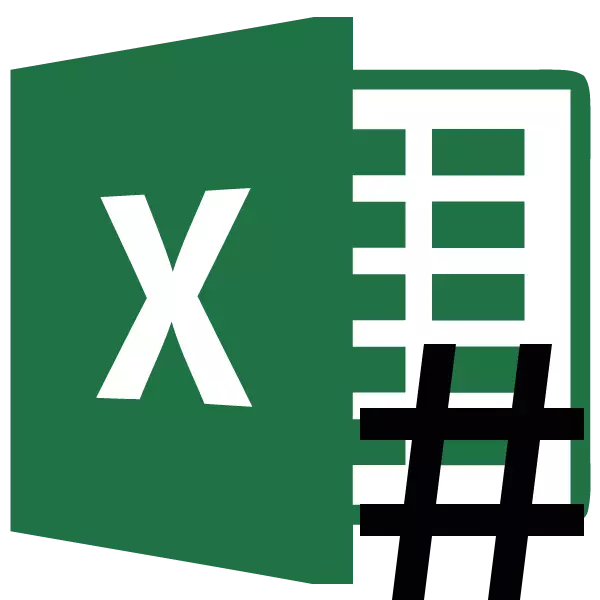
Ntau cov neeg siv pom tias thaum ua haujlwm hauv Microsoft Excel, muaj cov xwm txheej thaum cov teeb tsa ntawm cov ntaub ntawv, cov cim tshwm sim hauv daim ntawv ntawm cov gratings (#). Lawm, nws yog tsis yooj yim sua kom ua haujlwm nrog cov ntaub ntawv hauv daim foos no. Peb daws cov laj thawj rau qhov teeb meem tshwj xeeb thiab pom nws cov tshuaj.
Lus teb
Daim paib Lattice (#) lossis, yuav hu nws ntau dua, lub octotorp tshwm hauv cov hlwb tshwj xeeb, uas cov ntaub ntawv tsis haum rau cov ciam teb. Yog li ntawd, lawv tab tom pom kev los ntawm cov cim no, txawm hais tias qhov tseeb thaum cov kev kawm yuav ua haujlwm tib yam nkaus, thiab tsis yog cov uas qhia txog ntawm lub vijtsam. Dua li ntawm qhov no, cov ntaub ntawv rau cov neeg siv tsis tau txheeb, tab sis, nws txhais tau tias qhov teeb meem ntawm kev tshem tawm cov teeb meem cuam tshuam. Tau kawg, koj tuaj yeem pom cov ntaub ntawv tiag tiag thiab ua haujlwm nrog lawv los ntawm cov qauv mis, tab sis rau ntau cov neeg siv nws tsis yog tso zis.
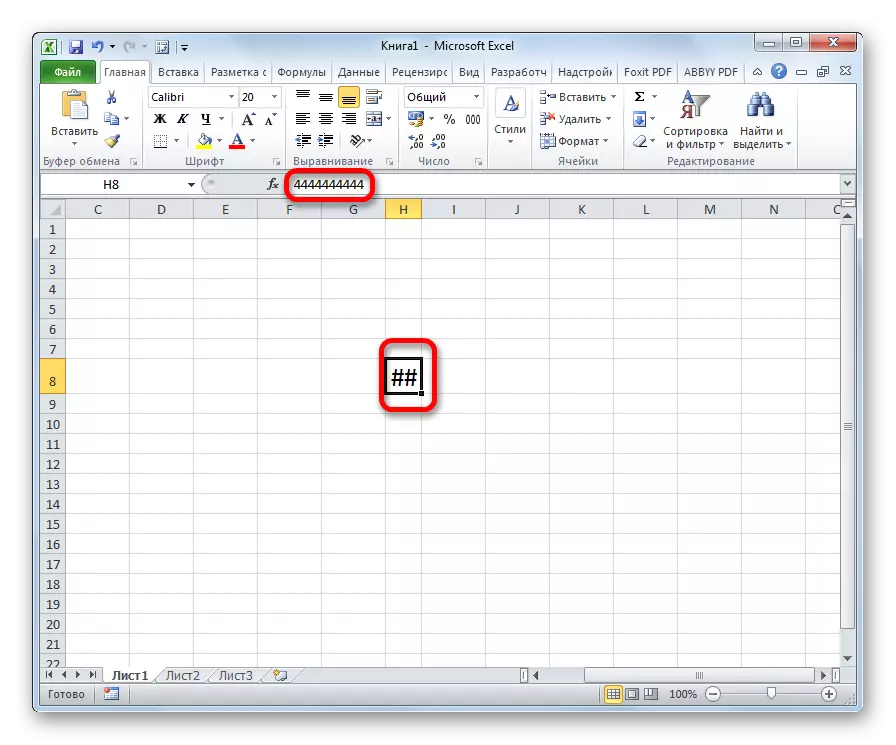
Tsis tas li ntawd, cov qauv qub ntawm kev ua haujlwm qub tshwm sim yog tias muaj ntau tshaj 1024 cov cim hauv cov xovtooj ntawm lub cell tshaj 1024. Tab sis, pib los ntawm Excel 2010, qhov kev txwv no tau raug tshem tawm.
Cia peb nrhiav kom daws tau cov teeb meem tshwj xeeb nrog cov zaub.
Txoj Kev 1: Phau Ntawv Kev nthuav dav ntawm cov ciaj ciam
Cov qauv yooj yim thiab paub meej rau cov neeg siv feem ntau los nthuav cov ciaj ciam ntawm lub hlwb, thiab, nws yog tus kheej kom rub cov ciam teb sab.
Nws yog ua tiav yooj yim heev. Peb tsim tus cursor rau ciam teb nruab nrab ntawm cov kab vaj huam sib luag. Peb tseem tos tus cursor tsis tig xub ntiag mus ua ob cov lus qhia. Nrog rau lub khawm nas laug thiab, kaw nws, rub lub ciaj ciam kom txog thaum koj pom tias txhua cov ntaub ntawv muaj.
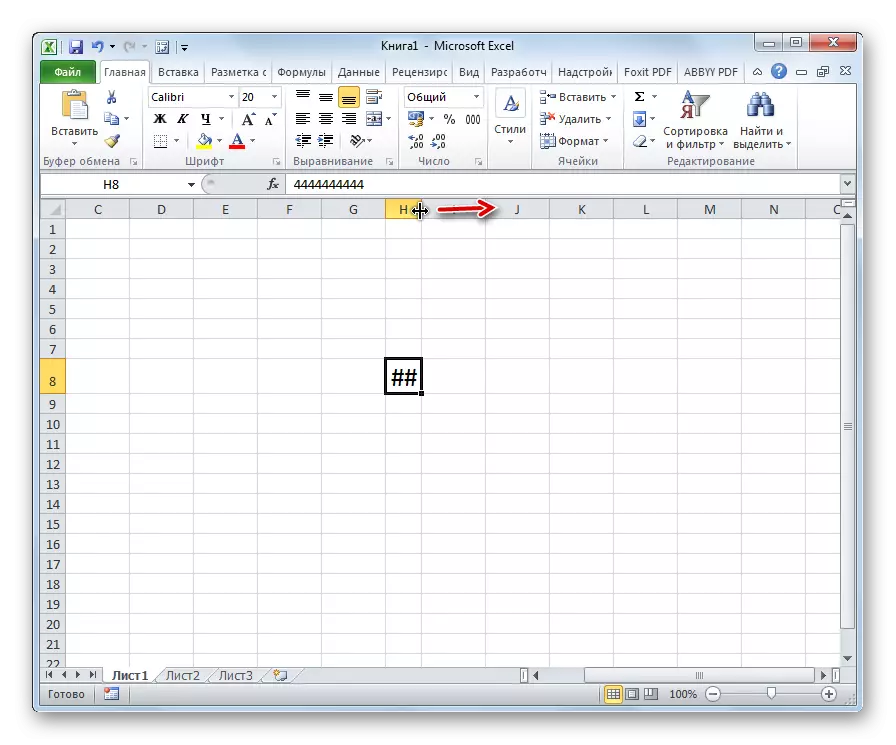
Tom qab ua cov txheej txheem no, lub cell yuav nce ntxiv, thiab es tsis txhob ntsuas cov lattices, cov duab yuav tshwm sim.
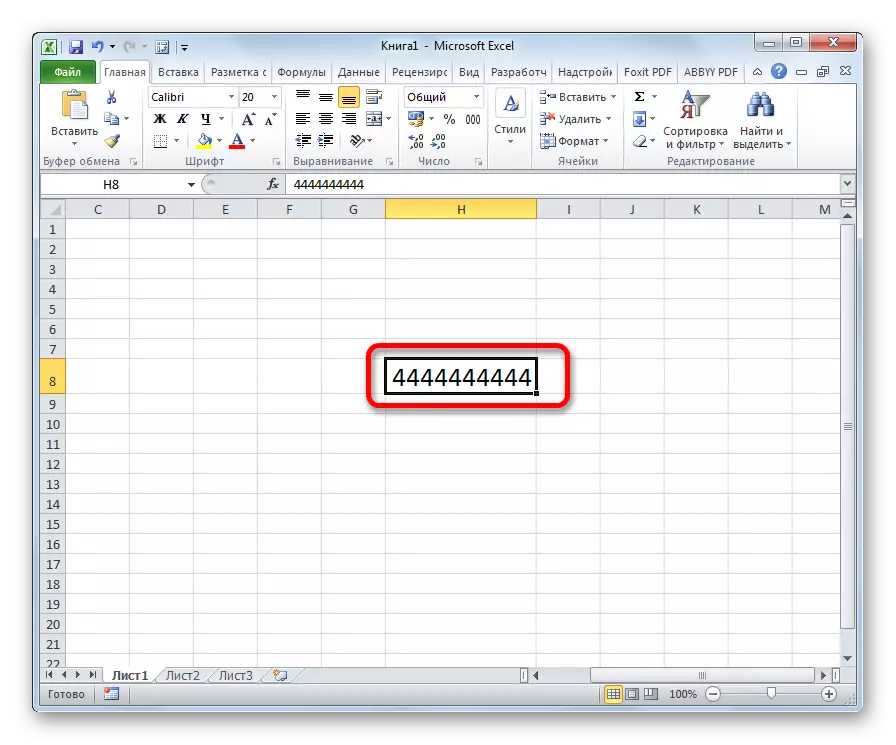
Txoj kev 2: Font txo
Ntawm chav kawm, yog tias muaj tsuas yog ib lossis ob kab ntawv, nyob rau hauv cov ntaub ntawv tsis haum rau cov xov tooj hlwb, qhov xwm txheej yog qhov kho tau ntau dhau los ntawm cov qauv piav qhia saum toj no. Tab sis yuav ua li cas yog tias muaj ntau ntau kem. Hauv qhov no, los daws cov teeb meem, koj tuaj yeem siv ib qho kev txo qis hauv cov font.
- Peb qhia txog thaj chaw uas peb xav txo cov font.
- Thaum nyob hauv "Tsev" tab ntawm daim kab xev rau hauv lub cuab tam thaiv, qhib daim ntawv ntawm tus font hloov. Peb teeb tsa qhov ntsuas tsawg dua li qhov uas tam sim no tau teev tseg. Yog tias cov ntaub ntawv tsis tag nrho cov hlwb, koj teeb cov tsis muaj dua kom txog thaum cov txiaj ntsig tau nce mus txog.
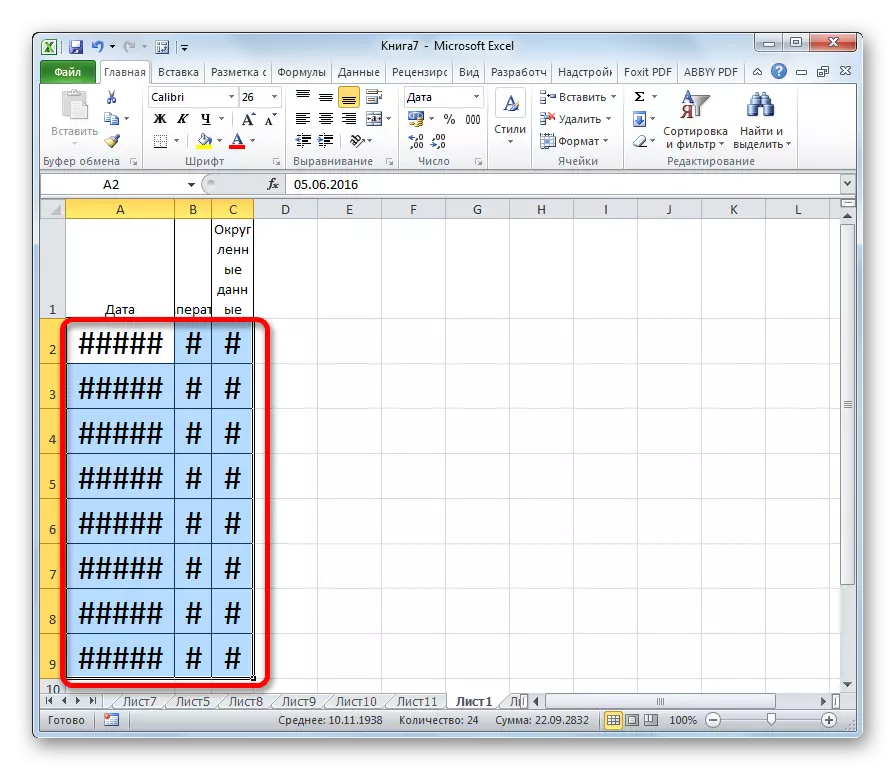
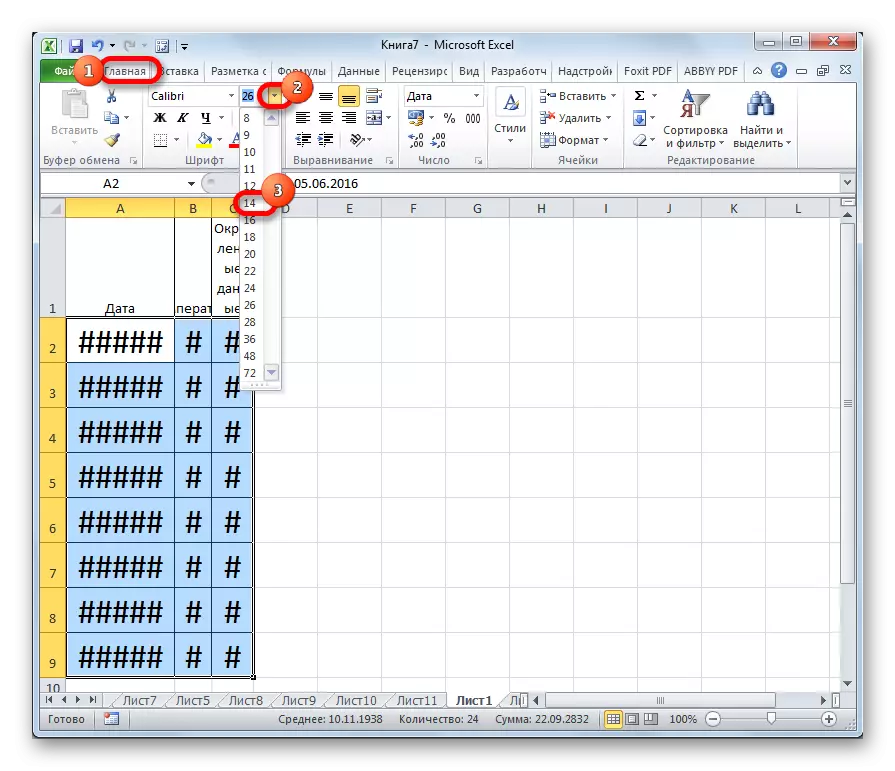
Txoj Kev 3: Dav
Muaj lwm txoj hauv kev los hloov tus font hauv lub hlwb. Nws yog ua los ntawm kev ua haujlwm. Qhov loj ntawm cov cim yuav tsis zoo ib yam rau tag nrho cov ntau, thiab txhua kem yuav muaj tus nqi txaus kom haum cov ntaub ntawv rau hauv lub xov tooj ntawm tes.
- Xaiv cov cov ntaub ntawv uas peb yuav tsim kev ua haujlwm. Nyem txoj cai nas khawm. Nyob rau hauv cov ntsiab lus ntsiab lus, xaiv tus nqi "cell hom ...".
- Lub formatting qhov rooj qhib. Mus rau "Alignment" tab. Nruab tus noog nyob ze ntawm "Dav" parameter. Txhawm rau kom muaj kev hloov pauv, nyem rau ntawm "OK" khawm.
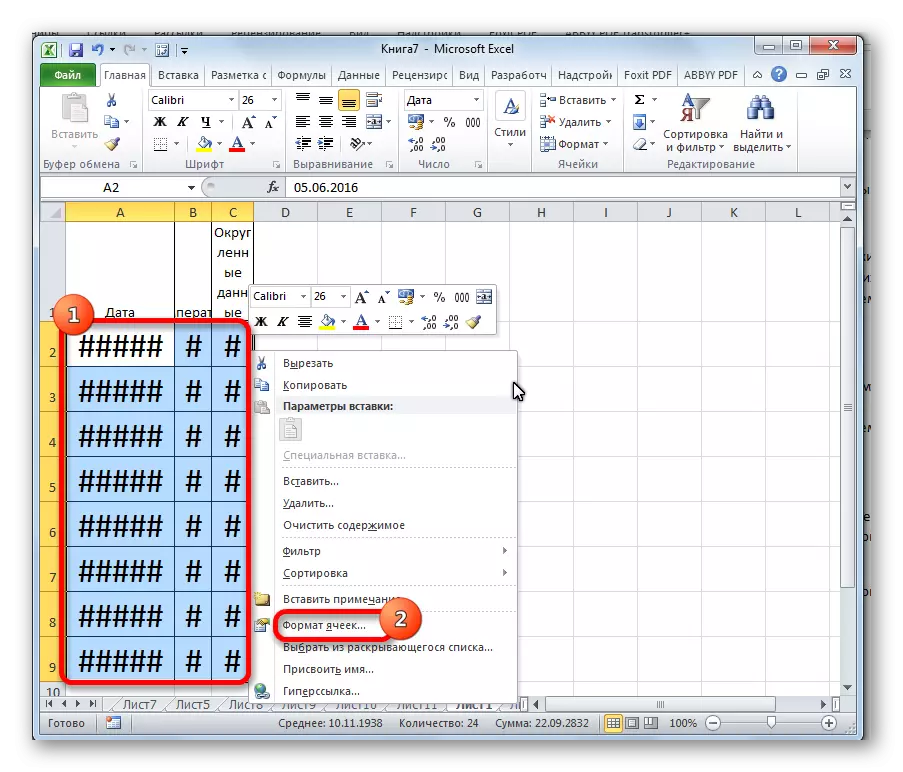
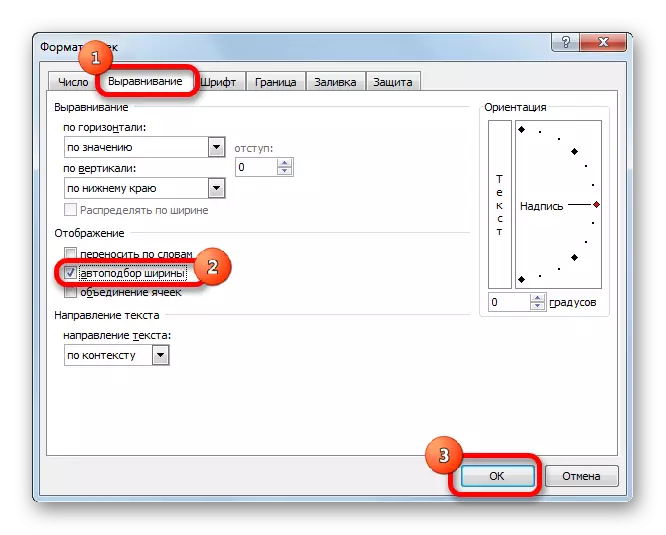
Raws li koj tuaj yeem pom, tom qab no, tus font nyob rau hauv lub hlwb txo raws nraim li ntawd cov ntaub ntawv hauv lawv tag nrho.
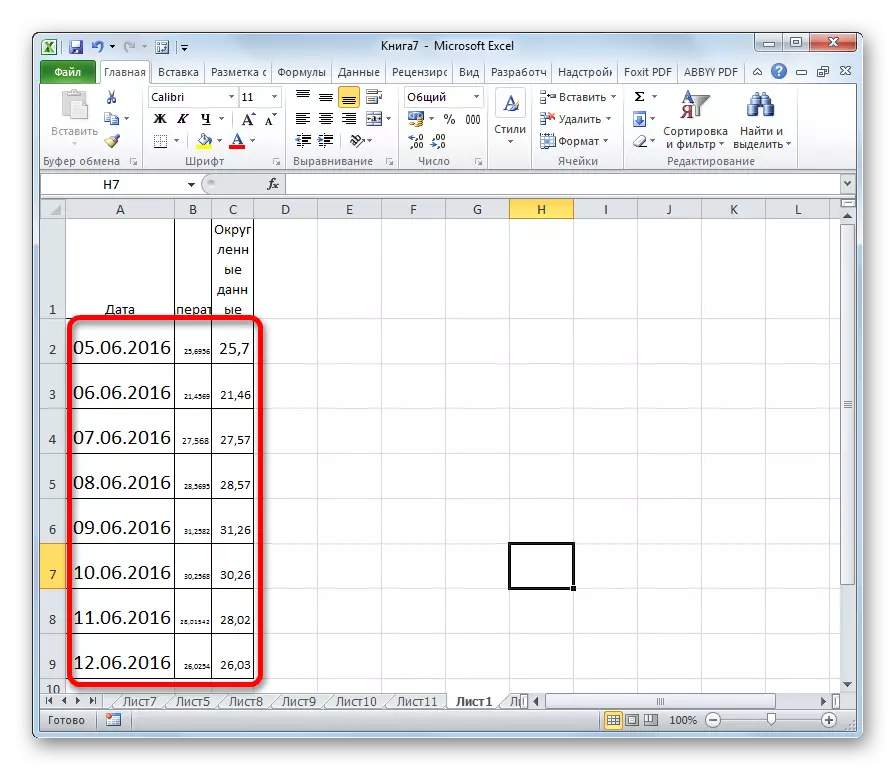
Txoj kev 4: Hloov cov lej zauv
Thaum pib, muaj kev sib tham uas nyob rau hauv cov qub versions ntawm Excel qhov txwv ntawm tus naj npawb ntawm cov cim hauv ib lub xov tooj ntawm lub teeb tsa cov ntawv sau tau tsim. Txij li cov neeg siv coob coob mus ua haujlwm rau software no, peb yuav nres thiab daws cov teeb meem tshwj xeeb. Txhawm rau kev txwv qhov kev txwv no, koj yuav tau hloov cov hom ntawv nrog cov ntawv sau rau ntawm ib qho.
- Xaiv thaj chaw tsim. Nyem txoj cai nas khawm. Hauv cov ntawv qhia uas tshwm, nyem rau ntawm cov khoom "xov tooj ntawm tes ...".
- Nyob rau hauv lub formatting lub qhov rais, mus rau "Naj npawb" tab. Hauv "cov lej" cov lej "parameter, peb hloov cov ntawv" muaj txiaj ntsig rau "hom". Nyem rau ntawm "OK" khawm.
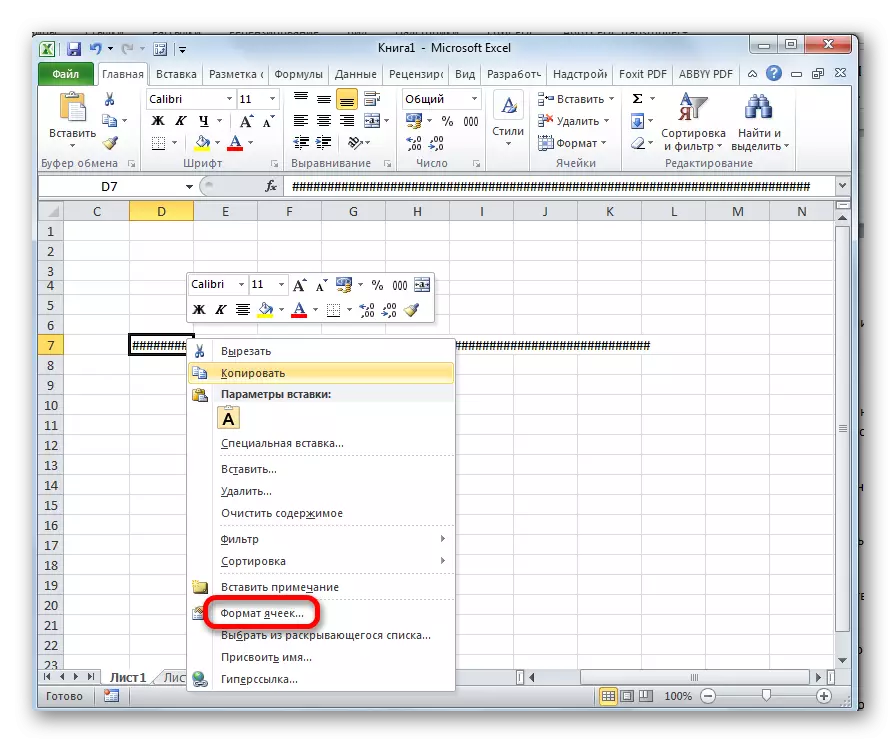
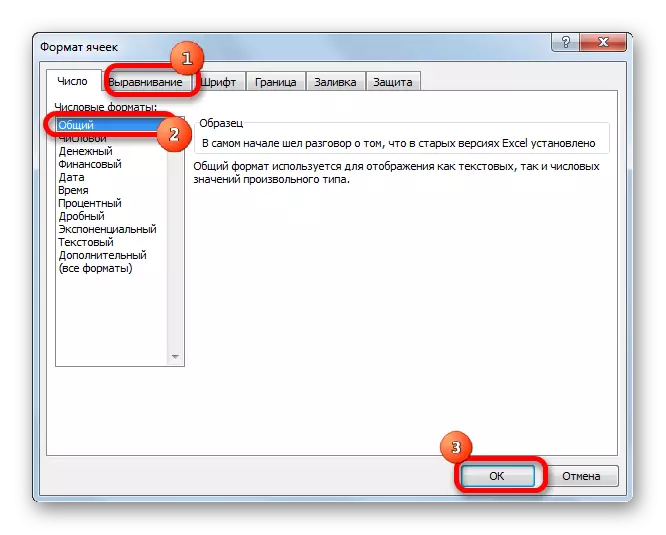
Tam sim no cov kev txwv raug tshem tawm thiab hauv lub xovtooj ntawm tes yuav raug tso tawm cov cim uas muaj tseeb.
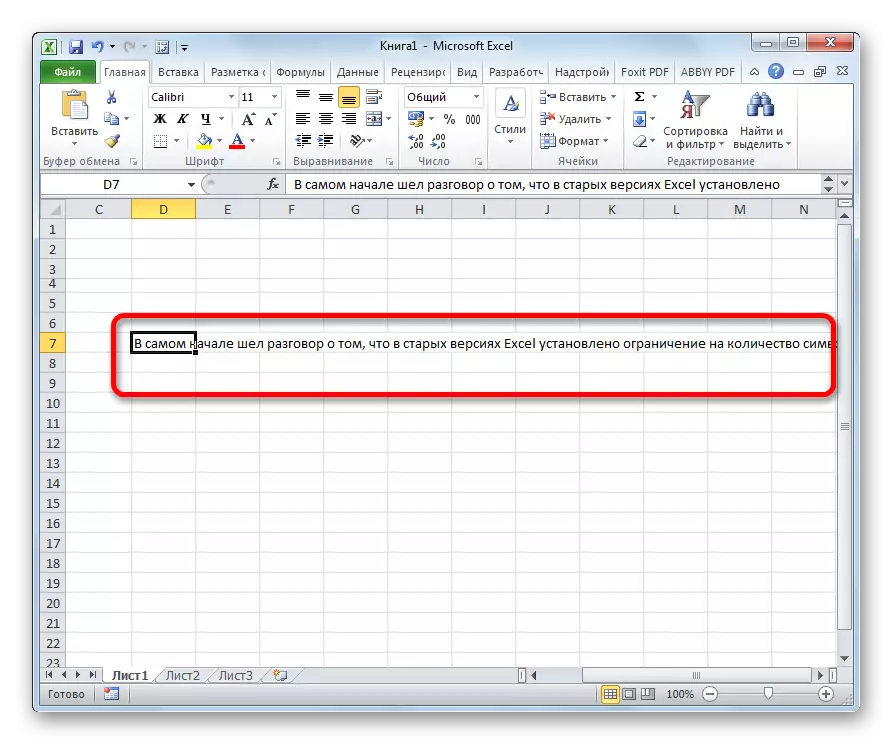
Koj tseem tuaj yeem hloov cov qauv ntawm daim kab xev hauv tsev tab hauv "Tus lej" Toolbox los xaiv tus nqi sib xws hauv lub qhov rais tshwj xeeb.
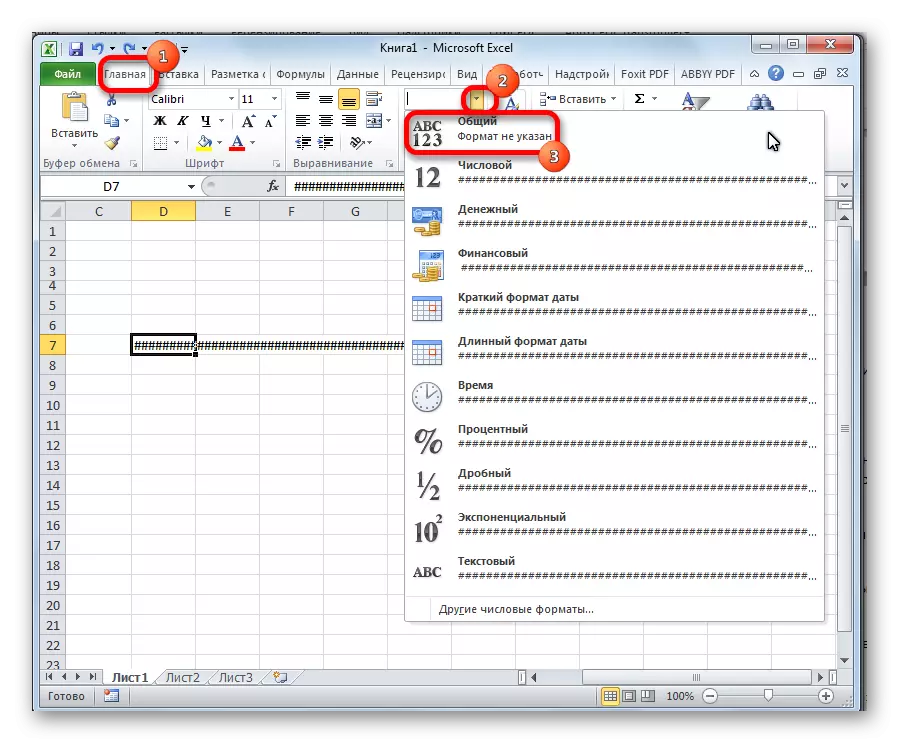
Raws li koj tuaj yeem pom, hloov lub octotrep hauv cov lej lossis lwm cov ntaub ntawv raug rau hauv Microsoft Excel program tsis nyuaj. Ua li no, koj yuav tsum tau nthuav tawm cov kab ntawv, lossis txo cov font. Rau cov qauv qub ntawm cov program, hom ntawv nyeem yog feem cuam tshuam.
