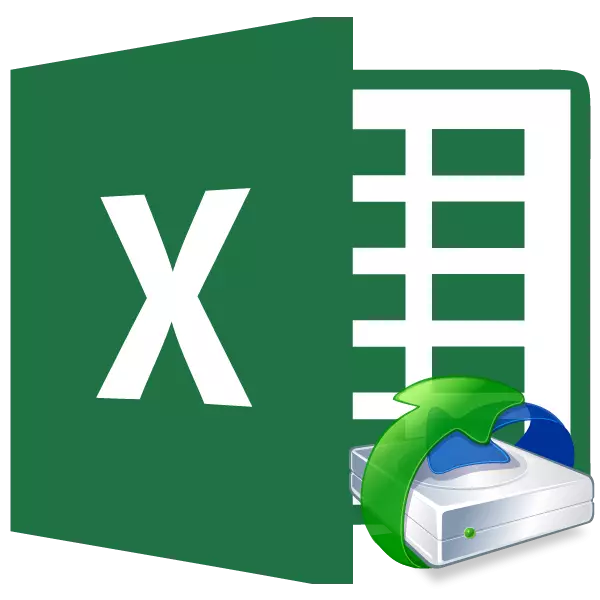
Cov ntaub ntawv Excel cov ntaub ntawv yuav raug puas ntsoog. Qhov no tuaj yeem tshwm sim los ntawm kev sib txawv kiag li: kev ua tsis tau zoo ntawm lub zog thaum lub sijhawm ua haujlwm, khaws tseg tsis raug cai ntawm cov ntaub ntawv, cov kab mob computers, thiab lwm yam. Ntawm chav kawm, nws yog qhov tsis txaus siab rau cov ntaub ntawv poob hauv cov phau ntawv ntawm Excel. Qhov zoo, muaj cov kev xaiv zoo rau nws rov qab los. Cia peb kawm kom paub meej tias yuav ua li cas rau cov ntaub ntawv puas lawm.
Cov txheej txheem rov qab
Muaj ob peb txoj hauv kev los rov ua cov phau ntawv uas tsis zoo (cov ntaub ntawv) Excel. Qhov kev xaiv ntawm ib txoj kev tshwj xeeb yog nyob ntawm theem ntawm cov ntaub ntawv poob.Txoj kev 1: Luam theej tawm cov ntawv txheeb
Yog hais tias lub phau ntawv Excel puas, tab sis, txawm li cas los xij, nws tseem yuav qhib, nrawm thiab yooj yim tshaj plaws rau kev rov qab yog tus uas tau piav qhia hauv qab no.
- Txoj cai-nias rau ntawm lub npe ntawm ib daim ntawv saum toj ntawm cov xwm txheej bar. Hauv cov ntsiab lus ntsiab lus, xaiv cov khoom "xaiv txhua daim ntawv".
- Ib zaug ntxiv, nyob rau tib txoj kev, qhib cov ntsiab lus qhia zaub mov. Lub sijhawm no, xaiv "txav lossis theej tawm" yam khoom.
- Ib qho kev txav thiab cov luam qhov rai qhib. Qhib cov ntawv "Txav tau cov ntawv xaiv tau rau phau ntawv" teb thiab xaiv phau ntawv tshiab parameter. Peb muab zuam rov qab "tsim cov ntawv" parameter rau hauv qab ntawm lub qhov rais. Tom qab ntawd, nyem rau ntawm "OK" khawm.
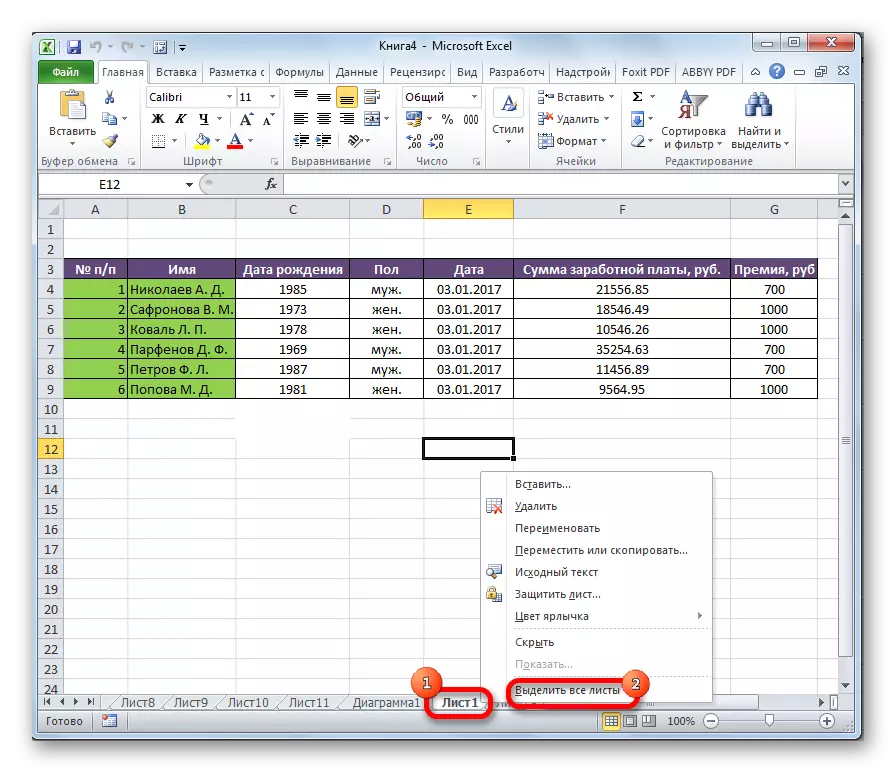
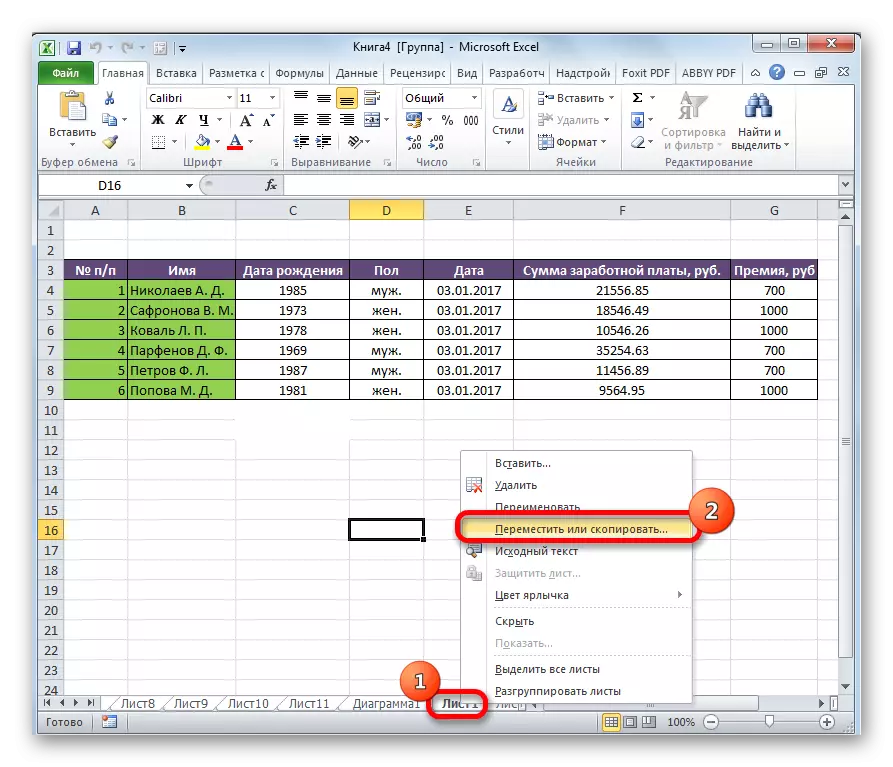
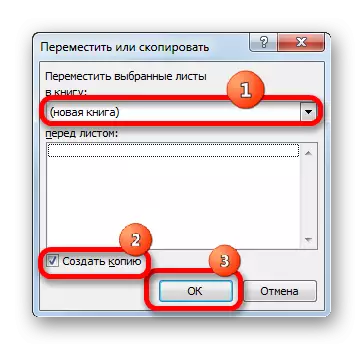
Yog li, phau ntawv tshiab tau tsim nrog cov qauv hloov, uas yuav muaj cov ntaub ntawv los ntawm cov ntaub ntawv teeb meem.
Txoj Kev 2: Hloov Kho
Hom no tseem yog qhov tsim nyog tsuas yog tias phau ntawv puas lawm qhib.
- Qhib phau ntawv hauv Excel. Mus rau "file" tab.
- Ntawm sab laug ntawm lub qhov rais uas qhib lub qhov rai los ntawm txhaj rau "txuag li ...".
- Tus cawm lub qhov rais qhib. Xaiv cov ntawv qhia uas phau ntawv yuav mob siab. Txawm li cas los xij, koj tuaj yeem tawm ntawm qhov chaw uas qhov kev pab cuam yuav qhia los ntawm lub neej ntawd. Qhov loj tshaj plaws nyob rau hauv cov kauj ruam no yog nyob rau hauv "cov hom ntaub ntawv" parameter koj yuav tsum xaiv xaiv "Web page" khoom. Nco ntsoov kuaj tau tias tus txuag tes hloov sawv hauv "Txhua Phau Ntawv" Txoj Haujlwm, thiab tsis yog "Dedicated: Sau". Tom qab kev xaiv tau ua, nyem rau ntawm "Tseg" khawm.
- Kaw cov kev pab cuam Excel.
- Peb pom cov ntaub ntawv cawm siav hauv HTML hom ntawv nyob rau hauv phau ntawv qhia uas peb tau khaws cia ua ntej. Nyem rau ntawm nws txoj cai-nias thiab xaiv "qhib nrog" hauv cov ntawv qhia zaub mov ntsiab lus. Yog tias "Microsoft Excel" cov khoom muaj nyob hauv cov npe ntawm cov ntawv qhia xaiv tau, ces mus rau nws.
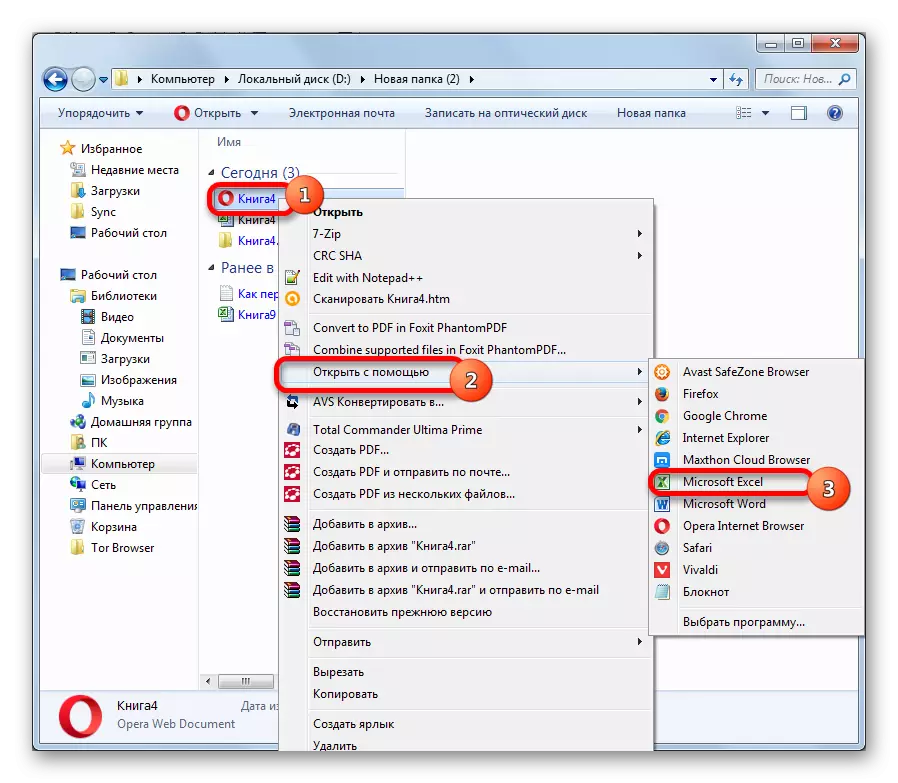
Hauv cov xwm txheej rov qab, nyem rau ntawm "Xaiv qhov program ...".
- Tus program xaiv qhov rai qhib. Ib zaug ntxiv, yog tias koj pom "Microsoft Excel" hauv cov npe ntawm cov programs, xaiv cov khoom no thiab nyem rau ntawm lub pob OK.
Hauv cov ntaub ntawv sib txawv, nyem rau ntawm "Txheej txheem cej luam ..." khawm.
- Tus neeg xyuas lub qhov rais qhib qhib cov ntawv qhia. Koj yuav tsum mus los ntawm qhov chaw nyob hauv qab no:
C: \ Cov Ntawv Txheej Txheem Ua Haujlwm Microsoft Office \ Chaw ua haujlwm
Hauv cov qauv no, hloov ntawm "Tsis muaj." Cim cim, koj yuav tsum hloov kho koj li Microsoft Office pob.
Nyob rau hauv lub qhov rais uas qhib, xaiv Excel cov ntaub ntawv. Nyem rau ntawm "Qhib" khawm.
- Rov qab mus rau qhov kev xaiv qhov kev xaiv los qhib daim ntawv, xaiv lub "Microsoft Excel" txoj hauj lwm thiab nyem rau ntawm OK khawm.
- Tom qab daim ntawv no qhib, dua mus rau "File" tab. Xaiv cov khoom "txuag li ...".
- Nyob rau hauv lub qhov rais uas qhib, teev phau ntawv qhia chaw uas phau ntawv hloov kho tshiab. Hauv "cov ntaub ntawv hom" teb, peb teeb ib qho ntawm cov qauv zoo, nyob ntawm seb qhov txuas ntxiv tau li cas yog qhov tsis muaj zog:
- Excel phau ntawv (XLSX);
- Excel 97-2003 Phau Ntawv (XLS);
- Cov phau ntawv Exhaus nrog Macros txhawb nqa, thiab lwm yam.
Tom qab ntawd, nyem rau ntawm "Tseg" khawm.
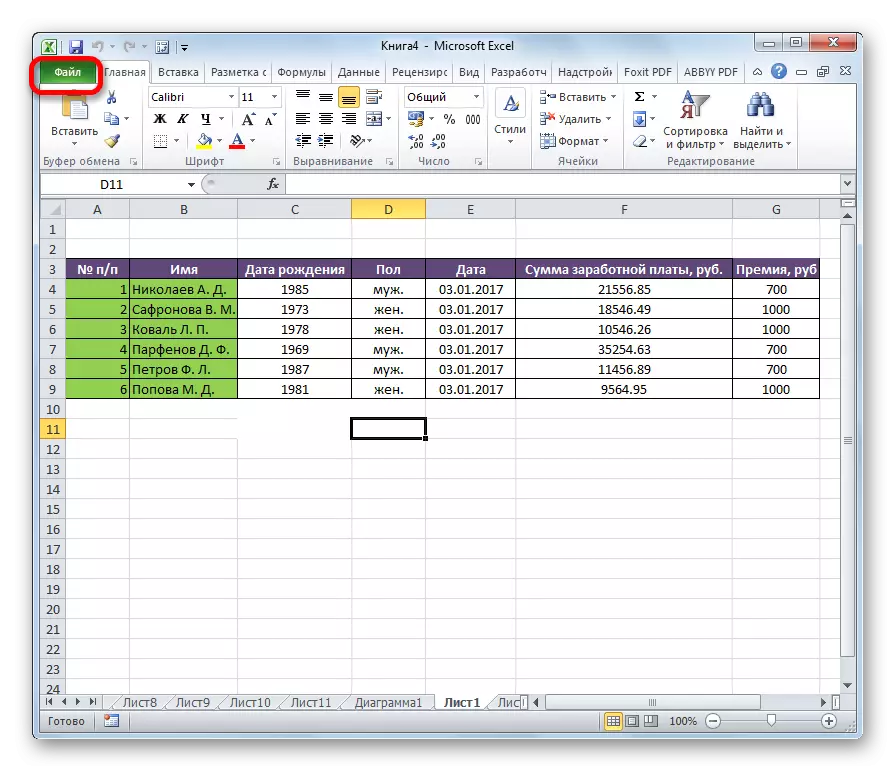
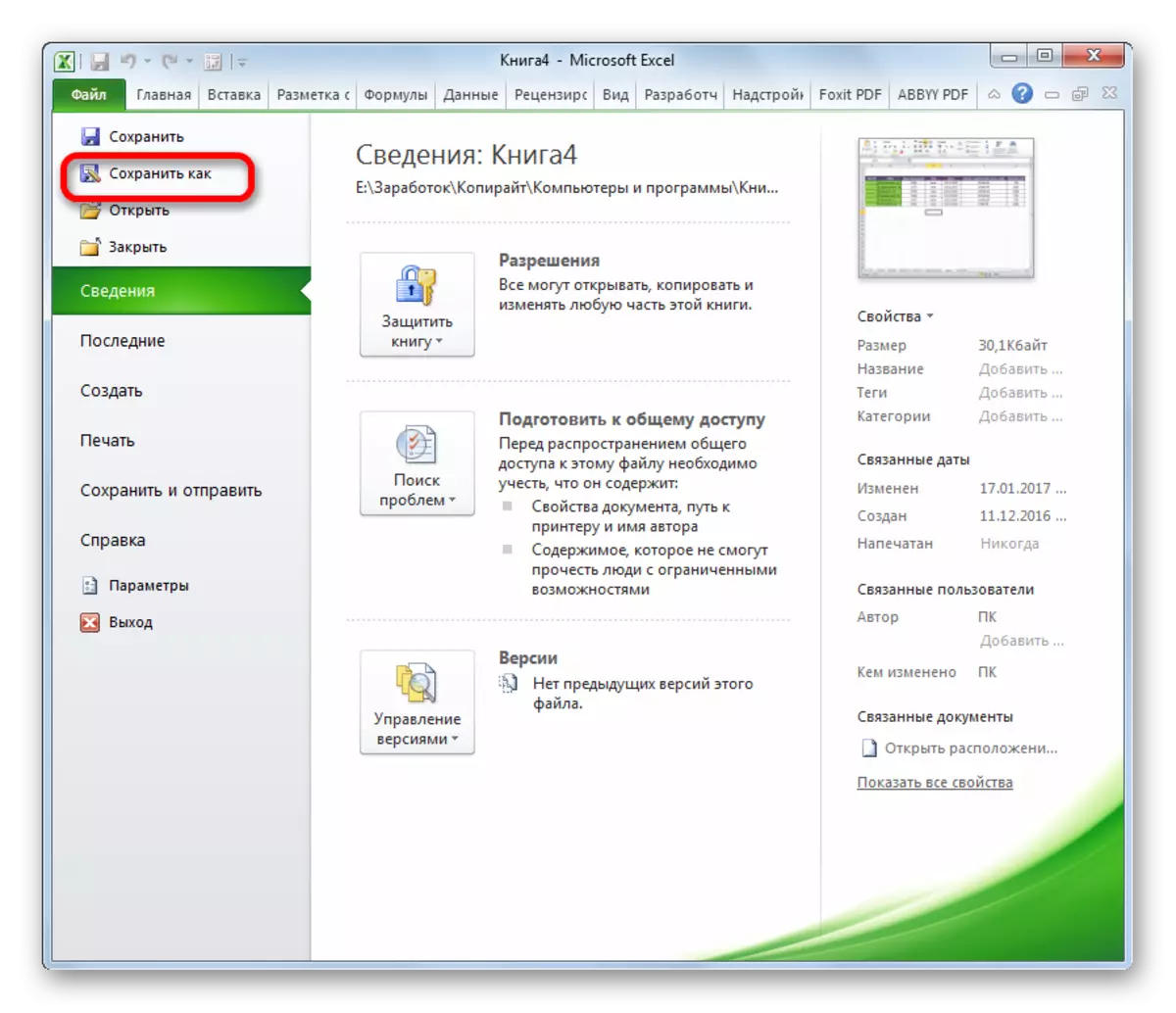
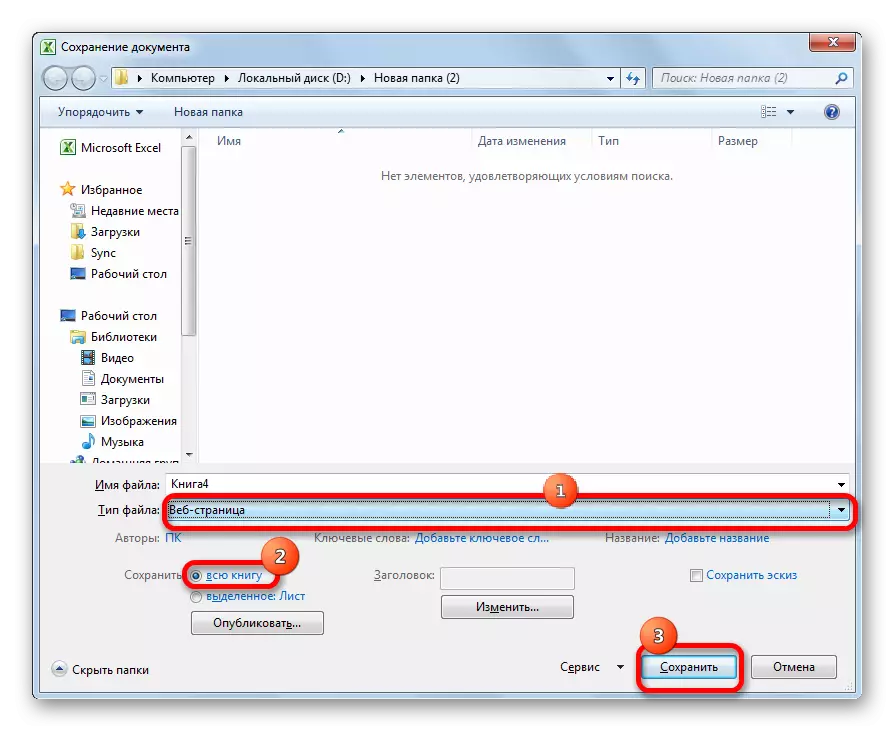
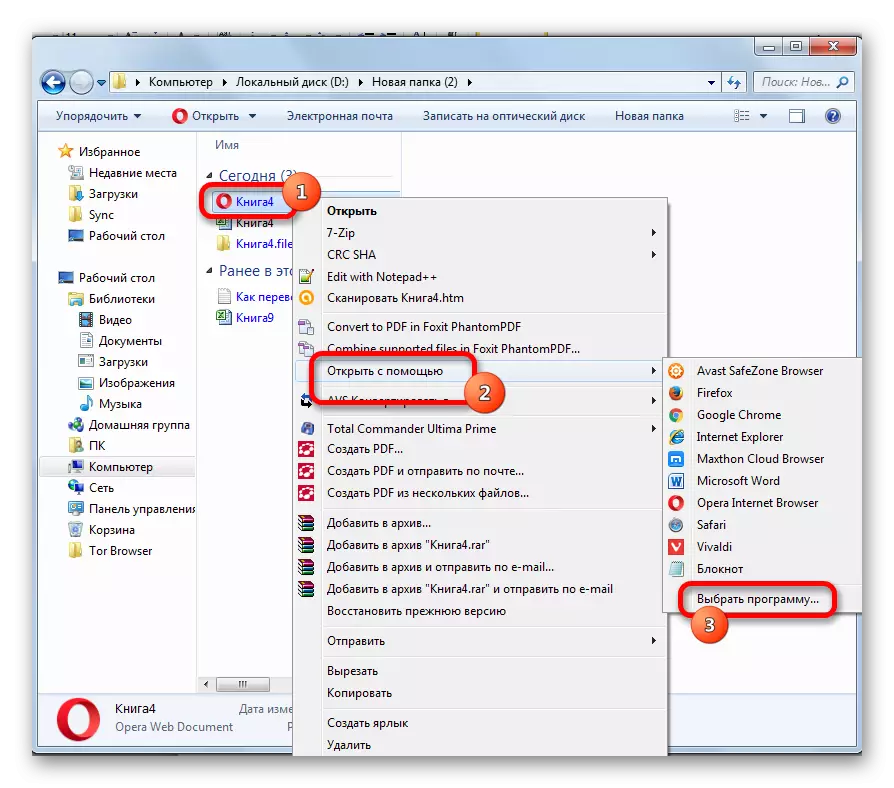
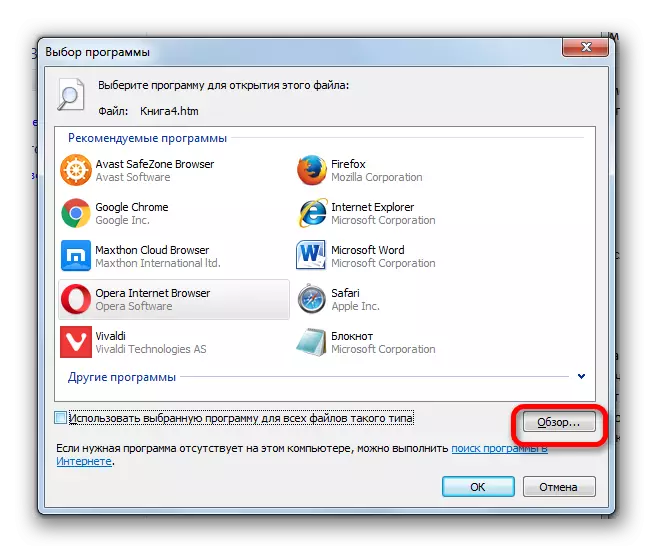
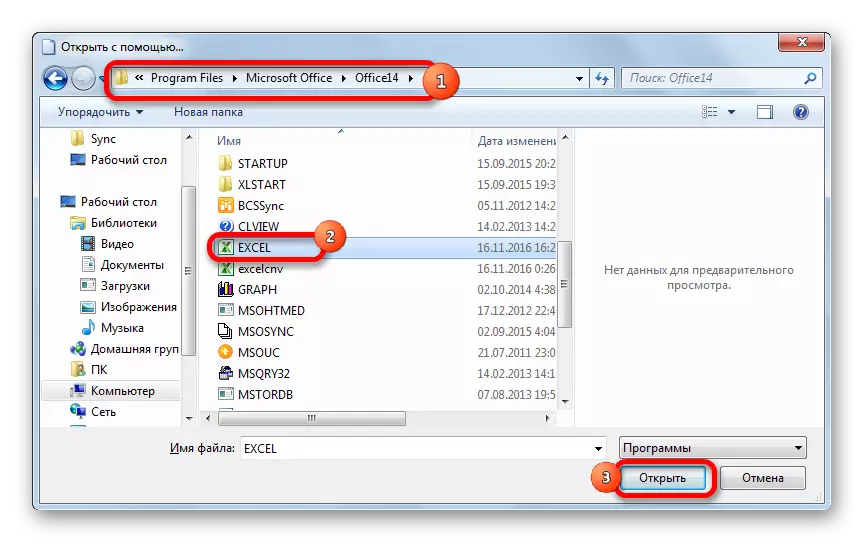
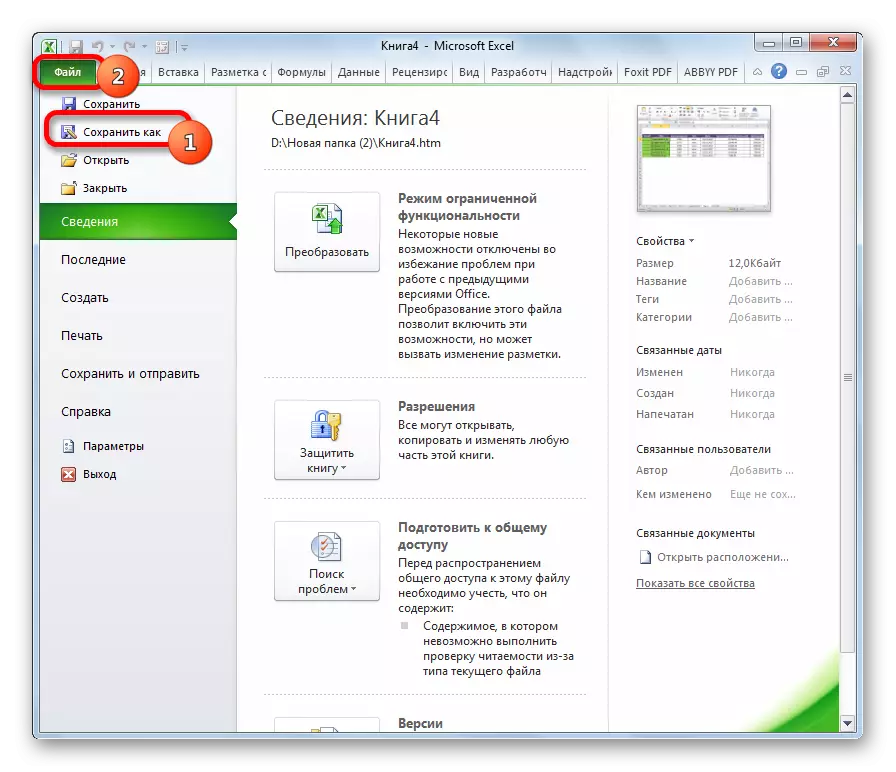
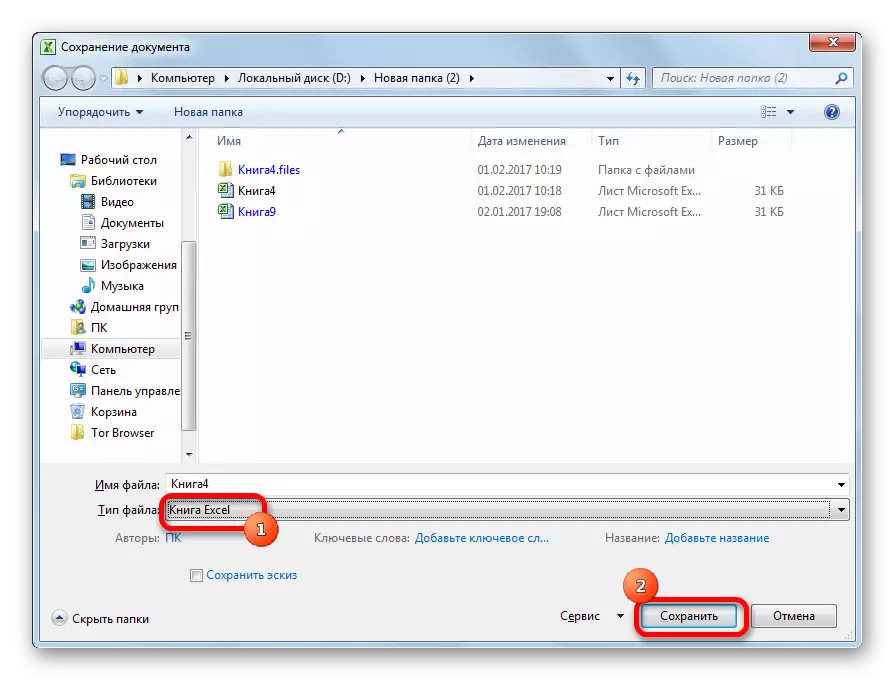
Yog li, peb reformat cov ntaub ntawv puas los ntawm HTML hom ntawv thiab khaws cov ntaub ntawv hauv phau ntawv tshiab.
Thov tib lub algorithm, koj tuaj yeem siv tsis tsuas yog HTML ua hom kev hloov pauv, tab sis kuj XML thiab Sylv.
XIM! Txoj kev no tsis muaj peev xwm txuag tau txhua cov ntaub ntawv yam tsis poob. Qhov no yog qhov tshwj xeeb tshaj yog cov ntaub ntawv nrog cov qauv nyuaj thiab cov ntxhuav.
Txoj Kev 3: Kev Kho Dua Ntawm Phau Ntawv Tsis Qhib
Yog tias koj tsis tuaj yeem qhib phau ntawv nrog txoj kev txheem, tom qab ntawd muaj kev xaiv cais los kho cov ntaub ntawv ntawd.
- Khiav Excel Program. Hauv "cov ntaub ntawv" tab, nyem rau ntawm "Qhib" khoom.
- Lub qhov rais qhib yuav pib. Mus los ntawm nws rau cov ntawv qhia uas cov ntaub ntawv puas yog nyob. Thalight nws. Nyem lub icon nyob rau hauv daim ntawv ntawm ib daim duab peb sab nyob rau hauv "Qhib" khawm. Nyob rau hauv daim ntawv teev cia, xaiv Qhib thiab Restore.
- Lub qhov rais qhib uas qhov kev pab cuam yuav ua rau kev puas tsuaj kev puas tsuaj thiab yuav sim ua kom rov qab cov ntaub ntawv. Nyem rau ntawm "Restore" khawm.
- Nyob rau hauv qhov kev tshwm sim uas rov ua tiav tiav lawm, cov lus tshwm hais txog nws. Nyem rau ntawm "Kaw" khawm.
- Yog tias koj tsis tuaj yeem kho cov ntaub ntawv, koj rov qab mus rau lub qhov rai yav dhau los. Nyem rau ntawm "Extract cov ntaub ntawv" khawm.
- Tom ntej no, lub thawv ntawv qhib uas tus neeg siv tau xaiv: sim rov qab ua txhua yam qauv lossis rov qab ua kom pom cov txiaj ntsig. Hauv thawj kis, qhov kev zov me nyuam yuav sim hloov tag nrho cov qauv muaj nyob rau hauv cov ntawv, tab sis qee qhov ntawm lawv vim yog hloov chaw yuav ploj. Hauv qhov xwm txheej thib ob, txoj haujlwm yuav tsis raug tshem tawm, tab sis tus nqi hauv lub xovtooj uas tau tshwm sim. Peb xaiv tau.
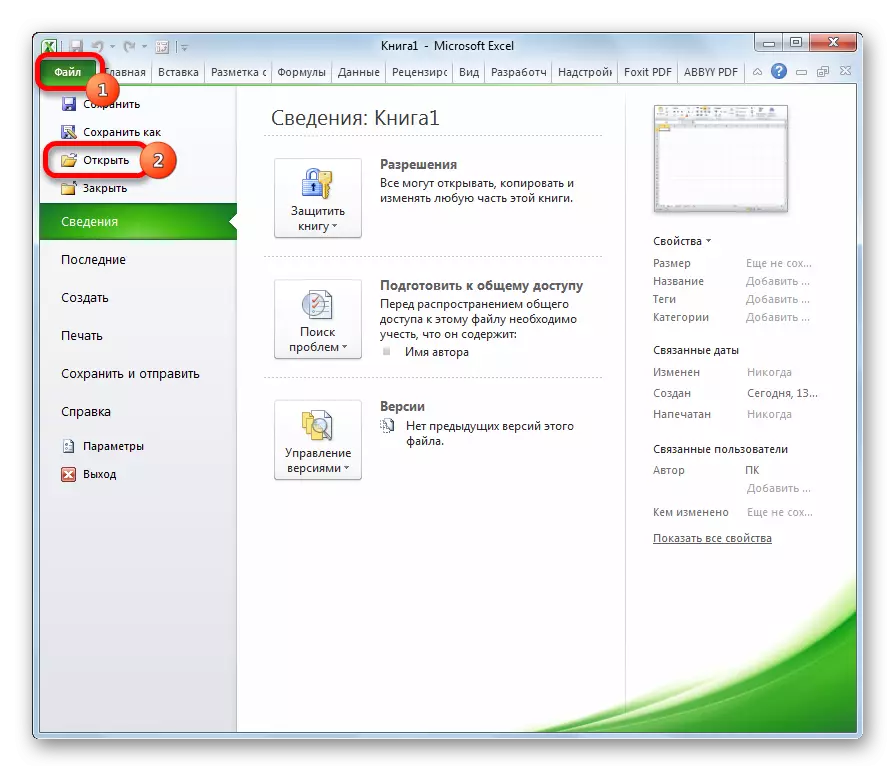


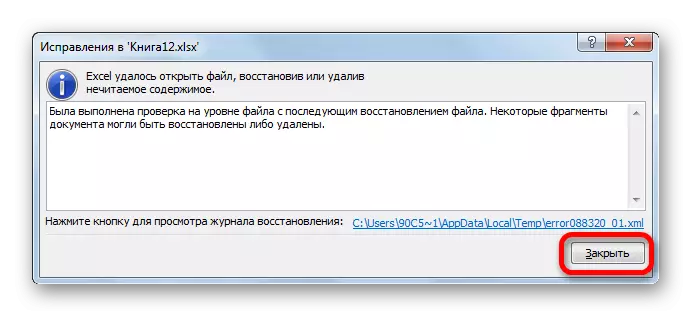


Tom qab ntawd, cov ntaub ntawv yuav qhib rau hauv cov ntaub ntawv tshiab, uas nyob rau hauv lub npe rau thawj lub npe yuav muab lus ntxiv rau lo lus "[redored]".
Txoj kev 4: Rov kho dua hauv cov neeg mob me me
Ib qho ntxiv, muaj rooj plaub thaum tsis muaj ib qho ntawm cov hau kev no tau pab rov qab cov ntaub ntawv. Qhov no txhais tau hais tias phau ntawv qauv yog ua txhaum lossis cuam tshuam nrog kev rov zoo. Koj tuaj yeem sim rov qab, ua cov kauj ruam ntxiv. Yog tias cov kauj ruam dhau los tsis pab, tom qab ntawd mus rau hauv cov hauv qab no:
- Ua kom tiav tawm ntawm Excel thiab reboot qhov kev zov me nyuam;
- Rov qab kho lub khoos phis tawm;
- Rho tawm cov ntsiab lus ntawm temp nplaub tshev, uas yog nyob hauv Windows Resire ntawm lub system disk, rov pib dua tom qab lub pc;
- Txheeb xyuas lub khoos phis tawm rau cov kab mob thiab, thaum muaj kev paub txog, tshem tawm lawv;
- Luam cov ntaub ntawv puas rau lwm cov ntawv qhia, thiab twb los ntawm qhov ntawd, sim rov qab ua ib qho ntawm cov txheej txheem saum toj no;
- Sim qhib phau ntawv puas nyob rau hauv ib qho tshiab tshiab ntawm Excel yog tias koj tsis muaj qhov kawg xaiv. Cov qauv tshiab ntawm txoj haujlwm muaj ntau lub sijhawm los rov ua kom puas.
Raws li koj tuaj yeem pom, kev puas tsuaj rau lub phau ntawv Excel tseem tsis tau muaj lub laj thawj ntawm kev poob siab. Muaj ntau cov kev xaiv uas koj tuaj yeem kho cov ntaub ntawv. Qee qhov ntawm lawv ua haujlwm txawm tias cov ntaub ntawv tsis qhib txhua. Qhov loj tshaj plaws tsis yog txo koj ob txhais tes thiab sim kho qhov teeb meem nrog kev pab ntawm lwm txoj kev xaiv.
