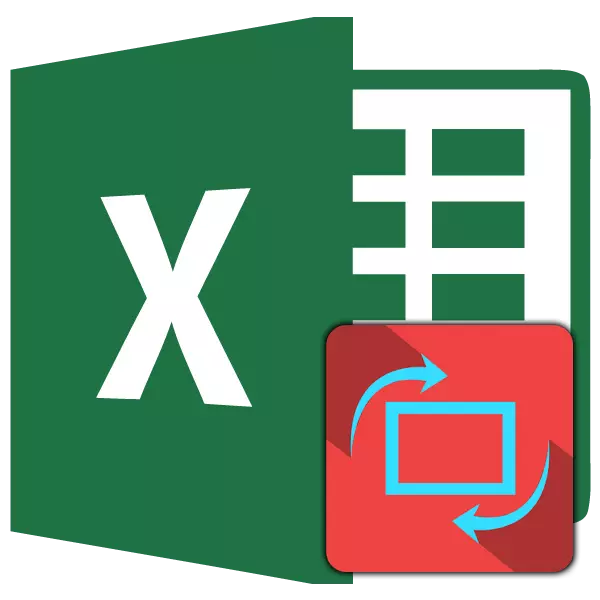
Thaum luam ntawv ib daim ntawv Excel, qhov xwm txheej feem ntau yog qhov xwm txheej thaum lub rooj dav tsis haum rau daim ntawv ntawm daim ntawv. Yog li ntawd, txhua yam uas dhau los ntawm tus ciam teb no, lub tshuab luam ntawv luam tawm ntawm cov nplooj ntawv ntxiv. Tab sis, feem ntau, cov xwm txheej no tuaj yeem raug kho los ntawm kev hloov pauv ntawm cov ntaub ntawv nrog phau ntawv, uas yog ntsia los ntawm lub neej ntawd, ntawm toj roob hauv pes. Cia qhia nws tawm yuav ua li cas ua qhov no nrog kev pab ntawm ntau yam hauv kev ua neej.
Zaj Lus Qhia: Yuav ua li cas kom ua cov kev taw qhia toj roob hauv pes hauv Microsoft Word
Tig daim ntawv
Hauv daim ntawv thov Excel, muaj ob txoj kev xaiv rau kev taw qhia ntawm cov ntawv txheeb thaum luam ntawv: phau ntawv thiab toj roob hauv pes. Thawj tus yog tsim nyog lub neej ntawd. Ntawd yog, yog tias koj tsis tau ua cov kev ntxias nrog cov kev teeb tsa no hauv daim ntawv, tom qab ntawd thaum luam ntawv nws yuav mus rau hauv phau ntawv qhia. Lub ntsiab sib txawv ntawm ob hom kev tshaj tawm yog nyob rau hauv phau ntawv kev taw qhia qhov siab ntawm nplooj ntawv yog qhov dav ntau, thiab nrog toj roob hauv pes - ntawm qhov tsis tooj.
Hauv cov ntsiab lus, cov tshuab ntawm cov txheej txheem kom tig nplooj ntawv nrog ib phau ntawv qhia txog kev tshaj tawm yog ib qho, tab sis nws tuaj yeem pib siv ib qho ntawm ntau txoj kev xaiv. Nyob rau tib lub sijhawm, txhua daim ntawv ntawm txhua tus neeg tuaj yeem siv nws txoj haujlwm. Tib lub sijhawm, hauv ib daim ntawv, cov ntsuas no tau pauv pauv rau cov khoom ntawm tus kheej (nplooj ntawv).
Ua ntej tshaj plaws, nws yog qhov tsim nyog los nrhiav kom paub cov ntaub ntawv txhua. Hauv cov laj thawj no, koj tuaj yeem siv saib ua ntej. Txhawm rau ua qhov no, tig mus rau hauv "cov ntaub ntawv" tab, txav mus rau "luam tawm". Nyob rau sab laug sab ntawm lub qhov rais muaj ib daim teb uas qhia ib daim ntawv, raws li nws yuav zoo li luam tawm. Yog tias ntawm lub dav hlau kab rov tav nws tau muab faib ua ob peb nplooj ntawv, ces qhov no txhais tau tias lub rooj tsis haum rau daim ntawv.

Yog tias, tom qab cov txheej txheem no, peb yuav rov qab mus rau "Lub Tsev" tab, ces peb yuav pom cov dotted faib kab. Nyob rau hauv rooj plaub thaum nws yog vertically faib cov lus ntawm ntu, ces qhov no yog ib qho pov thawj ntxiv uas thaum luam ntawv, txhua kab ntawm ib nplooj ntawv tsis tuaj yeem tso.
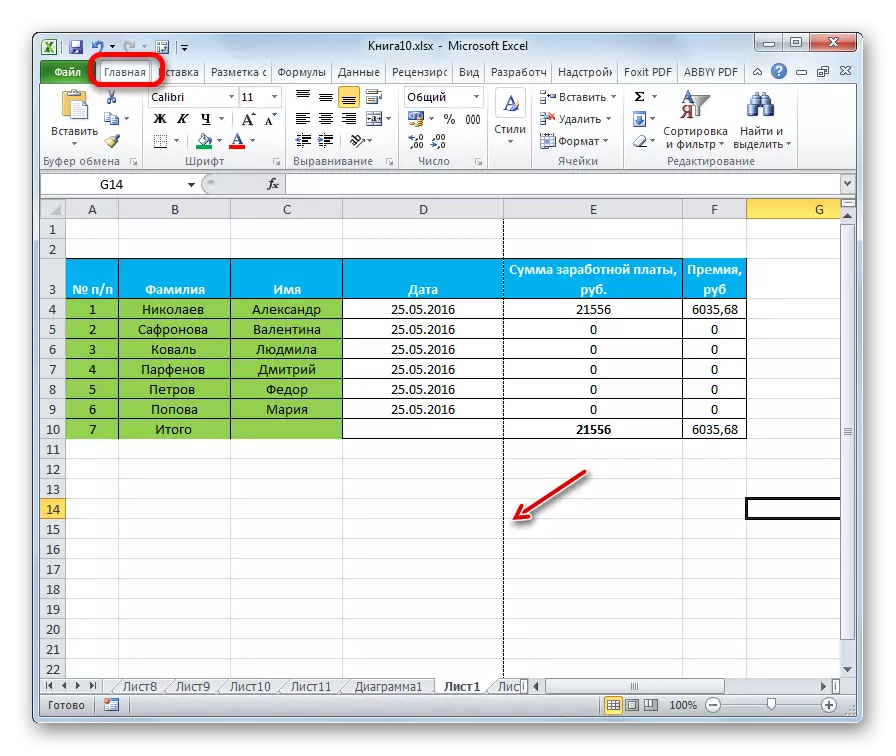
Vim muaj xwm txheej no, nws yog qhov zoo dua los hloov cov kev qhia ntawm cov ntaub ntawv rau cov toj roob hauv pes.
Txoj Kev 1: Sau Chaw
Feem ntau cov feem ntau, cov neeg siv tau siv rau cov cuab yeej nyob hauv cov chaw luam tawm.
- Mus rau "File" Tab (hauv Excel 2007, Hloov chaw, koj yuav tsum nyem rau ntawm Microsoft Office logo nyob rau sab laug sab sauv ntawm lub qhov rais).
- Txav mus rau hauv "Sau".
- Qhib tau paub txog peb thaj chaw ntawm kev saib ua ntej. Tab sis lub sijhawm no nws yuav tsis txaus siab rau peb. Nyob rau hauv "Teeb" Thaiv los ntawm txhaj rau "Phau Ntawv Qhia" khawm.
- Los ntawm cov ntawv teev tseg cia, xaiv cov khoom "ntaiv kev taw qhia".
- Tom qab ntawd, kev taw qhia ntawm daim ntawv Excelive daim ntawv yuav raug hloov mus rau hauv toj roob hauv pes, uas tuaj yeem pom nyob hauv kev saib ua ntej ntawm cov ntawv luam tawm.
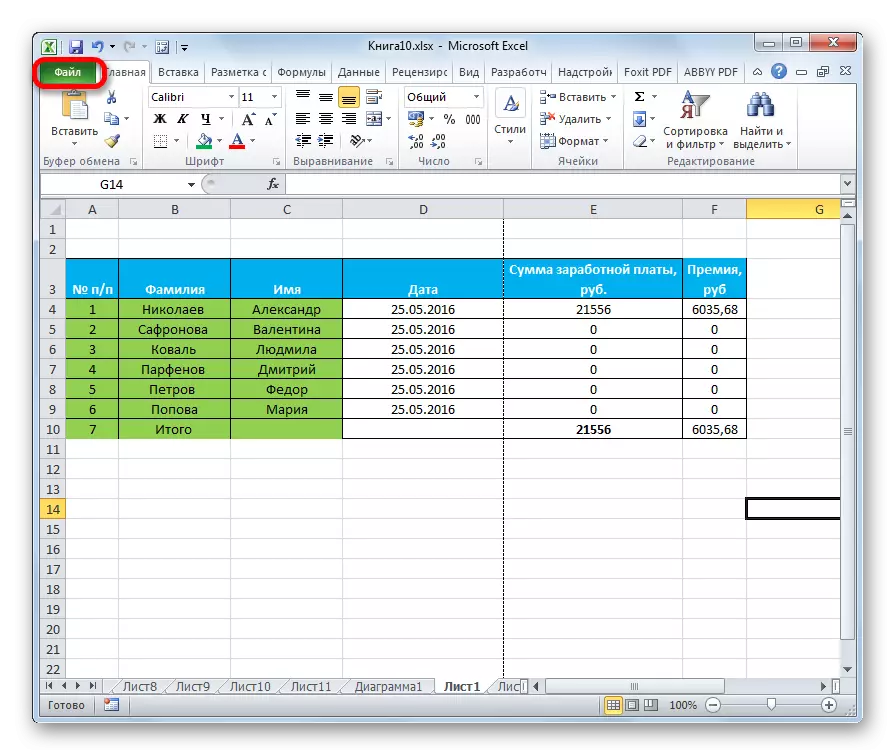
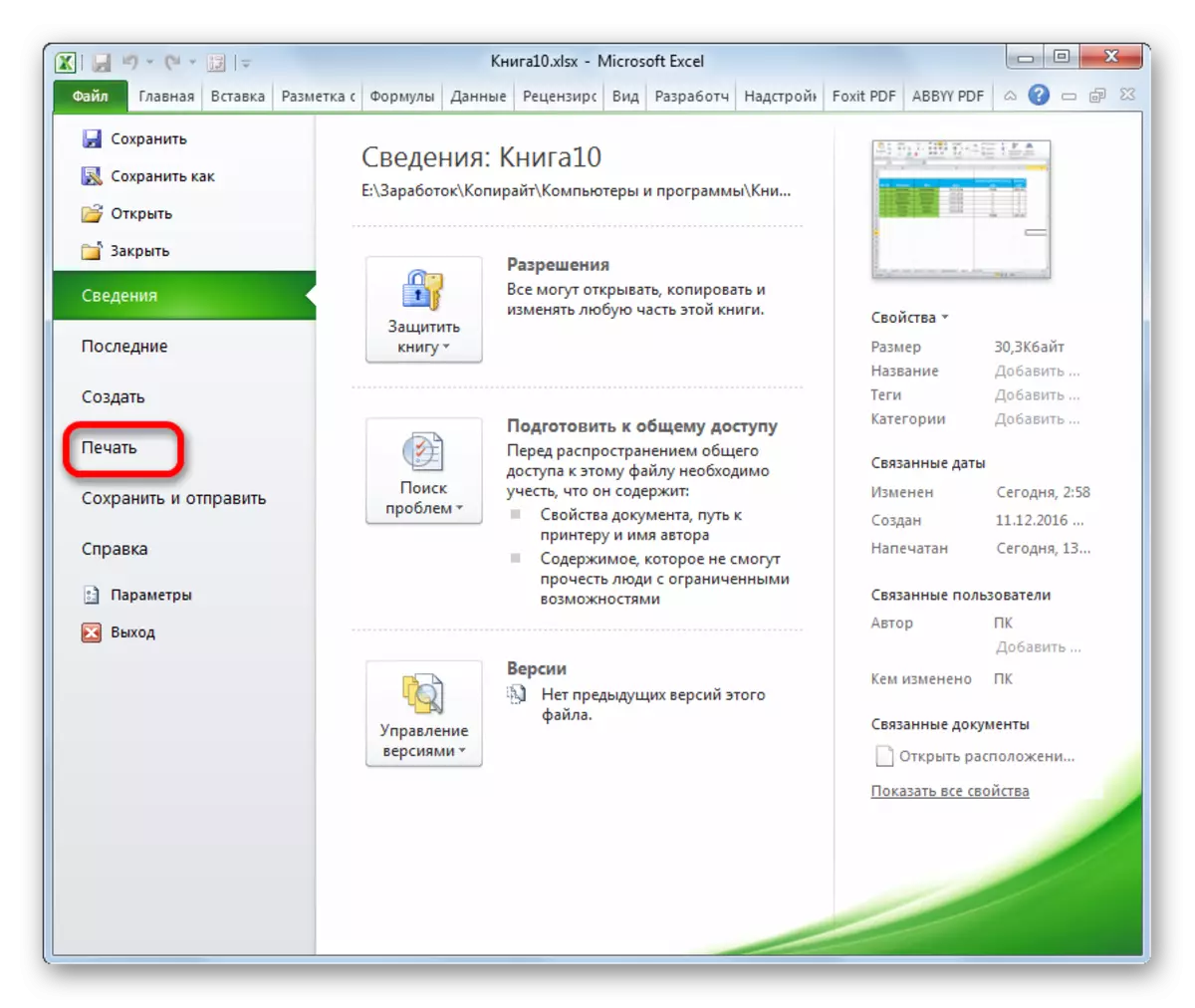
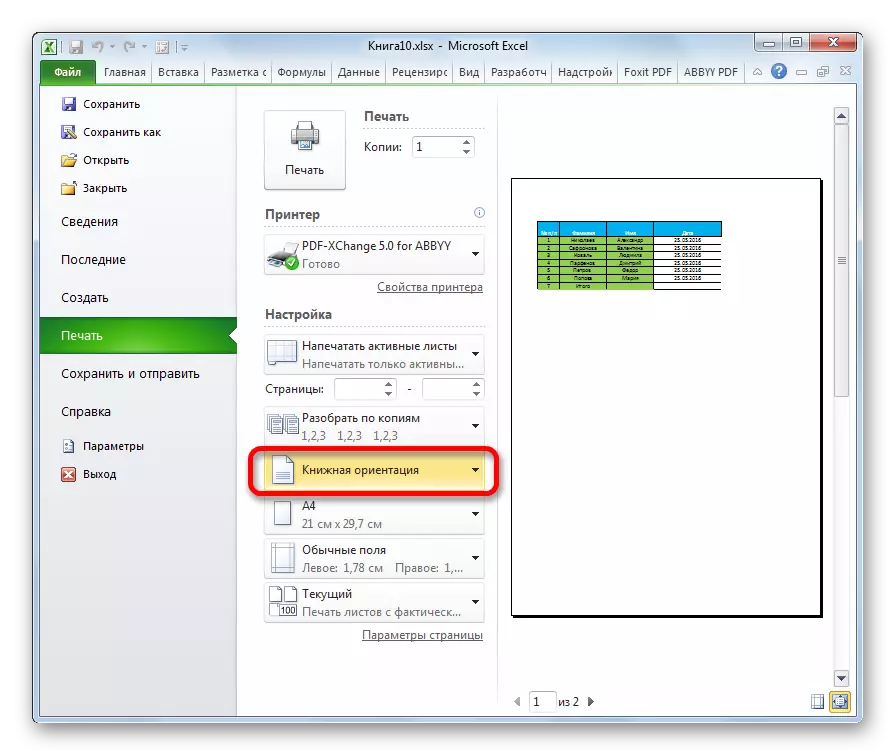
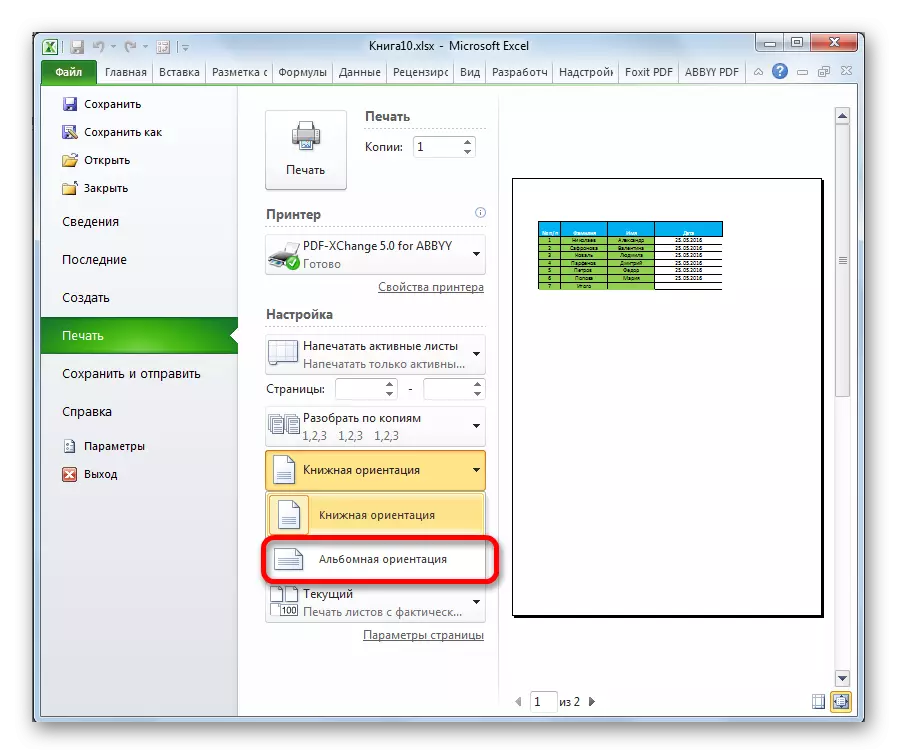
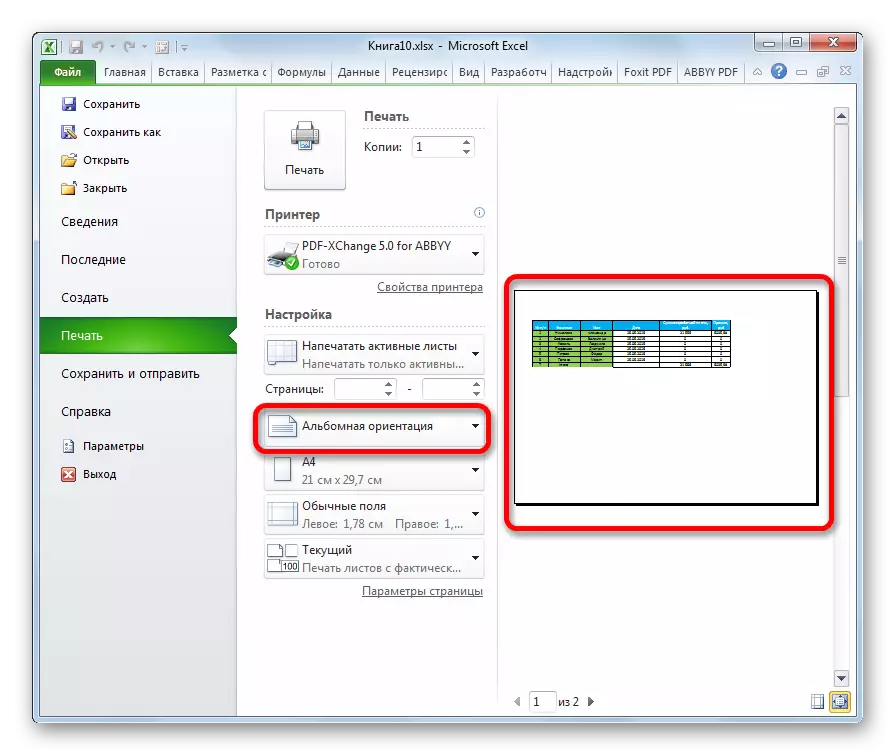
Txoj kev 2: nplooj Markup Tab
Muaj cov txheej txheem yooj yim dua rau kev hloov pauv cov kev qhia ntawm daim ntawv. Nws tuaj yeem ua nyob rau hauv "nplooj ntawv Markup" tab.
- Mus rau lub tab "Nplooj ntawv Markup". Nyem rau ntawm "Kev taw qhia" khawm, uas tau muab tso rau hauv "nplooj ntawv tsis" toolbar. Los ntawm cov npe tso tawm, xaiv "Loos Loos" khoom ".
- Tom qab ntawd, kev qhia ntawm daim ntawv tam sim no yuav hloov nrog toj roob hauv pes.
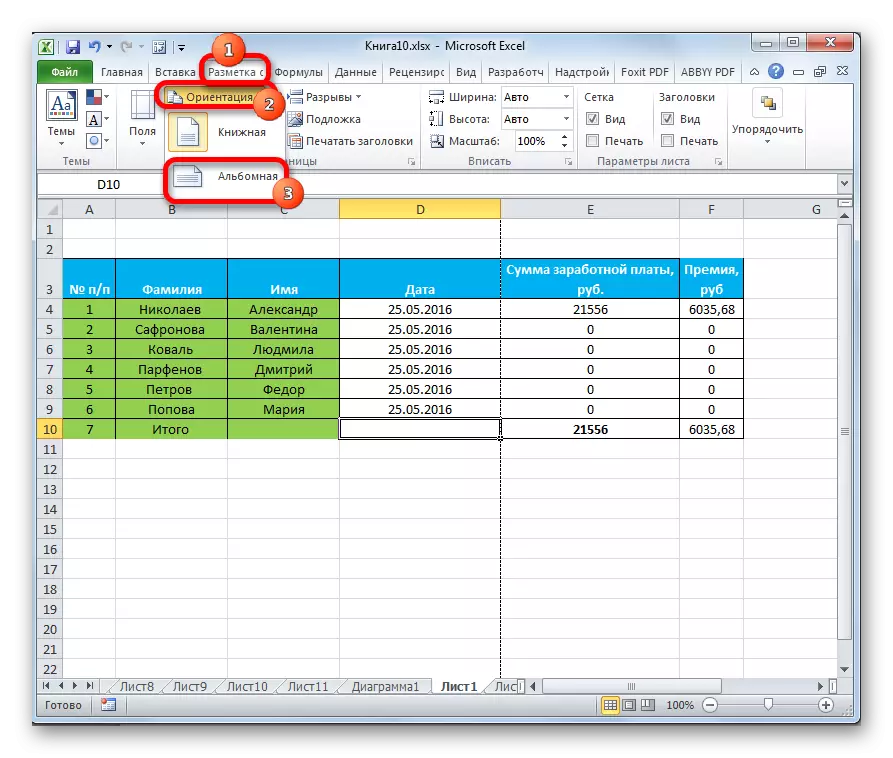
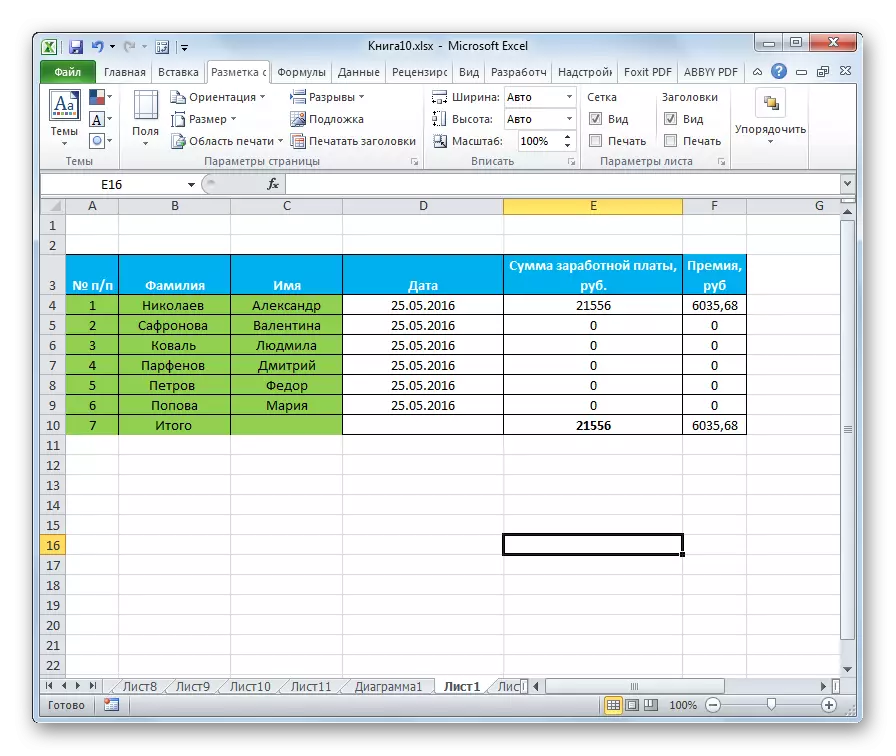
Txoj Kev 3: Hloov cov kev taw qhia ntawm ob peb daim ntawv tib lub sijhawm
Thaum siv cov hau kev tau piav taw saum toj no, qhov chaw nyob yog qhia tsuas yog ntawm daim ntawv tam sim no. Nyob rau tib lub sijhawm, muaj ib txoj hauv kev los thov cov lus no rau ntau yam khoom zoo sib xws nyob rau tib lub sijhawm.
- Yog tias cov ntawv txheeb koj xav tau pab pawg ua haujlwm nyob ib sab ntawm ib qho, tom qab ntawv kaw cia khawm nyob rau hauv qab sab laug ntawm lub qhov rais saum toj ntawm cov xwm txheej bar. Tom qab ntawd nyem rau ntawm daim ntawv lo kawg ntawm cov ntau. Yog li, tag nrho cov ntau yam yuav tau hais txog.
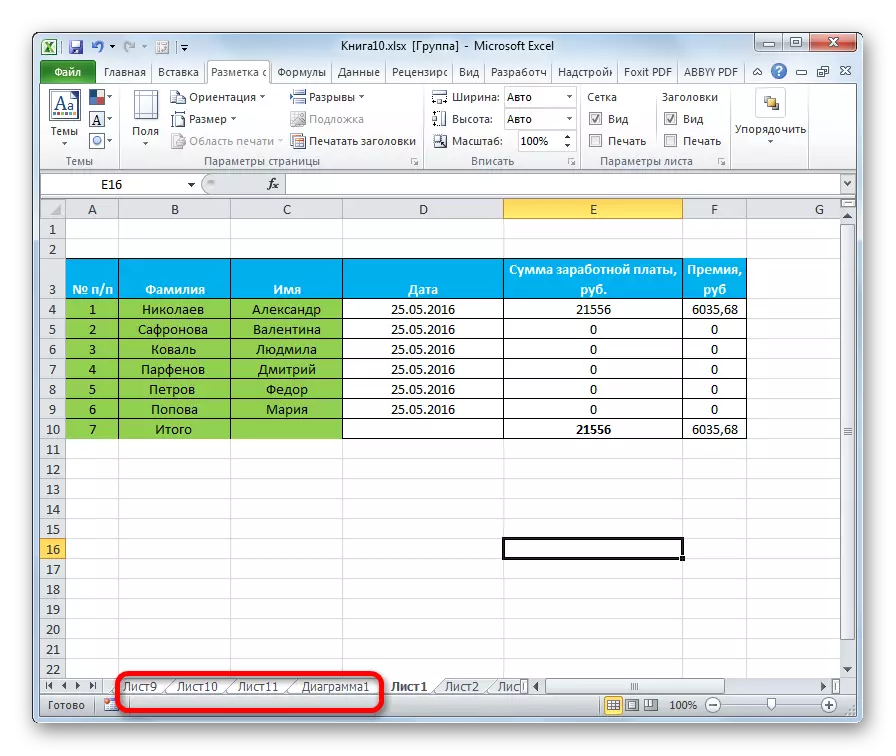
Yog tias koj xav tau hloov cov ntawv qhia ntawm nplooj ntawv ntawm ob peb daim ntawv, luv luv ntawm uas tsis yog nyob ib sab, tom qab ntawd lub algorithm ntawm kev nqis tes ua yog txawv me ntsis. Nyem rau CTRL khawm ntawm cov keyboard thiab nyem rau ntawm txhua qhov luv, dhau uas koj yuav tsum tau ua haujlwm sab laug-nyem. Yog li, cov ntsiab lus tsim nyog yuav raug qhia.
- Tom qab xaiv tau ua, peb twb paub peb lawm. Mus rau lub tab "Nplooj ntawv Markup". Peb nias lub pob ntawm "kev cob qhia" daim kab xev, nyob hauv "nplooj ntawv" toolbar. Los ntawm cov npe tso tawm, xaiv "Loos Loos" khoom ".
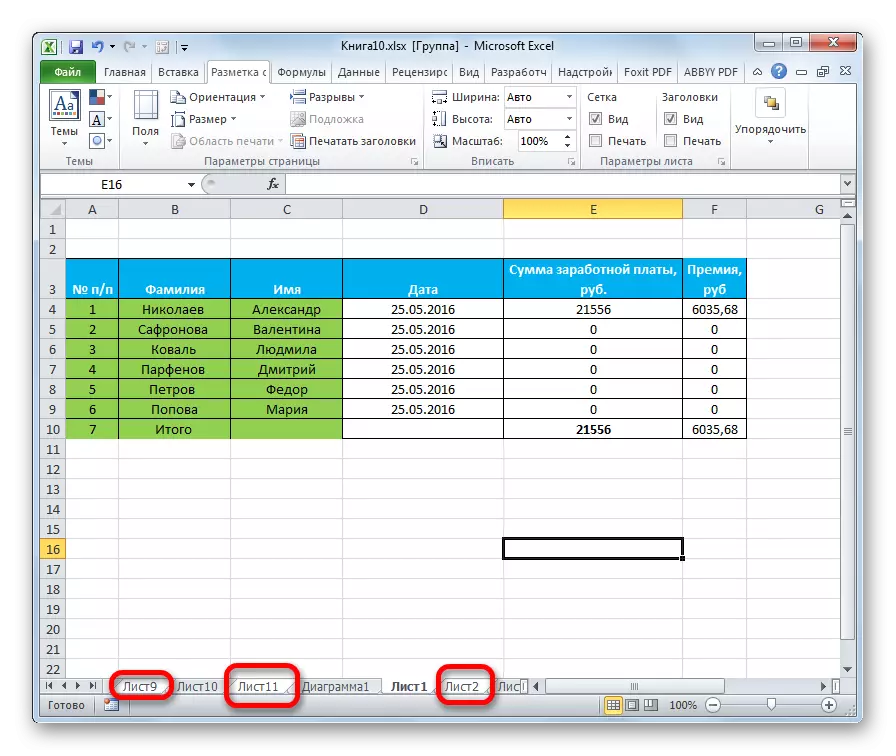
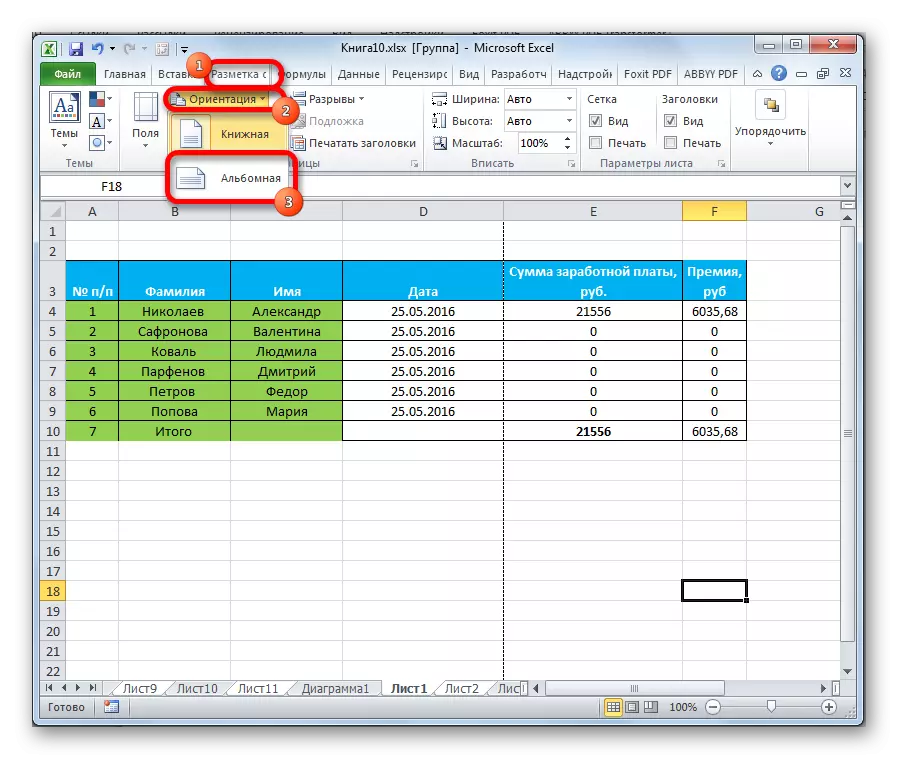
Tom qab ntawd, tag nrho cov ntawv xaiv yuav muaj cov kev taw qhia saum toj no ntawm cov ntsiab lus.
Raws li koj tuaj yeem pom, muaj ob peb txoj hauv kev los hloov phau ntawv kev cob qhia rau cov toj roob hauv pes. Thawj ob txoj hauv kev tau piav qhia los ntawm peb muaj feem xyuam los hloov cov tsis raug ntawm daim ntawv tam sim no. Tsis tas li ntawd, muaj ib qho kev xaiv ntxiv uas tso cai rau koj hloov rau ob peb daim ntawv tib lub sijhawm.
