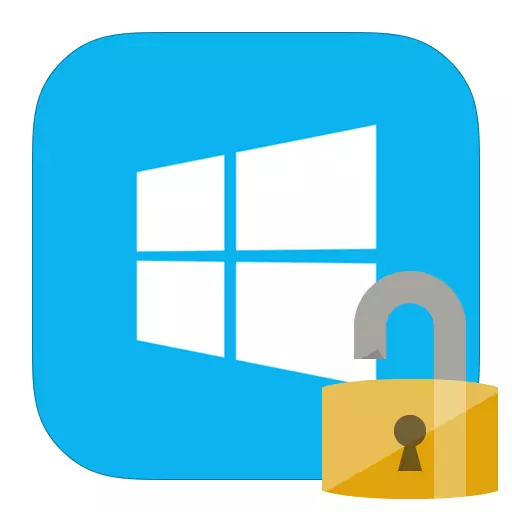
Ntau cov neeg siv tau xav paub yuav ua li cas tshem ib tus password los ntawm lub computer 8. Qhov tseeb, nws tsis yog qhov nyuaj, tshwj xeeb yog tias koj nco txog kev sib xyaw. Tab sis muaj mob thaum tus neeg siv tsuas tsis nco qab tus password los ntawm nws tus account thiab nkag tsis tau. Thiab yuav ua li cas? Txawm tias yog los ntawm xws li, nws yuav zoo li tias tsis muaj yooj yim xwm txheej, peb yuav qhia txog hauv peb cov lus.
Saib: Yuav ua li cas muab ib tus password hauv Windows 8
Tshem tawm lo lus zais yog tias koj nco txog nws
Yog tias koj nco koj tus password nkag mus rau koj tus account, ces yuav tsis muaj teeb meem nrog tus password. Hauv qhov no, muaj ntau txoj kev xaiv los ua kom tus password thov thaum nkag mus rau tus neeg siv lub laptop, tib lub sijhawm uas peb yuav txheeb xyuas kom tshem tau tus password rau Microsoft tus neeg siv.Reset Hauv Zos Password
Txoj Kev 1: Kaw tus password nkag hauv "Chaw"
- Mus rau "cov chaw teeb tsa computer" cov zaub mov, uas koj tuaj yeem nrhiav tau hauv Windows daim ntawv thov lossis dhau ntawm lub vaj vaj huam sib luag sab Charms.
- Tom qab ntawd mus rau "cov nyiaj" tab.
- Tam sim no mus rau "Cov tswv yim teeb tsa" tab thiab nyob rau hauv Password nyem lub khawm Kho kom raug.

- Nyob rau hauv lub qhov rais uas qhib, koj yuav tsum nkag mus rau kev sib xyaw uas koj siv nkag mus. Tom qab ntawv nyem "Tom ntej".

- Tam sim no koj tuaj yeem sau tus password tshiab thiab qee qhov lus qhia rau nws. Tab sis txij li peb xav ua tus password pib dua, thiab tsis hloov nws, tsis txhob sau dab tsi. Nyem "Tom ntej".

Npaj! Tam sim no koj yuav tsis tas yuav nkag mus txhua yam txhua lub sijhawm koj nkag mus hauv lub system.
Txoj kev 2: Lo lus zais pib dua siv lub "khiav" lub qhov rai
- Siv Win Win + R qhov tseem ceeb ua ke, hu rau "khiav" lub thawv ntawv thiab nkag mus rau cov lus txib hauv nws.
Netplwiz
Nyem rau "OK" khawm.
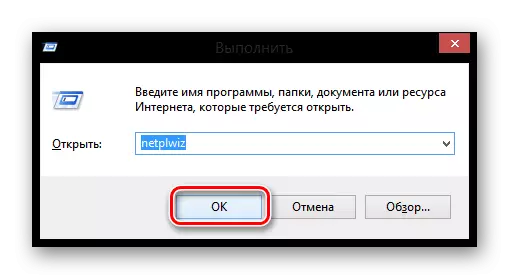
- Tom ntej no, lub qhov rais yuav qhib uas koj yuav pom txhua tus account uas tau sau npe ntawm lub cuab yeej. Nyem rau ntawm tus neeg siv uas koj xav kom lov tes taw tus password thiab nyem thov.

- Nyob rau hauv lub qhov rais uas qhib, koj yuav tsum sau tus password los ntawm tus as khauj thiab paub meej tias nws nkag mus rau lub sijhawm thib ob. Tom qab ntawv nyem "OK".
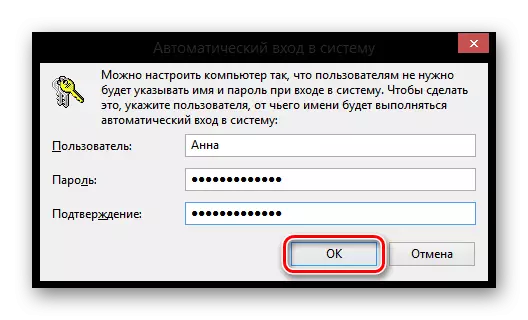
Yog li peb tsis tau tshem tawm lo lus zais, tab sis tsuas yog teeb tsa cov lus qhia tsis siv neeg. Qhov ntawd yog, txhua zaus koj nkag mus rau hauv lub kaw lus, koj cov ntaub ntawv nyiaj yuav raug thov, tab sis lawv yuav nkag mus rau hauv cia li thiab koj yuav tsis pom qhov no.
Lov Matoft Microsoft Account
- Disconnect Microsoft Account kuj tseem tsis muaj teeb meem. Txhawm rau pib nrog, mus rau "lub khoos phis tawj" los ntawm ib txoj kev paub rau koj (piv txwv li, siv qhov kev tshawb fawb).
- Mus rau "Accounts" tab.
- Tom qab ntawd hauv "koj tus lej" Point Koj yuav pom koj Microsoft lub npe thiab thawv xa ntawv. Nyob rau hauv cov ntaub ntawv no, nrhiav "Lab-Lab" khawm thiab nyem rau ntawm nws.

- Sau tus password los ntawm koj tus account thiab nyem Next.

- Tom qab ntawd koj yuav tau muab nkag rau tus username rau tus lej hauv zos thiab sau tus password tshiab. Txij li thaum peb xav tshem tawm cov lus zais nkag txhua lub sijhawm, tsis txhob sau dab tsi rau hauv cov teb no. Nyem "Tom ntej".

Npaj! Tam sim no reboot siv tus account tshiab thiab koj yuav tsis xav sau tus password thiab nkag mus rau koj Microsoft account.
Lo lus zais pib dua yog tias koj tsis nco qab nws
Yog tias tus neeg siv tau hnov qab tus password, txhua yam nyuaj dua. Thiab yog tias nyob rau hauv rooj plaub thaum koj tau siv Microsoft account thaum nkag mus rau hauv lub system, txhua yam tsis yog txaus ntshai, ces ntau cov neeg siv yuav tshwm sim nrog lub tsheb thauj khoom hauv zos.Reset Hauv Zos Password
Qhov teeb meem tseem ceeb ntawm txoj kev no yog tias qhov no tsuas yog daws rau kev daws teeb meem, thiab hauv peb kis - Windows 8. thiab yog tias koj muaj nws, nws yog qhov zoo thiab Koj tuaj yeem txuas mus rau kev nkag mus rau hauv lub system.
XIM!
Hom no tsis pom zoo los ntawm Microsoft, yog li txhua yam kev ua uas koj yuav ua, koj ua tau ntawm koj tus kheej qhov kev pheej hmoo. Koj tseem yuav poob txhua cov ntaub ntawv ntiag tug uas tau khaws cia rau hauv lub computer. Qhov tseeb, peb yuav tsuas yob rov qab lub system mus rau nws lub xeev pib.
- Tom qab khau raj los ntawm Flash Drive, xaiv cov lus teeb tsa thiab tom qab ntawd nyem rau ntawm "system Restore" khawm.

- Koj yuav raug coj mus rau cov ntawv qhia zaub mov xaiv tau, qhov twg koj xav tau xaiv "kuaj mob".
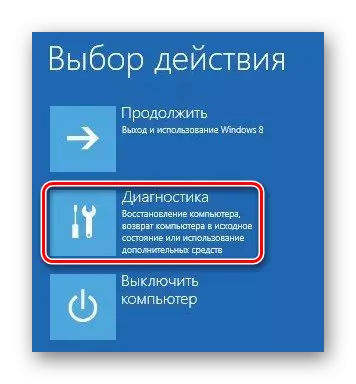
- Tam sim no xaiv lub "Advanced Chaw" txuas.

- Los ntawm cov zaub mov no, peb tuaj yeem ua rau cov kab hais kom ua.
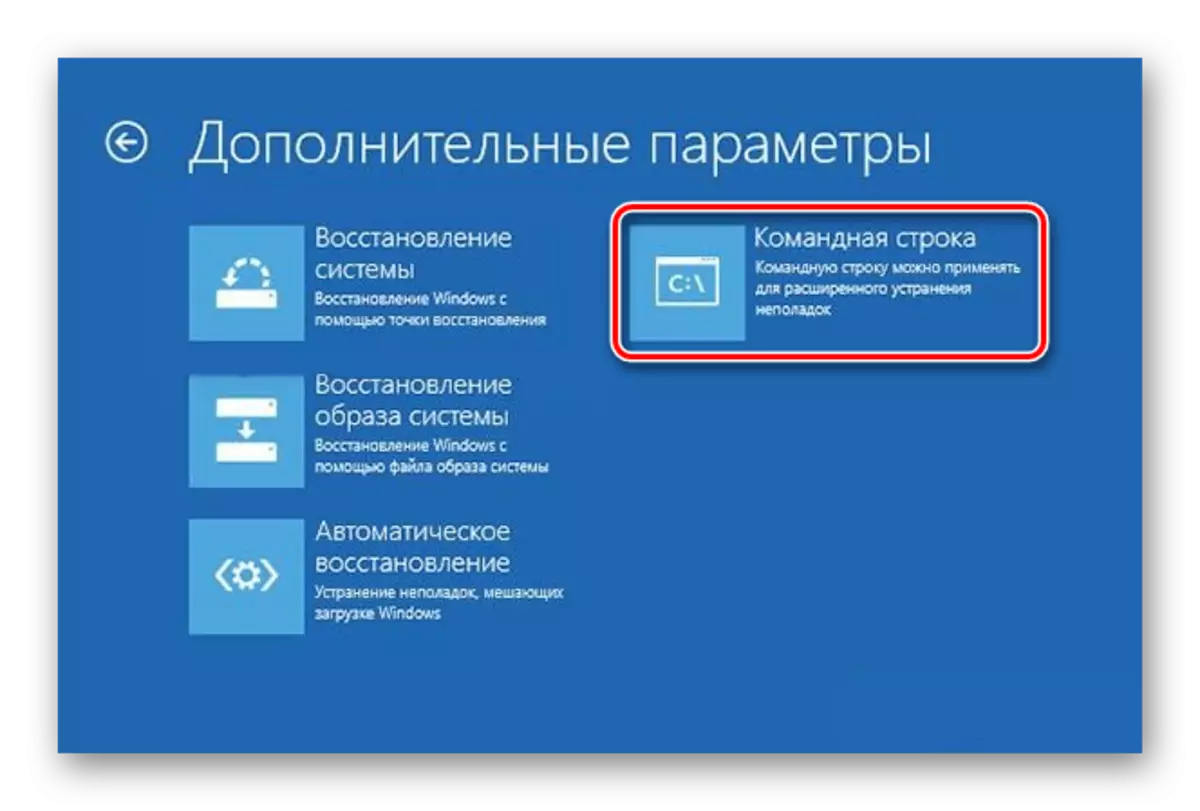
- Nkag mus rau cov lus txib rau lub console
Luam C: \ Windows \ System32 \ Utilman.exe C: \
Thiab tom qab ntawd nkag mus.

- Tam sim no sau cov lus txib hauv qab no thiab nias sau dua:
Luam C: \ Windows \ System32 \ Cmd.exe C: \ Windows \ System32 \ Utilman.exe

- Tshem tawm USB flash drive thiab rov pib lub cuab yeej. Tom qab ntawd hauv qhov rais nkag mus, nias tus yeej + U qhov tseem ceeb ua ke, uas yuav tso cai rau koj hu rau lub console dua. Sau cov lus txib hauv qab no thiab nias Enter:
Net user lumpics lum12345
Qhov twg pob khoom yog lub npe siv, thiab Lum12345 yog tus password tshiab. Kaw cov kab hais kom ua.
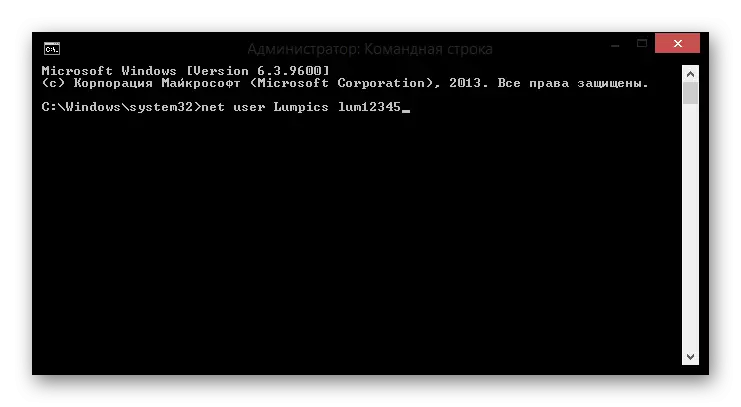
Tam sim no koj tuaj yeem nkag mus rau tus neeg siv nyiaj tshiab siv tus password tshiab rau qhov no. Ntawm chav kawm, cov qauv no tsis yooj yim, tab sis cov neeg siv uas tau ntsib nrog lub console, yuav tsum tsis muaj teeb meem.
Lo lus zais rov pib Microsoft
XIM!
Rau hom qauv no, qhov teeb meem daws tau cov tshuaj ntxiv uas koj tuaj yeem mus rau Microsoft lub vev xaib.
- Mus rau Microsoft Password pib dua. Ntawm nplooj ntawv uas qhib, koj yuav raug nug kom qhia tias vim li cas koj ua qhov pib dua. Tom qab sau cia cov tshev txiav txim tsim nyog, nyem "tom ntej".

- Tam sim no koj yuav tsum tau qhia koj lub npov xa ntawv, Skype account lossis tus lej xov tooj. Cov ntaub ntawv no tau tshwm sim rau ntawm lub vijtsam ID nkag ntawm lub computer, yog li yuav tsis muaj teeb meem. Sau cov cim los ntawm Capcha thiab nyem Next.
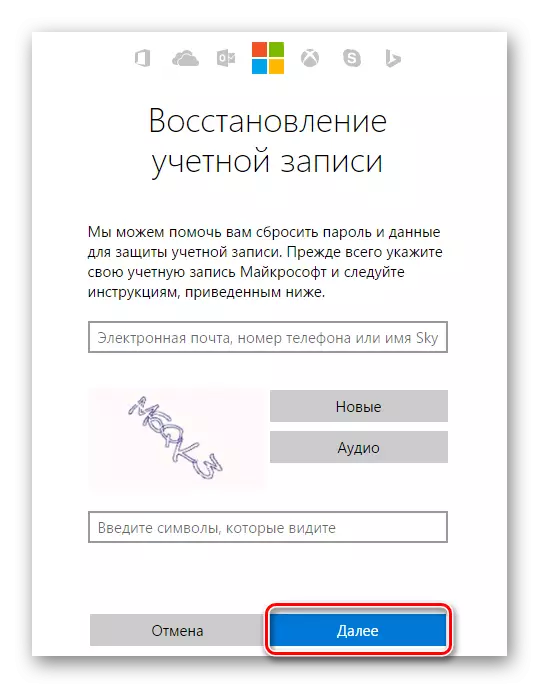
- Tom qab ntawd koj yuav tsum tau lees paub tias koj yog tus tswv ntawm tus as khauj no. Nyob ntawm cov ntaub ntawv twg uas koj tau nkag mus nkag, koj yuav tau txais kev lees paub kom paub meej tias muaj los ntawm lub xov tooj lossis dhau lub thawv xa ntawv. Cim cov khoom xav tau thiab nyem rau ntawm "Xa code" khawm.
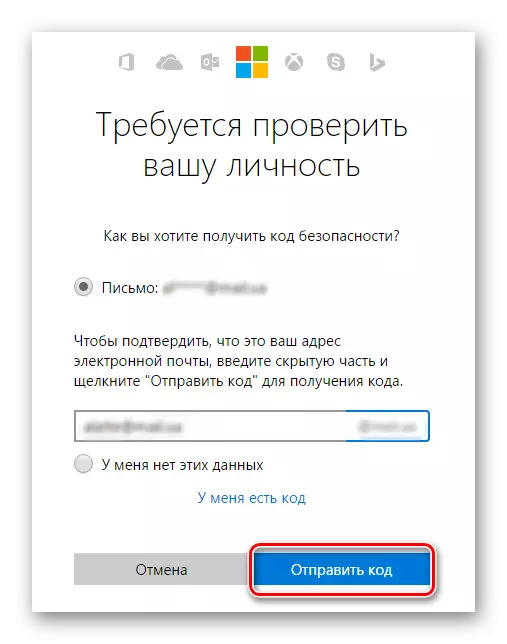
- Tom qab cov ntaub ntawv kabke tuaj rau koj lub xov tooj lossis xa ntawv, sau nws mus rau hauv qhov chaw tsim nyog thiab nias "ntxiv.
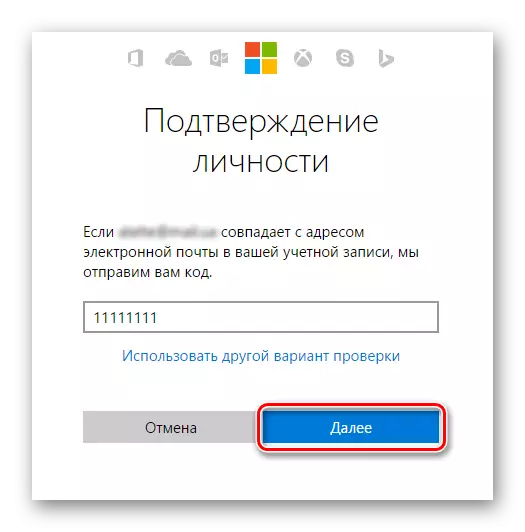
- Tam sim no nws tseem tuaj nrog tus password tshiab thiab sau cov ntawv tsim nyog, thiab tom qab ntawv nyem "tom ntej".

Tam sim no, siv cov kev sib xyaw ua ke, koj tuaj yeem nkag mus rau Microsoft account hauv koj lub computer.
Peb tau saib 5 txoj hauv kev kom tshem tawm lossis rov pib dua tus password hauv Windows 8 thiab 8.1. Tam sim no, yog tias koj muaj teeb meem nrog kev nkag mus rau tus as khauj, koj tsis meej pem thiab koj yuav paub ua dab tsi. Xws li cov ntaub ntawv no rau cov phooj ywg thiab cov neeg paub, vim tias tsis muaj ntau tus neeg paub tias yuav ua li cas thaum tus neeg siv tau hnov qab lo lus zais lossis tsuas yog nkees txhua zaus kom nkag mus rau ntawm qhov nkag.
