
Ntau cov neeg siv novice ntawm pc qee zaum muaj teeb meem nrog hloov cov lus. Qhov no tshwm sim ob lub sijhawm thaum cov ntawv sau thiab thaum nkag mus hauv lub system. Nws tseem yog cov lus nug ntau zaus txog kev teeb cov hloov pauv, uas yog, kuv tuaj yeem ua li cas thiaj li hloov pauv ntawm cov keyboard layout.
Hloov thiab teeb tsa keyboard layouts hauv Windows 10
Xav txog cov lus qhia ntxiv yuav ua li cas cov lus qhia hloov pauv thiab teeb tsa cov Keypad hloov, yog li ntawd cov txheej txheem no yog qhov yooj yim li sai tau rau tus neeg siv.Txoj Kev 1: Punto Sweeter
Muaj cov haujlwm uas koj tuaj yeem hloov cov txheej txheem. Punto Switcher yog ib qho ntawm lawv. Nws cov ntsiab lus meej meej suav nrog cov neeg Lavxias-hais lus sib txuam thiab muaj peev xwm teeb tsa cov lus hloov kho khawm. Ua li no, nws txaus kom mus rau lub Punto Sweeter chaw thiab qhia tias tus yuam sij twg los hloov cov ntsuas.
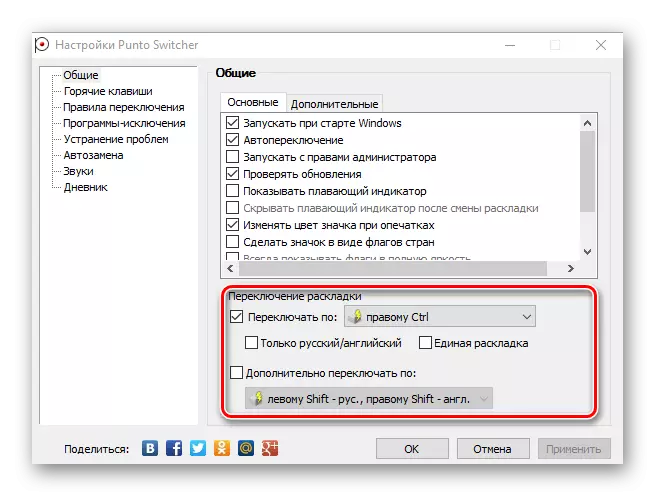
Tab sis, txawm hais tias tau qhia meej zoo ntawm Punto Swinner, muaj chaw thiab qhov tsis zoo. Qhov chaw Utility - Auto-sib hloov. Nws zoo nkaus li tias qhov muaj txiaj ntsig, tab sis nrog cov chaw teeb tsa, tuaj yeem ua rau muaj qhov xwm txheej tsis tsim nyog, thaum koj nkag mus rau txhua qhov kev thov hauv lub tshuab tshawb nrhiav. Nws kuj tsim nyog mloog thaum txhim kho cov program no, txij thaum los ntawm lub neej ntawd nws rub lub installation ntawm lwm yam.
Txoj kev 2: tus nqi tseem ceeb
Lwm cov kev pab cuam Lavxias rau kev ua haujlwm nrog kev teeb tsa. Cov hloov pauv tseem ceeb tso cai rau koj kom kho cov tsiaj ntawv kom raug, cov tsiaj ntawv sau ntxiv, paub cov lus qhia txog lub cim kab lus hauv Taskbar, zoo li Punto Swiftner. Tab sis, tsis zoo li cov kev pab yav dhau los, qhov tseem ceeb dua muaj kev nkag siab, uas yog qhov tseem ceeb rau kev thim rov qab hloov thiab hu rau lwm txoj kev xaiv.

Txoj Kev 3: Txheem Windows Cov Cuab Yeej
Los ntawm lub neej ntawd, koj tuaj yeem hloov cov txheej txheem hauv Windows 10 hauv Windows lossis nias lub khawm nas los kos npe rau cov lus hauv txoj kev ua lus nyob rau hauv txoj lus hauv lub hom phiaj, lossis siv "Qhov Chaw" lossis "Hloov Thib Tes.

Tab sis cov teeb tsa tus qauv txheem tuaj yeem hloov pauv rau lwm tus uas yuav yooj yim siv.
Txhawm rau hloov cov keyboard shortcut rau kev ua haujlwm ib puag ncig, koj yuav tsum ua cov xwm txheej hauv qab no.
- Txoj cai-nias rau ntawm qhov pib thiab kev hloov mus rau ntawm lub vaj huam sib luag.
- Hauv lub moos, cov lus thiab pawg hauv cheeb tsam, nyem "Hloov cov tswv yim hom" (muab tias "qeb" saib rau lub taskbar.
- Hauv cov "lus" lub qhov rais "nyob rau hauv lub ces kaum sab laug, mus rau" kev tawm tsam ".
- Tom ntej no, mus rau "hloov lub luv luv ntawm cov vaj huam sib luag xov vaj huam sib luag" los ntawm ntu "Hloov cov tswv yim".
- Ntawm "keypad hloov" tab, nyem rau ntawm "Tsim cov keyboard keyboard ...".
- Muab lub cim sib dhos uas yuav siv rau hauv kev ua haujlwm.

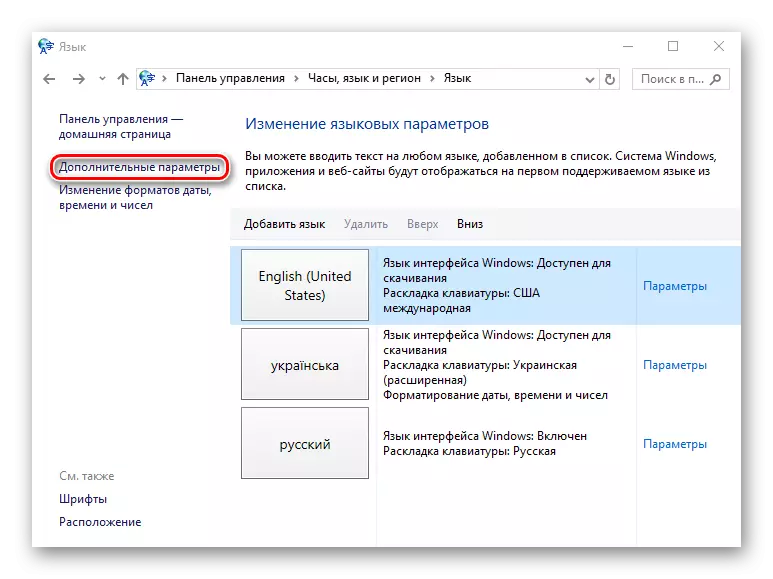
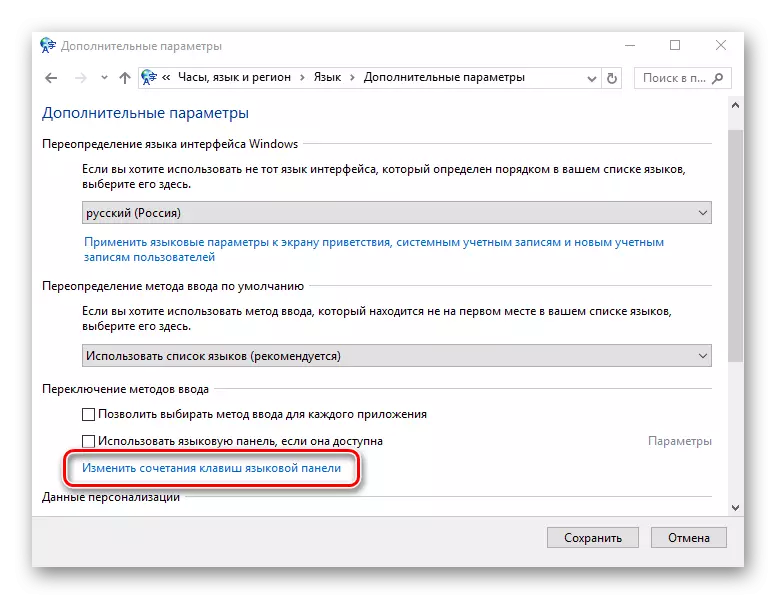
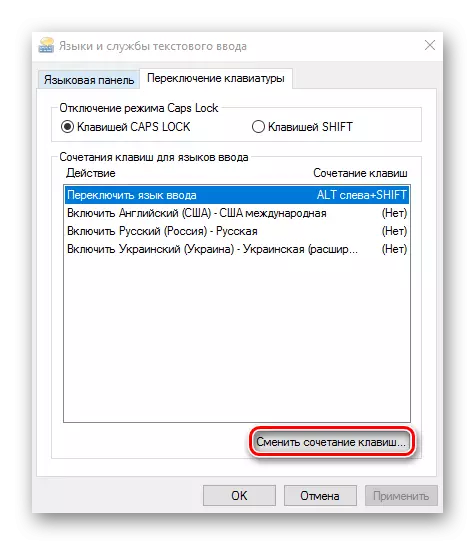
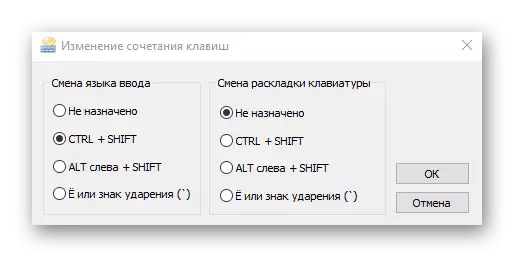
Cov cuab yeej tsis tu ncua ntawm Windows Windows 10 tuaj yeem hloov kho cov txheej txheem hloov hauv cov txheej txheem txheem. Xws li hauv lwm, ua ntej ua ntej cov haujlwm no, muaj tsuas yog peb txoj kev xaiv muaj. Yog tias koj xav muab lub pob tshwj xeeb rau cov laj thawj no, nrog rau kev teeb tsa kev ua haujlwm nyob rau hauv tus neeg nyiam, koj yuav tsum siv cov kev pabcuam tshwj xeeb thiab khoom siv.
