
Niaj hnub naptops ib qho tom qab lwm qhov tshem tawm ntawm CD / DVD drives, los ua thinner thiab yooj yim dua. Ua ke nrog qhov no, cov neeg siv muaj qhov xav tau tshiab - muaj peev xwm los nruab ib qho OS nrog lub eeb. Txawm li cas los xij, txawm tias muaj lub bootable flash drive, tsis yog txhua yam tuaj yeem mus kom zoo li kuv xav tau. Microsoft cov kws tshaj lij tau ib txwm nyiam muab cov haujlwm xav paub rau lawv cov neeg siv. Ib ntawm lawv - BIOS tuaj yeem tsuas tsis pom cov cab kuj. Qhov teeb meem tuaj yeem daws tau los ntawm ntau qhov kev sib law liag uas peb tam sim no thiab piav qhia.
BIOS tsis pom lub chaw thau khoom Flash Drive: Yuav ua li cas kho
Nyob rau hauv dav dav, tsis muaj ib yam dab tsi zoo los nruab rau OS ntawm koj lub computer dua tus kheej ua lub chaw thau khoom nyem tsav. Hauv nws koj yuav muaj 100% paub meej. Hauv qee kis nws hloov tawm tias tus cab kuj nws tus kheej tsis yog. Yog li ntawd, peb yuav txiav txim siab ntau txoj hauv kev los ua nws rau cov version uas nrov tshaj plaws ntawm Windows.Ib qho ntxiv, koj yuav tsum tau teeb tsa qhov tsis raug nyob hauv Bios nws tus kheej. Qee zaum cov laj thawj rau qhov tsis muaj kev tsav tsheb hauv cov npe ntawm disks tej zaum yuav yog qhov no. Yog li ntawd, tom qab koj xam nws nrog kev tsim lub flash drive, peb yuav saib peb ntau txoj kev los teeb tsa cov qauv tshaj plaws ntawm BIOS.
Txoj kev 1. Flash drive nrog Installer Windows 7
Hauv qhov no, peb yuav siv Windows USB / DVD Download Tool.
- Ua ntej tshaj plaws, mus rau Microsoft lub vev xaib thiab rub tawm cov nqi hluav taws xob los ntawm muaj los tsim lub bootable flash drive.
- Nruab nws thiab npaj mus rau kev tsim cov flash drive.
- Siv "Xauj" khawm, uas yuav qhib tus neeg xyuas pib, qhia qhov chaw uas ISO duab nyob. Nyem rau "Tom ntej" thiab mus rau tom ntej no.
- Nyob rau hauv lub qhov rais nrog kev xaiv ntawm kev teeb tsa xov xwm, qhia meej "USB ntaus ntawv".
- Txheeb xyuas txoj hauv kev rau lub Flash Drive yog lawm thiab khiav nws los ntawm nias "pib luam".
- Tom ntej no yuav pib, qhov tseeb, cov txheej txheem ntawm kev tsim lub tsav.
- Kaw lub qhov rai hauv txoj kev niaj zaus thiab taug mus los nruab cov system nrog cia li tsim xov xwm.
- Sim siv lub khau raj tsav.
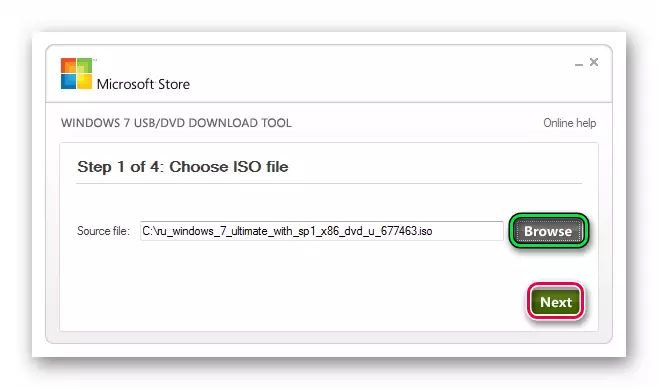
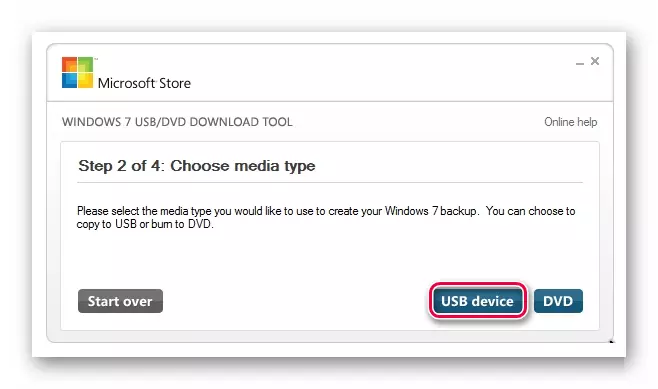
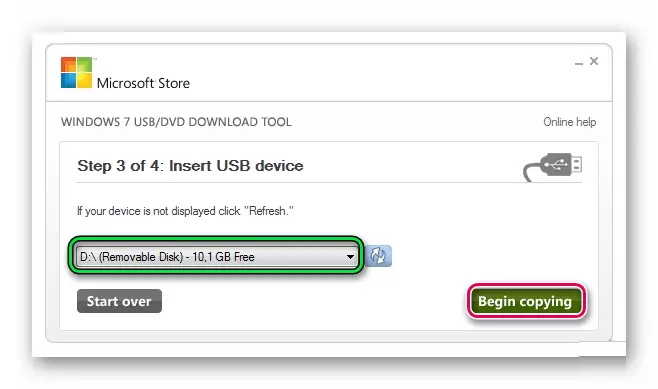

Hom no haum rau lub Windows 7 thiab laus dua. Txhawm rau hlawv cov duab ntawm lwm cov kev siv, siv peb cov lus qhia rau tsim Flash drive bootable flash drive.
Zaj Lus Qhia: Yuav ua li cas los tsim lub ntsej muag bootable
Hauv cov lus qhia hauv qab no, koj tuaj yeem pom cov hauv kev los tsim tib qho kev tsav, tab sis tsis yog nrog lub qhov rais, tab sis nrog lwm cov haujlwm ua haujlwm.
Zaj Lus Qhia: Yuav ua li cas los tsim lub pob zeb hluav taws xob zoo li cas nrog Ubuntu
Zaj Lus Qhia: Yuav ua li cas los tsim lub pob hluav taws xob rov qab nrog Dos
Zaj Lus Qhia: Yuav ua li cas los tsim lub pob hluav taws xob rov qab nrog Mac OS
Txoj kev 2: Teev cov khoom plig Bioos
Txhawm rau kom muaj txiaj ntsig BIOS, nias F8 thaum khau raj lub operating system. Qhov no yog qhov kev xaiv feem ntau. Tseem muaj cov kev sib txuas lus hauv qab no rau nkag:
- Ctrl + Alt + Esc;
- Ctrl + Alt + Del;
- F1;
- F2;
- F10;
- Rho tawm;
- Pib dua (rau dell computers);
- Ctrl + Alt + F11;
- Ntxig.
Thiab tam sim no cia peb tham txog yuav ua li cas teeb tsa BIOS kom raug. Feem ntau, cov teeb meem yog qhov meej meej hauv qhov no. Yog tias koj tau muab tus nqi kho mob BIOS, ua li no:
- Mus rau BIOS.
- Los ntawm cov ntawv qhia zaub mov tseem ceeb, mus siv cov xub ntiag ntawm cov keyboard, hauv "kev sib xyaw ua ke".
- Kuaj xyuas tias USB maub los hloov chaw nyob hauv "Enabled" Txoj Haujlwm, yog tias tsim nyog, hloov koj tus kheej.
- Mus rau ntu tshaj lij los ntawm nplooj ntawv tseem ceeb thiab pom "hard disk khau raj muaj feem". Nws zoo li muaj nyob hauv daim duab hauv qab no. Nias "+" ntawm cov keyboard, txav mus rau sab saum toj ntawm "USB-HDD".
- Raws li qhov tshwm sim, txhua yam yuav tsum zoo li pom nyob hauv daim duab hauv qab no.
- Mus dua rau ntu tseem ceeb ntawm ntu Advances thiab teeb tsa "thawj khau raj ntaus" hloov mus rau "USB-HDD".
- Rov qab mus rau lub cim tseem ceeb ntawm cov chaw ntawm koj BIOS thiab nyem "F10". Paub meej tias kev xaiv los ntawm "Y" yuam sij ntawm cov keyboard.
- Tam sim no tom qab rov ua koj lub computer yuav pib lub installation los ntawm flash drive.
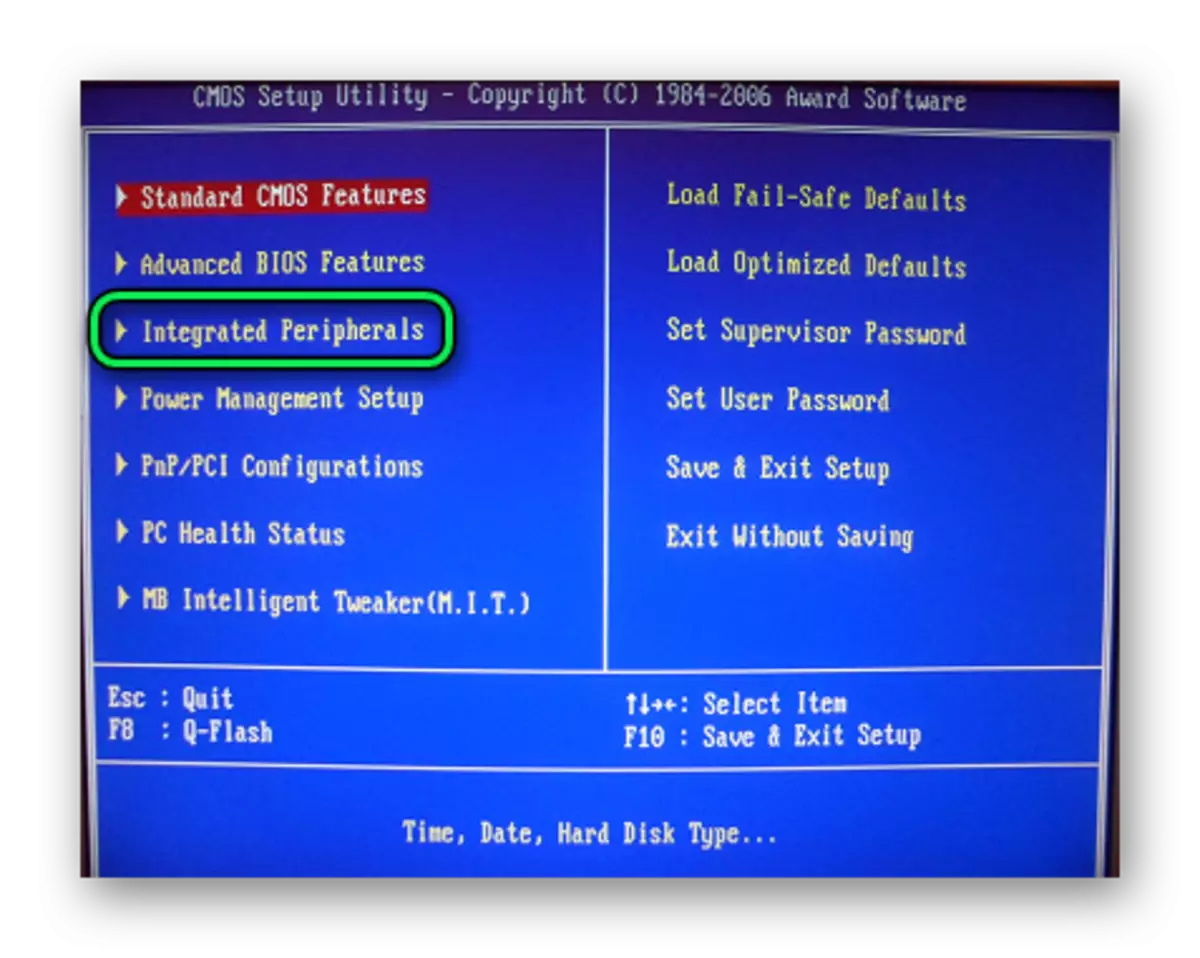
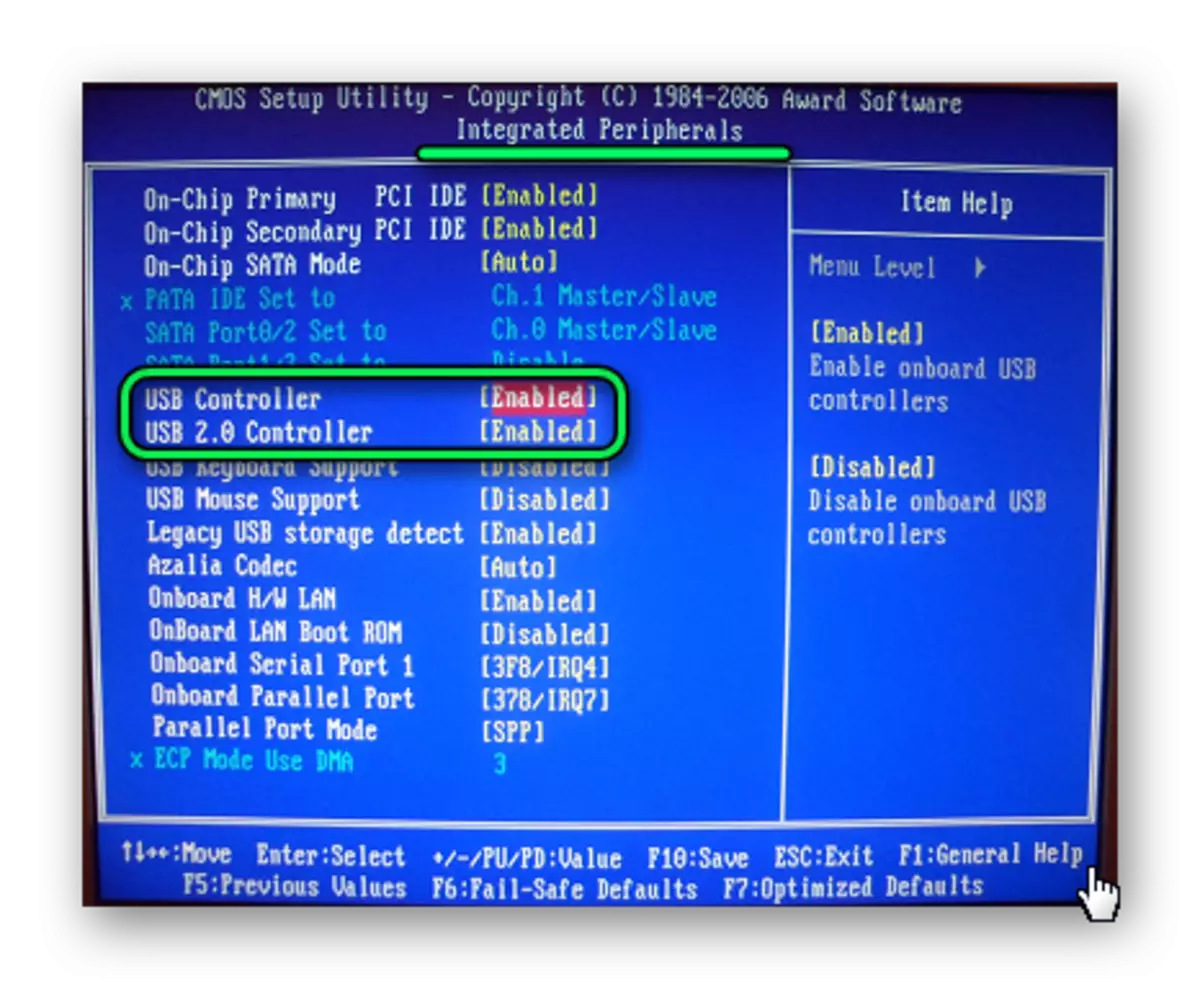
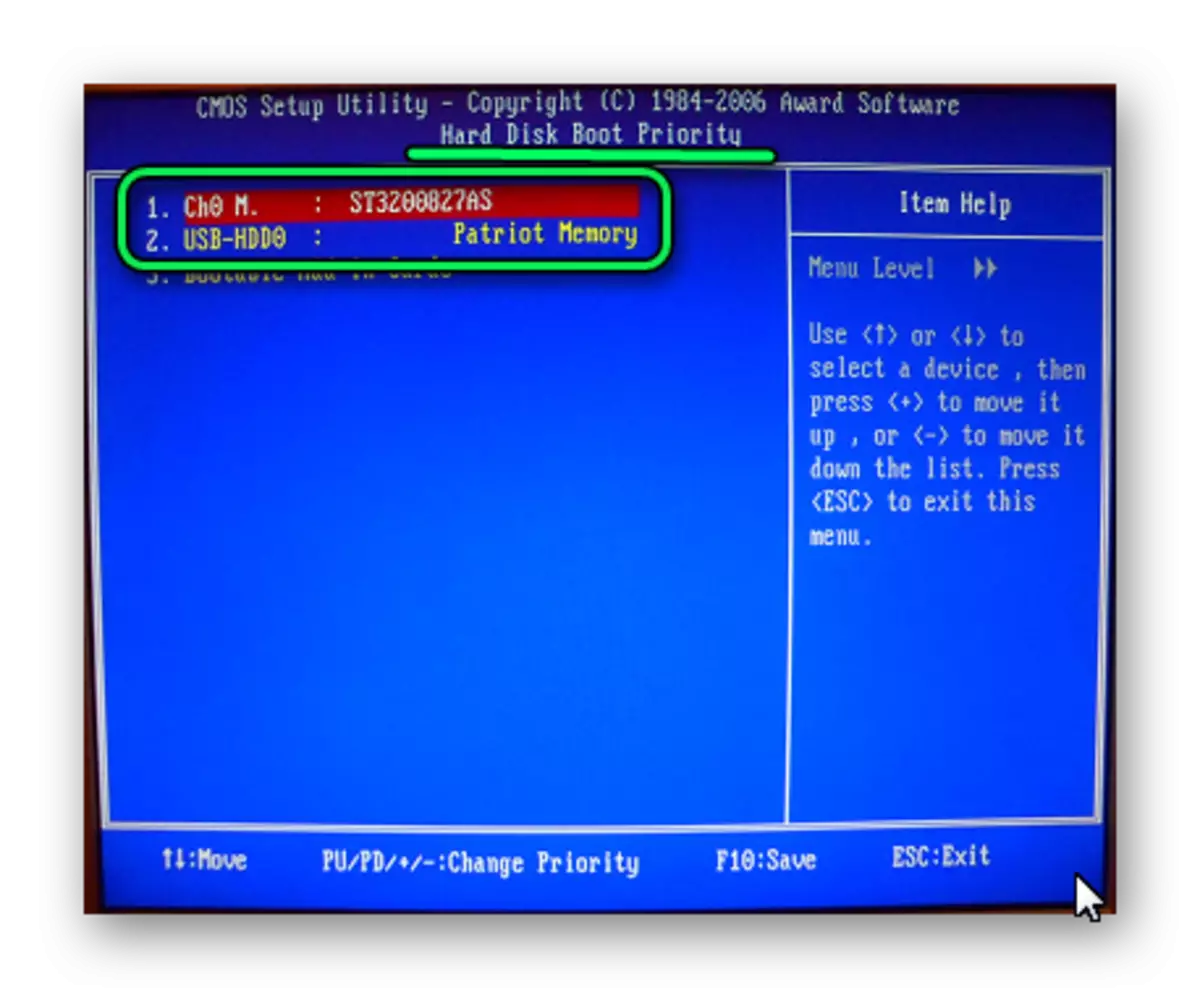
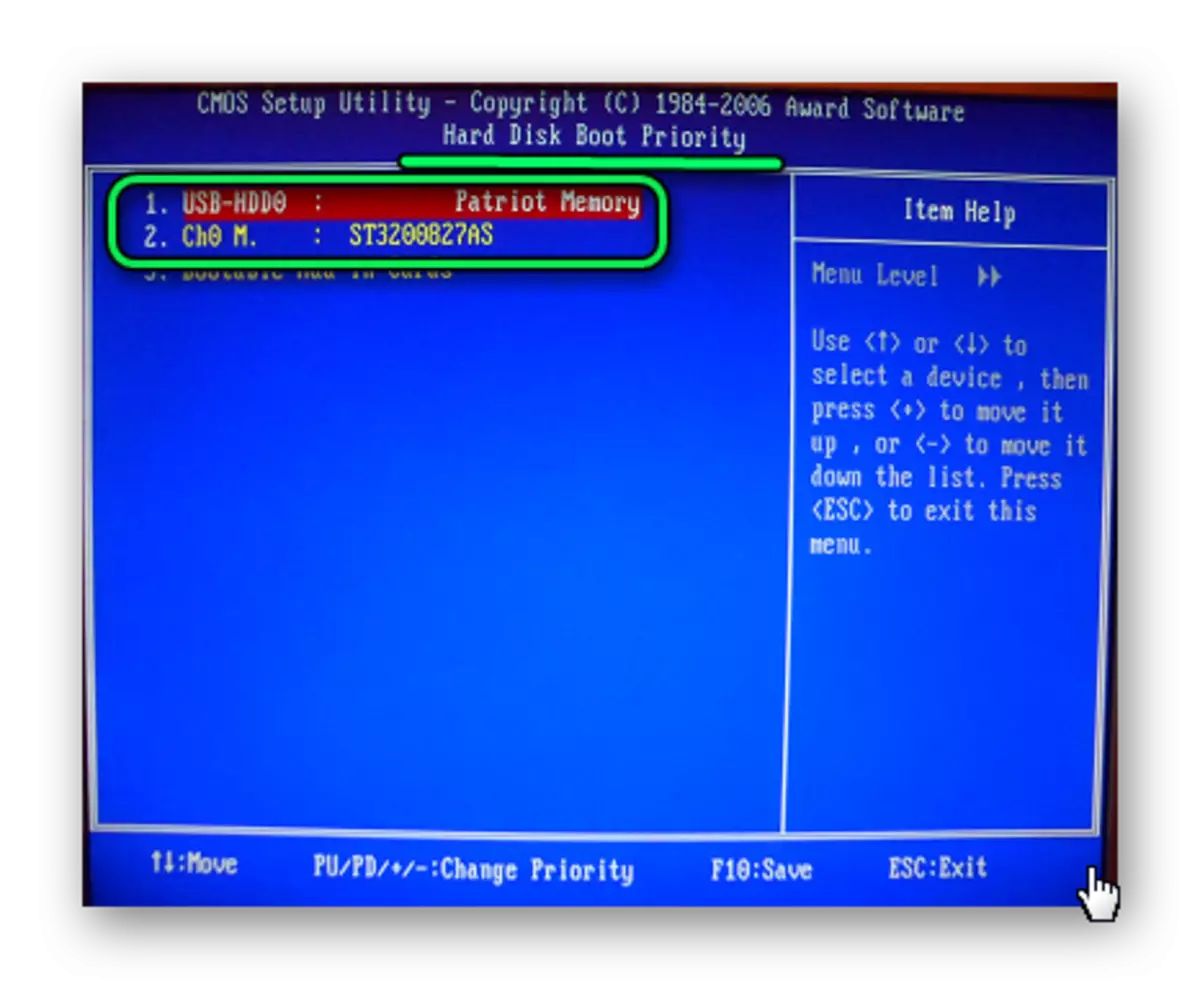


Saib: Phau ntawv nyob rau hauv cov ntaub ntawv lub computer tsis pom lub flash drive
Txoj Kev 3: Ami BIOS Teeb
Cov kev sib xyaw ua ke tseem ceeb rau kev nkag mus rau AMI BIOS yog tib yam li rau tus muab txiaj ntsig BIOS.
Yog tias koj muaj ami bios, ua tej yam yooj yim no:
- Mus rau BIOS thiab nrhiav cov sector siab.
- Hloov mus rau nws. Xaiv "USB configuration" tshooj.
- Kev nthuav tawm "USB muaj nuj nqi" thiab "USB 2.0 maub los" hloov mus rau "siv" ("Enabled".
- Nyem rau "khau raj" tab thiab xaiv "hard disk drives".
- Txav mus rau Patriot nco Taw qhia hauv qhov chaw (1 tsav).
- Qhov tshwm sim ntawm koj cov kev ua hauv ntu no yuav tsum yog qhov no.
- Hauv ntu "khau khiab", mus rau "khau raj ntaus ntawv ua ntej" thiab tshawb xyuas - "1 lub khau raj ntsuas" yuav tsum tau muaj cov kauj ruam dhau los.
- Yog tias txhua yam ua tiav kom raug, mus rau "tawm" tab. Nias "F10" thiab nyob rau hauv lub qhov rais tau pom - tus yuam sij.
- Lub khoos phis tawm yuav mus rau lub reboot thiab pib ua haujlwm tshiab ntawm koj lub flash drive.

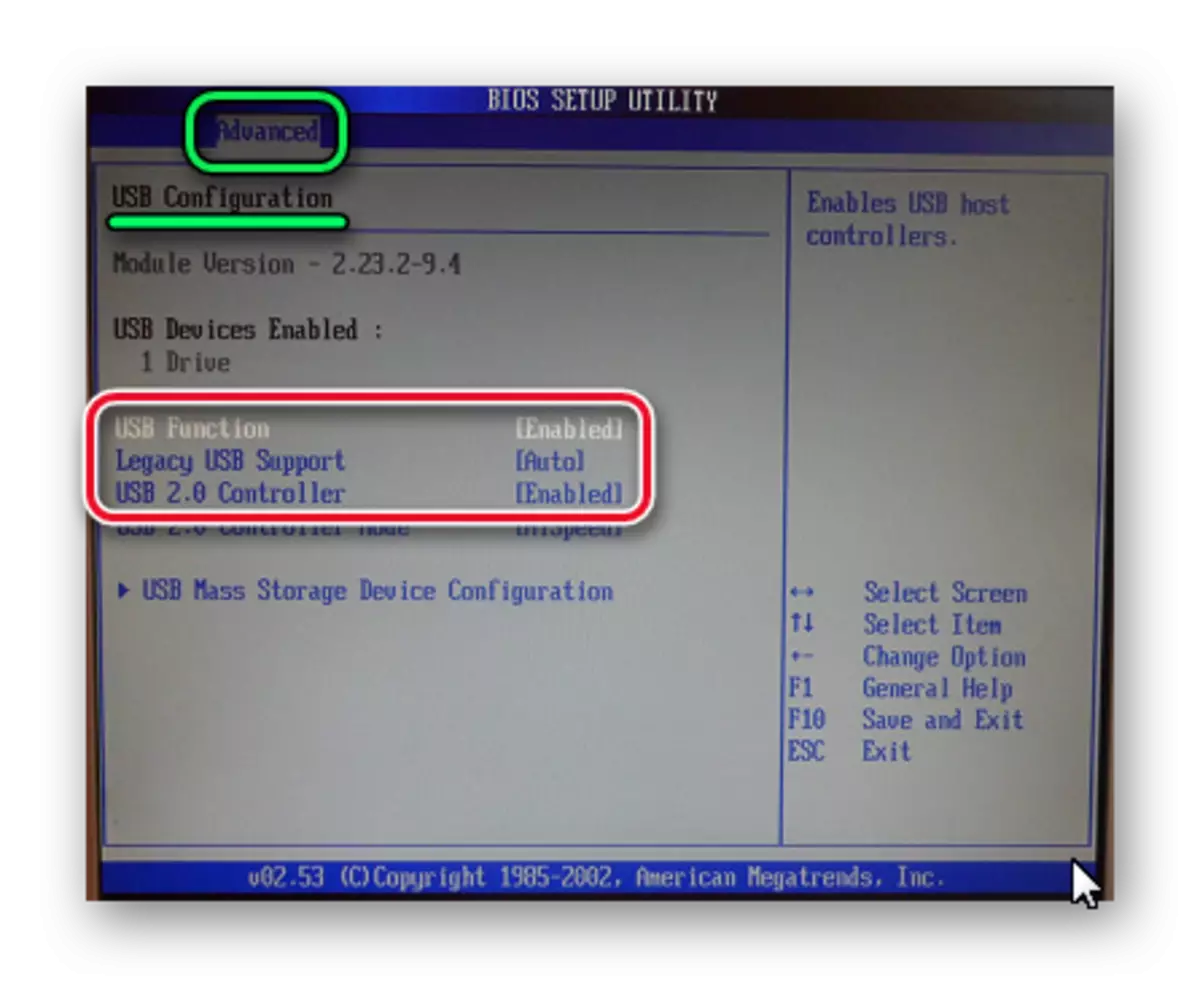

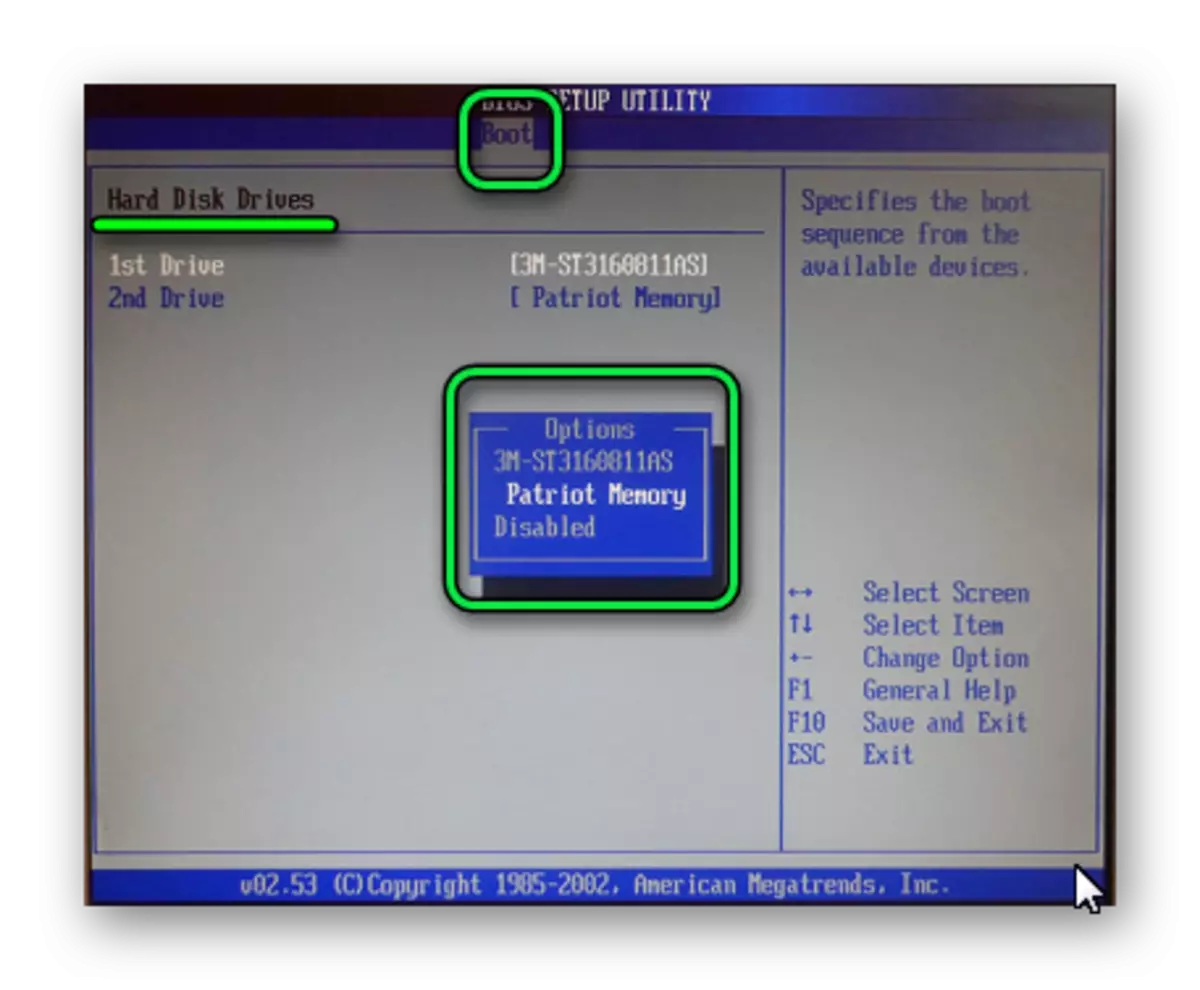
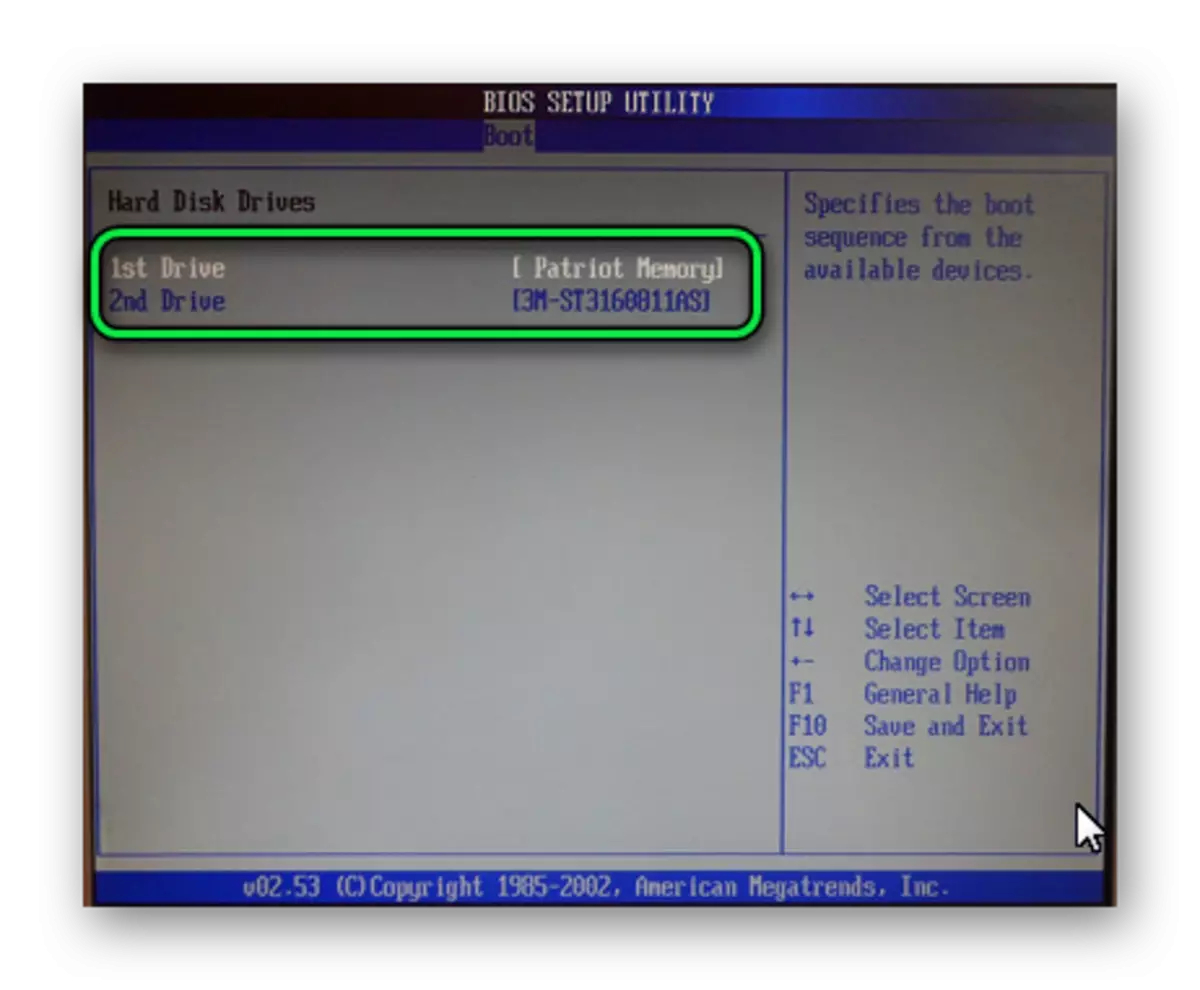
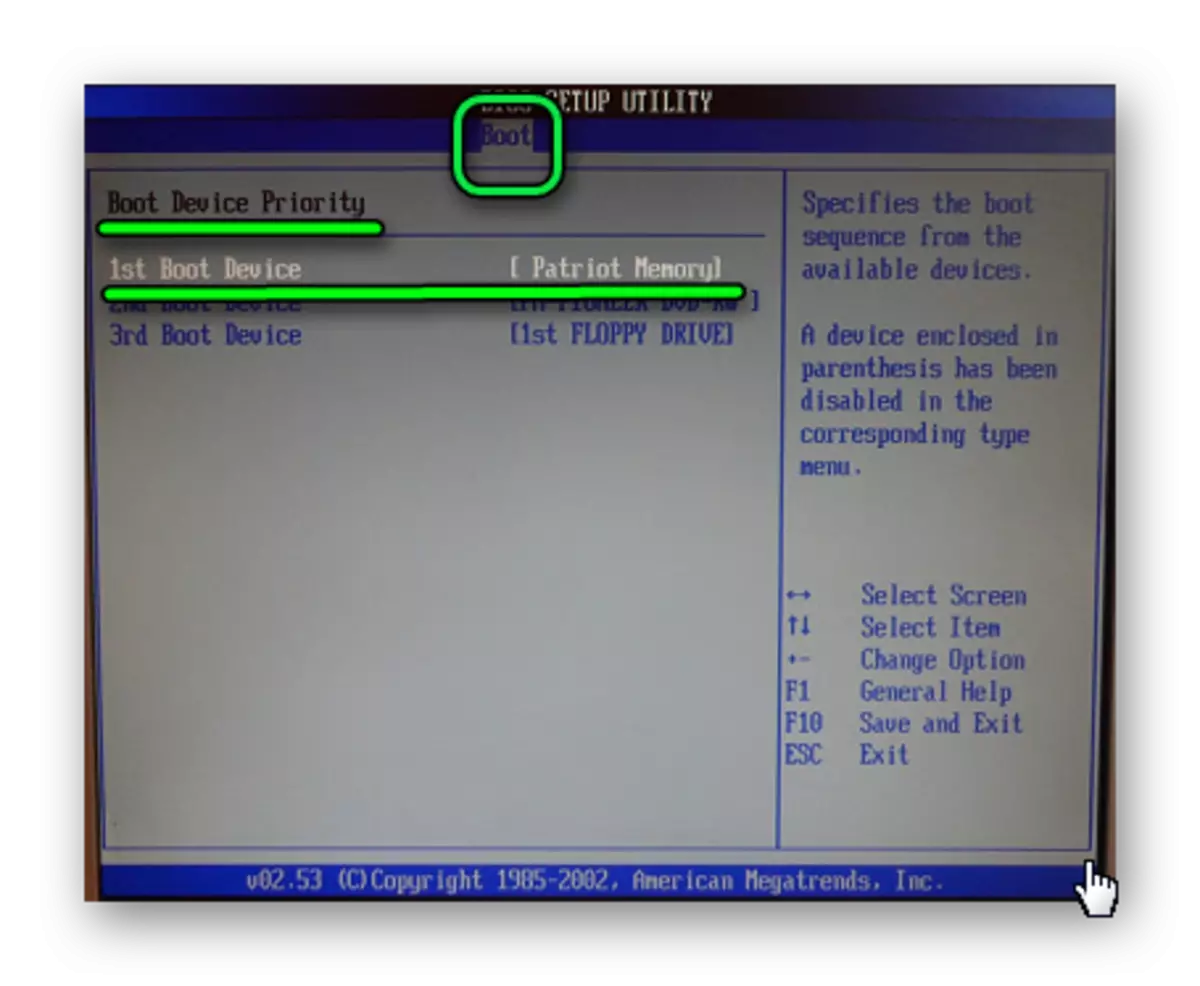
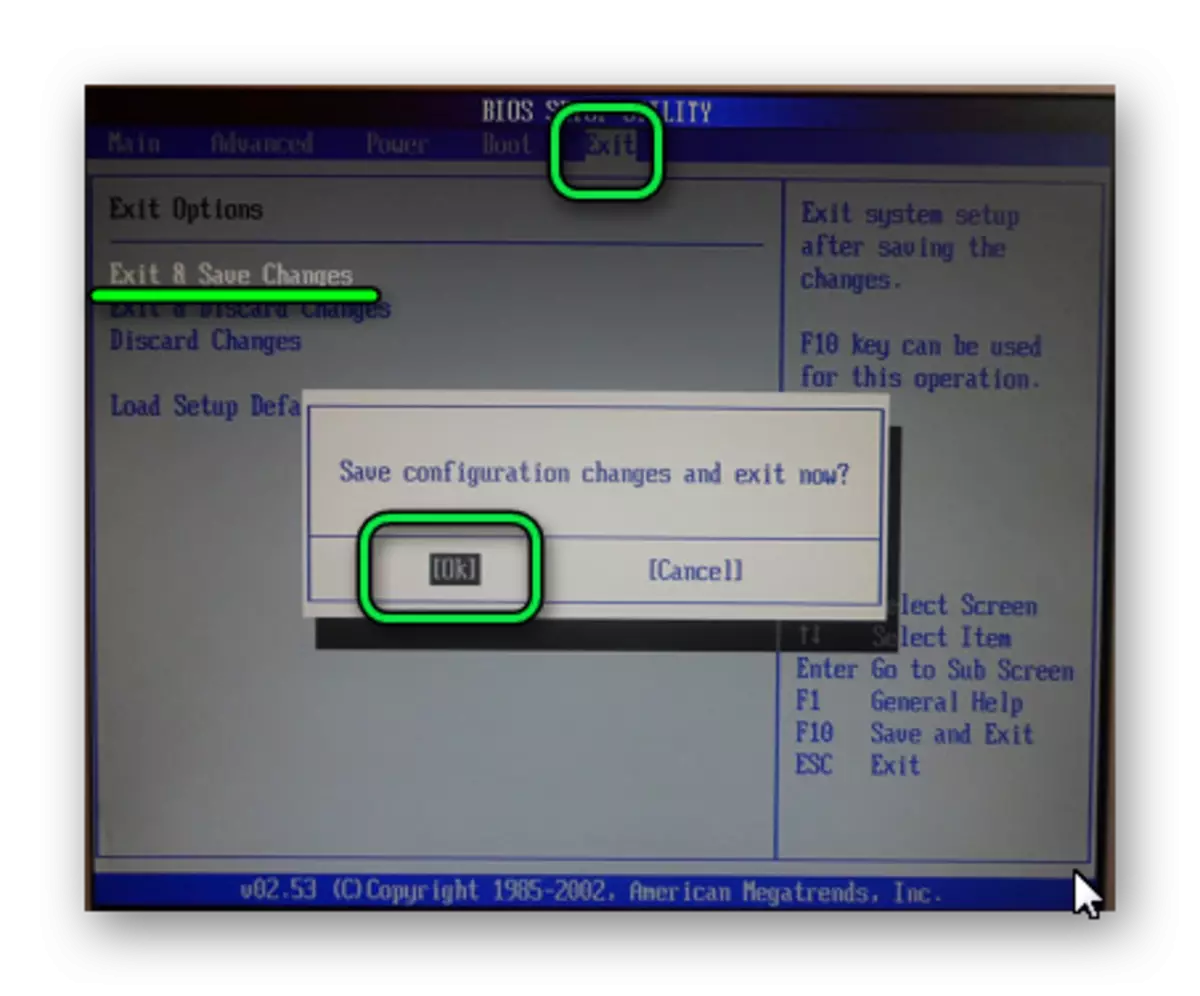
Saib: Yuav ua li cas rov qab cov ntaub ntawv USB
Txoj kev 4: UEFI teeb
Qhov nkag mus rau UEFI yog nqa tawm hauv tib txoj kev raws li nyob rau hauv BIOS.
Qhov kev txhim kho tshiab ntawm BIOS muaj cov graphical interface thiab tuaj yeem siv rau hauv nws siv tus nas. Txhawm rau teeb tsa los ntawm kev tshem tawm cov media muaj, ua ntau tus yeeb yam yooj yim, thiab tshwj xeeb:
- Ntawm lub qhov rais tseem tam sim ntawd xaiv lub "Chaw".
- Hauv seem xaiv ntawm nas, teeb tsa "Boot xaiv # 1" parameter yog li ntawd nws qhia tau USB flash drive.
- Tawm mus, siv ib lub reboot thiab nruab qhov OS koj nyiam.
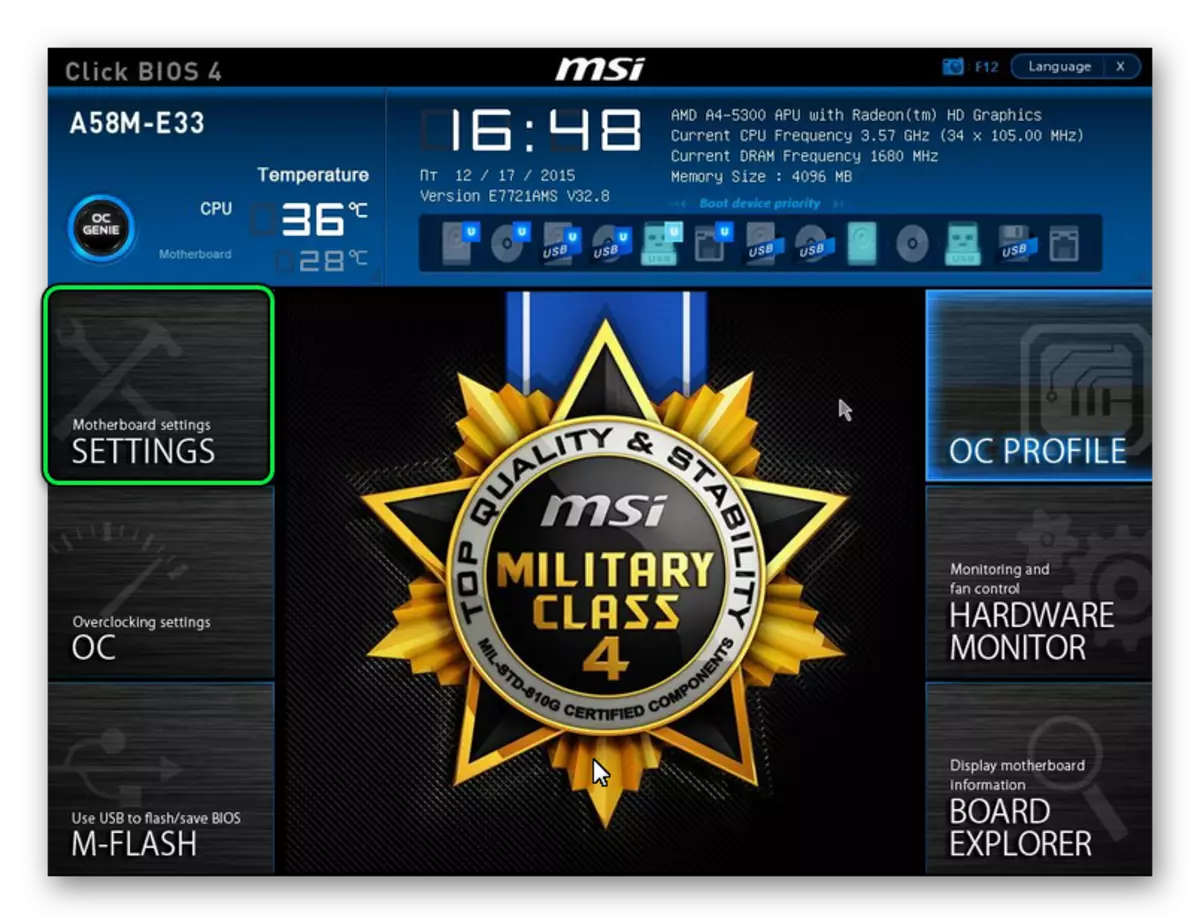
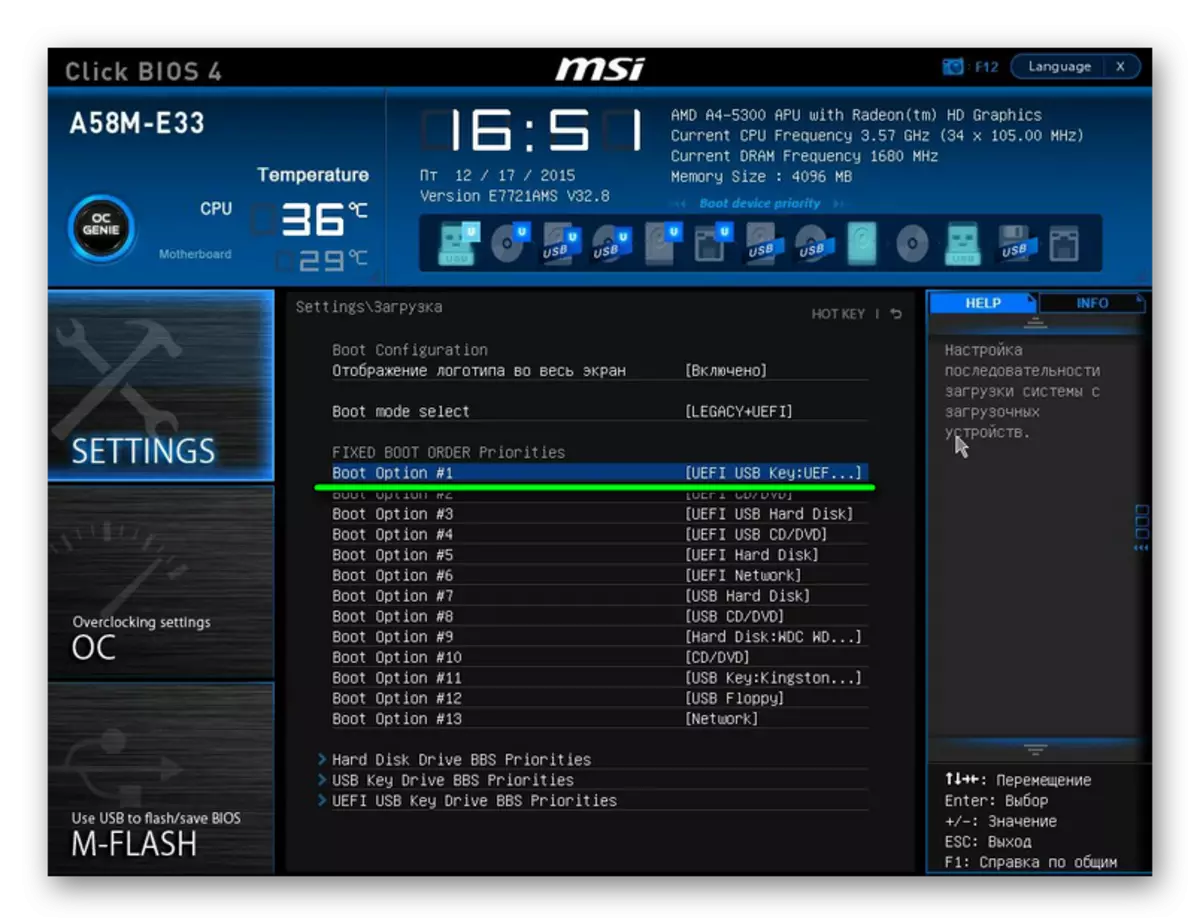
Tam sim no, armed zoo ua bootable flash drive thiab kev paub ntawm bios chaw, koj tuaj yeem zam kev siab tsis tsim nyog thaum txhim kho lub operating system tshiab.
Saib: 6 Kuaj cov txheej txheem rau kev rov qab nyem Drive transcend
