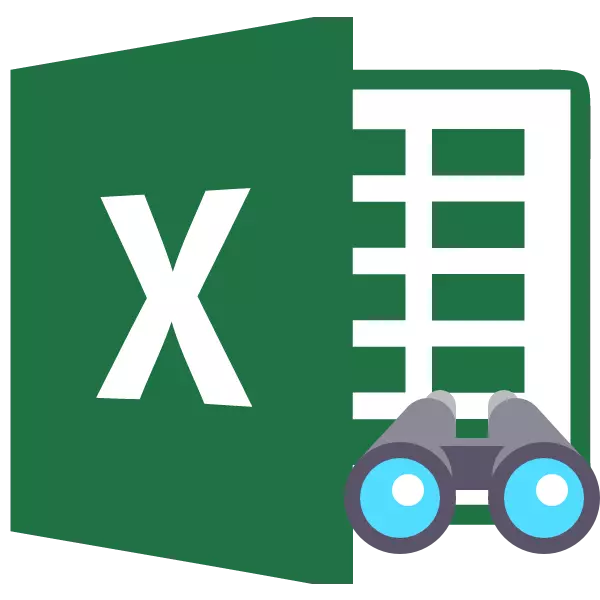
Thaum ua haujlwm nrog Excel rooj, qee zaum koj yuav tsum tau nkaum cov qauv lossis cov ntaub ntawv tsis tsim nyog kom lawv tsis cuam tshuam. Tab sis ntxov los sis tom qab ntawd lub sijhawm los ntawm lub sij hawm nws yog qhov tsim nyog los kho cov mis, lossis cov ntaub ntawv uas muaj nyob hauv cov cell txhua, nws tam sim ntawd xav tau rau tus neeg siv. Tom qab ntawd nws yuav cuam tshuam txog yuav ua li cas coj cov khoom zais. Peb nrhiav kom daws tau li cas.
Zaub kom cov txheej txheem
Tam sim ntawd, nws yuav tsum tau hais tias kev xaiv ntawm kev xaiv los hloov cov zaub ntawm cov khoom zais zais feem ntau yog nyob ntawm seb lawv tau zais. Feem ntau cov kev no siv cov thev naus laus zis sib txawv. Muaj cov kev xaiv zoo li no los zais cov txheem ntawm cov ntawv:- Hloov cov ciaj ciam ntawm cov kab lossis cov hlua, nrog rau cov ntawv qhia zaub mov lossis khawm ntawm daim kab xev;
- pab pawg neeg;
- pom;
- Zais cov ntsiab lus ntawm cov hlwb.
Tam sim no cia sim kom paub seb koj yuav ua li cas thiaj tso cov ntsiab lus ntawm cov ntsiab lus muab siv cov hau kev saum toj no.
Txoj kev 1: Ciam Tebchaws Qhib
Feem ntau, cov neeg siv zais kab ntawv thiab cov hlua, nyo hau lawv ciam teb. Yog hais tias cov ciam teb tau hloov pauv nruj heev, ces nws nyuaj rau lo rau ntawm ntug kom thawb lawv rov qab. Tshawb nrhiav seb nws yuav ua tau yooj yim thiab sai sai.
- Xaiv ob lub hlwb nyob ib sab, nruab nrab ntawm uas muaj cov kab zais zais lossis cov hlua. Mus rau "lub tsev" tab. Nyem rau ntawm "hom ntawv" khawm, uas yog nyob hauv cov cuab yeej "ntawm tes" thaiv. Hauv cov npe uas tshwm sim, peb coj tus cursor rau cov khoom "nkaum lossis tso saib", uas yog qhov "pom". Tom ntej no, hauv cov zaub mov uas pom, xaiv "cov hlua" teeb duab "lossis" Display txhua "khoom, nyob ntawm seb dab tsi zais.
- Tom qab qhov kev txiav txim no, cov ntsiab lus zais yuav zoo li ntawm daim ntawv.
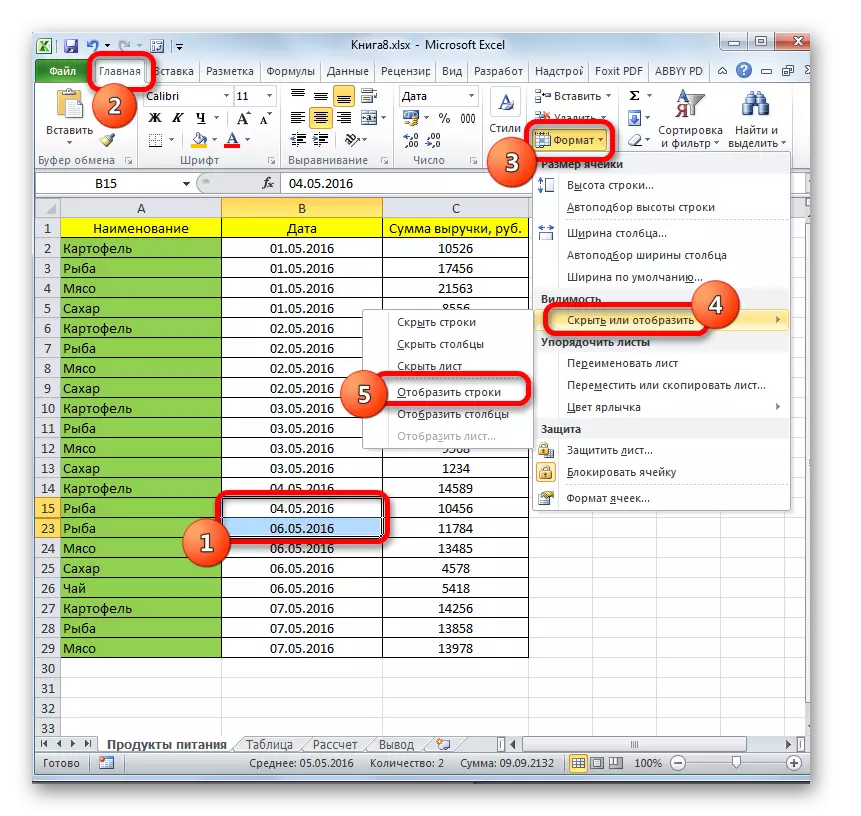
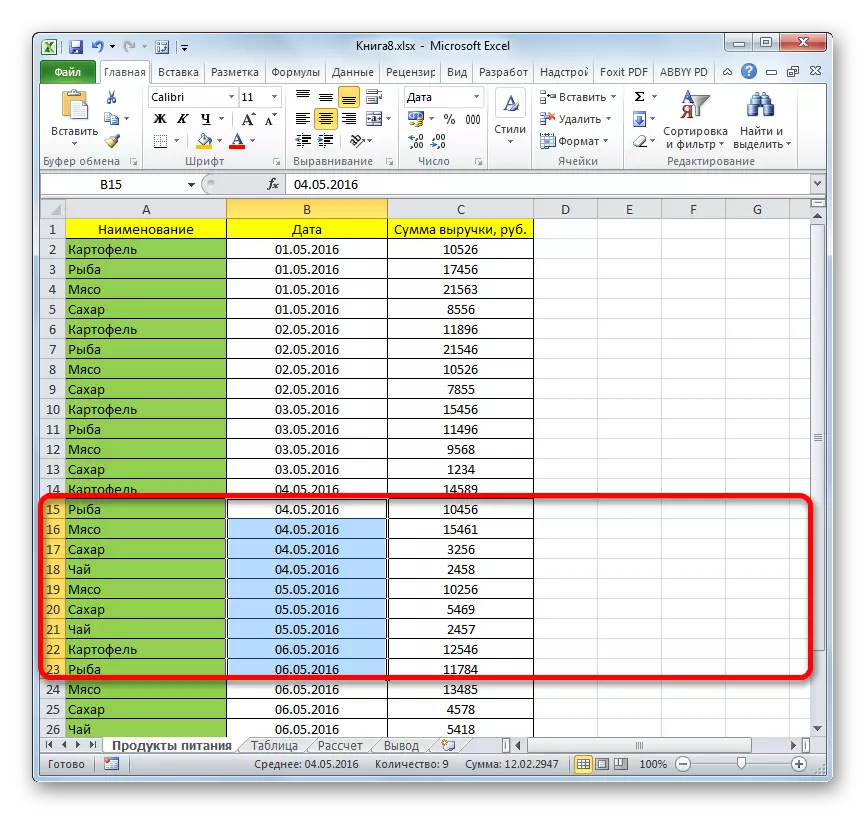
Muaj lwm txoj kev xaiv uas tuaj yeem siv los tso cov zais ntawm cov ciaj ciam ntawm cov khoom.
- Ntawm cov kab rov tav lossis kab ntsug sib koom tes, nyob ntawm seb dab tsi yog zais, nrog tus cursor nrog lub section khawm, peb tau muab ob lub ntsiab lus uas nyob ib sab, ntawm cov ntsiab lus zais. Nyem rau ntawm haslsing lub khawm nas txoj cai. Nyob rau hauv cov ntsiab lus qhia zaub mov, xaiv "qhia".
- Cov khoom zais yuav raug nthuav tawm tam sim ntawd ntawm lub vijtsam.
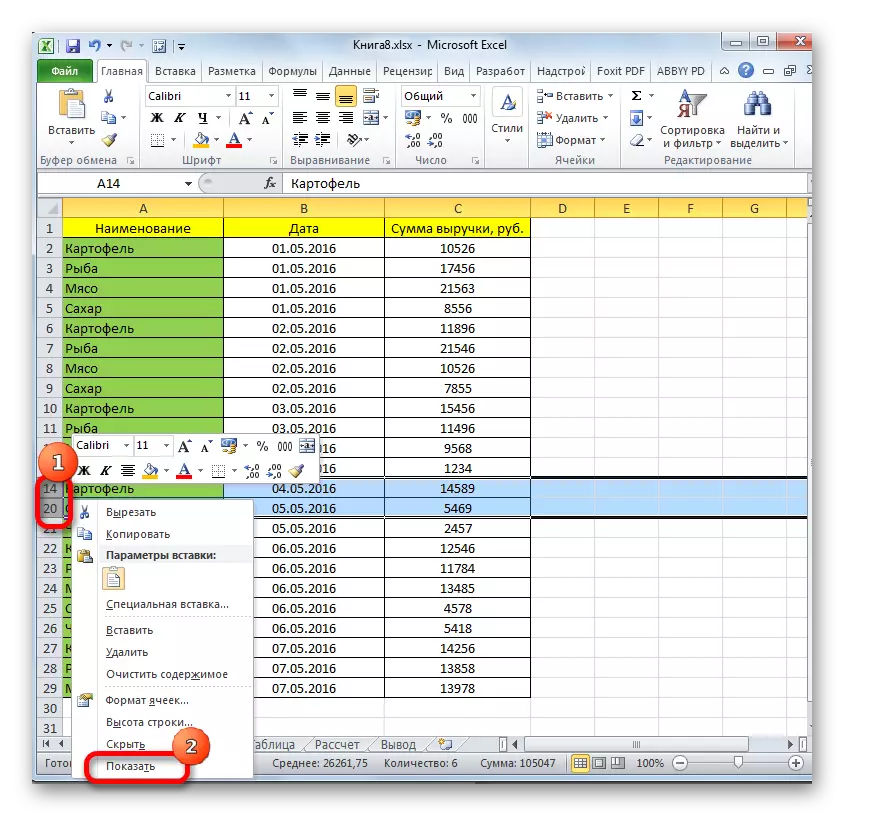
Cov ob txoj kev xaiv no tuaj yeem thov tsis yog tias cov ciam teb ntawm lub xovtooj ntawm lub cev, tab sis kuj yog tias lawv tau muab zais siv cov cuab yeej ntawm cov xov tooj ntawm cov pob khoom.
Txoj kev 2: pob
Kab thiab kab kuj tau muab zais siv ib tug grouping thaum lawv sau nyob rau hauv tej pawg neeg nyias, thiab ces muab zais. Cia peb kawm saib yuav ua li cas tso saib lawv nyob rau qhov kev tshuaj ntsuam dua.
- Qho kev taw qhia uas cov hlua los yog txhua yog grouped thiab muab zais yog lub xub ntiag ntawm lub "+" icon mus rau sab laug ntawm lub ntsug tswj vaj huam sib luag los yog nyob rau sab saum toj ntawm cov kab rov tav vaj huam sib luag, ntsig txog. Nyob rau hauv thiaj li yuav qhia cov muab zais khoom, cia li nias rau ntawm no icon.
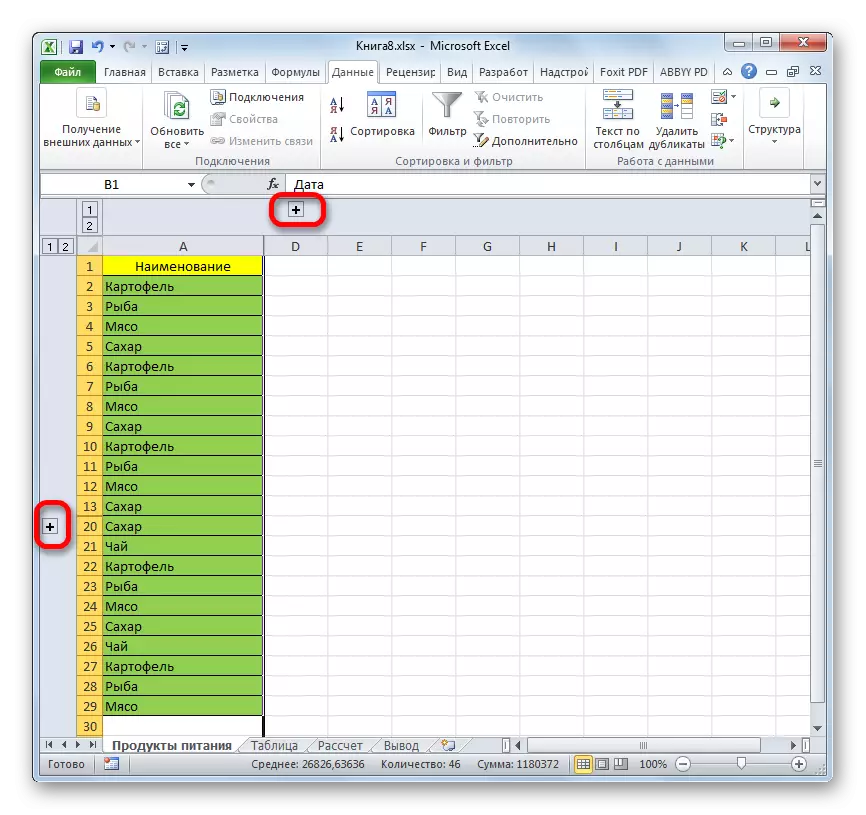
Koj yuav tau tso saib lawv los txhaj rau cov xeem lej numbering ntawm pab pawg. Uas yog, yog hais tias tus kawg lej yog "2", ces nias rau ntawm nws, yog tias "3", ces nyem rau ntawm qhov daim duab. Ib tug tej xov tooj nyob rau ntau npaum li cas pawg neeg ua lag luam nyob rau hauv txhua lwm yam. Cov lej no tej muaj nyob rau ntawm sab saum toj ntawm cov kab rov tav tswj vaj huam sib luag los yog mus rau sab laug ntawm lub ntsug.
- Tom qab ib yam ntawm cov kev ua, tus txheem ntawm cov pab pawg neeg yuav qhib.
- Yog hais tias qhov no yog tsis txaus rau koj thiab koj yuav tsum ua tag nrho unloading, ces ua ntej xaiv qhov sib nug xov txhua los yog kab. Ces, ua nyob rau hauv lub "Cov ntaub ntawv" tab, nyem rau ntawm qhov "Ungroup" khawm, uas yog nyob rau hauv lub "Qauv" thaiv nyob rau hauv daim kab xev. Xwb, koj yuav nias lub ua ke ntawm kub ua haujlwm + alt + xub sab laug nyees khawm.
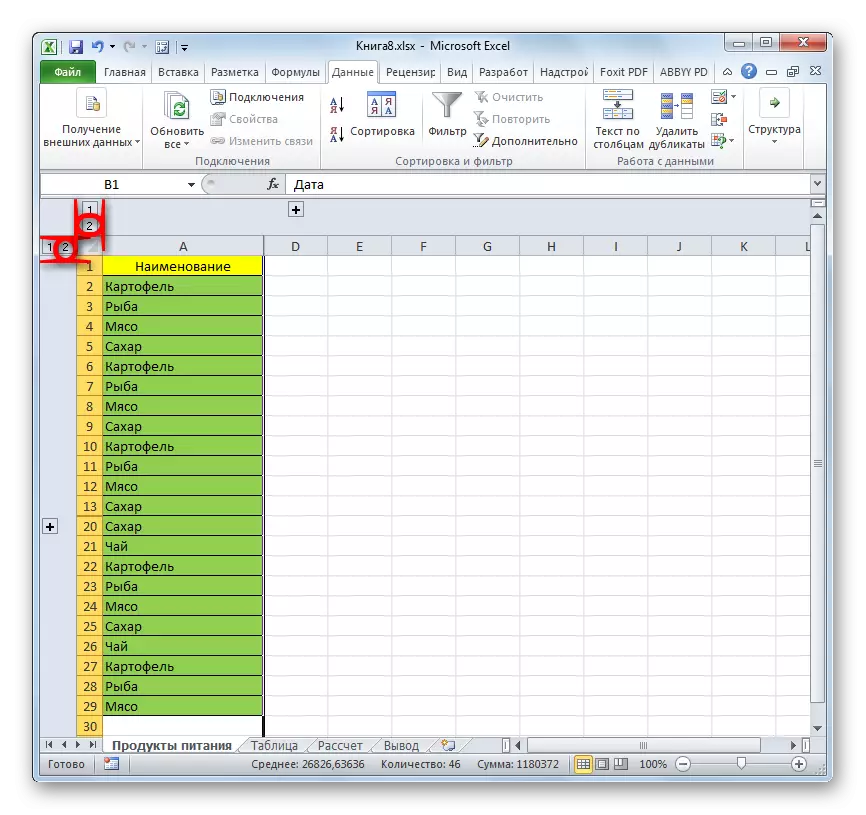
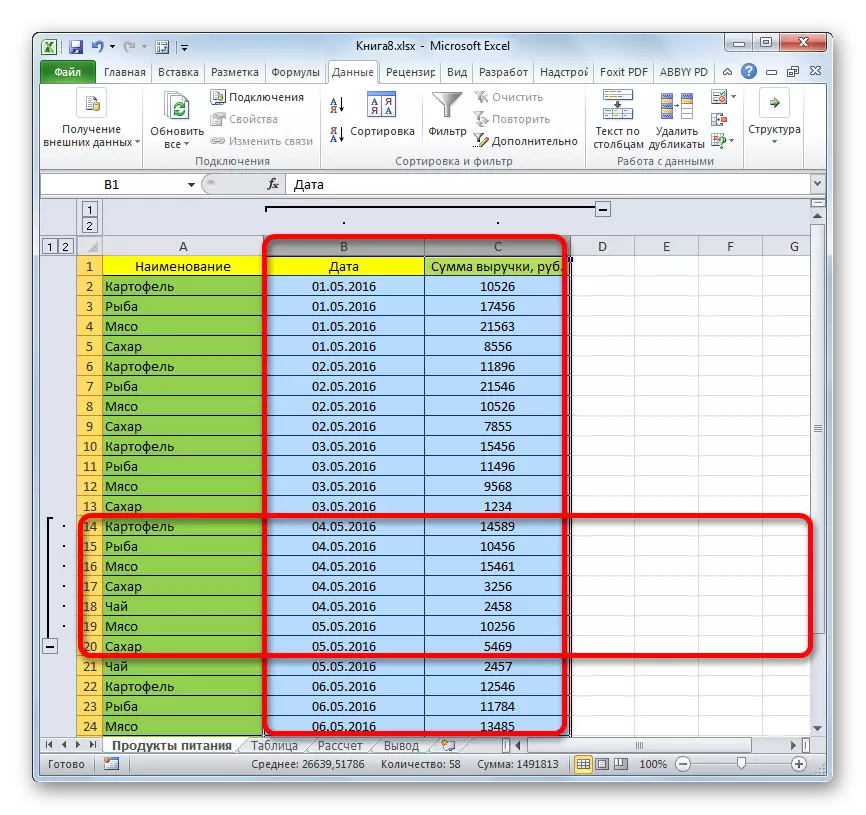
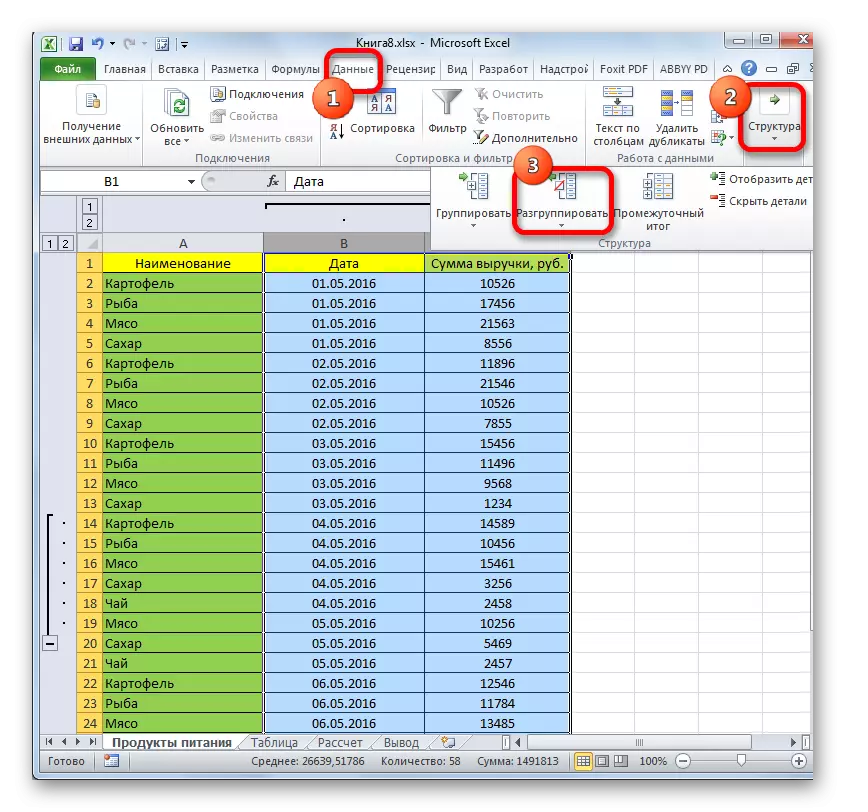
Cov pawg lwm yuav muab deleted.
Txoj 3: Tshem cov lim
Nyob rau hauv thiaj li yuav nkaum ib ntus ruaj ntaub ntawv, filtering yog feem ntau siv. Tab sis thaum nws los txog rau rov qab mus ua hauj lwm nrog cov ntaub ntawv no, lub lim xav tau kev pab yuav tsum tau muab tshem tawm.
- Nyem rau ntawm qhov lim icon nyob rau hauv sab, los ntawm qhov tseem ceeb ntawm uas filtering twb tau. Tej kab nrhiav yooj yim, vim lawv muaj ib tug dog dig lim icon nrog ib tus inverted lub daim duab peb sab yog complemented los ntawm lwm icon nyob rau hauv daim ntawv ntawm watering.
- Lub lim zaub mov qhib. Nruab ib lub zuam opposite cov ntsiab lus uas lawv yog tsis tuaj kawm ntawv. Cov kab yuav tsis tso tawm rau ntawm daim ntawv. Tom qab ntawd nyem rau ntawm "OK" khawm.
- Tom qab no, cov kab yuav tshwm sim, tiam sis yog koj xav kom tshem tau lim ntawm tag nrho cov, koj yuav tsum tau mus nias rau qhov "Lim" khawm, uas yog nyob rau hauv cov ntaub ntawv tab nyob rau daim kab xev rau hauv lub Tsi thiab lim pab pawg neeg.
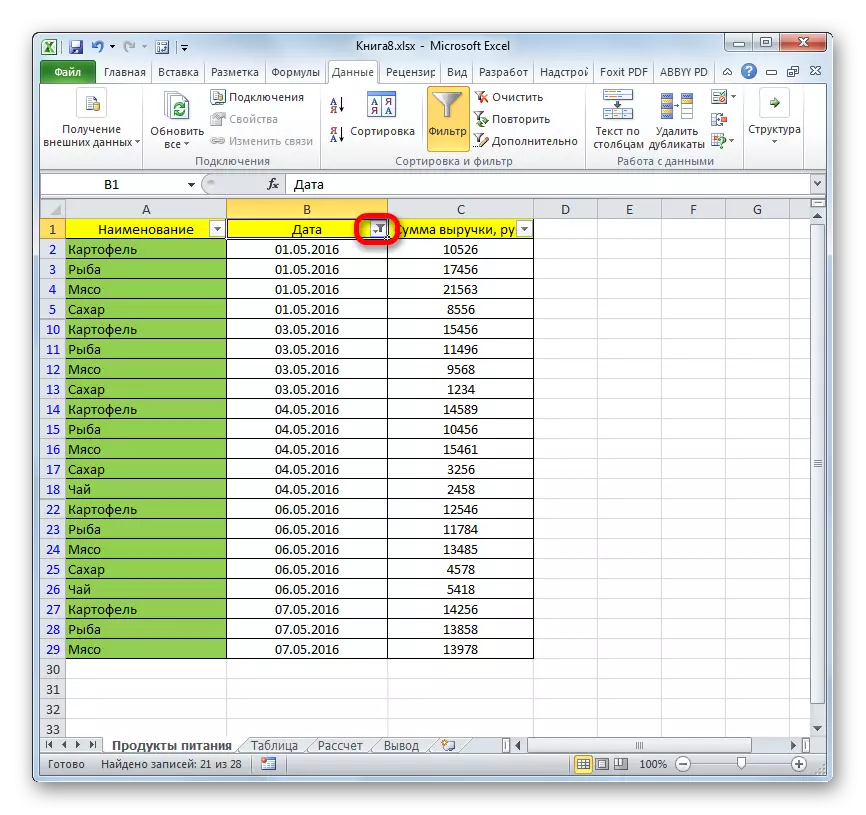

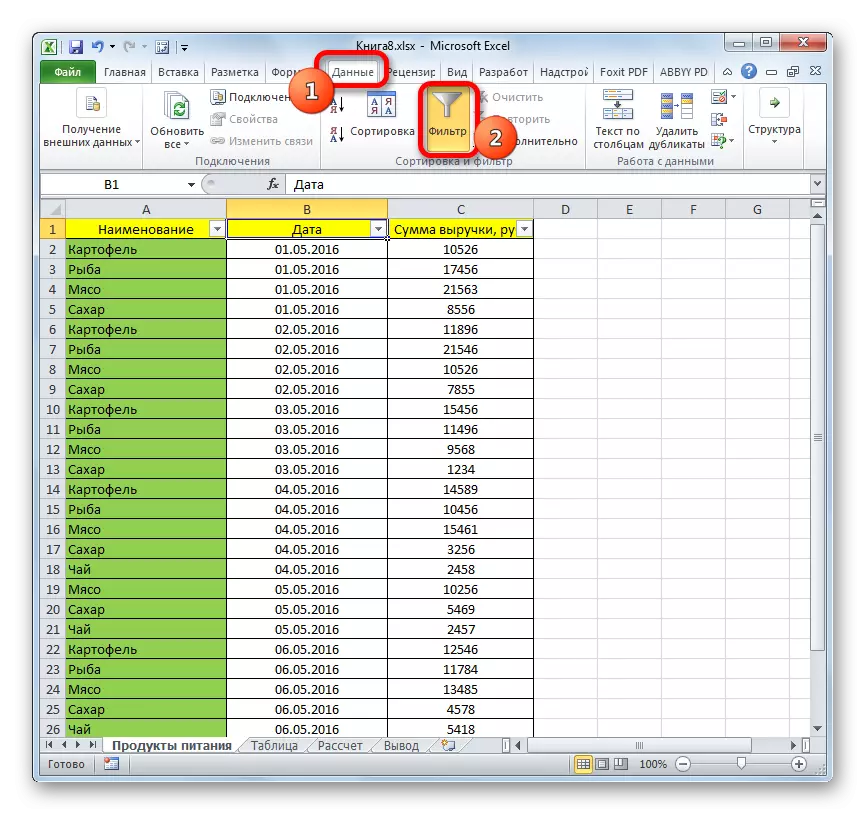
Txoj 4: Formatting
Nyob rau hauv thiaj li yuav zais tus txheem ntawm ib tug neeg lub hlwb, formatting yog qhia los ntawm kev nkag mus kawm cov kev qhia ";;;" nyob rau hauv cov hom ntawv teb. Yuav kom qhia cov muab zais ntsiab lus, koj yuav tsum rov qab mus rau thawj hom rau cov ntsiab.
- Xaiv cov hlwb nyob rau hauv uas thaum cov ntsiab lus nyob. Tej yam zoo li yuav tsum tau txiav txim los ntawm qhov tseeb hais tias tsis muaj cov ntaub ntawv yog tso tawm nyob rau hauv lub hlwb rau lawv tus kheej, tab sis thaum lawv raug xaiv, tus txheem yuav tsum tau qhia nyob rau hauv cov mis hlua.
- Tom qab cov kev xaiv twb tau, nyem rau ntawm nws nrog rau txoj kev nas khawm. Cov ntsiab lus ntsiab lus teb tau pib. Xaiv cov yam khoom no "hom hlwb ..." los ntawm txhaj rau nws.
- Lub formatting lub qhov rais tau pib. Peb ua tsiv mus rau hauv lub "Number" tab. Raws li koj tau pom, cov "hom" teb qhia tus nqi ";;;".
- Heev zoo yog hais tias koj nco ntsoov dab tsi yog qhov pib formatting ntawm lub hlwb. Nyob rau hauv cov ntaub ntawv no, koj yuav tsuas nyob twj ywm nyob rau hauv lub "Numeric hom" tsis thaiv mus rau ntsiab lub sib nug xov cov khoom. Yog hais tias koj tsis nco qab pes tsawg hom ntawv, ces cia siab rau lub essence ntawm cov ntsiab lus, uas yog nyob rau hauv lub cell. Piv txwv li, yog hais tias muaj yog cov ntaub ntawv hais txog lub sij hawm los yog hnub tim muaj, xaiv lub "Lub sij hawm" los yog "hnub" yam khoom, thiab cov zoo li. Tab sis rau feem ntau cov hom ntawm cov ntsiab lus, cov "General" yam khoom no yog tsim. Peb ua ib tug xaiv thiab nias rau ntawm lub "OK" khawm.

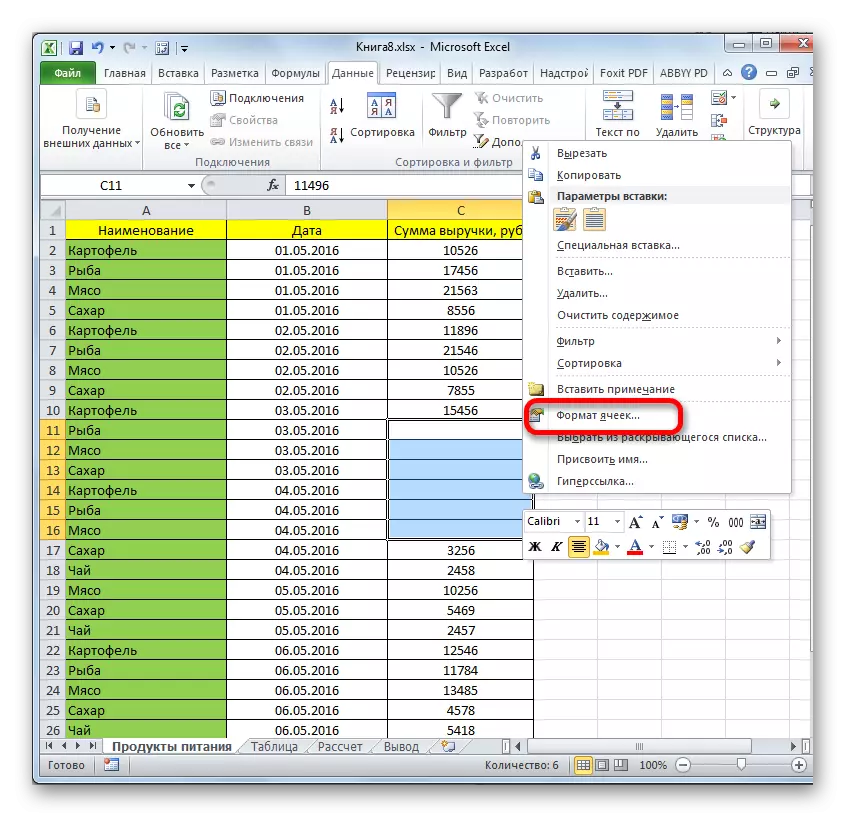
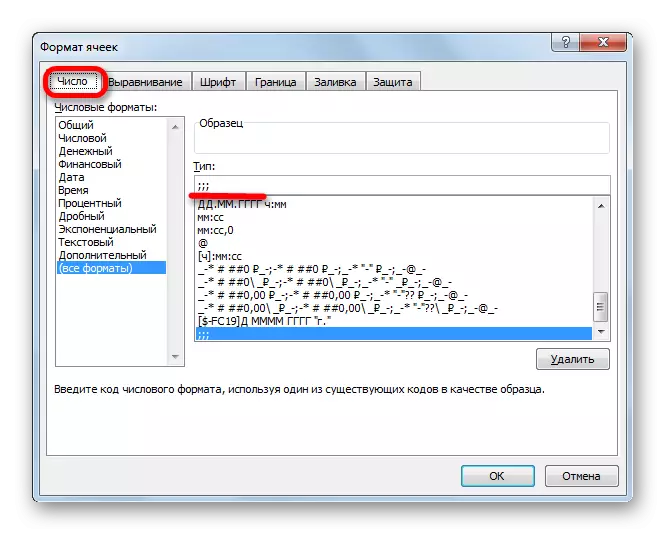
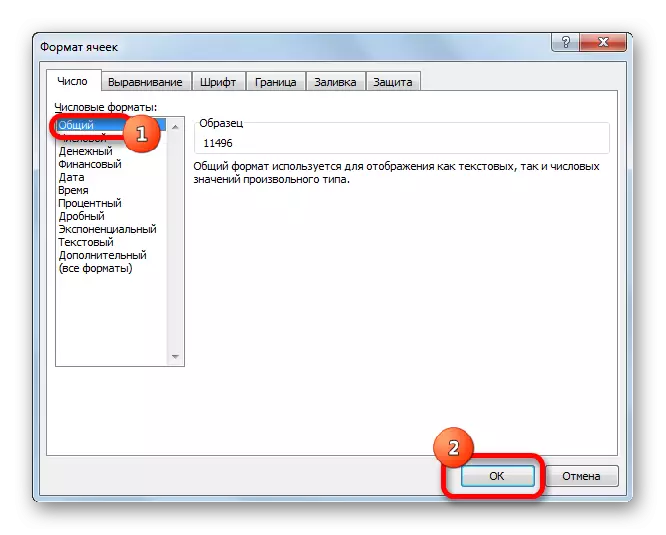
Raws li koj tau pom, tom qab ntawd, muab zais qhov tseem ceeb yog tso tawm kom pom dua rau ntawm daim ntawv. Yog hais tias koj xav txog hais tias displaying ntaub ntawv incorrectly, thiab, piv txwv li, es tsis txhob ntawm lub hnub uas koj pom li ib txwm set ntawm cov zauv, ces sim mus hloov cov hom ntawv dua.
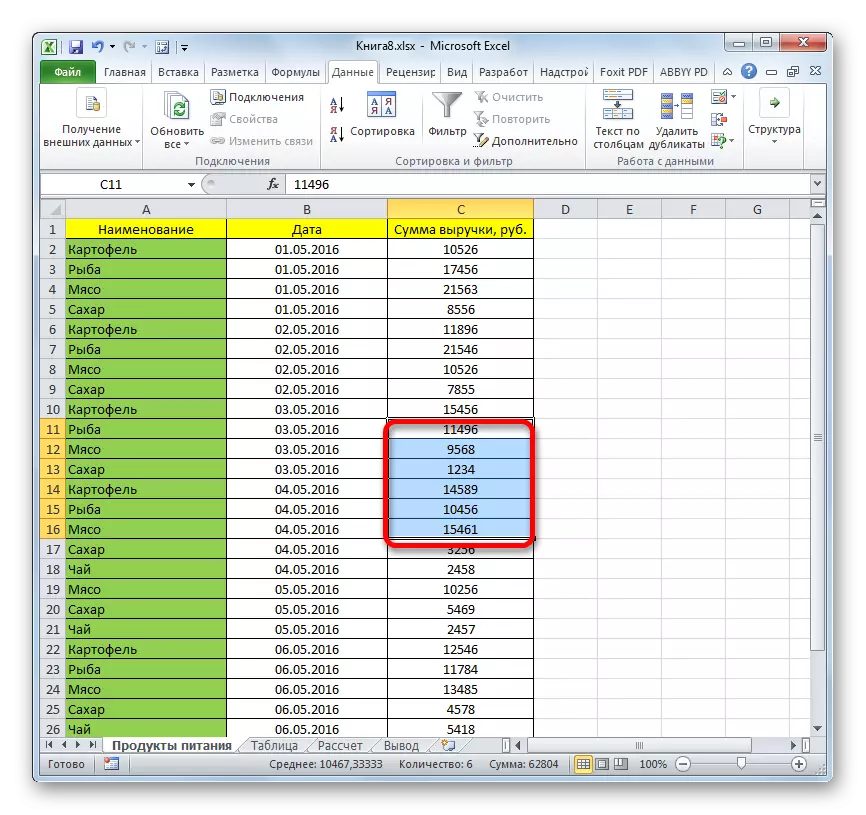
Zaj Lus Qhia: Yuav ua li cas hloov cell hom nyob rau hauv Excel
Thaum daws qhov teeb meem displaying muab zais ntsiab, lub ntsiab hauj lwm yog los mus txiav txim uas technology lawv muab zais. Ces, raws li nyob rau hauv no, thov ib tug ntawm cov plaub txoj kev uas tau piav saum toj no. Nws yog tsim nyog los nkag siab hais tias yog hais tias, piv txwv li, cov ntsiab lus tau muab zais los ntawm kev kaw rau ib thaj tsam, ces cov lawb los yog tshem tawm ntawm lub taub lim tsis tau tso tawm kom pom.
