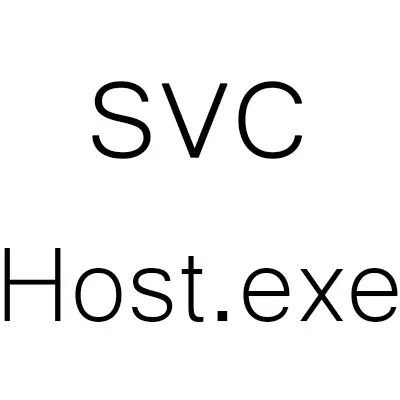
Svchost yog cov txheej txheem uas lub luag haujlwm rau kev faib tawm cov kev faib ua haujlwm thiab cov ntawv thov keeb kwm yav dhau los, uas tuaj yeem txo qhov thauj ntawm CPU. Tab sis txoj haujlwm no tsis yog ib txwm nqa tawm kom raug, uas tuaj yeem ua rau muaj kev thauj ntau dhau ntawm cov txheej txheem vim yog txoj hlua loj.
Cov laj thawj tseem ceeb yog ob - qhov tsis ua tiav hauv OS thiab kev nkag mus ntawm tus kab mob. Txoj kev ntawm "kev tawm tsam" tej zaum yuav txawv raws li qhov ua.
Kev Ntsuas Kev Ntsuas
Vim Cov txheej txheem no tseem ceeb heev rau kev ua haujlwm kom raug ntawm cov kab ke, nws raug nquahu kom ua raws li kev ceev faj thaum ua haujlwm nrog nws:- Tsis txhob hloov pauv thiab tag nrho cov ntau cais txhua yam hauv cov system folders. Piv txwv li, qee cov neeg siv sim rho tawm cov ntaub ntawv los ntawm System32 nplaub tshev, uas ua rau tiav "kev rhuav tshem" OS. Nws tseem tsis pom zoo kom ntxiv cov ntaub ntawv mus rau lub Windows hauv paus phau ntawv, vim tias Qhov no kuj tseem tuaj yeem ua tau npau taws nrog kev tsis nyiam.
- Nruab txhua qhov kev tawm tsam antivirus uas yuav kuaj lub khoos phis tawm hauv keeb kwm yav dhau. Hmoov zoo, txawm pub dawb tiv thaiv cov kab mob pob tau zoo kawg nkaus daws nrog tus kab mob tsis tsim CPU tshaj li SVCE.
- Tshem cov haujlwm ntawm cov txheej txheem svchost siv tus thawj tswj haujlwm ua haujlwm, koj kuj tseem tuaj yeem cuam tshuam kev ua haujlwm ntawm lub system. Hmoov zoo, qhov no yuav hu rau lub PC reboot ntawm rooj plaub tsis zoo tshaj plaws. Txhawm rau zam qhov no, ua raws cov lus qhia tshwj xeeb rau kev ua haujlwm nrog cov txheej txheem no los ntawm tus thawj tswj haujlwm.
Txoj kev 1: Tshem tawm cov kab mob
Hauv 50% ntawm cov xwm txheej, cov teeb meem nrog cov overload ntawm CPU vim tias Svchost yog qhov tsim nyog ntawm lub tshuab computer nrog cov kab mob. Yog tias koj muaj tsawg kawg yog qee cov tshuaj tua kab mob, qhov twg cov kab mob ntawm cov kab mob tau hloov kho tsis tu ncua, qhov tshwm sim ntawm qhov xwm txheej no tsawg heev.
Tab sis yog tias tus kab mob tseem plam, nws yog qhov yooj yim kom tshem tau nws, tsuas yog khiav ib daim tshev nrog kev pab ntawm kev pab ntawm kev pab ntawm antivirus. Koj tuaj yeem muaj cov tshuaj tiv thaiv software sib txawv, hauv cov lus no kev kho mob yuav ua rau pom ntawm qhov ua piv txwv ntawm Internet Inurity Anti-Tus Kab Mob. Nws kis tau dawb ntawm kev them nqi, nws txoj haujlwm yuav txaus, thiab cov ntaub ntawv ntawm cov kab mob yog nquag nrhiav txawm tias feem ntau "tus kab mob tshiab.
Cov kev qhia zoo li no:
- Nyob rau hauv lub qhov rais loj ntawm antivirus, nrhiav cov khoom "ntsuas".
- Tam sim no koj yuav tsum xaiv cov scan xaiv. Nws raug nquahu kom xaiv "Tag nrho Scan". Yog tias koj khiav tus kab mob los tiv thaiv koj lub khoos phis tawm thawj zaug, tom qab ntawd tsuas xaiv tsuas "tshuaj xyuas tag nrho".
- Kev ntsuas txheej txheem yuav siv qee lub sijhawm. Feem ntau nws kav ob peb teev (nws tag nrho yog nyob ntawm cov ntaub ntawv ntawm cov ntaub ntawv ntawm lub computer, cov ntaub ntawv ua nrawm nrog Winchester). Tom qab scanning koj yuav pom lub qhov rai nrog daim ntawv tshaj tawm. Qee tus kab mob ntoo tiv thaiv tsis rho tawm (yog tias nws tsis tuaj yeem ntseeg tau meej meej hauv lawv txoj kev phom sij), yog li lawv yuav tsum tau muab tshem tawm ntawm tus kheej. Txhawm rau ua qhov no, tshawb xyuas cov duab qhia rov qab pom tus kab mob thiab nyem lub khawm Delete, hauv qab txoj cai.


Txoj Kev 2: Qhib Optimization
Sij hawm dhau mus, kev ua haujlwm nrawm ntawm kev ua haujlwm thiab nws cov kev ruaj khov tuaj yeem raug hloov mus rau qhov kev hloov pauv tsis tu ncua, yog li nws yog qhov tseem ceeb kom tsis tu ncua thiab kev tsav tsheb nyuaj. Thawj feem ntau yuav pab nrog kev thauj khoom siab ntawm cov txheej txheem svchost.
Ntxuav cov npe yuav raug tshem nrog cov software tshwj xeeb, piv txwv li, CCleaner. Cov lus qhia ib qib zuj zus rau kev ua txoj haujlwm no nrog cov phiaj xwm no zoo li no:
- Khiav los ntawm. Hauv lub qhov rai tseem ceeb, siv cov ntawv qhia zaub mov ntawm sab laug, mus rau "sau npe" khoom.
- Tom ntej no, nrhiav qhov "teeb meem" khawm nyob hauv qab ntawm lub qhov rais. Ua ntej ntawd, nco ntsoov tias txhua yam hauv cov npe, uas yog sab laug, yog cim nrog cov cim.
- Txoj kev tshawb nrhiav yuav siv sijhawm ob peb feeb. Txhua qhov kev ua yuam pom pom yuav raug cim. Tam sim no nyem rau ntawm "kho" khawm uas tshwm sim, uas yog nyob hauv qab txoj cai.
- Qhov kev zov me nyuam yuav nug koj txog qhov xav tau los tsim cov ntawv theej ua backup. Ua rau lawv nyob ntawm koj qhov kev txiav txim.
- Tom ntej no yuav tshwm sim los ntawm uas koj tuaj yeem kho qhov yuam kev. Nyem rau ntawm "Fait All" khawm, tos kom cov program thiab kaw qhov kev pab cuam.

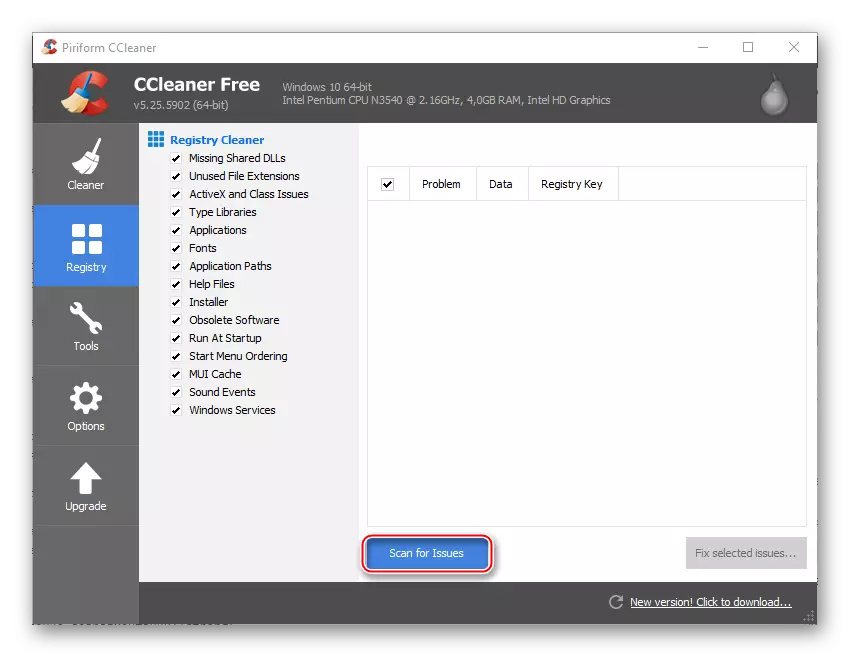

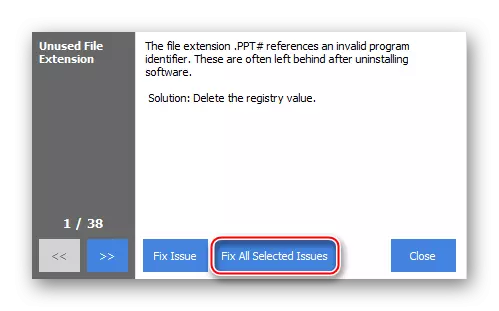
Coj defragmentation
Tsis tas li, nws yog ntshaw kom tsis txhob saib xyuas disk defragmentation. Nws ua tiav raws li hauv qab no:
- Mus rau "khoos phis tawm" thiab nyem rau ntawm txhua daim disk. Tom ntej no, mus rau "thaj chaw".
- Mus rau "kev pabcuam" (tab nyob rau sab saum toj ntawm lub qhov rais). Nyem rau ntawm "Txhim kho" hauv "kev ua kom zoo thiab disk defragmentation".
- Koj tuaj yeem xaiv txhua qhov discs rau kev tsom xam thiab kev ua kom zoo. Ua ntej nqa tawm defragmentation, nws yog qhov tsim nyog los tshuaj xyuas cov disks los ntawm txhaj rau khawm uas tsim nyog. Cov txheej txheem yuav siv sijhawm ntau (ob peb teev).
- Thaum kev tsom xam tau ua tiav, pib txhim kho siv lub khawm xav tau.
- Txhawm rau kom tsis txhob ua rau manually, koj tuaj yeem npaj tsis siv neeg disk defragmentation los ntawm hom tshwj xeeb. Mus rau "Hloov pauv tsis" thiab qhib cov "teem sijhawm teem sijhawm" khoom. Hauv qhov "teb" Zaus ", koj tuaj yeem hais kom meej npaum li cas nws yog qhov tsim nyog los ua kom nqa tawm ntawm qhov tsis pom zoo.


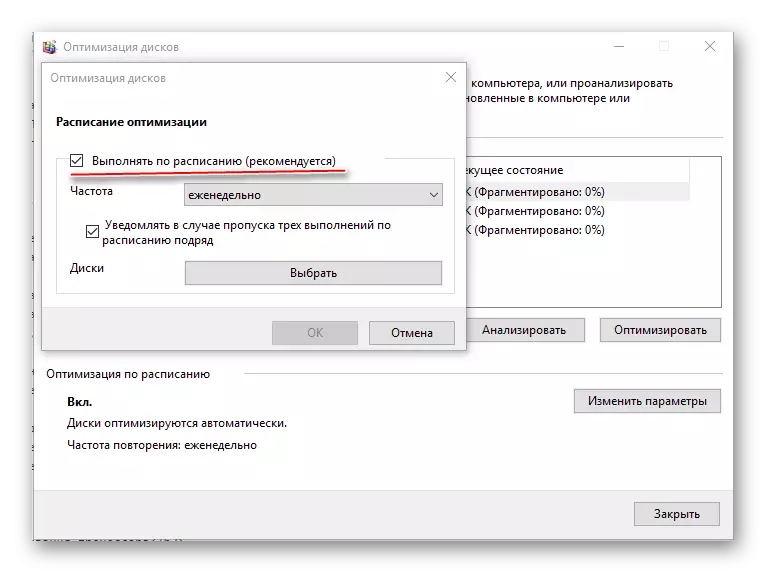
Txoj Kev 3: Kev daws cov teeb meem nrog "Hloov Chaw"
Qhov rai, pib nrog 7-KI, tau txais cov hloov tshiab "los ntawm huab cua", feem ntau, tsuas yog los ntawm kev ua kom cov neeg siv tau paub tias tus OS yuav tau txais qee qhov hloov tshiab. Yog tias nws tsis tseem ceeb, ces, raws li txoj cai, nws muaj qhov chaw nyob rau tom qab tsis muaj reboot thiab ceeb toom rau tus neeg siv.
Txawm li cas los xij, cov hloov tshiab tsis raug tshiab feem ntau ua rau muaj kev ua tsis tiav hauv cov kab ke thiab cov teeb meem nrog cov txheej txheem ua haujlwm vim svchos, tsis muaj kev zam. Txhawm rau xa cov pc kev ua tau zoo rau qib dhau los, koj yuav tsum ua ob yam:
- Lov tsis siv neeg hloov tshiab (nws yog tsis yooj yim sua hauv Windows 10).
- Ua ib tug rollback ntawm kev hloov tshiab.
Xu tawm Automate OS hloov tshiab:
- Mus rau ntawm tus tswj vaj huam sib luag, thiab tom qab ntawd rau lub kaw lus thiab ntu kev nyab xeeb.
- Ib sab ntawm lub Windows Windows Center.
- Nyob rau sab laug ib feem, nrhiav cov "nqis" khoom. Hauv "cov hloov tshiab", xaiv "tsis khij qhov muaj ntawm cov hloov tshiab." Kuj tshem tawm cov zuam los ntawm peb yam hauv qab no.
- Thov siv tag nrho cov kev hloov pauv thiab rov pib dua lub khoos phis tawm.
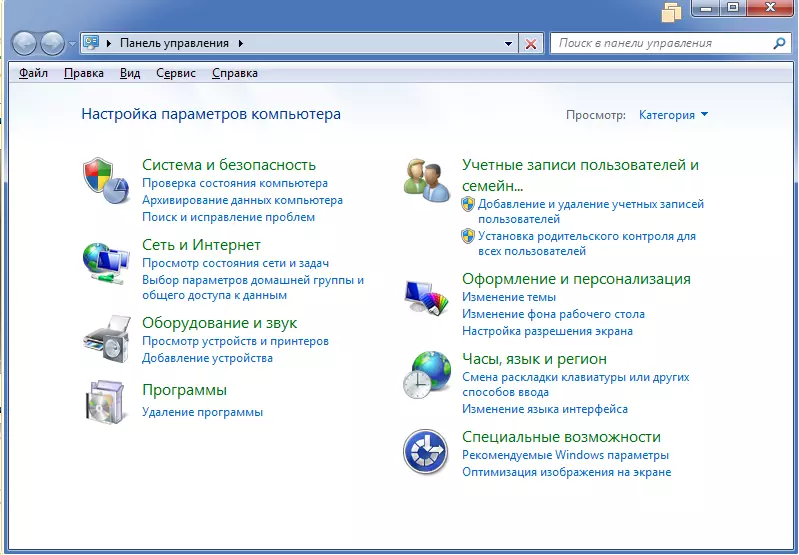

Tom ntej no, koj yuav tsum tau muab ib txwm ua haujlwm hloov tshiab lossis yob rov qab mus rau hloov tshiab siv OS thaub qab. Qhov kev xaiv thib ob tau pom zoo, vim tias Cov kev hloov kho tshiab sib dhos nyob rau hauv cov version tam sim no yog qhov nyuaj nrhiav, kuj tseem nyuaj thaum txhim kho.
Yuav ua li cas yob rov qab hloov tshiab:
- Yog tias koj muaj Windows 10 ntsia tau, tom qab ntawd cov rollback tuaj yeem ua tau siv cov "tsis sib haum xeeb". Nyob rau hauv lub qhov rais ntawm tib lub npe, mus rau "hloov tshiab thiab kev ruaj ntseg", tom qab ntawd "rov qab". Hauv "rov qab lub khoos phis tawm rau thawj lub xeev" Yam, nyem "Pib" thiab tos rau cov rollback, tom qab koj rov pib dua.
- Yog tias koj muaj lwm version OS lossis hom no tsis pab, ces siv lub peev xwm los rov qab siv lub installation disk. Txhawm rau ua qhov no, koj yuav tsum rub tawm cov duab ntawm lub qhov rais flash drive (nws yog ib qho tseem ceeb heev rau koj lub qhov rais 7, ces tus duab yuav tsum yog 7-KI).
- Rov qab lub PC, ua ntej lub Windows logo tshwm, nias ob lossis del (nyob ntawm lub computer). Hauv cov ntawv qhia zaub mov, xaiv koj USB Flash Drive (nws yog ib qho yooj yim, vim tias yuav muaj ob peb lub ntsiab lus pib nrog "USB tsav").
- Tom ntej no, koj yuav pom lub qhov rai rau xaiv. Xaiv "daws teeb meem".
- Tam sim no mus rau "kev txwv tsis tiav". Tom ntej no, xaiv "rov qab mus rau yav dhau los ua ke." Rollback yuav pib.
- Yog tias nws tsis pab, ces hloov "rov qab mus rau lub rooj sib tham yav dhau los", mus rau "rov ua haujlwm".
- Muaj, xaiv tus Xib Hwb thaub qab ntawm OS. Nws raug nquahu xaiv daim ntawv uas tau ua tiav thaum lub sij hawm thaum OS tau ua haujlwm zoo (hnub tsim tau yog qhia txog txhua daim).
- Tos rollback. Hauv qhov no, txoj kev rov ua haujlwm yuav siv sijhawm ntau (txog li ob peb teev). Nyob rau hauv cov txheej txheem ntawm kev rov qab, qee cov ntaub ntawv yuav raug puas ntsoog, tau npaj rau qhov no.



Tau tshem ntawm qhov teeb meem ntawm overloading ib tug txheej txheem tseem ceeb tshwm sim los ntawm cov txheej txheem svchoste yog ib qho yooj yim. Txoj kev kawg yuav tau mus rau lub rooj plaub tsuas yog ib yam dab tsi pab.
