
Tej zaum txhua tus neeg siv tau sai dua lossis tom qab ntsib teeb meem ntawm Flash Drive. Yog tias koj cov neeg tshem tawm tsis ua haujlwm ib txwm ua, tsis txhob maj pov pov tseg. Nrog qee qhov ua tsis tiav, muaj peev xwm ua haujlwm tuaj yeem rov qab los. Xav txog tag nrho cov hauv kev los daws cov teeb meem.
Yuav ua li cas los kuaj flash drive rau kev ua tau zoo thiab ntawm cov tawg
Tam sim ntawd nws muaj nqis rau hais tias txhua cov txheej txheem tau ua tsuas txaus. Ntxiv mus, qhov teeb meem tuaj yeem daws, tsis muaj txawm tias yuav tsum tau qee txoj kev txawv, thiab tsuas yog muaj peev xwm ntawm lub Windows operating system. Yog li cia peb sawv!Txoj Kev 1: Tshawb Flash Program
Qhov software no zoo tshawb xyuas qhov ua haujlwm ntawm flash ntaus ntawv.
Kev Tshawb Fawb Txog Kev Tshawb Fawb
- Nruab qhov program. Ua li no, rub nws los ntawm kev siv saum toj no.
- Nyob rau hauv lub qhov rai tseem ceeb ntawm txoj haujlwm no, ua ob peb yam yooj yim ua:
- Hauv "kev nkag mus rau ntu", xaiv "raws li lub cev ...";
- Txhawm rau tso koj lub cuab yeej, hauv "Ntaus ntawv" teb, nyem rau ntawm "Hloov" khawm;
- Hauv tshooj "kev ua", kos cim cov khoom "nyeem ntawv ruaj khov";
- Hauv ntu "Duration", qhia meej "infinitely";
- Nyem pib pib khawm.
- Daim tshev yuav pib, kev nce qib ntawm uas yuav ua rau pom ntawm sab xis ntawm lub qhov rais. Thaum kuaj sim, txhua ntawm lawv yuav tau hais txog los ntawm cov xim teev hauv cov lus dab neeg. Yog tias txhua yam yog nyob rau hauv kev txiav txim, lub cell ci hauv xiav. Yog tias muaj qhov yuam kev, cov block yuav cim nrog daj lossis liab. Nyob rau hauv cov lus dab neeg tab, muaj cov ncauj lus qhia ntxaws ntxaws.
- Thaum ua tiav kev ua haujlwm, txhua qhov yuam kev yuav raug teev rau ntawm "magazine" tab.
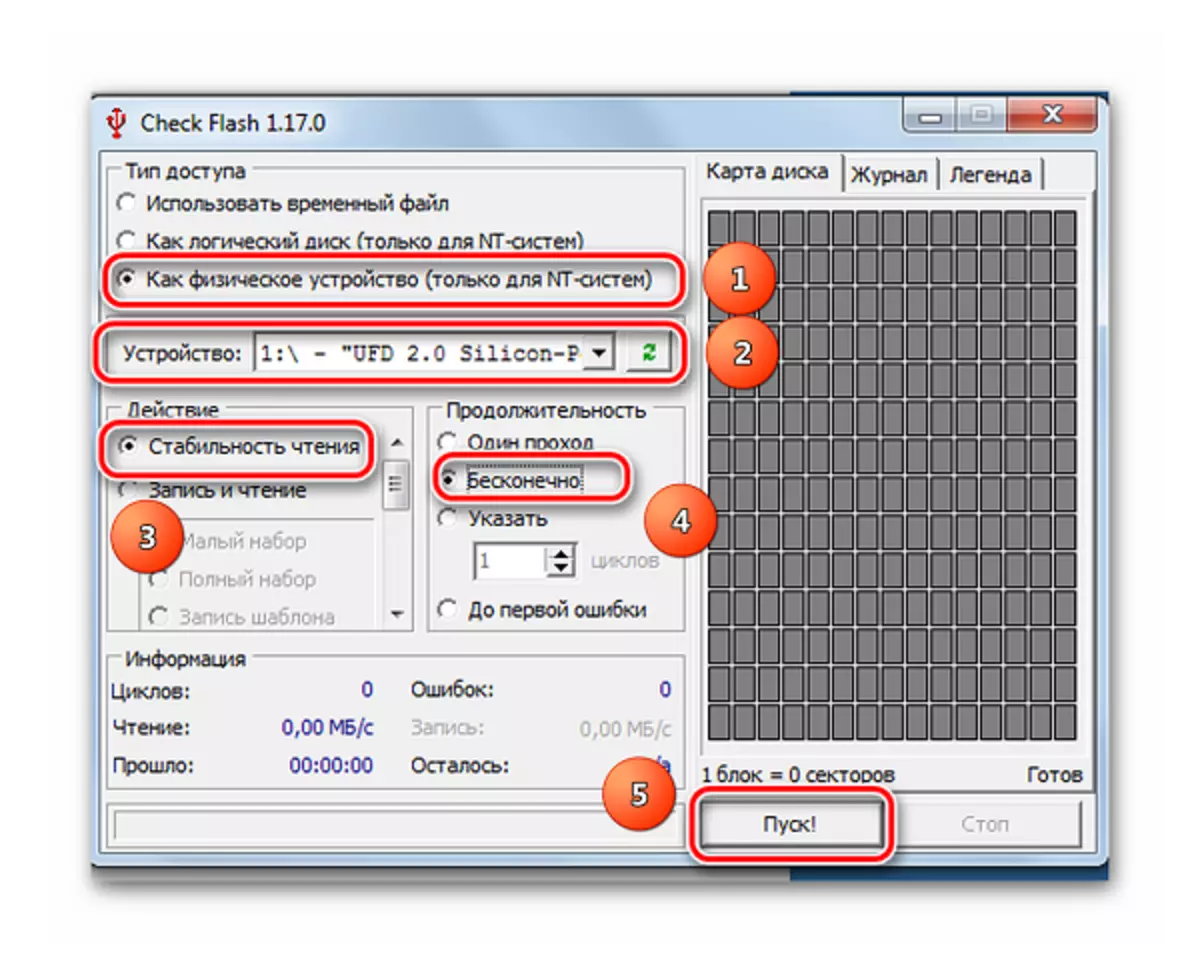
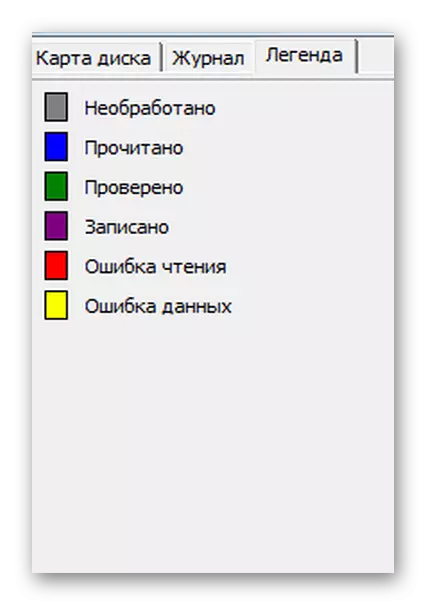
Tsis zoo li cov lus txib ntawm CHKDSK, uas peb yuav saib hauv qab no, qhov kev pab no thaum xyuas cov ntawv flash, lwv txhua cov ntaub ntawv. Yog li ntawd, ua ntej kev kuaj xyuas, tag nrho cov ntaub ntawv tseem ceeb yuav tsum tau theej rau qhov chaw nyab xeeb.
Yog tias tom qab kuaj xyuas cov Flash Drive tseem ua haujlwm nrog cov yuam kev, tom qab no qhia tias cov cuab yeej poob qis nws qhov kev ua tau zoo. Tom qab ntawd koj yuav tsum tau sim ua hom nws. Kev ua haujlwm tuaj yeem yog ib qho lossis, yog tias nws tsis pab, qib qis.
Ua txoj haujlwm no yuav pab koj nrog peb cov lus qhia.
Zaj Lus Qhia: Cov kab hais kom ua raws li cov cuab yeej siv rau formatting lub flash drive
Zaj Lus Qhia: Yuav Ua Li Cas Ua Tau-Qib-Fedgting Flash Drive
Koj tseem tuaj yeem siv cov qauv txheem Windows formatting. Cov lus qhia tsim nyog tuaj yeem nrhiav tau hauv peb tsab xov xwm txog yuav ua li cas sau cov nkauj rau lub flash drive rau lub xov tooj cua tsheb (txujci 1).
Txoj Kev 2: CHKSDEK UTILITY
Cov nqi hluav taws xob no tau muab los ua ib feem ntawm lub Windows thiab pabcuam los kuaj cov disk rau cov ntsiab lus txhaum hauv cov ntaub ntawv. Txhawm rau kom tau txais txiaj ntsig ntawm nws los kuaj cov cab kuj kev ua tau zoo, ua qhov no:
- Qhib lub "Khiav" qhov rai "yeej" + "R" tus yuam sij. Nkag mus CMD thiab nyem "Enter" ntawm cov keyboard lossis "OK" nyob rau hauv tib lub qhov rais. Cov kab hais kom ua qhib.
- Hauv kev hais kom ua, nkag mus rau cov lus txib
Chkdsk g: / f / r
Qhov twg:
- G - tsab ntawv txhais tau koj USB flash drive;
- / F yog tus yuam sij taw qhia qhov ua yuam kev kho cov ntaub ntawv;
- / R yog qhov tseem ceeb qhia txog kev kho cov kev ua kom puas.
- Rau pab no, koj lub flash drive yuav txiav tawm rau cov khoom uas tsis raug thiab puas.
- Thaum kawg ntawm kev ua haujlwm yuav qhia ib tsab ntawv ceeb toom ntawm cov ntaub ntawv pov thawj. Yog tias muaj qhov teeb meem flash drive, ces cov nqi hluav taws xob yuav nug kom paub meej txog lawv txoj kev kho. Koj yuav cia li nyem rau ntawm "OK" khawm.

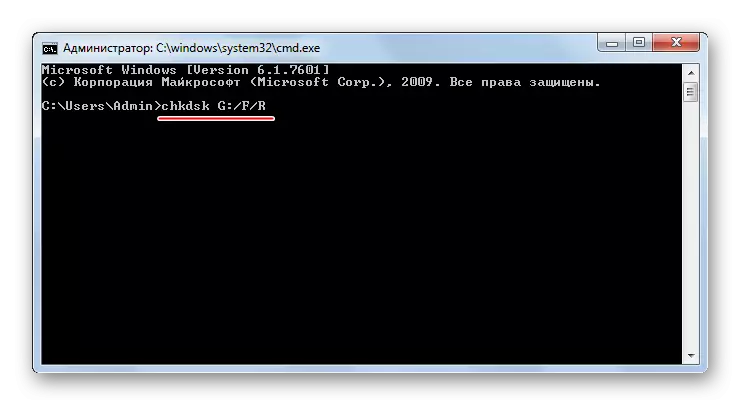
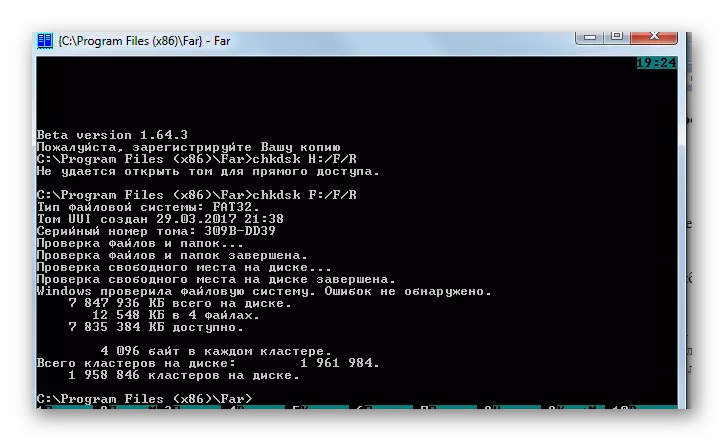
Saib: Kho qhov yuam kev nrog tsis ua tiav rau kev nkag mus Flash Tsav
Txoj Kev 3: Windows
Yooj yim USB tsav kuaj rau qhov yuam kev tuaj yeem ua tau siv Windows.
- Mus rau "khoos phis tawj".
- Txoj nyem rau ntawm lub flash tsav duab.
- Nyob rau hauv cov ntawv qhia zaub mov nco, nyem rau ntawm cov khoom "hluav taws xob".
- Hauv lub qhov rai tshiab, qhib "kev pabcuam" tab.
- Hauv tshooj "discct", nyem "Hu rau".
- Nyob rau saum toj no, xyuas cov chaw kuaj xyuas kom "Hloov kho kom raug" thiab "kos thiab rov ua haujlwm puas".
- Nyem rau "khiav".
- Thaum kawg ntawm cov ntaub ntawv pov thawj, lub kaw lus yuav muab ib daim ntawv tshaj tawm ntawm lub xub ntiag ntawm kev ua yuam kev ntawm lub flash drive.
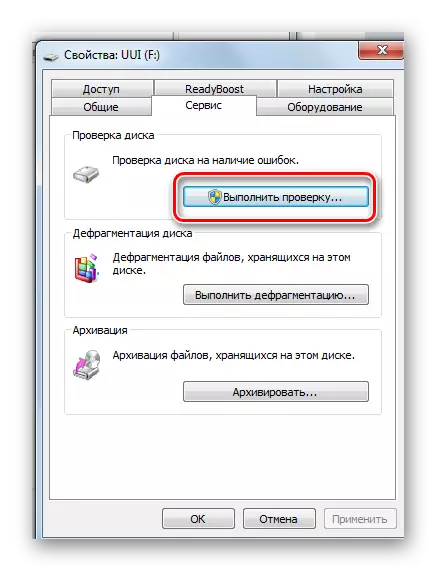
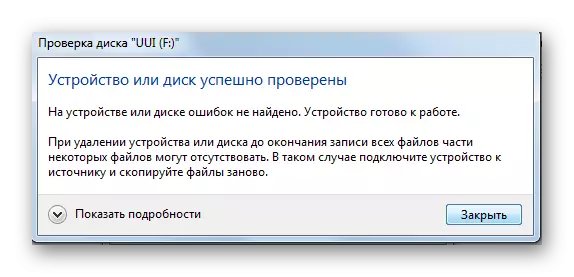
Txhawm rau kom koj lub USB tsav mus ua haujlwm ntev li sai tau, koj yuav tsum tsis txhob hnov qab txog cov kev cai ntawm kev ua haujlwm yooj yim:
- Tus cwj pwm ceev faj. Hu rau nws kom zoo, tsis txhob poob, tsis txhob ntub thiab tsis ua rau hluav taws xob hluav taws xob.
- Extraction kev nyab xeeb los ntawm lub khoos phis tawm. Tshem lub flash drive tsuas yog los ntawm "kev tshem tawm cov khoom kom zoo".
- Tsis txhob siv cov xov xwm rau ntawm cov haujlwm sib txawv.
- Qee lub sijhawm siv tshuaj xyuas cov ntaub ntawv system.
Tag nrho cov kev no yuav tsum pab xyuas nyem tsav rau kev ua tau zoo. Ua tau zoo ua haujlwm!
Saib: Kev daws cov teeb meem nrog cov ntaub ntawv zais thiab cov ntawv tais ceev tseg ntawm lub eeb
