
Tus neeg ua haujlwm installer module (tseem hu ua tiWorker.exe) yog tsim los teeb tsa cov kab ke me me hauv keeb kwm yav dhau. Vim hais tias ntawm nws cov specifics, tej zaum nws yuav muaj ntau yam uas thauj cov OS, uas txoj kev uas tus sis raug zoo nrog qhov rais txawm ua tsis yooj yim sua (koj yuav tsum reboot OS).
Rho tawm cov txheej txheem no tsis tuaj yeem raug tshem tawm, yog li koj yuav tsum nrhiav lwm txoj kev daws teeb meem. Qhov teeb meem no tsuas pom ntawm Windows 10.
Cov Lus Qhia Dav Dav
Feem ntau, cov txheej txheem TiWorker.exe tsis tsim lub nra hnyav rau ntawm lub kaw lus, txawm tias koj tshawb xyuas lossis nruab hloov chaw (qhov siab tshaj plaws load yuav tsum tsis pub ntau tshaj 50%). Txawm li cas los xij, muaj cov xwm txheej thaum cov txheej txheem overload ib lub khoos phis tawm, ua rau nws nyuaj rau nws nyuaj. Cov laj thawj rau cov teeb meem no yuav yog raws li hauv qab no:- Thaum lub sijhawm ua haujlwm ntawm cov txheej txheem muaj qhov tsis ua tiav (piv txwv li, koj tau rov ua kom sai li sai tau rebonoting lub system).
- Cov ntaub ntawv uas xav tau los hloov kho OS tsis yog rub tawm (feem ntau vim yog cuam tshuam rau hauv internet) thiab / lossis raug puas tsuaj los ntawm kev nyob hauv lub computer.
- Cov teeb meem nrog lub Windows hloov tshiab. Feem ntau pom ntawm pirated versions ntawm OS.
- Cov ntawv sau npe tau puas tsuaj. Feem ntau, cov teeb meem no pom yog tias OS tsis tau raug tshem tawm ntau yam software "khib nyiab", uas tau sau thaum ua haujlwm.
- Tus kab mob tau tsim hauv computer (vim li no tsis tshua muaj, tab sis muaj ib qho chaw yuav tsum).
Ntawm no yog ob peb ntawm cov lus qhia pom tseeb tshaj plaws uas yuav pab tshem lub nra ntawm cov processor emanating los ntawm Windows modules Installer Worker:
- Tos lub sijhawm (koj yuav tau tos ob peb teev). Pom zoo rau lub sijhawm tos kom xiam tag nrho cov kev pab cuam. Yog tias cov txheej txheem yuav tsis ua tiav nws txoj haujlwm thaum lub sijhawm no thiab qhov xwm txheej nrog lub nra yuav tsis txhim kho txhua txoj kev, ces koj yuav tsum tau tsiv ntawm kev ua yeeb yam.
- Ua lub khoos phis tawm ua haujlwm. Thaum rov pib dua "tus tub" system, cov ntaub ntawv raug tshem tawm, thiab cov ntawv sau tau hloov kho, uas pab rau TiWorker.exe txheej txheem pib rub tawm thiab txhim kho cov hloov tshiab. Tab sis cov reboot tsis yog ib txwm ua tau zoo.
Txoj Kev 1: Phau Ntawv Tshawb Nrhiav Kev Hloov Tshiab
Cov txheej txheem qiv nyiaj vim yog qhov tseeb tias rau qee qhov vim nws tsis tuaj yeem paub txog cov hloov tshiab. Rau cov xwm txheej zoo li no, Windows 10 muab lawv phau ntawv tshawb nrhiav. Thaum cov xov tooj hloov tshiab, koj yuav tau mus rau ntawm nws tus kheej thiab rov pib dua lub system, tom qab uas cov teeb meem yuav tsum ploj.
Txhawm rau tshawb, ua raws cov lus qhia tom ntej:
- Mus rau "chaw". Koj tuaj yeem ua qhov no dhau los ntawm "cov ntawv qhia zaub mov, nrhiav lub iav icon ntawm sab laug ntawm cov ntawv qhia zaub mov lossis siv Win + Kuv tseem ceeb ua ke.
- Tom ntej no, nrhiav cov "hloov tshiab thiab kev nyab xeeb" hauv pawg vaj huam sib luag.
- Mus raws lub cim coj hauv lub qhov rais uas qhib, ntawm sab laug, mus rau Windows tshiab. Tom qab ntawd nyem rau ntawm "Hloov Kos" khawm ".
- Yog tias OS ntes cov kev hloov kho tshiab, lawv yuav tshwm sim hauv qab no khawm. Teem lub fresest ntawm lawv los ntawm txhaj rau ntawm "" inscription, uas yog rov qab lub npe hloov tshiab.
- Tom qab hloov tshiab tau teeb tsa, rov pib dua lub khoos phis tawm.
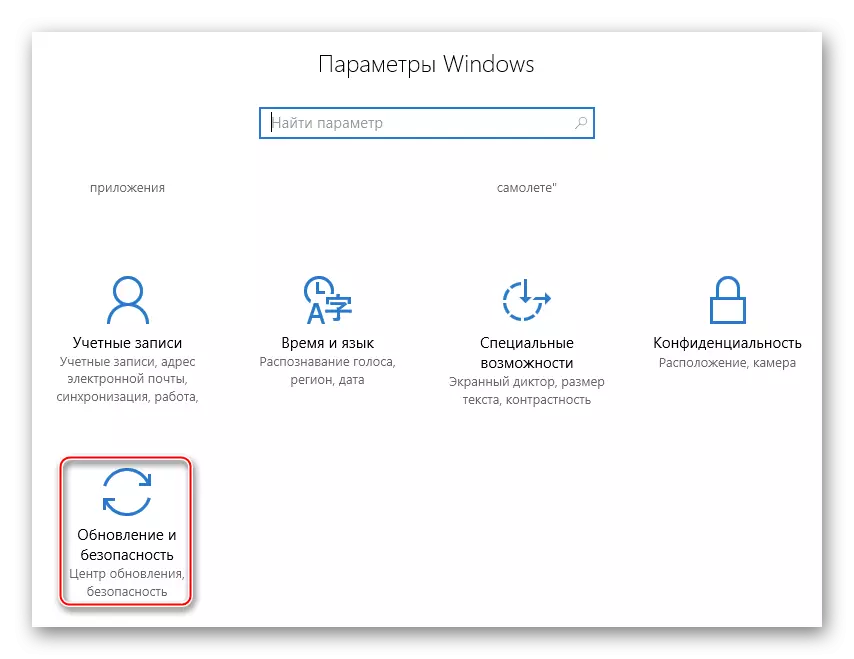
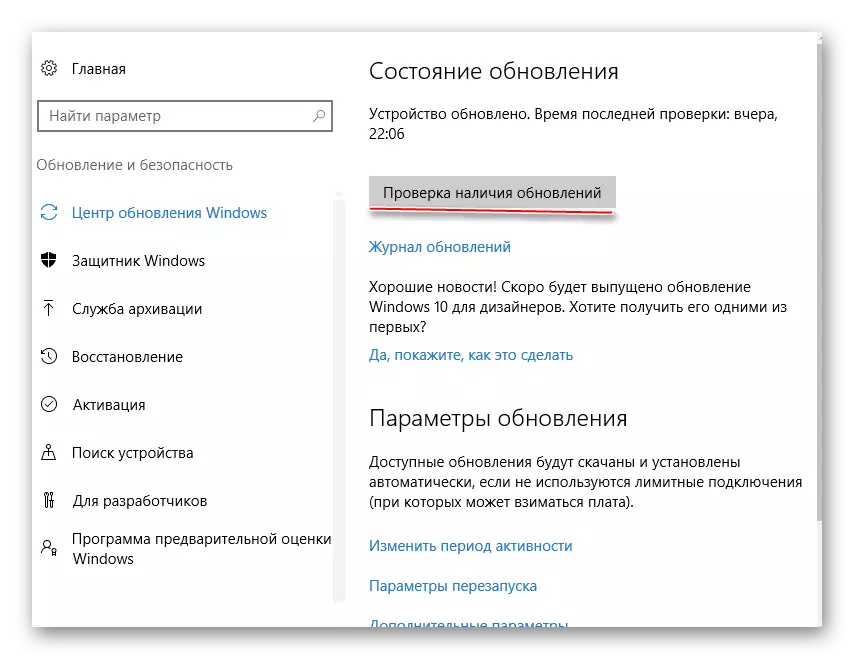
Txoj kev 2: Kev tu cache
Kev kaw lus qub tseem tuaj yeem txhawb nqa lub Windows modules Installer tus neeg ua haujlwm. Kev ntxuav tu tuaj yeem ua nyob rau hauv ob txoj kev - siv CCLaner thiab Txheem Windows cov cuab yeej.
Peb ua kev tu kom huv siv ccleaner:
- Qhib cov program thiab hauv lub qhov rais loj mus rau "huv".
- Muaj, hauv cov zaub mov sab saum toj, xaiv "Windows" thiab nyem "tshawb xyuas".
- Thaum kev tsom xam tau ua tiav, tom qab ntawv nyem rau ntawm "Khiav Tsev Ntxhua" thiab tos 2-3 feeb thaum lub system cache deals.
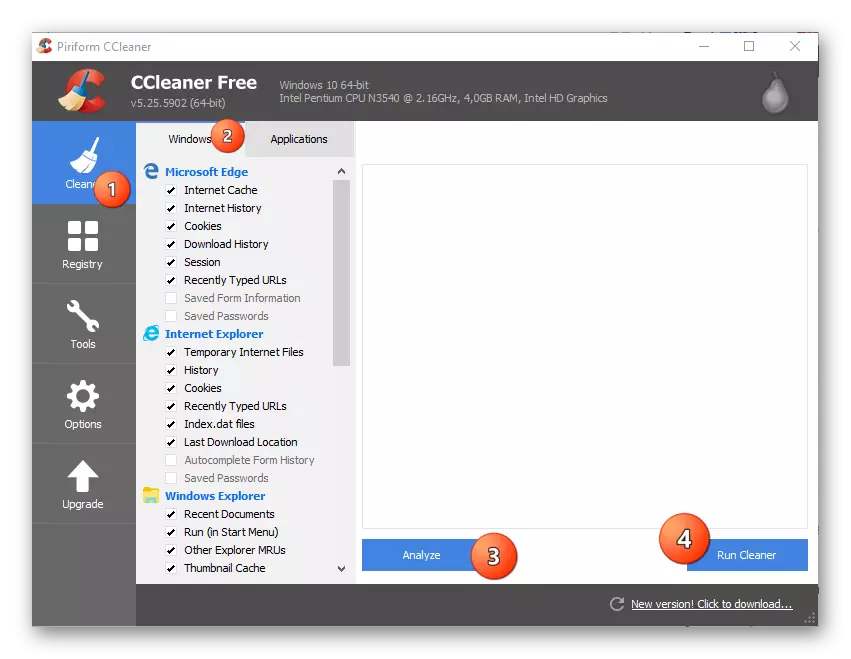
Qhov tseem ceeb ntawm no hom cache kev tu yog qhov tshwm sim me me ntawm kev ua tiav. Qhov tseeb yog tias cov software no tshem tawm cov cache ntawm txhua daim ntawv thov thiab cov kev pabcuam hauv lub tshuab hloov kho, yog li nws tuaj yeem hla lub kaw lus hloov tshiab 'cache lossis rho tawm nws tsis tag.
Peb ua kev tu huv si siv cov qauv txheem:
- Mus rau "kev pabcuam". Txhawm rau kev hloov nrawm, hu rau "Command kab" los ntawm Win - R yuam sij ua ke thiab tsis nco qab mus nyem rau ntawm "OK" lossis sau tus yuam sij.
- Hauv "kev pabcuam", nrhiav cov "Windows hloov tshiab chaw" (kuj nws yuav raug hu ua "Wualimerv"). Nres nws los ntawm txhaj rau nws thiab nyem rau sab laug ntawm "tso chaw nres".
- Tsim "cov kev pabcuam" thiab npaj mus rau qhov chaw nyob no:
C: \ Windows \ Softwared
Daim nplaub tshev no muaj cov ntaub ntawv hloov kho cov ntaub ntawv qub. Ntxuav nws. Lub kaw lus tuaj yeem thov kev lees paub ntawm kev ua, lees paub.
- Tam sim no qhib "kev pabcuam" thiab khiav lub Windows hloov tshiab chaw, muaj cov kauj ruam zoo sib xws nrog cov khoom siv thib 2 (hloov chaw "txiav tawm").
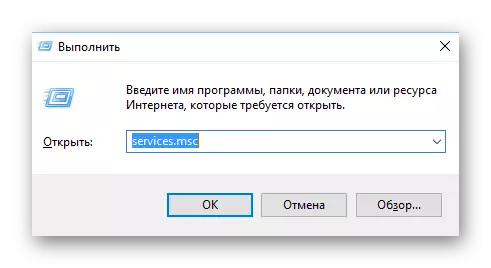
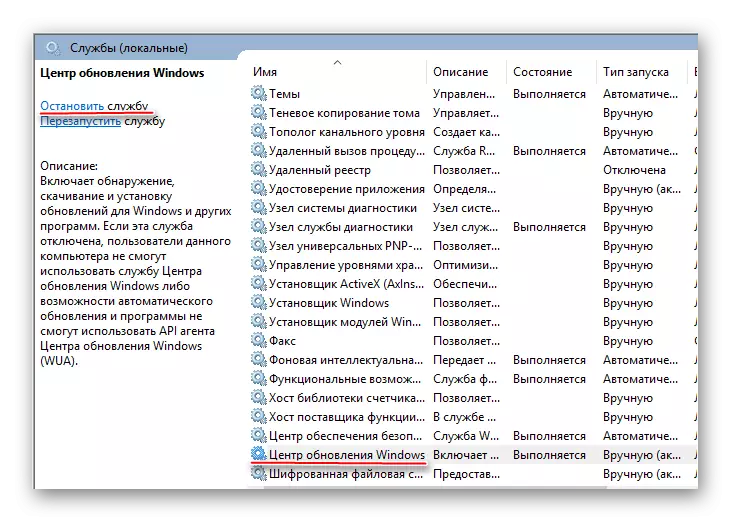
Cov qauv no yog qhov tseeb dua thiab siv tau zoo, piv rau CCLEANER.
Txoj Kev 3: Txheeb xyuas lub system rau kab mob
Qee cov kab mob tuaj yeem ua tau npog hauv qab cov ntaub ntawv thiab cov txheej txheem, thiab tom qab ntawd ntsaws cov kab ke. Qee lub sij hawm lawv tsis pom tseeb meej meej nyob rau hauv cov txheej txheem thiab kho me me rau lawv cov haujlwm, uas ua rau muaj cov txiaj ntsig zoo sib xws. Txhawm rau tshem tawm cov kab mob, siv cov tshuaj tua kab mob (pub dawb).
Xav txog cov lus qhia ib qib zuj zus ntawm cov piv txwv ntawm Kaspersky Anti-Virus:
- Nyob rau hauv lub ntsiab kev pab cuam tseem ceeb, nrhiav lub khoos phis tawj check icon thiab nyem rau ntawm nws.
- Tam sim no xaiv cov scan xaiv, txhua tus ntawm lawv yog nyob hauv daim ntawv qhia zaub mov sab laug. Nws raug nquahu kom ua "tag nrho kos". Nws tuaj yeem siv sijhawm ntau, thaum kev ua tau zoo ntawm lub computer yuav muaj lub caij nplooj zeeg. Nws yog qhov ntxim nyiam uas cov kev ua phem yuav nyob hauv lub computer nce xoom.
- Thaum ua tiav daim tshev, Kaspersky yuav qhia tag nrho cov pom txaus ntshai thiab cov kev kawm txawv txawv. Tshem lawv los ntawm txhaj rau ntawm lub npe ntawm qhov kev pab cuam "rho tawm" program.
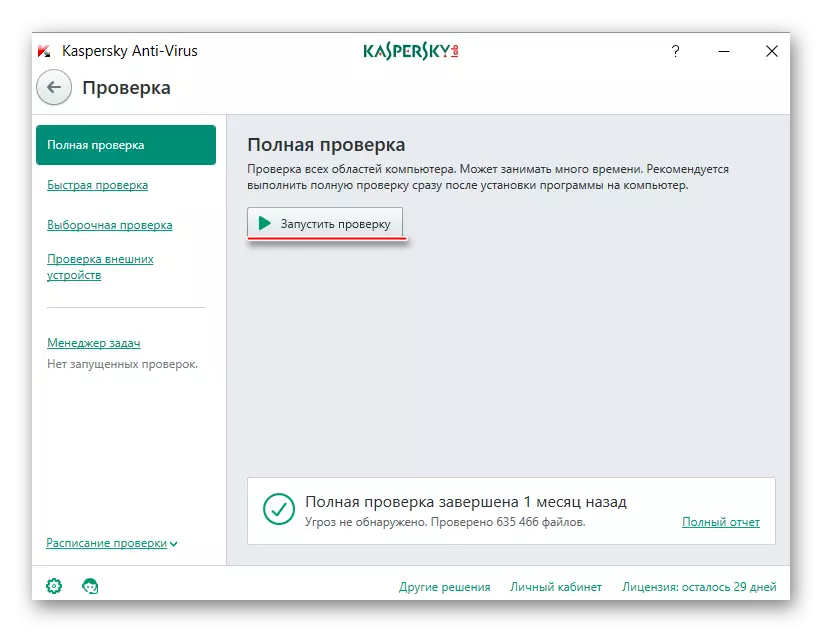
Txoj kev 4: Xiam Oob Windows Modules Installer tus neeg ua haujlwm
Yog tias tsis muaj dab tsi pab thiab thauj khoom ntawm cov processor tsis ploj, nws tseem tsuas yog ua kom cov kev pabcuam no.
Siv cov lus qhia no:
- Mus rau "kev pabcuam". Txhawm rau sai sai, siv "khiav" lub qhov rai (hu ua Win + R yuam sij ua ke). Nyob rau hauv kab, ua qhov kev pab cuam ua teb.msc thiab nias Enter.
- Nrhiav qhov kev pabcuam ntawm Windows Installer. Nyem rau ntawm nws txoj cai-nyem thiab mus rau "cov khoom".
- Nyob rau hauv "seem Start", xaiv los ntawm daim ntawv qhia zaub mov nco "" tsis taus ", thiab hauv" seem ", nyem rau ntawm" Nres "khawm. Thov cov chaw.
- Ua cov khoom 2 thiab 3 nrog lub Windows hloov tshiab.
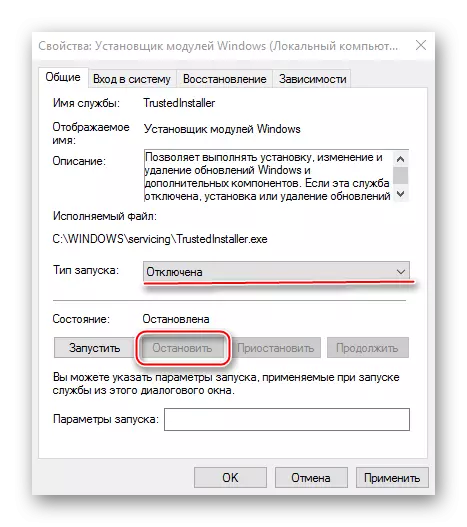
Ua ntej thov tag nrho cov lus qhia hauv kev xyaum, nws raug nquahu kom sim nrhiav seb qhov twg ua rau overload. Yog tias koj xav tias koj lub PC tsis tas yuav hloov tshiab tsis tu ncua, koj tuaj yeem xiam cov qauv no, txawm hais tias qhov kev ntsuas no tsis pom zoo.
