
Apple ID yog qhov tseem ceeb tshaj plaws uas muaj txhua tus neeg siv ntawm Apple cov khoom siv thiab lwm yam khoom ntawm lub tuam txhab no. Nws yog lub luag haujlwm kom khaws cov ntaub ntawv hais txog kev yuav khoom, cov kev pab cuam sib txuas no siv cov npav bank lossis lwm yam. Hauv kev sib txuas nrog nws qhov tseem ceeb, nws yog qhov tsim nyog kom nco txog lo lus zais rau kev tso cai. Yog tias koj tsis nco qab nws, nws yog qhov ua tau los ua nws rov qab.
Cov Kev Xaiv Tshiab
Cov kauj ruam feem ntau yog qhov tsis nco qab lo lus zais los ntawm Apple ID account - ua cov txheej txheem rov qab, thiab koj tuaj yeem ua nws los ntawm lub xov tooj ntawm lub computer thiab lwm yam khoom siv portable.Txoj kev 1: Restore Apple ID los ntawm lub xaib
- Scroll ntawm qhov txuas no rau lo lus zais rov qab URL. Yuav pib nrog, koj yuav tsum tau sau email chaw nyob los ntawm Apple ID hauv qab no los qhia cov cim ntawm daim duab, tom qab ntawd koj tuaj yeem nyem rau ntawm "txuas" khawm ".
- Nyob rau hauv lub qhov rais tom ntej no, lub neej ntawd taw tes yog "Kuv xav rov pib dua tus password". Thiab tawm nws, thiab tom qab ntawd xaiv "Txuas Ntxiv" khawm.
- Koj yuav muaj ob txoj kev xaiv los pib dua tus password los ntawm Apple ID: siv email chaw nyob thiab tswj cov teeb meem. Hauv thawj kis, koj email chaw nyob yuav tau txais ib tsab ntawv uas koj yuav tsum tau qhib thiab mus rau hauv kab ntawv txuas tus password. Hauv ob, koj yuav tsum tau teb rau ob cov lus nug uas koj tau teev thaum sau npe ib tus as khauj. Hauv peb qhov piv txwv, peb yuav sau tseg lub ntsiab lus thib ob thiab tom qab ntawd peb yuav tau ntau dua.
- Ntawm qhov kev thov ntawm lub system, koj yuav tsum tau qhia txog hnub yug.
- Lub kaw lus yuav tso saib ob cov lus nug tswj hwm ntawm nws qhov kev txiav txim siab. Ob qho yuav tau muab cov lus teb yog.
- Yog tias koj txoj kev koom tes hauv tus lej tau lees paub los ntawm ib txoj hauv kev, koj yuav tau kev tshoov siab kom nkag mus rau tus password tshiab ob zaug, nyob rau hauv uas yuav tsum tau ua li cas:
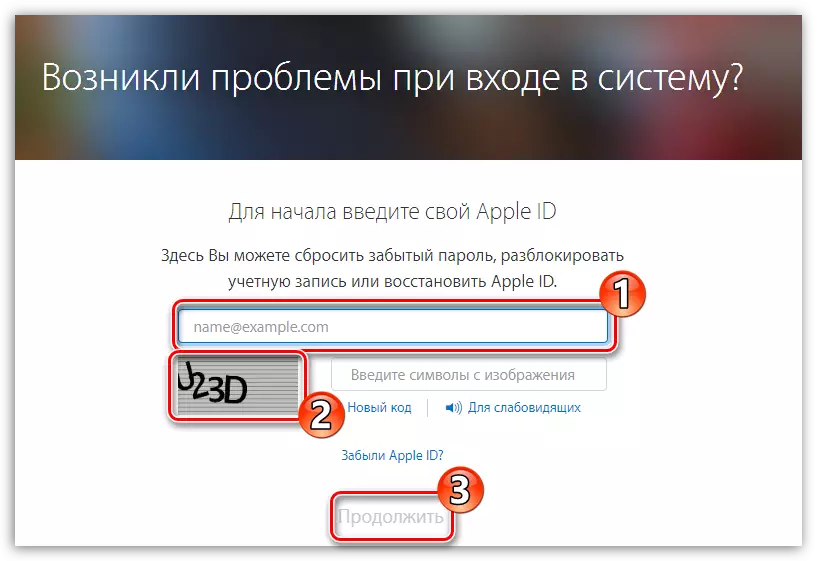

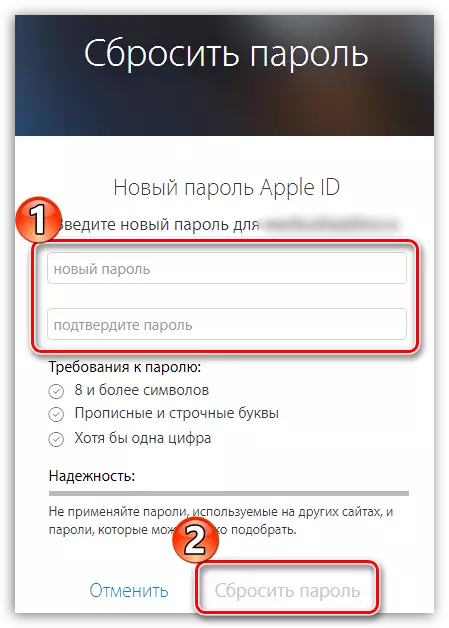
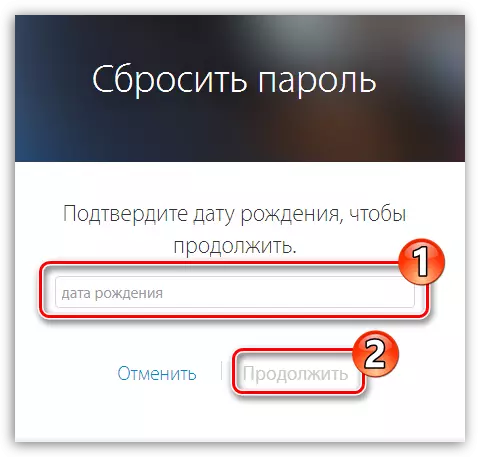

- Qhov ntev ntawm tus password yuav tsum yog tsawg kawg yog 8 tus cim;
- Koj yuav tsum siv cov tsiaj ntawv ntawm lub npe sab saud thiab me me, nrog rau cov lej thiab cov cim;
- Koj yuav tsum tsis txhob hais cov lus zais twb tau siv rau lwm qhov chaw;
- Tus password yuav tsum tsis tau xaiv tau yooj yim, piv txwv li, muaj koj lub npe thiab hnub yug.

Txoj Kev 2: Lo lus zais rov qab ntawm Apple ntaus ntawv
Yog tias koj lub cuab yeej siv Apple nkag mus rau Apple ID, tab sis koj tsis nco qab tus password rau, piv txwv li, qhib lub qhov rais rov qab lo lus zais rov qab raws li hauv qab no:
- Khiav lub App Store daim ntawv thov. Hauv "Xaiv" tab, nqis mus rau tom kawg ntawm nplooj ntawv thiab nyem rau ntawm "Apple ID: [koj_DRESS_EFENTRON_NAME]".
- Ib daim ntawv qhia zaub mov ntxiv yuav raug tshwm rau ntawm qhov screen uas koj xav tau nyem rau ntawm iForgot khawm.
- Ntawm qhov screen pib Safari. Uas yuav pib hloov pauv tus password rov qab nplooj ntawv. Lub hauv paus ntsiab lus ntawm kev rov ua dua tus password ntxiv yog qhov tseeb yog tib yam li tau piav qhia hauv thawj txoj kev.

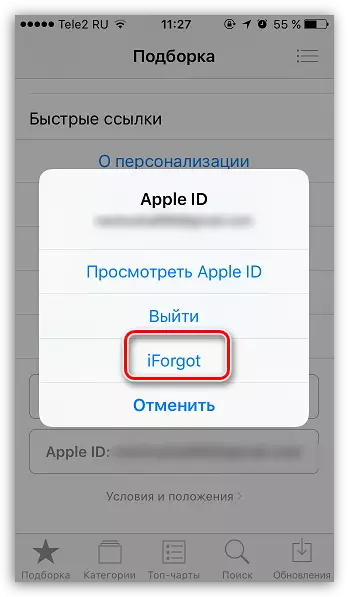

Txoj Kev 3: Ntawm iTunes
Mus rau nplooj ntawv rov qab thiab dhau ntawm cov program itunes. ntsia koj lub computer.
- Khiav iTunes. Hauv qhov program header, nyem rau ntawm tus account tab. Yog tias koj tau nkag mus rau hauv tus account, koj yuav tsum tawm ntawm kev txhaj tshuaj rau ntawm no ntawm tus khawm sib raug.
- Nyem dua rau ntawm tab "Account" tab thiab lub sijhawm no xaiv "Nkag mus".
- Daim ntawv tso cai lub qhov rai yuav raug tso tawm rau ntawm qhov screen uas koj xav tau nyem rau ntawm "Tsis nco qab Apple ID lossis password?".
- Lub vijtsam yuav pib koj lub browser teeb tsa los ntawm lub neej ntawd, uas yuav pib hloov kho cov password rov qab. Cov txheej txheem hauv qab no tau piav qhia hauv thawj txoj kev.




Yog tias koj nkag mus rau koj daim ntawv tshaj tawm lossis paub cov lus teb rau cov lus nug, koj yuav tsis muaj kev nyuaj nrog tus password rov qab.
