
Lo lus zais yog cov cuab yeej tseem ceeb tshaj plaws rau kev tiv thaiv cov lus qhia, yog li nws yuav tsum ntseeg tau. Yog tias koj lo lus zais los ntawm Apple ID account tsis txaus ntseeg, koj yuav tsum muab sijhawm ib feeb los hloov nws.
Hloov tus password los ntawm Apple ID
Los ntawm kev lig kev cai, koj muaj ob peb txoj kev ib zaug, tso cai rau koj hloov tus password.Txoj kev 1: Ntawm Apple lub vev xaib
- Mus rau qhov txuas no mus rau nplooj ntawv tso cai hauv Apple ID thiab nkag mus rau hauv koj tus lej nyiaj.
- Los ntawm kev nkag mus rau hauv, nrhiav seem kev nyab xeeb thiab nyem rau ntawm tus password khawm.
- Cov ntawv qhia zaub mov ntxiv yuav tam sim ntawd pop ntawm lub vijtsam uas koj xav tau nkag mus tus password qub ib zaug, thiab sau tus tshiab ob zaug. Txhawm rau hloov pauv, nyem rau ntawm "Kho kom raug lo lus zais" khawm.
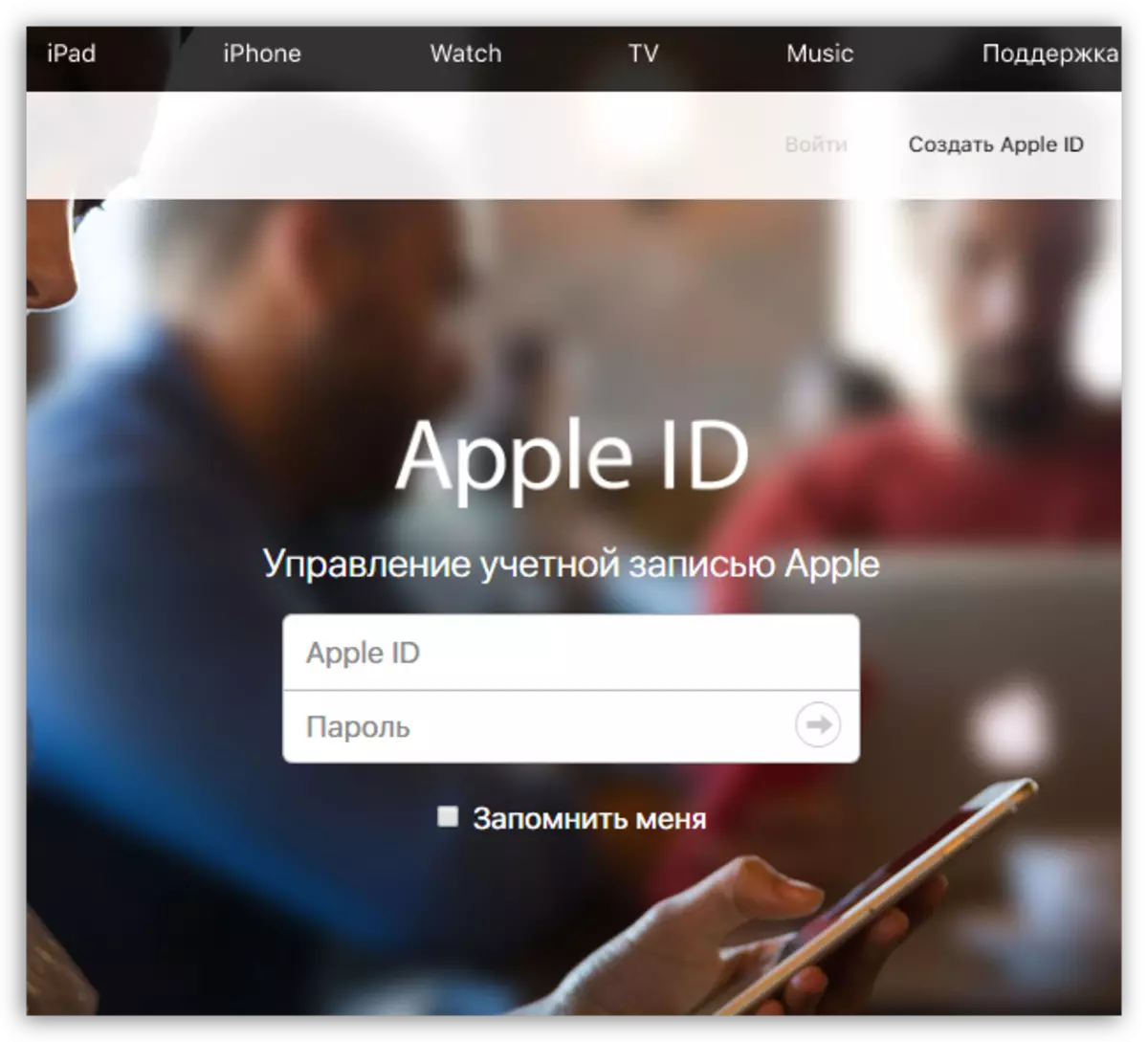
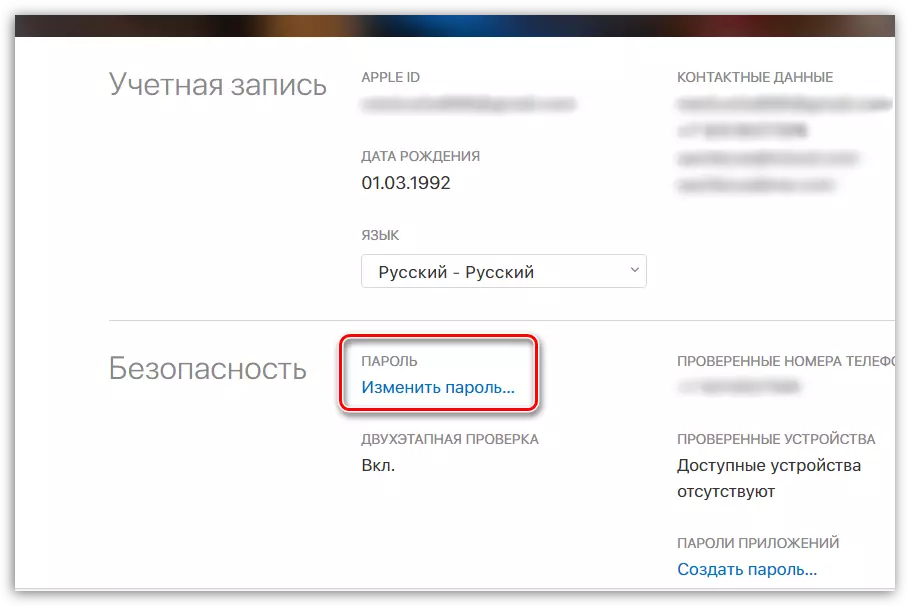

Txoj kev 2: Ntawm Apple ntaus ntawv
Koj tuaj yeem hloov tus password los ntawm koj lub gadget uas txuas nrog koj tus Apple ID account.
- Khiav lub khw app. Hauv "Xaiv" Tab, nyem rau ntawm koj tus Apple ID.
- Cov ntawv qhia zaub mov xaiv yuav pop ntawm lub vijtsam uas koj yuav tsum tau nyem rau ntawm "Saib Apple ID" khawm.
- Tus browser yuav txiav tau ntawm lub vijtsam, uas yuav pib rov qab cov ntaub ntawv ntawm cov ntaub ntawv ntsig txog epli rau url. Coj mus rhaub koj email chaw nyob.
- Nyob rau hauv lub qhov rai tom ntej koj yuav tsum xaiv koj lub teb chaws.
- Nkag mus rau cov ntaub ntawv los ntawm koj tus Apple ID rau kev tso cai ntawm lub xaib.
- Lub kaw lus yuav ua haujlwm ob lo lus nug uas cov lus teb kom yog.
- Lub qhov rais yuav qhib nrog cov npe seem, ntawm qhov koj xav tau xaiv "kev ruaj ntseg".
- Xaiv lub "Kho kom raug lo lus zais" khawm.
- Koj yuav tsum tau qhia tus password qub ib zaug, thiab nkag mus thiab paub meej tus password tshiab hauv ob kab tom ntej. Coj mus rhaub cov "Kho kom raug" khawm hloov pauv cov kev hloov pauv.
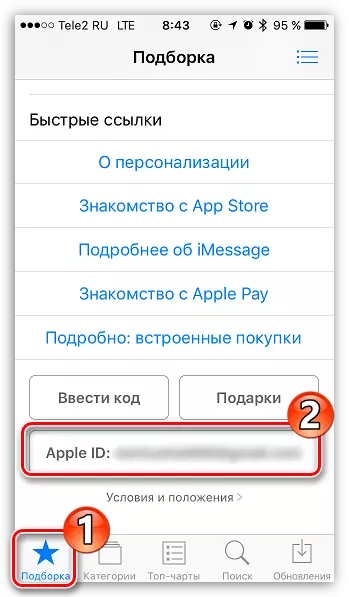
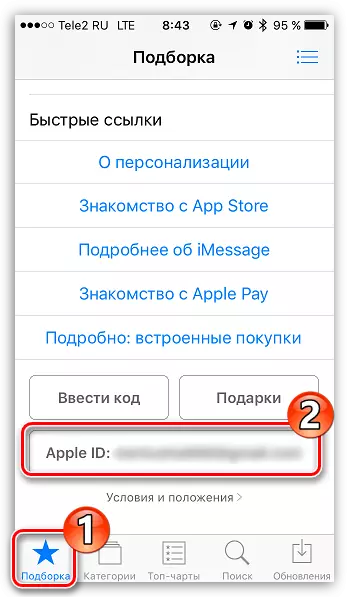

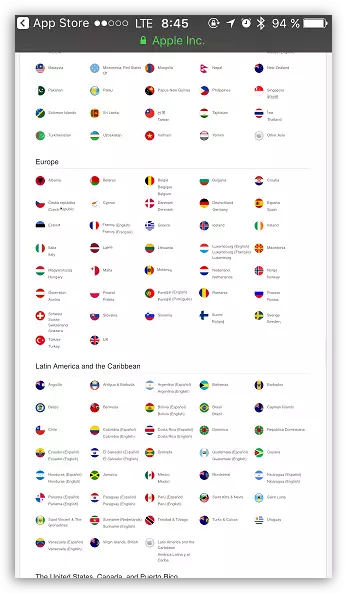

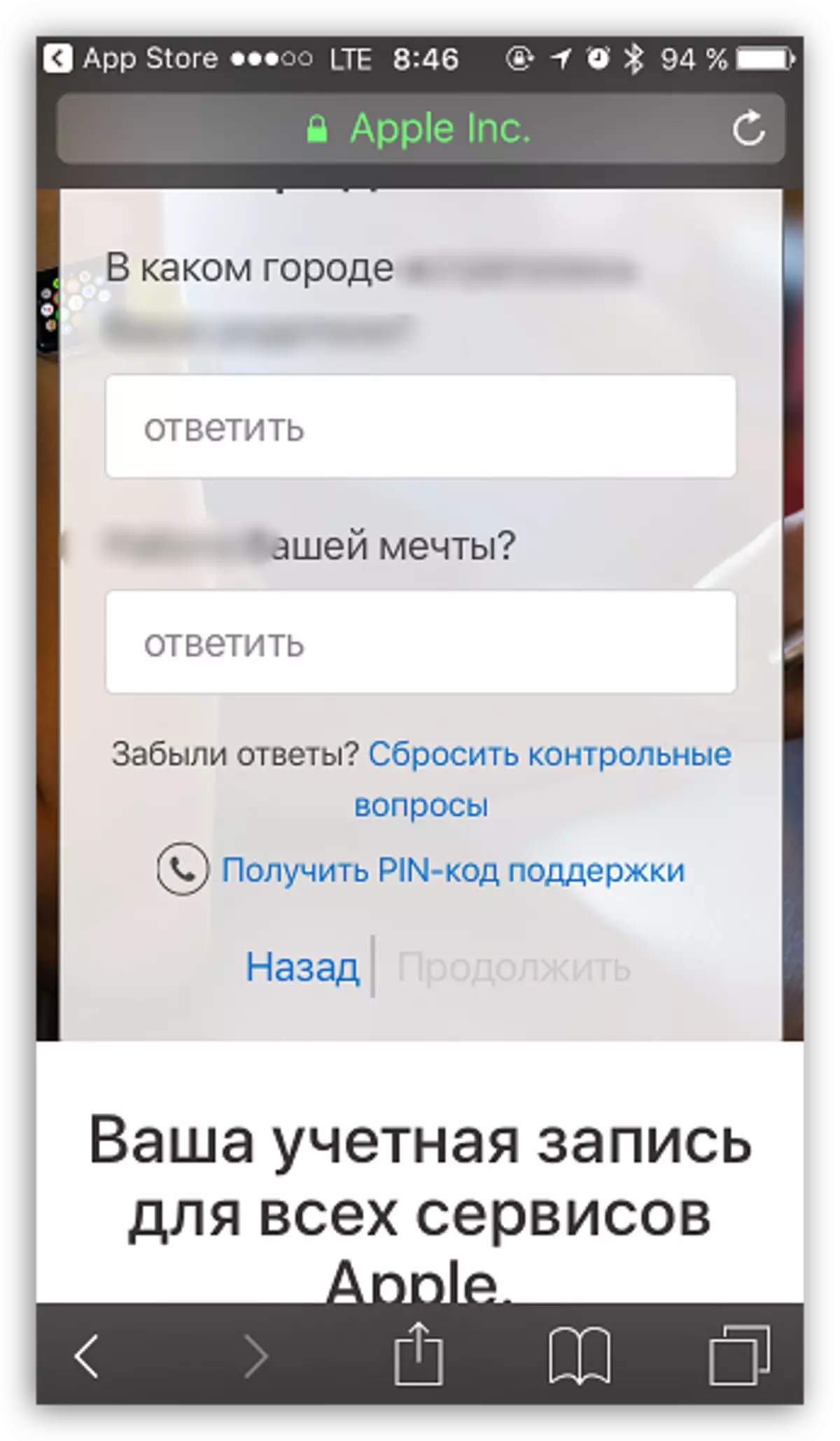
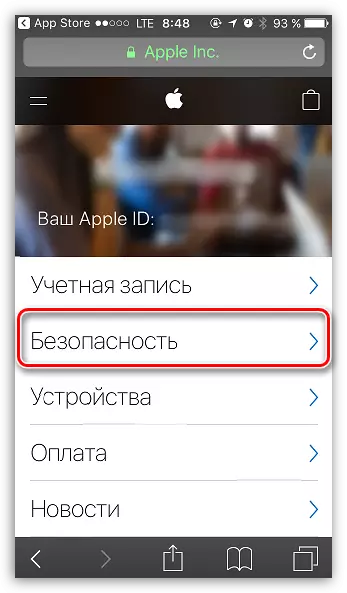


Txoj Kev 3: Nrog iTunes
Thiab thaum kawg, cov txheej txheem xav tau tuaj yeem ua tau siv cov phiaj xwm ITYUNS tau teeb tsa hauv koj lub khoos phis tawm.
- Khiav iTunes. Nyem rau ntawm "Account" tab thiab xaiv "Saib" khawm.
- Ua raws li lub qhov rais tso cai, uas koj xav tau qhia tus password los ntawm koj tus lej nyiaj.
- Lub qhov rai yuav tshwm sim pom ntawm qhov screen, nyob rau sab saum toj uas koj eppl Aidi yuav tau sau npe, thiab cov "kho rau cov kua txiv appsid.apple.com" yuav yog qhov zoo nyob, uas koj xav xaiv.
- Tom ntej no tseem yuav cia li pib lub web browser teeb tsa los ntawm lub neej ntawd, uas yuav ua rau koj xa koj mus rau nplooj ntawv pabcuam. Ua ntej koj yuav tsum xaiv koj lub tebchaws.
- Qhia koj tus Apple ID. Txhua qhov kev ua tau tom qab coincide nrog qhov tseeb raws li tau piav qhia hauv txoj kev dhau los.


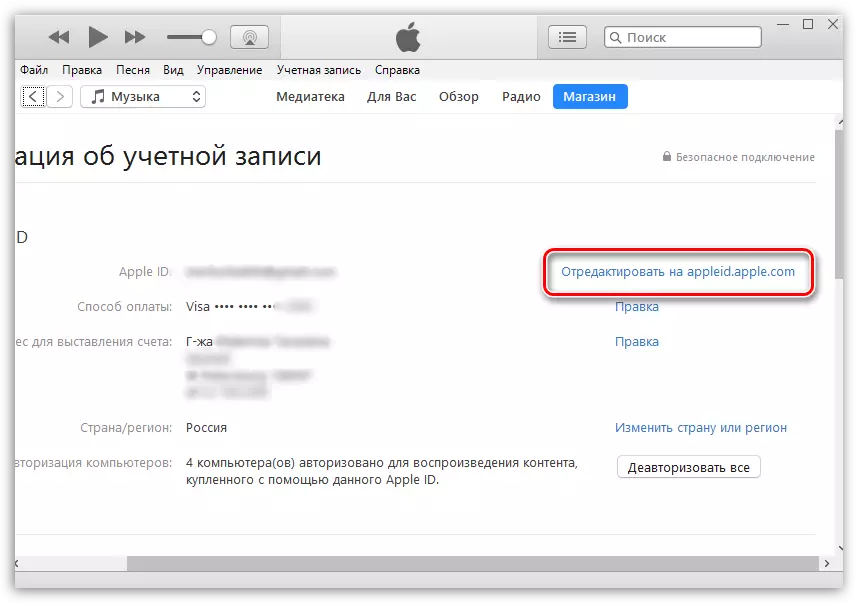
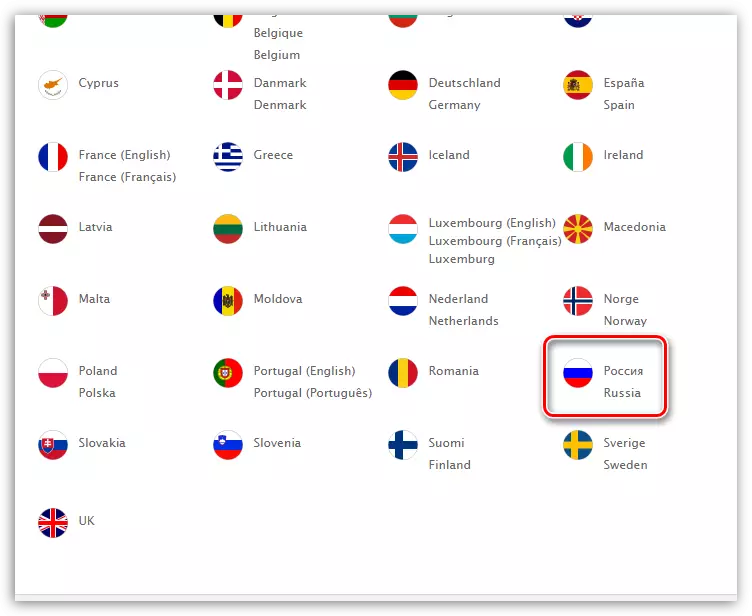
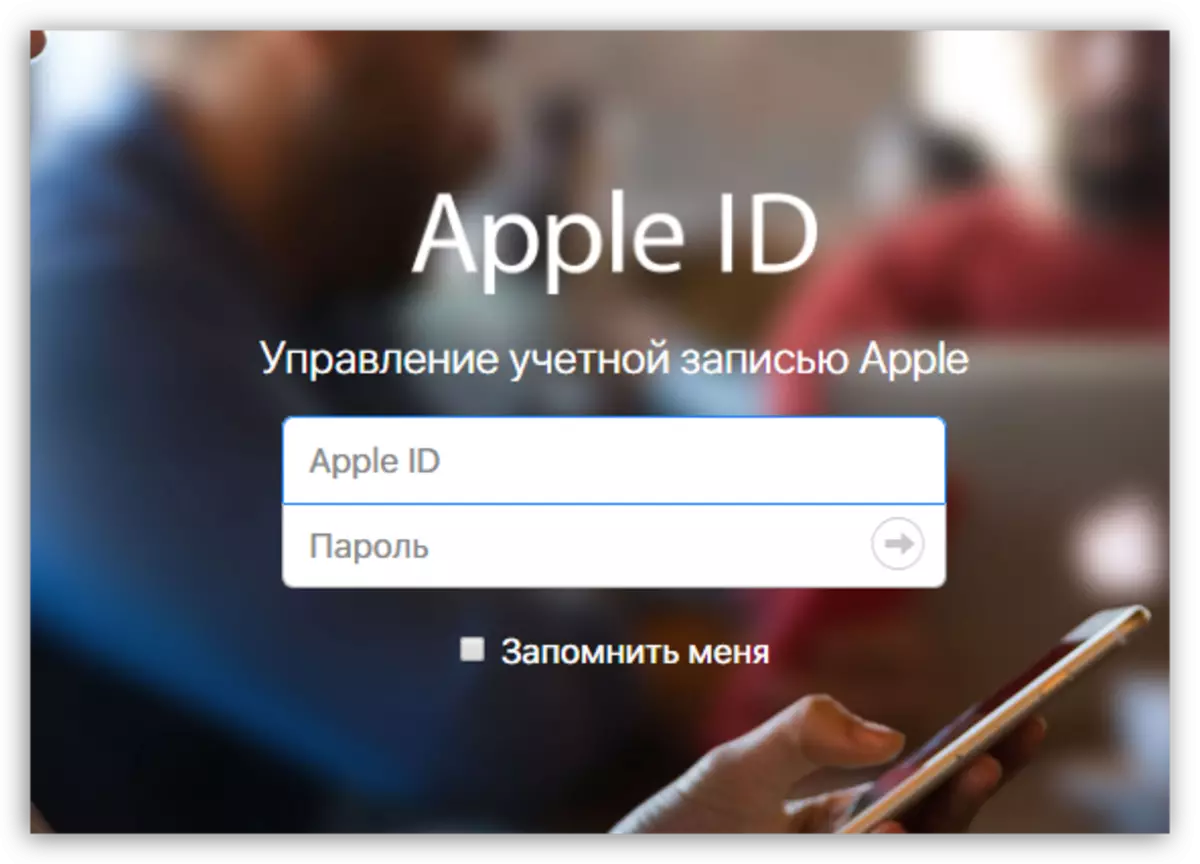
Ntawm qhov teeb meem ntawm tus password hloov rau Apple ID niaj hnub no.
