
Hauv qab no yog txoj hauv kev los pab yog tias koj tau ploj mus rau lub taskbar hauv Windows 10 thiab qee cov ntaub ntawv ntxiv uas tseem yuav muaj txiaj ntsig hauv cov xwm txheej no. Ntawm cov ntsiab lus zoo sib xws: poob icon hauv Windows 10.
NCO TSEG: Yog tias koj muaj cov paib hauv Windows 10 taskbar, koj feem ntau yuav koj muaj ib ntsiav tshuaj hom thiab tso tawm cov zaub ntawm cov cim hauv hom no. Koj tuaj yeem kho los ntawm sab xis nyem zaub mov ntawm Taskbar lossis los ntawm "tsis" - "Zais ntawv" - "Cuttive hom" - " Los yog tsuas yog tua cov ntsiav tshuaj hom (hais txog nws kawg ntawm cov lus qhia no).
Qhov rai 10 lub tsev ua hauj lwm vaj huam sib luag tsis
Txawm hais tias qhov tseeb tias qhov kev xaiv no tsis tshua muaj qhov tshwm sim vim li cas tshwm sim, pib nrog nws. Qhib lub Windows 10 tas nrho cov kev xaiv, ua qhov no (nrog lub vaj huam sib luag ploj lawm) raws li hauv qab no.
- Nias WINT + R - R tus yuam sij ntawm cov keyboard thiab nkag mus tswj tau ces nias Enter. Tus tswj vaj huam sib luag qhib.
- Hauv kev tswj hwm vaj huam sib luag, qhib cov ntawv qhia zaub mov "taskbar thiab navigation" menu.

Tshawb nrhiav cov haujlwm tsis muaj tseeb. Hauv tshwj xeeb, seb yuav tsum "cia li zais lub tasbbar" yog qhib thiab qhov twg nws nyob ntawm qhov screen.

Yog tias txhua qhov tsis muaj teeb tsa "kom raug", koj tuaj yeem sim ua qhov kev xaiv no: hloov pauv (piv txwv li, yog tom qab ntawd txoj kev sib tw tau tshwm sim, rov qab mus rau thawj lub xeev thiab thov dua.
Rov pib dua tus neeg xyuas pib
Feem ntau cov feem ntau, cov teeb meem nrog cov teeb meem nrog cov haujlwm uas ploj lawm ntawm lub Windows 10 cov haujlwm yog tsuas yog "kab" thiab yog daws tau yooj yim - rov qab pib tus neeg xyuas pib.
Txhawm rau rov pib lub Windows 10 Explorer, ua raws cov kauj ruam no:
- Qhib tus thawj tswj hwm ua haujlwm (koj tuaj yeem sim los ntawm WIN + x ntawv qhia zaub mov, thiab yog tias nws tsis ua haujlwm - ntawm Ctrl + Alt + Del). Yog tias tus thawj tswj hwm ua haujlwm tsis tshwm sim hauv tus thawj tswj haujlwm, nyem "Ntau" rau hauv qab ntawm lub qhov rais.
- Nrhiav tus "Explorer" hauv cov npe ntawm cov txheej txheem. Xaiv nws thiab nyem "rov pib dua".

Feem ntau, cov theem no yooj yim no daws cov teeb meem. Tab sis nws tseem tshwm sim hais tias tom qab txhua tus txuas ntxiv ntawm lub khoos phis tawm, nws rov ua dua. Hauv qhov no, qee zaum nws pab tua lub nrawm ntawm Windows 10.
Kev teeb tsa nrog ntau tus saib
Thaum uas siv cov ob saib nyob rau hauv lub qhov rais 10 los yog, piv txwv li, thaum koj txuas ib lub laptop rau ib tug TV nyob rau hauv lub "Ncua Desktop" hom, lub taskbar yog tso tawm tsuas yog nyob rau hauv thawj lub ntawm cov saib.

Kos yog koj qhov teeb meem yog, ib qho yooj yim - xovxwm Yeej + P lag luam (English) thiab xaiv ib yam ntawm cov hom (piv txwv li, "rov qab ua dua"), tshwj tsis yog rau "nthuav".
Lwm yam yog vim li cas rau cov uas lub taskbar tej zaum yuav poob
Thiab ib tug ob peb tau xaiv rau cov ua teeb meem nrog lub qhov rais 10 neeg ua hauj lwm vaj huam sib luag, uas muaj nyob heev tsis tshua muaj, tab sis lawv yuav tsum kuj pom tau tias.
- Peb tog kev pab cuam rau cov zaub ntawm lub vaj huam sib luag. Cov no yuav tsum yog ib tug pab cuam rau cov tsim ib system los yog txawm tsis muaj feem xyuam rau qhov no. Xyuas tias qhov no yog cov ntaub ntawv, los ntawm kev ua ib tug huv download ntawm lub qhov rais 10. Yog hais tias txhua yam hauj lwm zoo nrog ib tug huv load, yog tsim nyog nrhiav ib txoj kev pab uas ua rau cov teeb meem (nco ntsoov tias koj tau ntsia ntev los no thiab saib mus rau lub autoload).
- Teeb meem nrog system cov ntaub ntawv los yog installation ntawm lub OS. Kos rau lub sam xeeb txog qhov ntawm lub qhov rais 10 system cov ntaub ntawv. Yog hais tias koj tau txais cov system los ntawm muab kho dua, tej zaum nws yuav ua rau kev txiav txim zoo mus ua ib tug huv si installation.
- Teeb meem nrog rau daim video card tsav tsheb los yog daim video nws tus kheej (nyob rau hauv lub thib ob cov ntaub ntawv, koj kuj yuav tsum tau pom tej yam artifacts, oddities nrog ib tug zaub ntawm ib yam dab tsi rau qhov kev tshuaj ntsuam thiab ua ntej lawm). Nws yog tsis zoo li, tab sis tseem muaj nqis ntug. Koj sim mus delete video card tsav tsheb thiab saib: Tus taskbar nyob rau lub "standard" tsav tsheb? Tom qab hais tias, tsim kom muaj qhov tseeb official video card tsav tsheb. Tsis tas li ntawd nyob rau hauv no qhov teeb meem, koj yuav tau mus rau lub tsis (Yeej + kuv lub lag luam) - "Personalization" - "xim" thiab lov tes taw rau "Ua Start ntawv qhia zaub mov, taskbar thiab ceeb toom center pob tshab".
Zoo, kawg: rau ib co lus mus rau lwm cov khoom nyob rau hauv lub site lub tswv yim yog lub tswv yim tias ib txhia cov neeg siv ntawd hloov mus rau cov ntsiav tshuaj hom thiab tom qab ntawd wondering vim li cas lub taskbar zoo coj txawv txawv, thiab nws cov ntawv qhia zaub mov twb tsis muaj yam khoom "Properties" (qhov chaw uas muaj ib tug hloov nyob rau hauv tus cwj pwm ntawm tus taskbar).
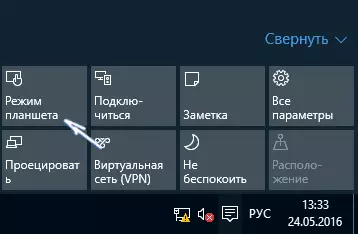
Nws yuav tsum tau tsuas muab tua cov ntsiav tshuaj hom (ntawm lub nyem rau ntawm qhov ceeb toom icon), los yog mus rau lub tsis - "System" - "Ntsiav tshuaj hom" thiab lov tes taw rau "Pab kom lub qhov rais kov Control nta" kev xaiv thaum uas siv cov ntaus ntawv raws li ib tug ntsiav tshuaj. " Koj yeej tseem nruab nyob rau hauv lub "Thaum logging nyob rau hauv" tus nqi rau cov desktop.
