
लैपटॉप पर एक उचित रूप से कॉन्फ़िगर किए गए टचपैड एक अतिरिक्त कार्यक्षमता के लिए एक अवसर खोलता है जो डिवाइस को सरल बनाने के लिए बहुत अधिक हो सकता है। अधिकांश उपयोगकर्ता एक नियंत्रण डिवाइस के रूप में एक माउस पसंद करते हैं, लेकिन यह हाथ में नहीं हो सकता है। आधुनिक टचपैड की क्षमताएं बहुत अधिक हैं, और वे व्यावहारिक रूप से आधुनिक कंप्यूटर चूहों के पीछे नहीं हैं।
टचपैड को अनुकूलित करें
- स्टार्ट मेनू खोलें और "कंट्रोल पैनल" पर जाएं।
- यदि ऊपरी दाएं कोने में मूल्य "दृश्य: श्रेणी" है, तो "देखें: बड़े आइकन" में परिवर्तन। यह हमें आवश्यक उपस्थिति को खोजने के लिए तेज़ी से बना देगा।
- "माउस" उपखंड पर जाएं।
- "गुण: माउस" पैनल में, "डिवाइस पैरामीटर" पर जाएं। इस मेनू में, आप समय प्रदर्शन और दिनांक के पास पैनल पर टचपैड आइकन प्रदर्शित करने की क्षमता निर्दिष्ट कर सकते हैं।
- "पैरामीटर (ओं)" पर जाएं, संवेदी उपकरण की सेटिंग्स खुल जाएगी।
विभिन्न लैपटॉप में, विभिन्न डेवलपर्स के संवेदी डिवाइस स्थापित किए जाते हैं, और इसलिए सेटिंग्स की कार्यक्षमता में मतभेद हो सकते हैं। यह उदाहरण सिनैप्टिक्स के टचपैड के साथ एक लैपटॉप दिखाता है। यहां कस्टम पैरामीटर की एक विस्तृत सूची है। सबसे उपयोगी तत्वों पर विचार करें।
- "स्क्रॉल" अनुभाग पर जाएं, स्क्रॉल दरें टचपैड के साथ यहां स्थापित की गई हैं। स्क्रॉलिंग की परीक्षा सेंसर डिवाइस के मनमानी हिस्से में 2 अंगुलियों, या 1 उंगली, लेकिन पहले से ही टचपैड सतह के एक विशिष्ट हिस्से पर संभव है। विकल्पों की सूची में एक बेहद दिलचस्प मूल्य "स्क्रॉल चिरलमोशन" है। यदि आप बड़ी संख्या में आइटम वाले दस्तावेज़ों या साइटों के माध्यम से स्क्रॉल करते हैं तो यह कार्यक्षमता बेहद उपयोगी है। पृष्ठ की स्क्रॉल अंगूठे के एक आंदोलन के साथ होता है, जो एक गोलाकार गति के साथ या दक्षिणावर्त के साथ पूरा होता है। यह गुणात्मक रूप से काम को तेज करता है।
- कस्टम तत्वों का उपसमूह "स्क्रॉल सेक्शन" एक उंगली के साथ स्क्रॉल करने के अनुभागों को निर्धारित करना संभव बनाता है। भूखंडों की सीमाओं को खींचकर एक संकुचित या विस्तार होता है।
- संवेदी उपकरणों की एक बड़ी संख्या मल्टीटाच नामक सुविधाओं का उपयोग करती है। यह आपको एक ही समय में कई अंगुलियों का उपयोग करके कुछ कार्यों को करने की अनुमति देता है। मल्टीटाउच मल्टीटाउच के उपयोग में सबसे बड़ी लोकप्रियता बन गया है, दो अंगुलियों के साथ खिड़की के पैमाने को बदलने, हटाने या उनके पास आने की क्षमता के लिए धन्यवाद। आपको "पिंच ज़ूम" पैरामीटर को कनेक्ट करने की आवश्यकता है, और यदि आवश्यक हो, तो ज़ूम क्षेत्र में उंगलियों के आंदोलन के जवाब में खिड़की के परिवर्तन की गति के लिए जिम्मेदार स्केलिंग गुणांक निर्धारित करें।
- "संवेदनशीलता" टैब को दो पहलुओं में बांटा गया है: "नियंत्रण टच पाम" और "संवेदनशीलता को स्पर्श करें"।
अनजाने टच स्पर्श की संवेदनशीलता को कॉन्फ़िगर करना, स्पर्श डिवाइस पर यादृच्छिक दबाने की क्षमता प्रकट होती है। कीबोर्ड पर एक दस्तावेज़ लिखते समय बहुत मदद करते हैं।
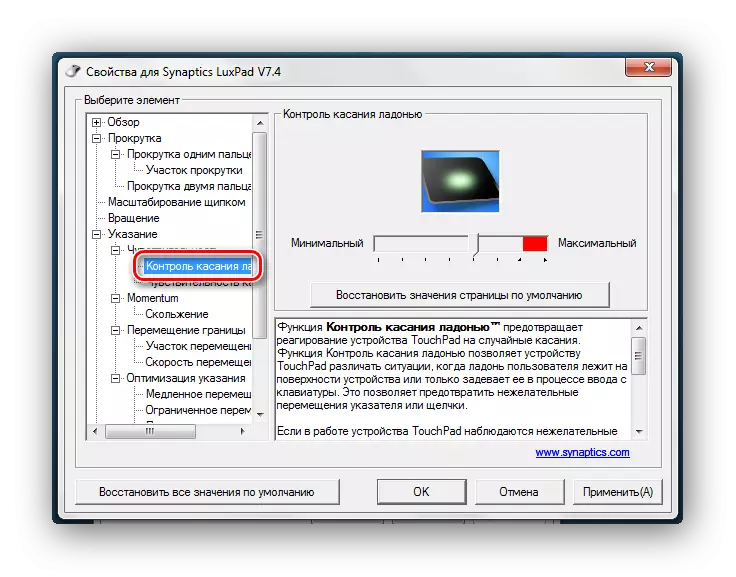
स्पर्श संवेदनशीलता को कॉन्फ़िगर करके, उपयोगकर्ता स्वयं ही निर्धारित करता है कि उंगली को दबाकर कैसे टच डिवाइस की प्रतिक्रिया का कारण बनता है।

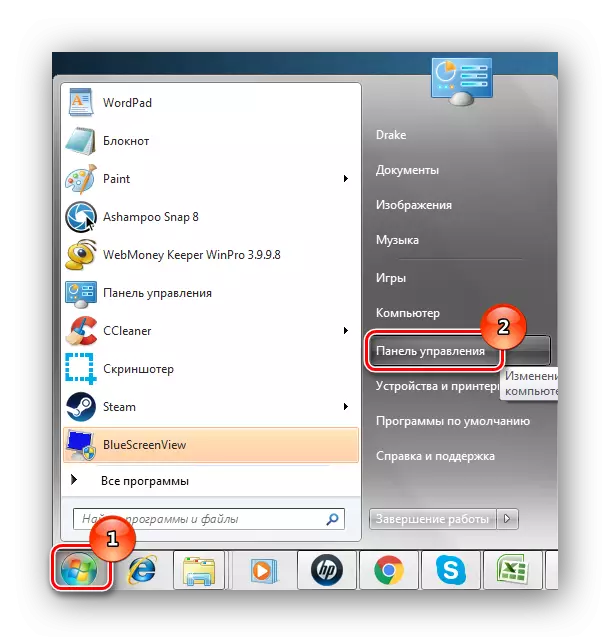

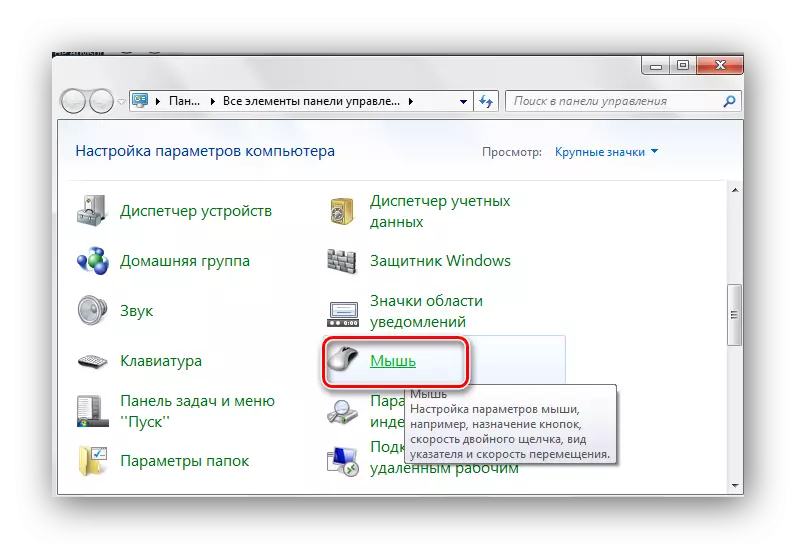
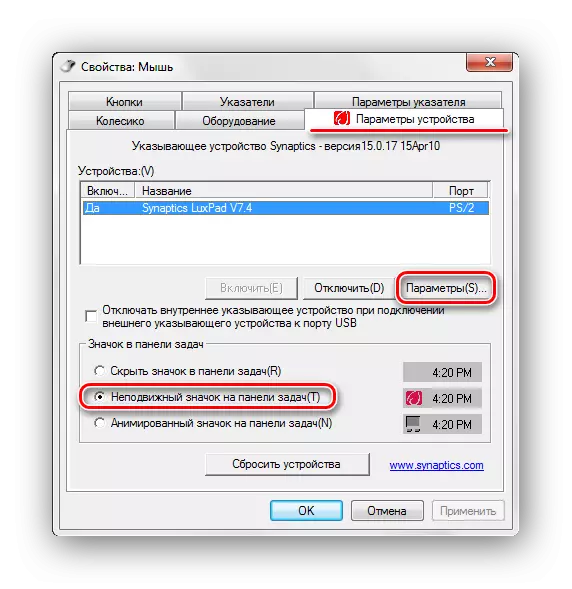

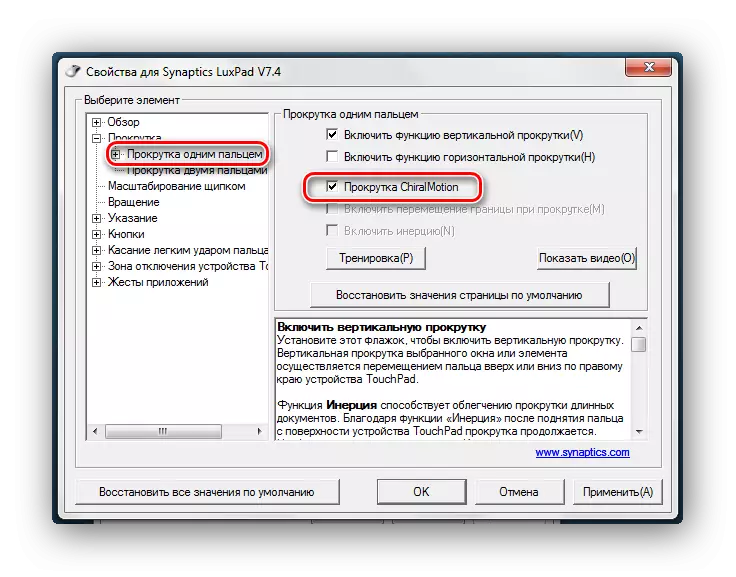

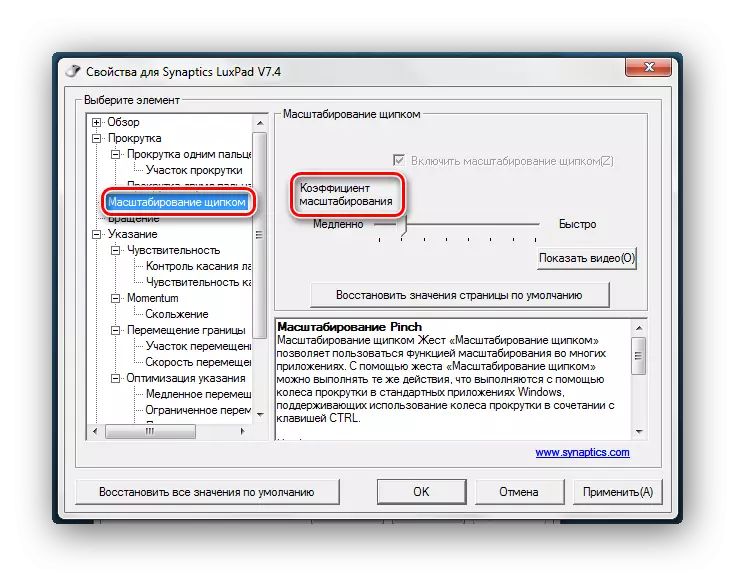
सभी सेटिंग्स पूरी तरह से व्यक्तिगत हैं, इसलिए टचपैड को समायोजित करें ताकि आपको व्यक्तिगत रूप से उपयोग करना सुविधाजनक हो।
