
हालांकि, समारोह, फ़ाइलें और कार्यक्रम शॉर्टकट (प्रारंभिक स्क्रीन पर एक दस्तावेज़ या फ़ोल्डर नहीं इस तरह से सुरक्षित करने में सक्षम हो जाएगा) के लिए ही काम करता है इसके अलावा, जब शास्त्रीय अनुप्रयोगों (दुकान से नहीं) की टाइल बनाने, टाइल्स लग एक noncainting - एक टाइल टाइल रंग पर हस्ताक्षर किए के साथ छोटे आइकन। यह कैसे प्रारंभिक स्क्रीन पर दस्तावेज, फोल्डर और साइटें ठीक, और भी अलग-अलग Windows 10 टाइल्स की डिजाइन बदलने के लिए पर है और यह इस निर्देश में चर्चा की जाएगी।
नोट: निष्पादन बदलने के लिए आपको तृतीय-पक्ष प्रोग्राम का उपयोग करना होगा। हालांकि, अगर केवल कार्य Windows 10 प्रारंभिक स्क्रीन पर फ़ोल्डर या दस्तावेज़ को जोड़ने के लिए (प्रारंभ मेनू में टाइल के रूप में) है, यह अतिरिक्त सॉफ्टवेयर के बिना किया जा सकता है। कार्यक्रम (कार्यक्रम) \ ProgramData \ Microsoft \ Windows \ प्रारंभ मेनू (मुख्य मेनू) \: ऐसा करने के लिए डेस्कटॉप पर या आपके कंप्यूटर पर किसी अन्य जगह में वांछित शॉर्टकट बना, जिसके बाद यह फ़ोल्डर (छुपा) सेल्सियस के लिए नकल । उसके बाद, इस शॉर्टकट शुरू में पाया जा सकता - सभी आवेदनों, यह सही माउस बटन पर और पहले से ही वहाँ से क्लिक करें "प्रारंभिक स्क्रीन पर ठीक।"
पंजीकरण और स्क्रीन टाइल्स शुरू करने के निर्माण के लिए टाइल iConifier कार्यक्रम
टाइल Iconifier - कार्यक्रमों है कि आप किसी भी प्रणाली तत्व (सरल और उपयोगिता फ़ोल्डर, साइट पते और केवल नहीं सहित) के लिए अपने स्वयं के प्रारंभिक स्क्रीन टाइल बनाने की अनुमति के पहले। यह नि: शुल्क है, इस समय रूसी भाषा के समर्थन के बिना, लेकिन उपयोग और कार्यात्मक करने के लिए आसान।
कार्यक्रम शुरू करने के बाद, आप लेबल प्रणाली में मौजूद पहले से ही की सूची के साथ मुख्य विंडो देखेंगे परिवर्तन आप को देखने के लिए (एक ही समय में उनके डिजाइन को बदलने की क्षमता के साथ (कि "सभी आवेदनों" स्थित हैं उन) प्रारंभिक स्क्रीन पर कार्यक्रम शॉर्टकट मजबूत करने के लिए सभी आवेदनों को यह अपरिवर्तित रहेगा) की सूची में की जरूरत है।
यह बस किया जाता है - (तथ्य यह है कि उनके नाम अंग्रेजी में सूचीबद्ध हैं रूसी भाषा Windows 10 में, के बावजूद वे रूस के अनुरूप कार्यक्रमों की वेरिएंट) सूची में एक शॉर्टकट, जिसके बाद आप सही पक्ष पर आइकन चुन सकते हैं चुनें कार्यक्रम विंडो के (प्रतिस्थापन उपलब्ध पर डबल क्लिक करें)।
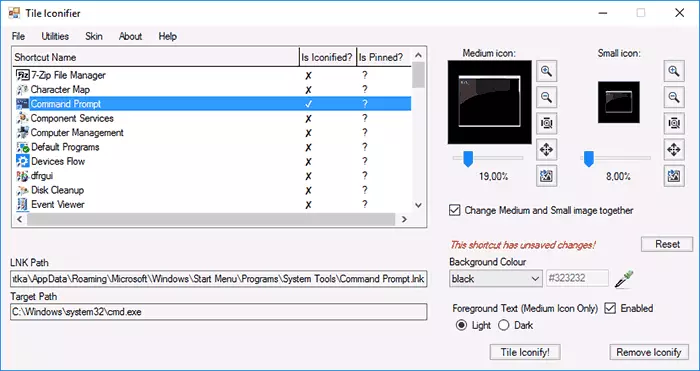
साथ ही, आप न केवल आइकन पुस्तकालयों से फ़ाइलें निर्दिष्ट कर सकते हैं, बल्कि पीएनजी, बीएमपी, जेपीजी में अपनी खुद की तस्वीरें भी निर्दिष्ट कर सकते हैं। और पारदर्शिता पीएनजी के लिए समर्थित है। डिफ़ॉल्ट रूप से, आकार छोटे के लिए मध्यम टाइल्स और 70 × 70 के लिए 150 × 150 हैं। यहां, पृष्ठभूमि रंग अनुभाग में, टाइल रंग परिभाषित किया गया है, टाइल में टेक्स्ट हस्ताक्षर चालू या डिस्कनेक्ट हो जाता है और इसका रंग चुना जाता है - प्रकाश (प्रकाश) या अंधेरा)।
किए गए परिवर्तनों को लागू करने के लिए, "टाइल iconify!" बटन पर क्लिक करें। और नए टाइल डिज़ाइन को देखने के लिए, आपको प्रारंभिक स्क्रीन पर "सभी एप्लिकेशन" से संशोधित शॉर्टकट को ठीक करने की आवश्यकता है।
लेकिन पहले से मौजूद शॉर्टकट्स टाइल आइकनिफायर क्षमताओं के लिए टाइल बदलना सीमित नहीं है - यदि आप उपयोगिताओं पर जाते हैं - कस्टम शॉर्टकट प्रबंधक मेनू, आप न केवल कार्यक्रमों के लिए, और उनके लिए टाइल्स की व्यवस्था कर सकते हैं, अन्य शॉर्टकट बना सकते हैं।
कस्टम शॉर्टकट प्रबंधक दर्ज करने के बाद, एक नया शॉर्टकट बनाने के लिए "नया शॉर्टकट बनाएं" पर क्लिक करें, जिसके बाद एक बहु-टैब लेबल निर्माण विज़ार्ड खुलता है:
- एक्सप्लोरर - नियंत्रण कक्ष तत्वों, उपकरणों, विभिन्न सेटिंग्स सहित, सरल और विशेष कंडक्टर फ़ोल्डरों के शॉर्टकट बनाने के लिए।
- भाप - भाप खेल के लिए लेबल और टाइल्स बनाने के लिए।
- क्रोम ऐप्स - Google क्रोम अनुप्रयोगों के लिए लेबल और टाइल्स डिज़ाइन।
- विंडोज स्टोर - विंडोज स्टोर ऐप्स के लिए
- अन्य - किसी भी शॉर्टकट का मैन्युअल सृजन और पैरामीटर के साथ लॉन्च।
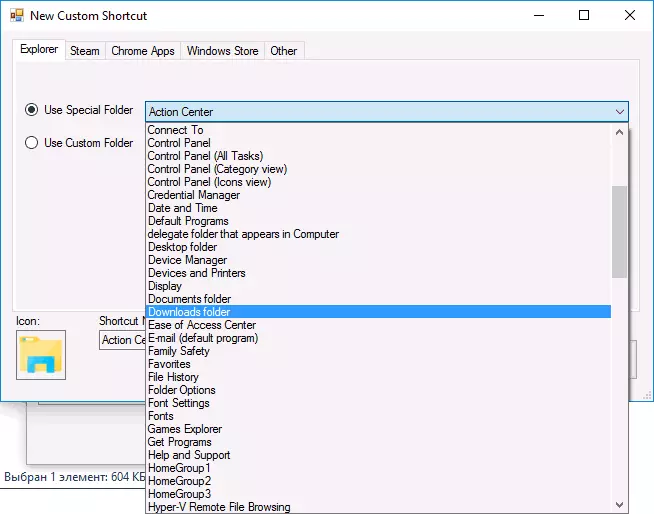
लेबल का निर्माण कठिनाइयों का प्रतिनिधित्व नहीं करता है - निर्दिष्ट करें कि आपको चलाने की आवश्यकता है, शॉर्टकट नाम फ़ील्ड में शॉर्टकट का नाम, क्या यह एक या अधिक उपयोगकर्ताओं के लिए बनाया गया है। आप शॉर्टकट के लिए एक आइकन भी सेट कर सकते हैं, सृजन संवाद में दो बार अपनी छवि पर क्लिक कर सकते हैं (लेकिन यदि आप अपने स्वयं के टाइल डिज़ाइन को सेट करने जा रहे हैं, जबकि मैं आइकन के साथ कुछ भी करने की सलाह नहीं देता है)। अंत में, "शॉर्टकट जेनरेट करें" पर क्लिक करें।
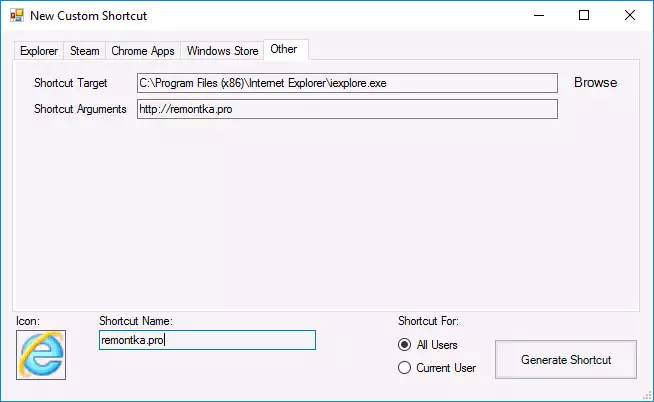
उसके बाद, नव निर्मित शॉर्टकट "सभी अनुप्रयोगों" खंड में दिखाई देगा - टाइलिकॉनिफाई (इसे प्रारंभिक स्क्रीन पर कहां तय किया जा सकता है), साथ ही साथ मुख्य टाइल आइकनिफायर विंडो में सूची में, जहां आप इसके लिए टाइल को कॉन्फ़िगर कर सकते हैं शॉर्टकट - मध्यम और छोटी टाइल्स, हस्ताक्षर, पृष्ठभूमि रंग के लिए छवि (जैसा कि कार्यक्रम की समीक्षा की शुरुआत में वर्णित है)।

मुझे आशा है कि मैं प्रोग्राम के उपयोग की व्याख्या करने में कामयाब रहा, यह आपके लिए सबकुछ काम करने के लिए काफी स्पष्ट है। मेरी राय में, यह वर्तमान में टाइल्स डिजाइन करने के लिए उपलब्ध मुफ्त कार्यक्रमों में से सबसे कार्यात्मक है।
आप आधिकारिक पृष्ठ https://github.com/jonno12345/tileiconify/releass/ से टाइल iconifier डाउनलोड कर सकते हैं (मैं वायरसटोटल पर पूरे डाउनलोड करने योग्य सॉफ़्टवेयर की जांच करने की अनुशंसा करता हूं, इस तथ्य के बावजूद कि लेख लिखने के समय)।
विंडोज 10 पिन अधिक आवेदन

अपनी खुद की टाइल बनाने के प्रयोजनों के लिए, प्रारंभ मेनू या एप्लीकेशन स्टोर में Windows 10 के शुरू स्क्रीन वहाँ एक महान पिन अधिक कार्यक्रम है। यह भुगतान किया जाता है, लेकिन नि: शुल्क परीक्षण आप 4 टाइल्स तक बनाने के लिए अनुमति देता है, और संभावनाओं वास्तव में दिलचस्प हैं और, यदि अधिक टाइल्स की आवश्यकता नहीं है, यह एक बहुत अच्छा विकल्प होगा।
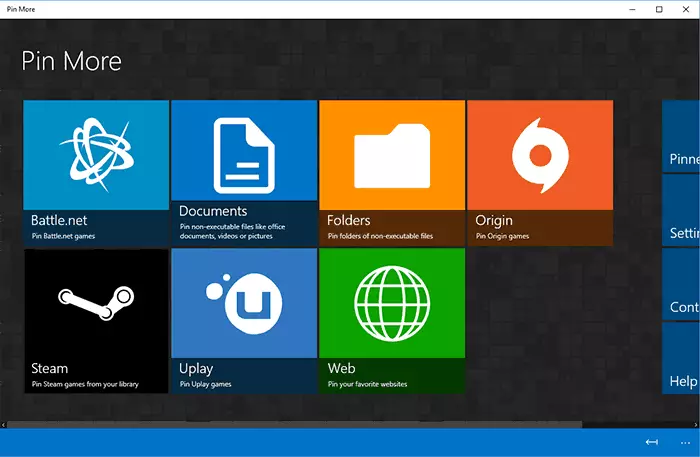
मुख्य विंडो आप चुन सकते हैं क्या शुरू करने के लिए स्क्रीन टाइल के लिए आवश्यक है में स्टोर से डाउनलोड करने और पिन और अधिक स्थापित करते हैं, के बाद:
- नेट, स्टीम, Uplay और मूल खेल के लिए। मैं एक विशेष खिलाड़ी है, क्योंकि यह संभावनाओं की जांच करने के लिए संभव नहीं था नहीं हूँ, लेकिन जहाँ तक मैं समझ गया - खेल बनाई गई टाइल "जीवित" हैं और प्रदर्शित करता है खेल निर्दिष्ट सेवाओं से जानकारी।
- दस्तावेज़ों और फ़ोल्डर के लिए।
- साइटों के लिए - और यह भी संभव लाइव आरएसएस टेप साइट से जानकारी प्राप्त करने टाइल बनाने के लिए है।
छोटे, मध्यम के लिए उनके चित्र, व्यापक और बड़े टाइल अलग से (आवश्यक आयाम आवेदन इंटरफ़ेस में निर्दिष्ट कर रहे हैं), रंग और हस्ताक्षर - इसके बाद, आप विस्तार से टाइल्स के प्रकार कॉन्फ़िगर कर सकते हैं।
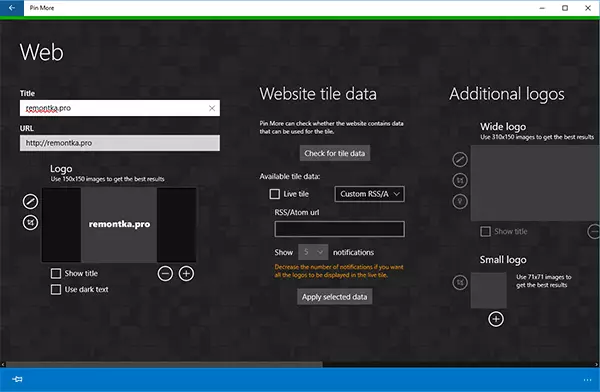
जब सेटअप पूरा हो गया है, नीचे बाईं तरफ पिन बटन पर क्लिक करें और Windows 10 प्रारंभिक स्क्रीन पर बनाई गई टाइल के निर्धारण की पुष्टि करें।
Win10Tile - स्क्रीन टाइल्स शुरू करने के पंजीकरण के लिए एक और मुफ्त कार्यक्रम
Win10tile, अपने खुद के लांच मेनू बनाने पर विचार के पहले के रूप में ही सिद्धांत पर काम कर के प्रयोजन के लिए एक और मुक्त उपयोगिता है, लेकिन कार्यों की एक छोटी संख्या के साथ। विशेष रूप से, आप नए शॉर्टकट से नहीं बना सकते हैं, लेकिन आप खंड में पहले से ही सभी अनुप्रयोगों के लिए टाइल्स की व्यवस्था करने की क्षमता है।
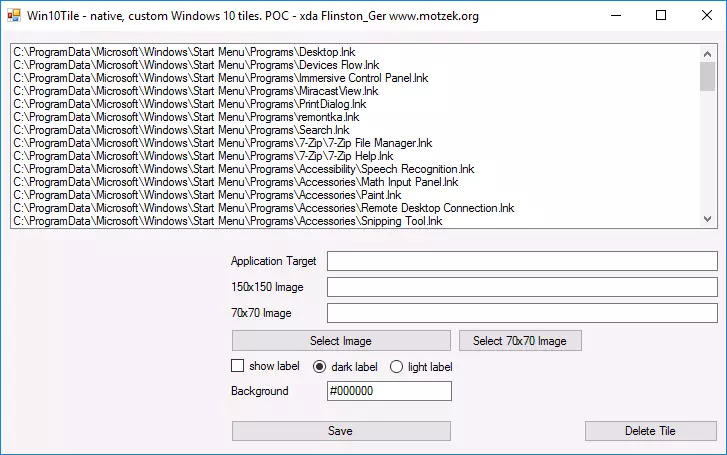
बस एक शॉर्टकट है जिसके लिए आप टाइल को बदलना चाहते हैं का चयन करें, दो छवियों (150 × 150 और 70 × 70), टाइल पृष्ठभूमि रंग और चालू या हस्ताक्षर प्रदर्शन डिस्कनेक्ट निर्धारित किया है। परिवर्तन सहेजने के लिए "सहेजें" क्लिक करें, फिर विंडोज 10 Win10tile -Forum.xda-Developers.com/Windows-10/development/WIN10TILE-Native-Custom-Windows के शुरू स्क्रीन पर "सभी आवेदनों" से संपादित शॉर्टकट जकड़ना - 10-T3248677।
मुझे आशा है कि किसी Windows के डिजाइन के बारे में जानकारी प्रस्तुत करने के लिए 10 टाइल्स उपयोगी होगा।
