
एमओवी एक लोकप्रिय वीडियो प्रारूप है, लेकिन इसे सभी खिलाड़ियों और उपकरणों द्वारा समर्थित नहीं किया जा सकता है। समस्या का समाधान ऐसी फ़ाइल को दूसरे प्रारूप में परिवर्तित कर देगा, उदाहरण के लिए, एमपी 4।
एमपी 4 में एमओवी कनवर्टिंग विधियों
एमओवी एक्सटेंशन के साथ एमपी 4 के साथ एक फ़ाइल को कनवर्ट करने के लिए, आप कनवर्टर्स में से एक का उपयोग कर सकते हैं। आइए सबसे कार्यात्मक और उपयोग में आसान विकल्पों पर विचार करें।कृपया ध्यान दें कि रूपांतरण गति चयनित प्रोग्राम से कंप्यूटर की गति से उतनी अधिक निर्भर नहीं होती है। इसलिए, सभी संसाधन-गहन कार्यक्रमों को पूर्व-बंद करने की अनुशंसा की जाती है।
विधि 1: Movavi वीडियो कनवर्टर
Movavi वीडियो कनवर्टर प्रोग्राम सभी लोकप्रिय वीडियो प्रारूपों के साथ काम करता है, जो एमपी 4 के साथ एमओवी सहित हैं।
- फ़ाइलें जोड़ें टैब खोलें और "वीडियो जोड़ें" का चयन करें।
- वांछित फ़ाइल को ढूंढें और खोलें।
- आउटपुट प्रारूप सूची में "mp4" का चयन करें। रूपांतरण प्रारूप को कॉन्फ़िगर करने के लिए, नीचे गियर पर क्लिक करें।
- सेटिंग्स में, आप वीडियो और ऑडियो ट्रैक पैरामीटर की सीमा बदल सकते हैं। सहेजने के लिए, "ठीक" पर क्लिक करें।
- यह "स्टार्ट" बटन दबाने के लिए बनी हुई है।

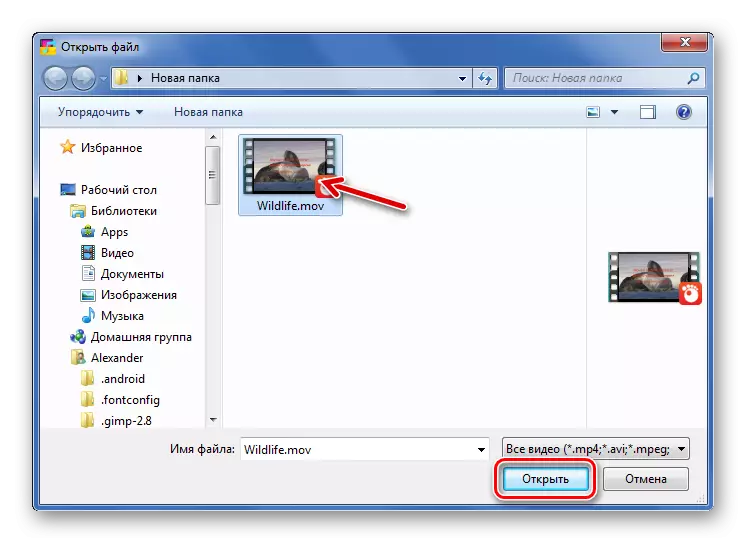
ओपन विंडो को कॉल करने के लिए, आप प्रोग्राम विंडो में आइकन पर भी क्लिक कर सकते हैं।
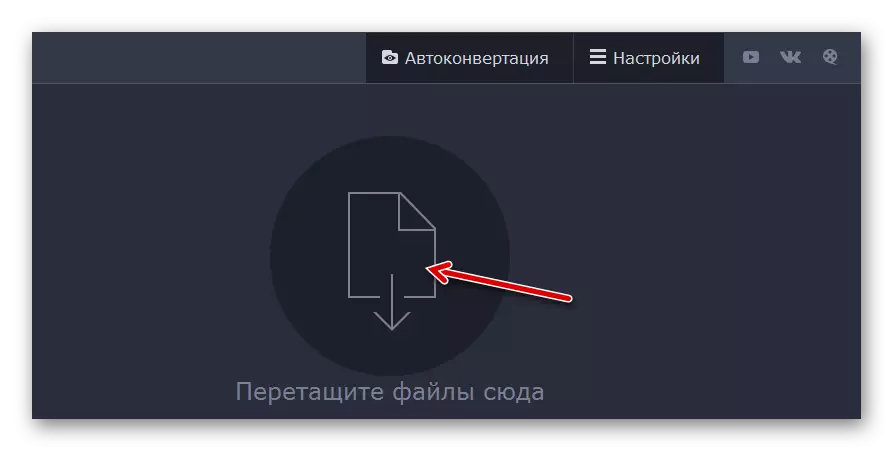
या बस कनवर्टर को वीडियो खींचें।

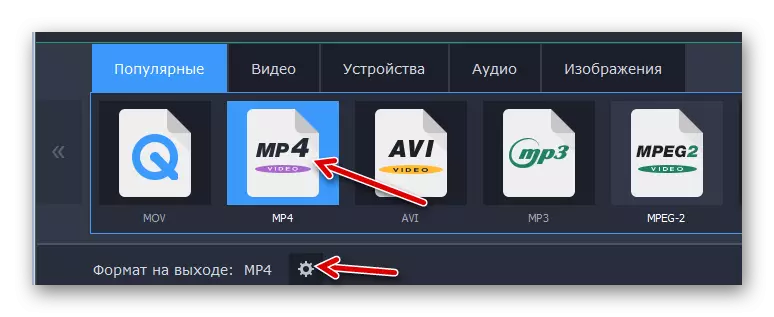


रूपांतरण पूरा होने पर, फ़ोल्डर खुल जाएगा जहां परिणाम संरक्षित है।
विधि 2: कोई भी वीडियो कनवर्टर मुफ्त
कोई भी वीडियो कनवर्टर मुफ्त वीडियो को भी अनुमति देता है और परिवर्तित करता है, लेकिन मुख्य बात यह है कि यह पूरी तरह से नि: शुल्क है।
- वीडियो जोड़ें बटन पर क्लिक करें।
- किसी भी मामले में, कंडक्टर विंडो खुलती है जिसके माध्यम से आप एक एमओवी फ़ाइल खोल सकते हैं।
- आउटपुट प्रारूपों की आउटपुट सूची खोलें। यहां आप उस डिवाइस या ओएस का चयन कर सकते हैं जिस पर वीडियो खेला जाएगा, और प्रारूप को स्वयं निर्दिष्ट करें। उदाहरण के लिए, एंड्रॉइड उपकरणों के लिए एमपी 4 चुनें।
- यदि आवश्यक हो, तो वीडियो और ऑडियो आउटपुट फ़ाइलों को कॉन्फ़िगर करें।
- कन्वर्ट बटन पर क्लिक करें।

वही बटन वर्कस्पेस प्रोग्राम दोनों में है।

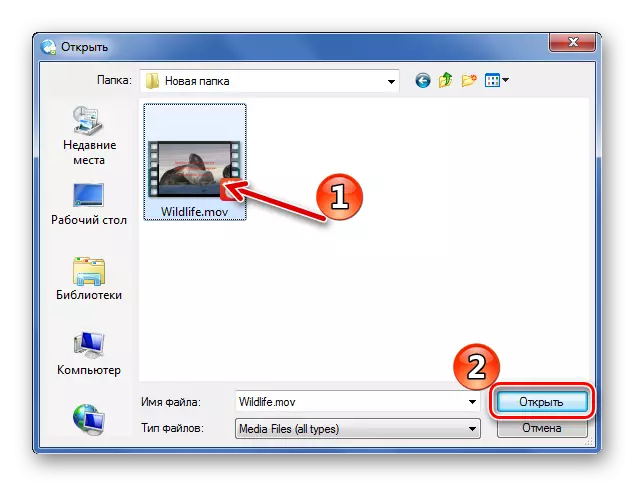
साधारण ड्रैग और ड्रॉप भी काम करेगा।


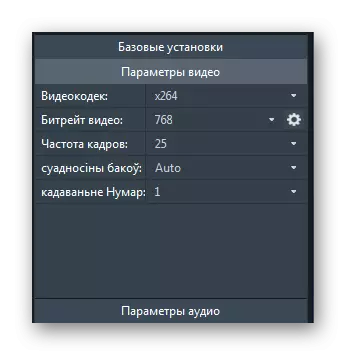

रूपांतरण के बाद, एमपी 4 के साथ फ़ोल्डर खोला जाएगा।
विधि 3: परिवर्तनीय
कन्वर्टिला एप्लिकेशन अन्य विकल्पों से अलग है जिसमें सभी सेटिंग्स एक विंडो में की जा सकती हैं।
- उपयुक्त बटन के माध्यम से फ़ाइल खोलें।
- कंडक्टर के माध्यम से mov का चयन और खोलें।
- "प्रारूप" सूची में, "mp4" निर्दिष्ट करें। यहां आप वीडियो के आकार और गुणवत्ता को बदल सकते हैं। "कनवर्ट" पर क्लिक करें।


या बस इसे निर्दिष्ट क्षेत्र में खींचें।
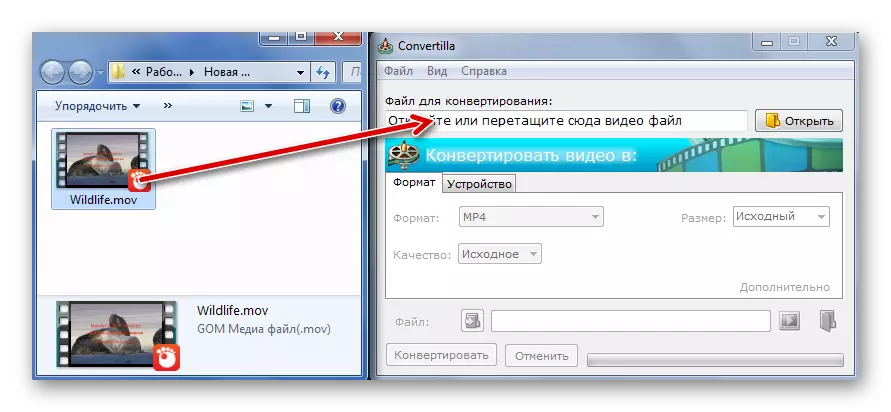

जब प्रक्रिया पूरी हो जाती है, तो आप एक बीप सुनेंगे, और प्रोग्राम विंडो में एक उपयुक्त शिलालेख होगा। आप तुरंत मानक प्लेयर के माध्यम से वीडियो देख सकते हैं या फ़ोल्डर में खोल सकते हैं।

और पढ़ें: वीडियो देखने के कार्यक्रम
विधि 4: फ्रीमेक वीडियो कनवर्टर
फ्रीमेक वीडियो कनवर्टर प्रोग्राम उपयोगी होगा यदि आप अक्सर एमओवी सहित विभिन्न फाइलों के रूपांतरण से निपटते हैं।
- वीडियो बटन पर क्लिक करें।
- MOV फ़ाइल को ढूंढें और खोलें।
- नीचे "mp4" बटन पर क्लिक करें।
- रूपांतरण पैरामीटर विंडो खुलती है। यहां आप एक प्रोफाइल में से एक को चुन सकते हैं या अपना खुद का कॉन्फ़िगर कर सकते हैं, फ़ोल्डर को सहेजने और वीडियो पर स्क्रीनसेवर डालने के लिए निर्दिष्ट कर सकते हैं। जब सब कुछ तैयार होता है, तो कनवर्ट बटन पर क्लिक करें।

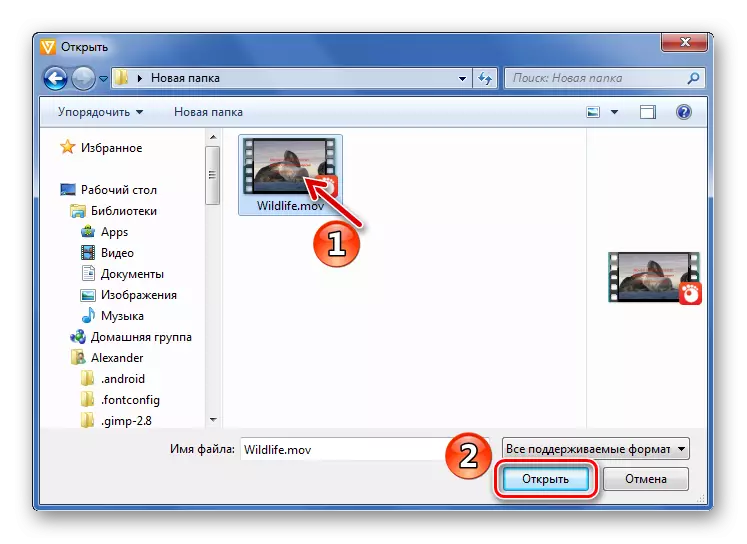
आप कनवर्टर के कार्य क्षेत्र में उन्हें खींचकर आवश्यक फ़ाइलों को जोड़ सकते हैं।
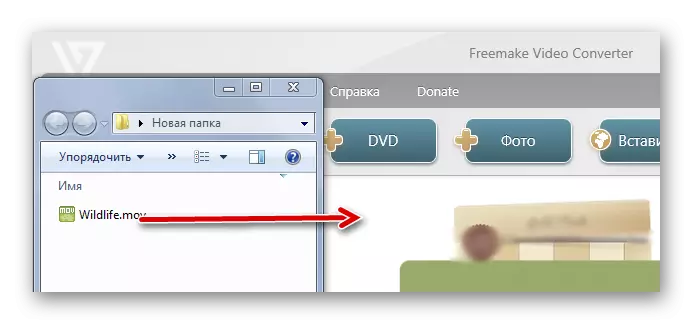
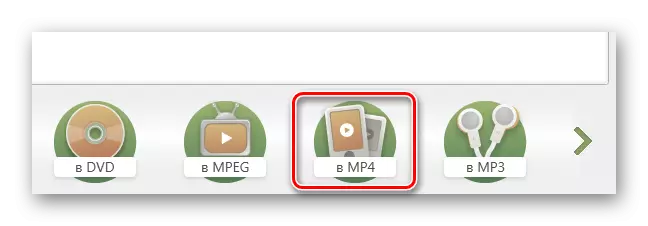
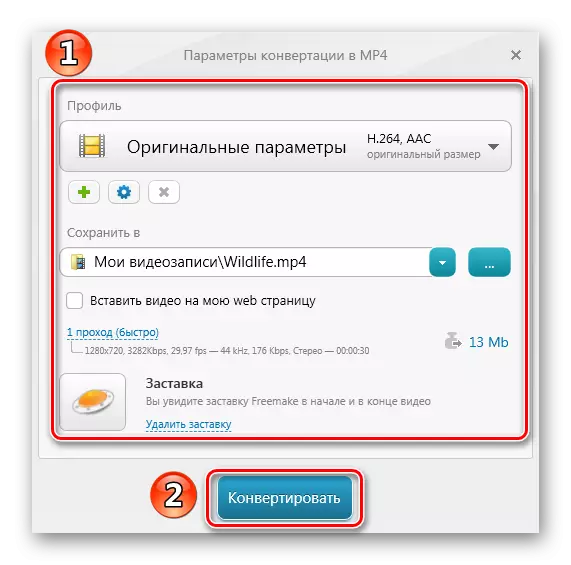
निम्नलिखित संदेश प्रक्रिया के सफल समापन का प्रमाण होगा:
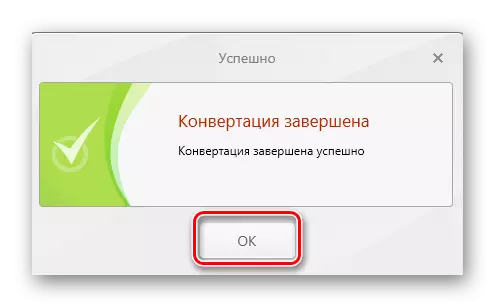
रूपांतरण विंडो से, आप परिणाम के साथ फ़ोल्डर में जा सकते हैं या तुरंत प्राप्त वीडियो लॉन्च कर सकते हैं।

विधि 5: प्रारूप फैक्टरी
वास्तव में सार्वभौमिक कनवर्टर प्रारूप कारखाना कहा जा सकता है।
- "वीडियो" ब्लॉक का विस्तार करें और "एमपी 4" पर क्लिक करें।
- अगली विंडो में, "सेट अप" बटन पर क्लिक करें।
- यहां आप अंतर्निहित प्रोफाइल में से एक को चुन सकते हैं या पैरामीटर को स्वयं बदल सकते हैं। ओके पर क्लिक करें।
- अब "फ़ाइल जोड़ें" पर क्लिक करें।
- एमओवी फ़ाइल डालें, इसे चुनें और इसे खोलें।
- ओके पर क्लिक करें।
- यह "स्टार्ट" बटन दबाकर रूपांतरण चलाने के लिए बनी हुई है।
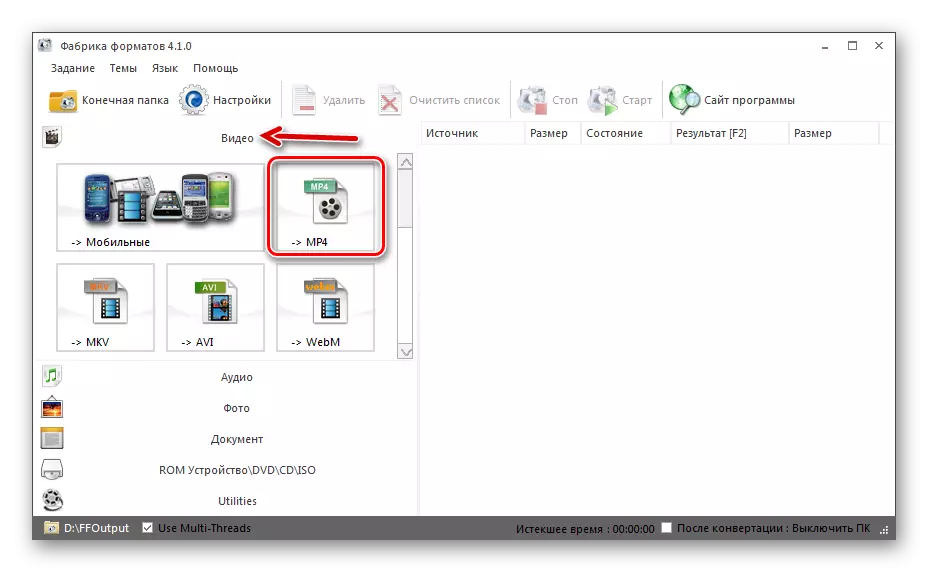
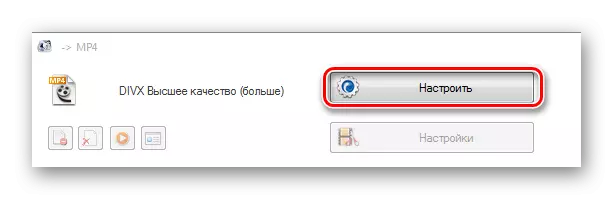
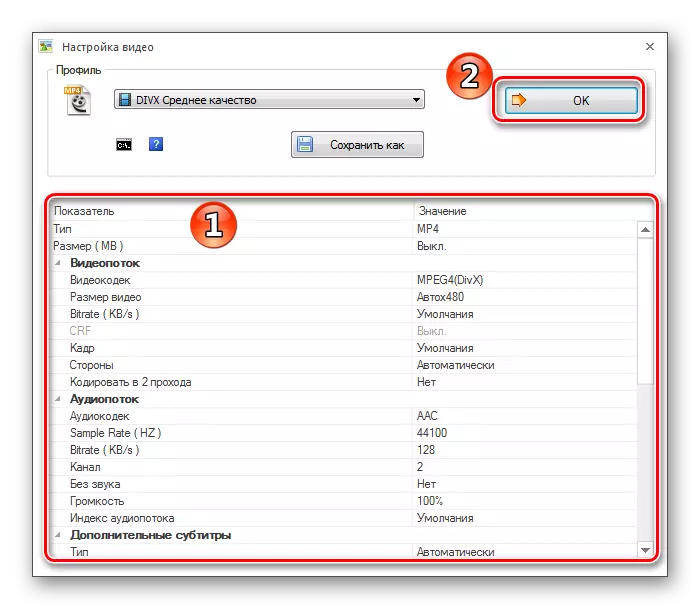

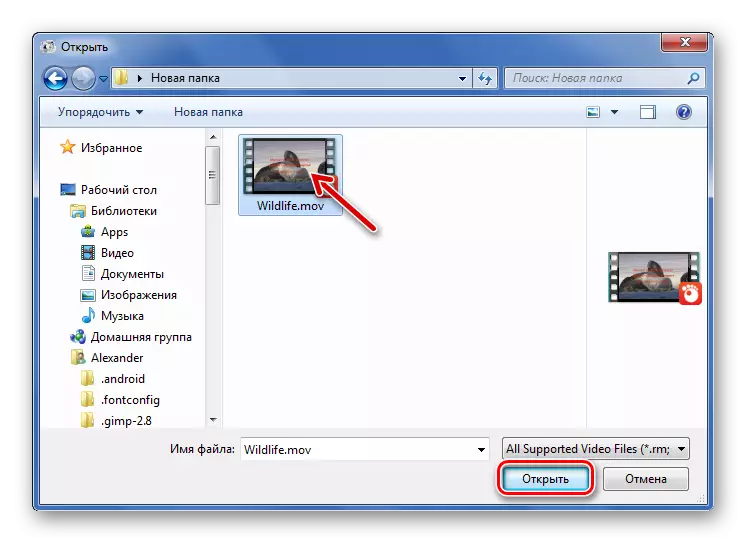
या इसे फैक्ट्री को प्रारूपित करने के लिए स्थानांतरित करें
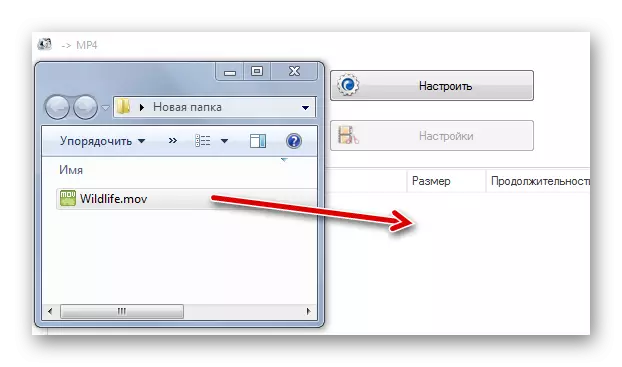
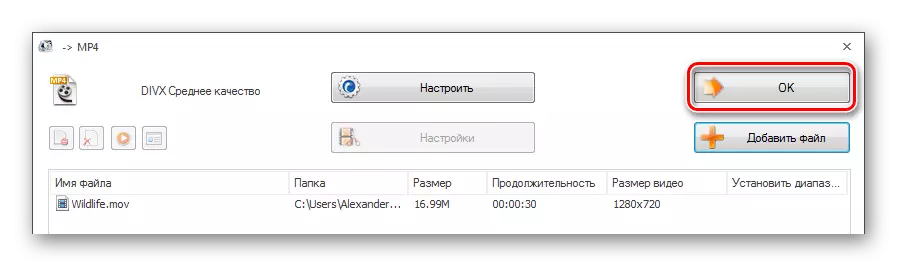

पूरा होने पर, आप परिणाम के साथ फ़ोल्डर में जा सकते हैं।
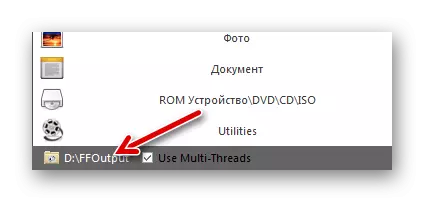
असल में, सूचीबद्ध कार्यक्रमों से आप इंटरफ़ेस या अतिरिक्त कार्यात्मक के मामले में सबसे उपयुक्त चुन सकते हैं। किसी भी मामले में, एमओवी को एमपी 4 में परिवर्तित करने के लिए कई क्लिकों में लॉन्च किया जा सकता है।
