
संपीड़न अनुपात के अनुसार उच्चतम गुणवत्ता संग्रह प्रारूपों में से एक 7Z है, जो इस दिशा में आरएआर के साथ भी प्रतिस्पर्धा कर सकता है। आइए पता दें कि आप किस प्रकार के प्रोग्राम खोल सकते हैं और अभिलेखागार 7z को अनपैक कर सकते हैं।
7z अनपैकिंग के लिए सॉफ्टवेयर
लगभग सभी आधुनिक अभिलेखी जान सकते हैं कि ऑब्जेक्ट्स 7z नहीं बना रहे हैं, फिर, किसी भी मामले में, उन्हें ब्राउज़ करें और उन्हें अनपैक करें। आइए हम सामग्री को देखने के लिए क्रिया एल्गोरिदम पर ध्यान दें और सबसे लोकप्रिय अभिलेखीय कार्यक्रमों में निर्दिष्ट प्रारूप को अनजिप करें।विधि 1: 7-ज़िप
आइए 7-ज़िप प्रोग्राम से अपना विवरण शुरू करें, जिसके लिए 7Z को "मूल" प्रारूप घोषित किया गया है। यह इस कार्यक्रम के डेवलपर्स हैं जिन्होंने इस पाठ में अध्ययन किए गए प्रारूप को बनाया है।
- 7-ज़िप चलाएं। आर्किवर इंटरफ़ेस के केंद्र में स्थित फ़ाइल प्रबंधक का उपयोग करके, लक्ष्य 7Z के आवास कैटलॉग पर जाएं। संग्रहीत वस्तु की सामग्री को देखने के लिए, बाएं माउस बटन (एलकेएम) के साथ दो बार अपने नाम पर क्लिक करें या एंटर पर क्लिक करें।
- एक सूची प्रदर्शित होती है जहां संग्रहीत फ़ाइलें प्रस्तुत की जाती हैं। एक विशिष्ट तत्व देखने के लिए, यह एलकेएम के साथ क्लिक करने के लिए भी पर्याप्त है, और यह उस एप्लिकेशन में खुल जाएगा जो डिफ़ॉल्ट सिस्टम में निर्दिष्ट है, इसके साथ काम करने के लिए।
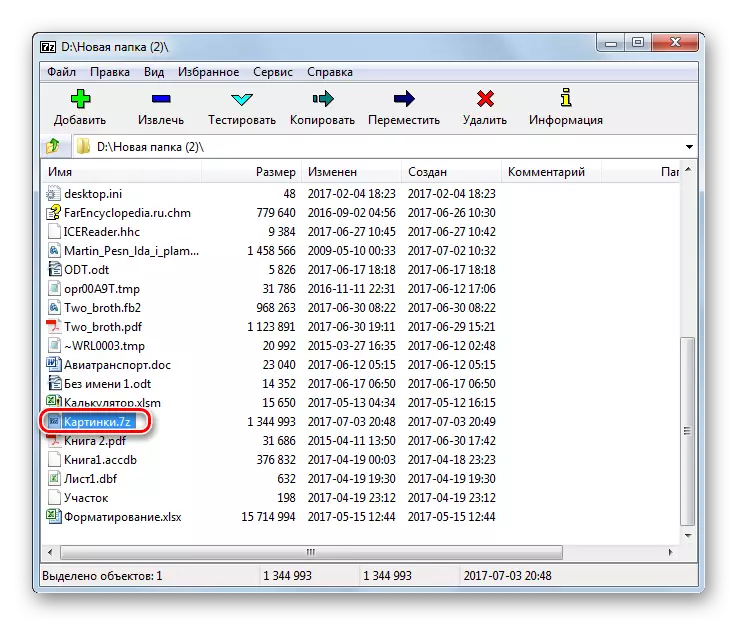

यदि 7-ज़िप प्रोग्राम 7z प्रारूप के साथ कुशलता के लिए डिफ़ॉल्ट कंप्यूटर पर स्थापित किया गया है, तो यह सामग्री को खोलने के लिए पर्याप्त होगा, जबकि विंडोज एक्सप्लोरर में, आर्काइव नाम से एलसीएम दो बार क्लिक करें।
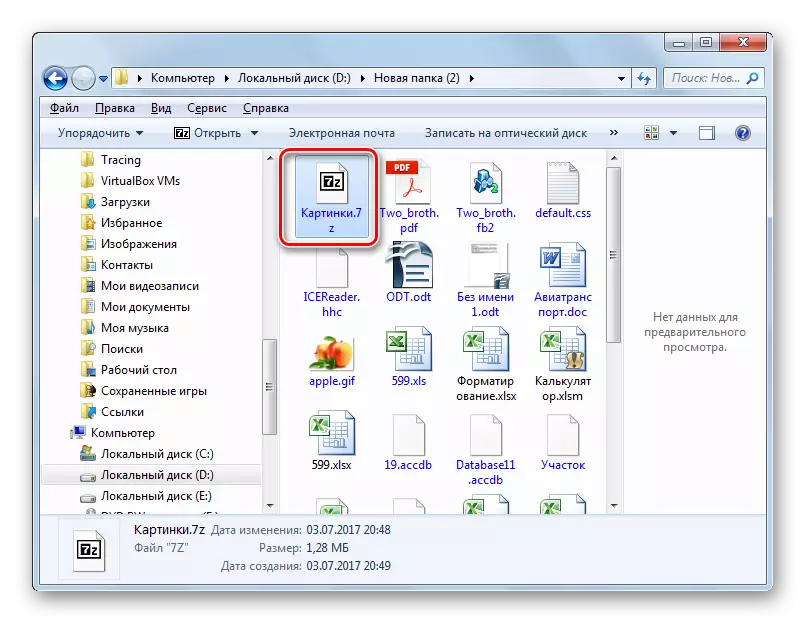
यदि आपको unzip करने की आवश्यकता है, तो 7-ज़िप में कार्रवाई का एल्गोरिदम कुछ हद तक अलग होगा।
- लक्ष्य 7Z पर 7-ज़िप फ़ाइल प्रबंधक का उपयोग करके घूमते हुए, इसे चिह्नित करें और "निकालें" आइकन पर क्लिक करें।
- संग्रहीत सामग्री रिकवरी सेटिंग्स विंडो शुरू होती है। "अनपैक बी" फ़ील्ड में, आपको निर्देशिका के लिए एक पथ असाइन करना चाहिए जहां उपयोगकर्ता लहरें करना चाहता है। डिफ़ॉल्ट रूप से, यह एक ही निर्देशिका है जहां संग्रह स्थित है। इसे बदलने के लिए, यदि आवश्यक हो, तो निर्दिष्ट फ़ील्ड के दाईं ओर ऑब्जेक्ट पर क्लिक करें।
- लॉन्च फ़ोल्डर अवलोकन उपकरण। उस निर्देशिका को निर्दिष्ट करें जहां आप अनपॅकिंग करने जा रहे हैं।
- पथ पंजीकृत होने के बाद, निष्कर्षण प्रक्रिया को सक्रिय करने के लिए ठीक दबाएं।
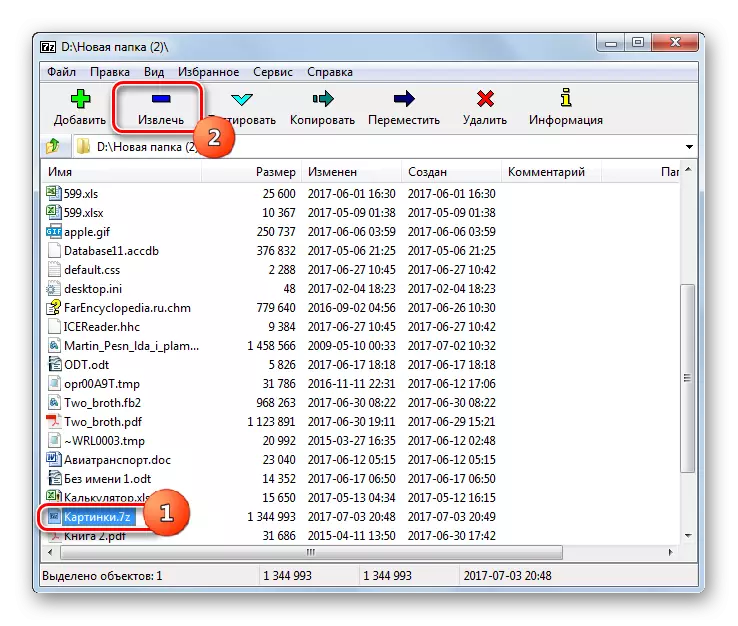



7Z ऑब्जेक्ट उस फ़ोल्डर में अनजिप किया गया है जो ऊपर इंगित किया गया है।
यदि उपयोगकर्ता पूरी संग्रहीत वस्तु को अनपैक करना चाहता है, लेकिन अलग-अलग फाइलें, तो क्रिया एल्गोरिदम थोड़ा भिन्न होता है।
- 7-ज़िप इंटरफ़ेस के माध्यम से, संग्रह के अंदर जाएं, जिन फ़ाइलों से आप निकालना चाहते हैं। वांछित वस्तुओं का चयन करें, और उसके बाद "निकालें" पर क्लिक करें।
- उसके बाद, खिड़की खुलती है, जहां उन्हें अनजिपिंग के लिए दबाया जाना चाहिए। डिफ़ॉल्ट रूप से, यह उसी फ़ोल्डर को इंगित करता है जहां संग्रहीत ऑब्जेक्ट स्वयं स्थित है। यदि इसे बदलने की आवश्यकता है, तो पता के साथ पंक्ति के दाईं ओर ऑब्जेक्ट पर क्लिक करें। "फ़ोल्डर अवलोकन" खुल जाएगा, जिसके बारे में पिछली विधि का वर्णन करते समय वार्तालाप था। इसे अनजिपिंग फ़ोल्डर भी सेट करना चाहिए। ओके पर क्लिक करें।
- चयनित आइटम तुरंत उपयोगकर्ता द्वारा निर्दिष्ट फ़ोल्डर में अनजिप किए जाएंगे।

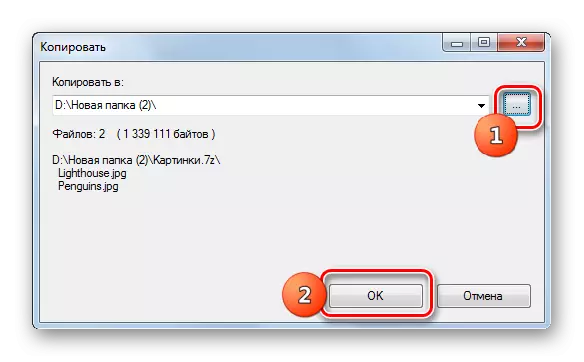
विधि 2: Winrar
लोकप्रिय आर्किवर Winrar भी 7z के साथ काम करता है, हालांकि यह प्रारूप इसके लिए "मूल" नहीं है।
- Viryrr रन। 7Z देखने के लिए, निर्देशिका में जाएं जहां यह स्थित है। दो बार एलकेएम की ओर से क्लिक करें।
- संग्रह में तत्वों की सूची Winrar में प्रदर्शित की जाएगी। एक विशिष्ट फ़ाइल शुरू करने के लिए, आपको उस पर क्लिक करना होगा। यह इस विस्तार के लिए डिफ़ॉल्ट आवेदन द्वारा सक्रिय किया जाएगा।
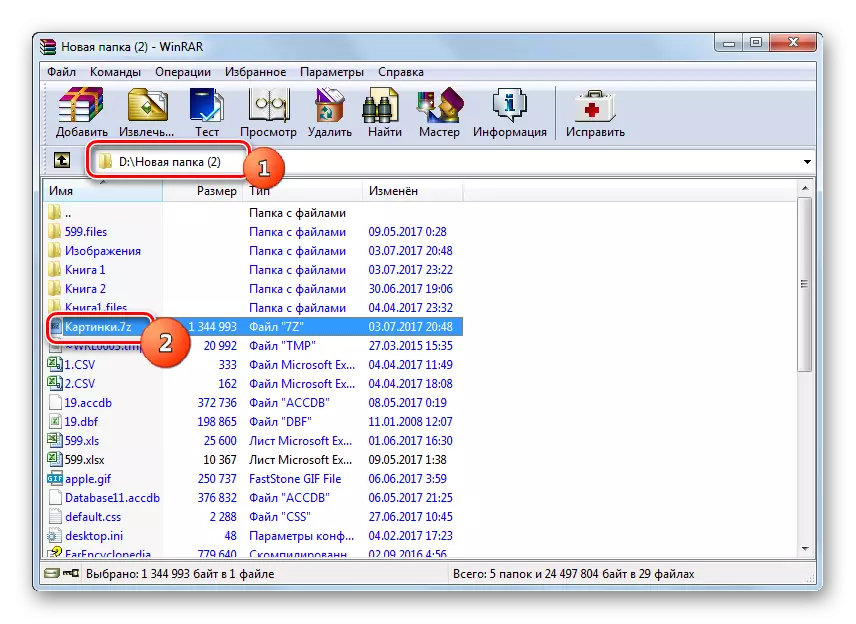
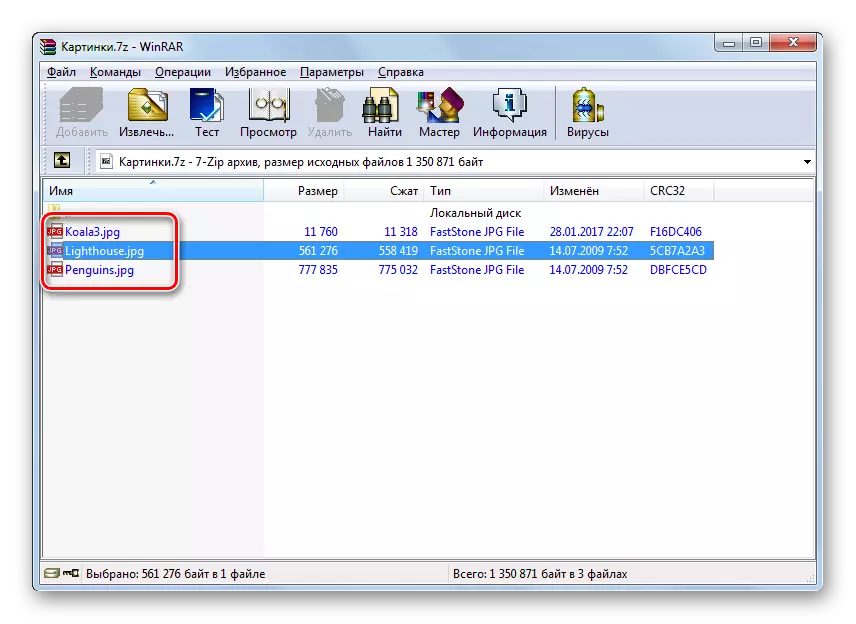
जैसा कि आप देख सकते हैं, सामग्री को देखने के लिए क्रिया एल्गोरिदम 7-ज़िप के साथ काम करते समय उपयोग किया गया है।
अब चलिए पता लगाएं कि विरार्ज में 7z को कैसे अनपैक किया जाए। इस प्रक्रिया को करने के लिए कई तरीके हैं।
- 7z को अनपैक करने के लिए, आप इसे पूरी तरह से चिह्नित करते हैं और "निकालें" दबाएं या संयोजन Alt + E।
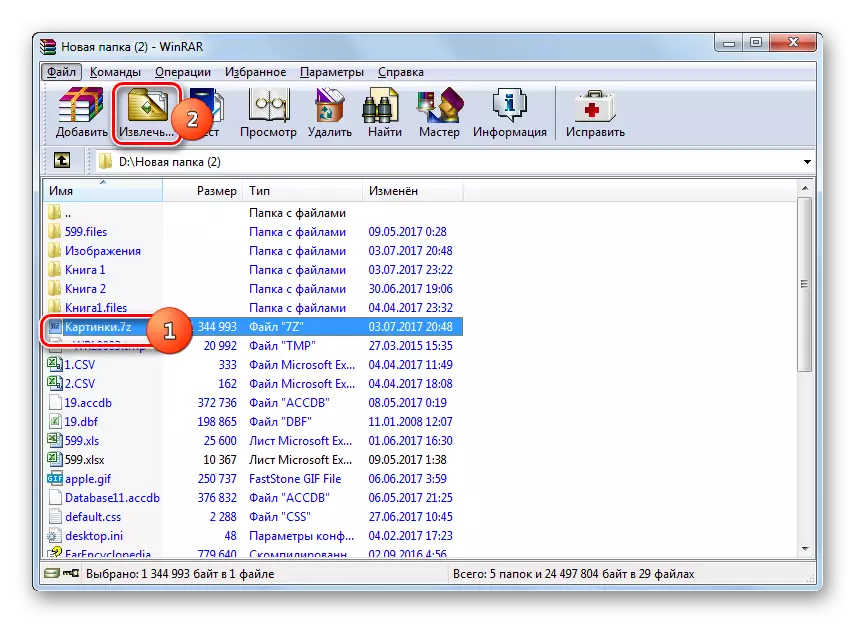
आप 7Z ऑब्जेक्ट के नाम से राइट-क्लिक (पीसीएम) द्वारा इन हेरफेरों को प्रतिस्थापित कर सकते हैं, और सूची में "निर्दिष्ट फ़ोल्डर को हटाएं" का चयन कर सकते हैं।
- "पथ और निष्कर्षण पैरामीटर" शुरू होता है। डिफ़ॉल्ट रूप से, अनजिपिंग एक ही निर्देशिका में एक अलग फ़ोल्डर में होती है जहां 7Z स्थित है, जिसे "हटाने के लिए पथ" फ़ील्ड में निर्दिष्ट पते से देखा जा सकता है। लेकिन यदि आवश्यक हो, तो आप अनजिपिंग के लिए अंतिम निर्देशिका बदल सकते हैं। इस उद्देश्य के लिए, अंतर्निहित पेड़-प्रकार फ़ाइल प्रबंधक का उपयोग करके विंडो की दाएं विंडो में, उस कैटलॉग को निर्दिष्ट करें जिसमें आप 7z को अनजिप करने का प्रयास करते हैं।
एक ही विंडो में, यदि आवश्यक हो, तो आप संबंधित पैरामीटर के पास रेडियो बटन को सक्रिय करके ओवरराइटिंग और अपडेट सेटिंग्स सेट कर सकते हैं। सभी सेटिंग्स का निर्माण करने के बाद, ठीक क्लिक करें।
- निष्कर्षण का उत्पादन किया जाएगा।
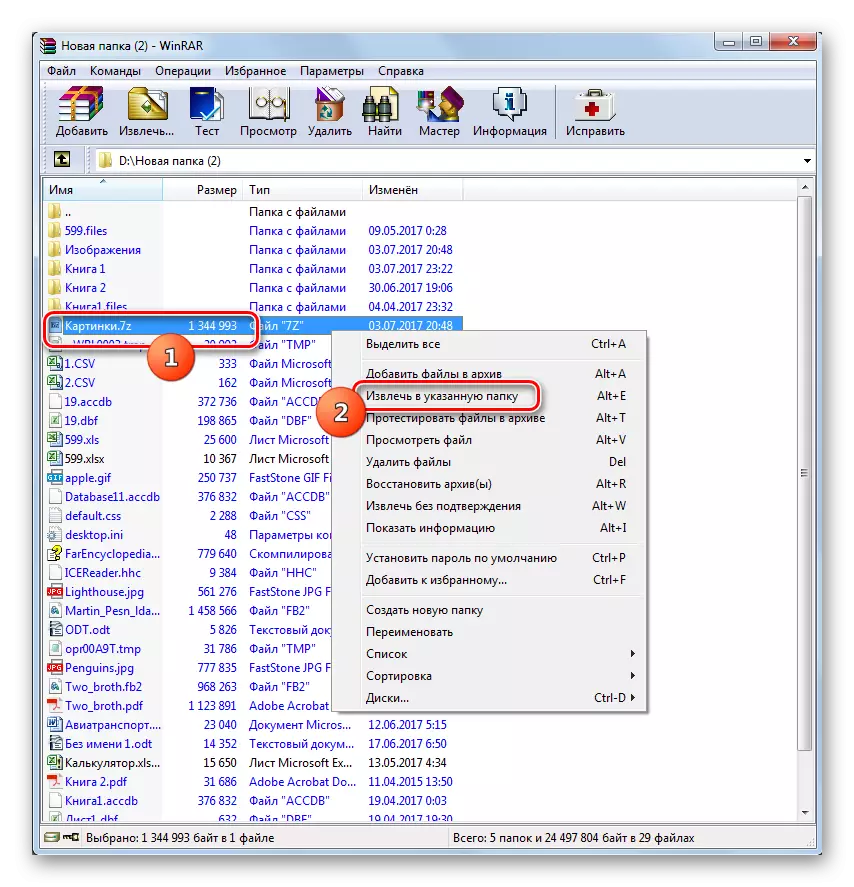
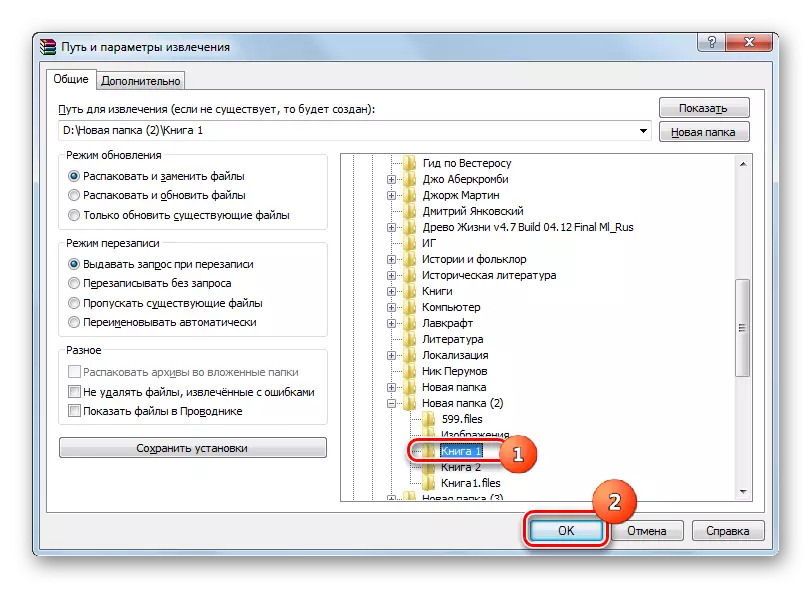
पथ सहित किसी भी अतिरिक्त सेटिंग्स को निर्दिष्ट किए बिना तत्काल अस्वीकार्य की संभावना भी है। इस मामले में, निष्कर्षण उसी निर्देशिका में निष्पादित किया जाएगा जहां संग्रहीत वस्तु को रखा गया है। ऐसा करने के लिए, 7Z पीसीएम पर क्लिक करें और "पुष्टि के बिना निकालें" का चयन करें। ऑब्जेक्ट का चयन करने के बाद आप इस हेरफेर को Alt + W संयोजन के साथ प्रतिस्थापित कर सकते हैं। सभी आइटम तुरंत अनजिप हो जाएंगे।
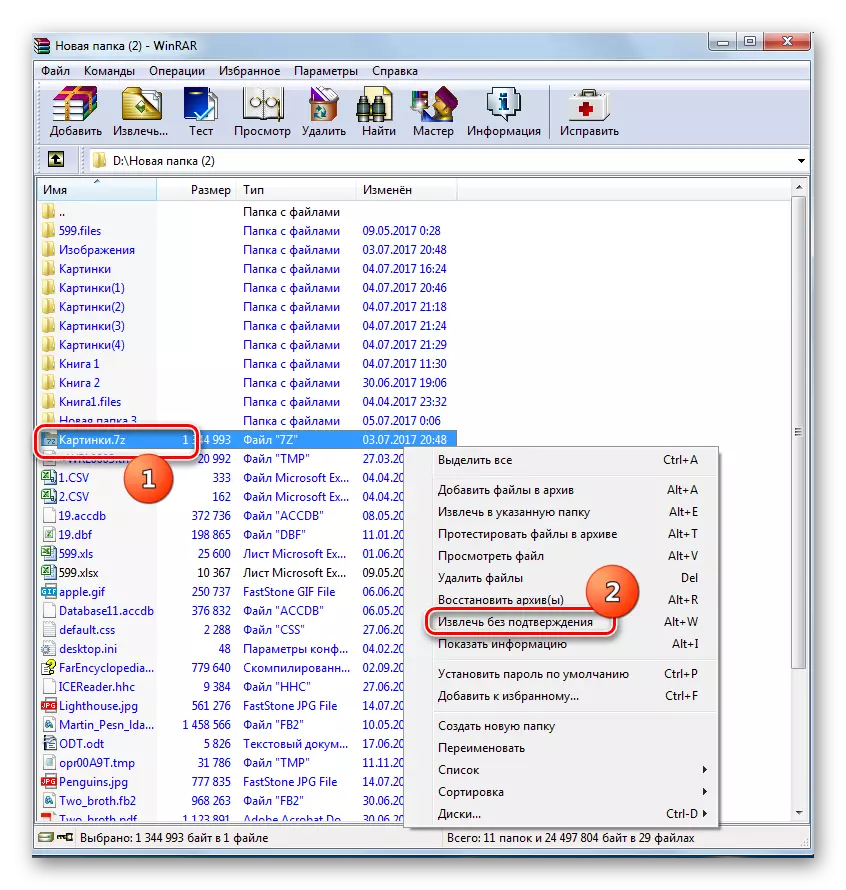
यदि आप पूरे संग्रह को अनजिप करना चाहते हैं, लेकिन कुछ फाइलें, तो क्रिया एल्गोरिदम लगभग अनिमब्रंच वस्तु के समान ही समान है। ऐसा करने के लिए, वायरर इंटरफ़ेस के माध्यम से 7z ऑब्जेक्ट के अंदर जाएं और आवश्यक तत्वों का चयन करें। फिर, आप कैसे अनपैक करना चाहते हैं, लेंस में से एक बनाएं:
- "निकालें ..." पर क्लिक करें;
- संदर्भ सूची में "निर्दिष्ट फ़ोल्डर में निकालें" का चयन करें;
- Alt + e टाइप करें;
- संदर्भ सूची में, "पुष्टि के बिना निकालें" का चयन करें;
- Alt + W टाइप करें।
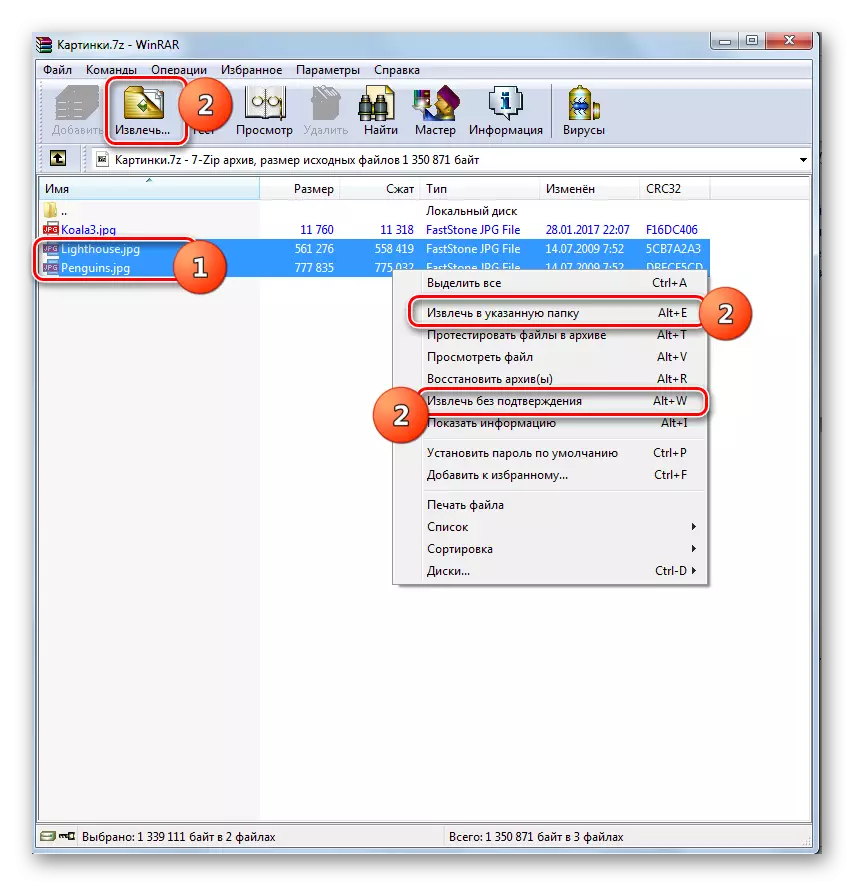
सभी आगे की कार्रवाई पूरी तरह से असीमित संग्रह के लिए एक ही एल्गोरिदम रखती है। इन फ़ाइलों को या तो वर्तमान निर्देशिका में या जिसे आप निर्दिष्ट करते हैं उसे पुनः प्राप्त किया जाएगा।
विधि 3: izarc
7Z फाइलों में हेरफेर भी छोटे और सुविधाजनक izarc उपयोगिता के रूप में हो सकता है।
- Izarc चलाएं। 7Z देखने के लिए, "ओपन" पर क्लिक करें या CTRL + O टाइप करें।
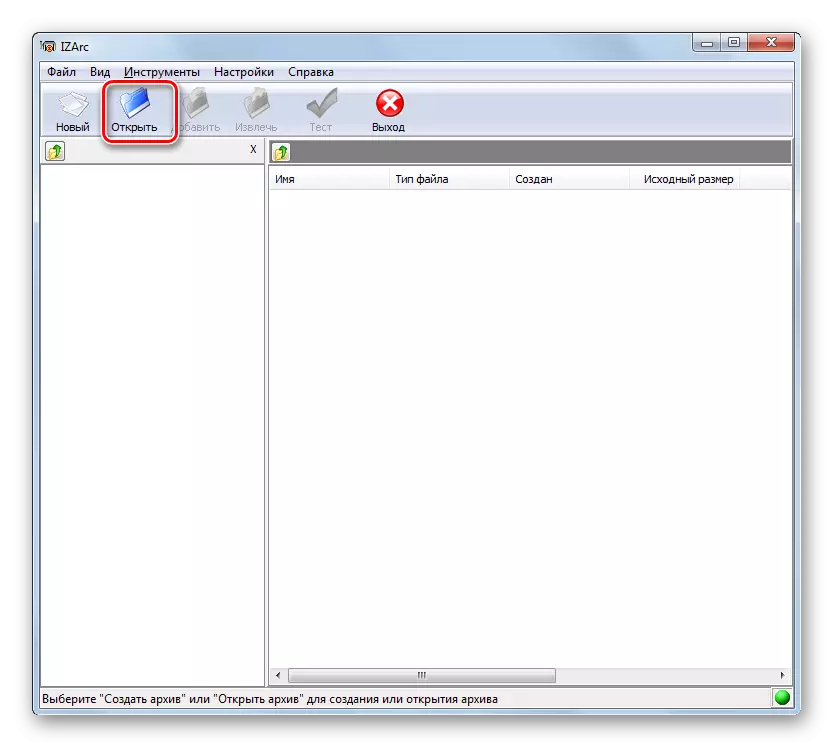
यदि आप मेनू के माध्यम से कार्य करना पसंद करते हैं, तो "फ़ाइल" पर क्लिक करें, और उसके बाद "संग्रह खोलें ..."।
- पुरालेख खोलने की खिड़की लॉन्च की जाएगी। निर्देशक पर जाएं जहां संग्रहीत 7Z स्थित है, और इसे चिह्नित करें। "ओपन" पर क्लिक करें।
- इस ऑब्जेक्ट की सामग्री IZARC इंटरफ़ेस के माध्यम से खुल जाएगी। किसी भी एलकेएम तत्व पर क्लिक करने के बाद, यह उस आइटम के विस्तार के साथ ऑब्जेक्ट खोलने के लिए डिफ़ॉल्ट सिस्टम में निर्दिष्ट एप्लिकेशन में चलाए जाएंगे।

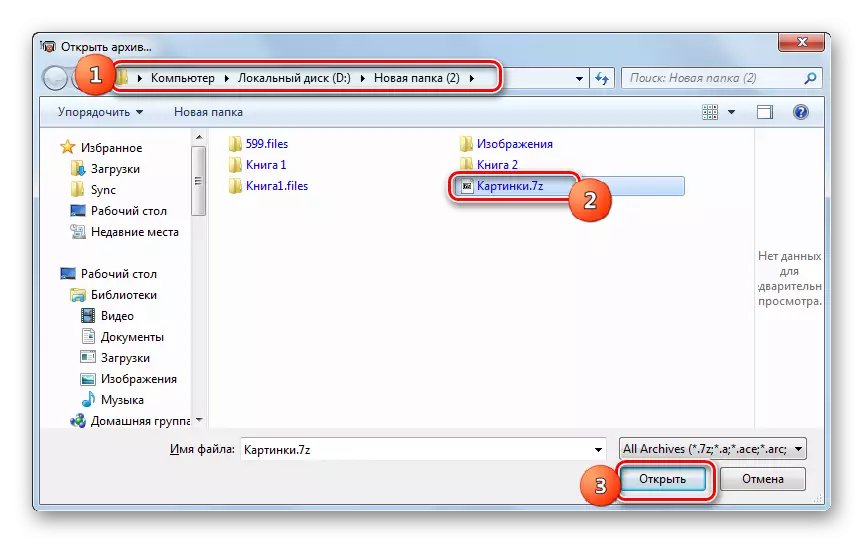
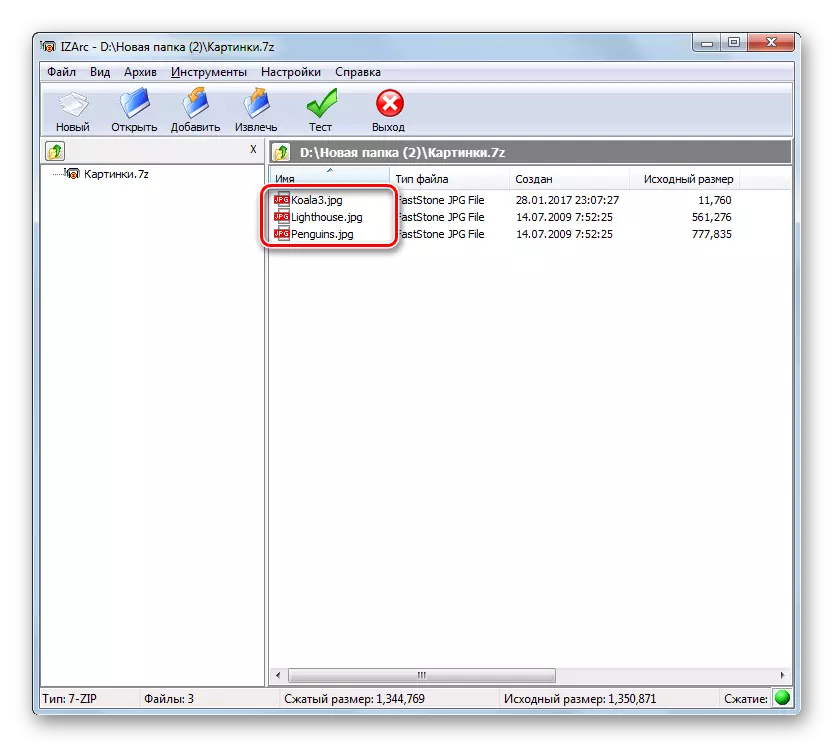
सामग्री को पुनर्प्राप्त करने के लिए, आपको निम्नलिखित हेरफेर करने की आवश्यकता है।
- 7z के अंदर होने के नाते, "निकालें" पर क्लिक करें।
- निष्कर्षण विंडो सक्रिय है। "निकालें बी" फ़ील्ड में, आपको अनपॅकिंग निर्देशिका सेट करने की आवश्यकता है। डिफ़ॉल्ट रूप से, यह उस फ़ोल्डर से मेल खाता है जहां अनपॅक करने योग्य ऑब्जेक्ट स्वयं स्थित है। यदि आप इस सेटिंग को बदलना चाहते हैं, तो पते के दाईं ओर खोले गए फ़ोल्डर की छवि के रूप में छवि पर क्लिक करें।
- फ़ोल्डर अवलोकन शुरू होता है। इसका उपयोग करके आप उस फ़ोल्डर में स्थानांतरित करना चाहते हैं, जहां इसे अनपॅकिंग करना है। ओके पर क्लिक करें।
- यह फ़ाइल निष्कर्षण सेटिंग्स विंडो में वापस कर दिया गया है। जैसा कि हम देखते हैं, चयनित अनपॅकिंग पता पहले से ही संबंधित क्षेत्र में निर्दिष्ट है। एक ही विंडो में, आप नामों के नामों के दौरान फ़ाइलों के प्रतिस्थापन को कॉन्फ़िगर करने सहित निष्कर्षण की अन्य सेटिंग्स भी निर्दिष्ट कर सकते हैं। सभी पैरामीटर निर्दिष्ट किए जाने के बाद, "निकालें" दबाएं।
- उसके बाद, संग्रह निर्दिष्ट निर्देशिका में अनजिप किया जाएगा।
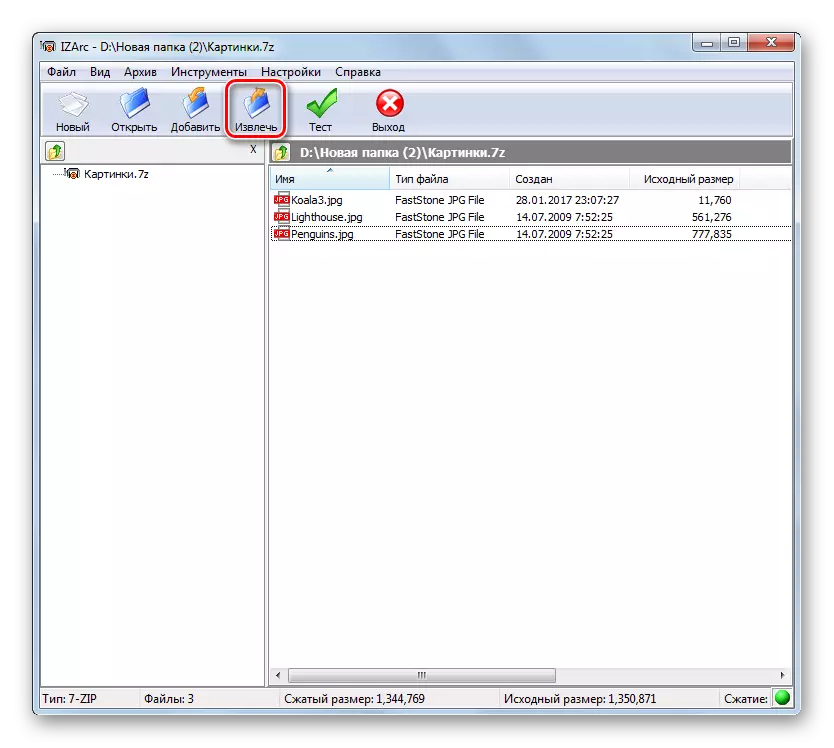
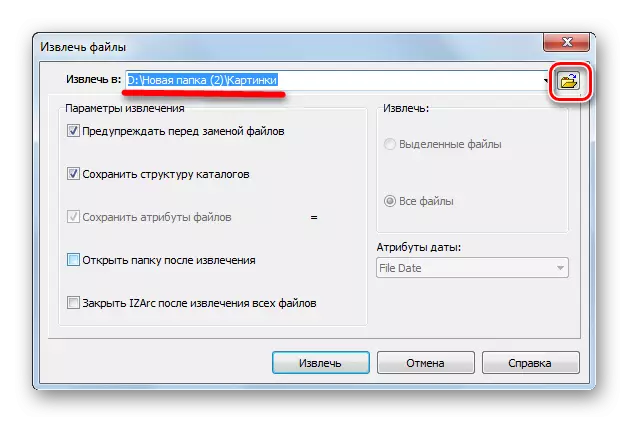
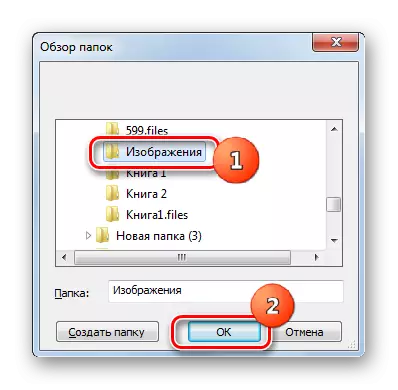

Izarc में, संग्रहीत वस्तु के व्यक्तिगत तत्वों को अनपॅक करने की संभावना भी है।
- IZARC इंटरफ़ेस के माध्यम से, संग्रह सामग्री खोलें, जिसका हिस्सा हटाया जाना चाहिए। उन तत्वों को हाइलाइट करें जिन्हें अप्रसन्न किया जाना चाहिए। "निकालें" पर क्लिक करें।
- अनपॅकिंग सेटिंग्स विंडो की एक ही विंडो खुलती है, साथ ही साथ पूर्ण लहरों के साथ, जिसे हमने ऊपर माना। आगे की क्रियाएं बिल्कुल समान हैं। यही है, आपको उस निर्देशिका के पथ को निर्दिष्ट करने की आवश्यकता है जहां वर्तमान पैरामीटर किसी कारण से उपयुक्त नहीं हैं तो निष्कर्षण और अन्य सेटिंग्स की जाएगी। "निकालें" पर क्लिक करें।
- अनजिपिंग चयनित आइटम निर्दिष्ट फ़ोल्डर में निष्पादित किए जाएंगे।

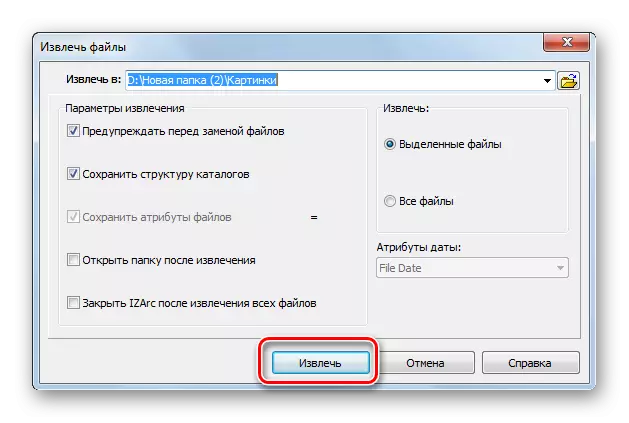
विधि 4: हम्सटर मुक्त ज़िप आर्किवर
एक और विधि 7Z खोलें - हम्सटर मुफ्त ज़िप आर्किवर का उपयोग करें।
हैम्स्टर फ्री ज़िप आर्किवर डाउनलोड करें
- रनिंग हैम्स्टर फ्रेंड ज़िप एरिवर। 7Z की सामग्री को देखने के लिए, विंडो के बाईं ओर मेनू द्वारा "ओपन" अनुभाग पर जाएं। एक्सप्लोरर से उपयोगिता विंडो से संग्रह लें। एक महत्वपूर्ण बात यह है कि ड्रैग और ड्रॉप प्रक्रिया के दौरान एलकेएम द्वारा क्लैंप किया जाना चाहिए।
- एप्लिकेशन विंडो को दो क्षेत्रों में विभाजित किया जाएगा: "ओपन आर्काइव ..." और "पास अनपैक करें ..."। ऑब्जेक्ट को इन क्षेत्रों में से पहले में ले जाएं।
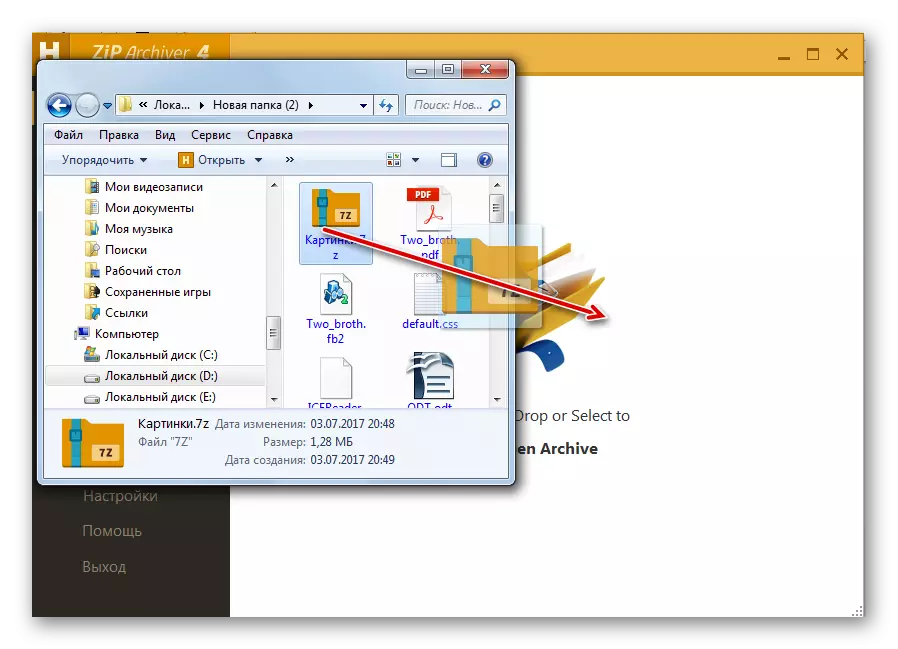
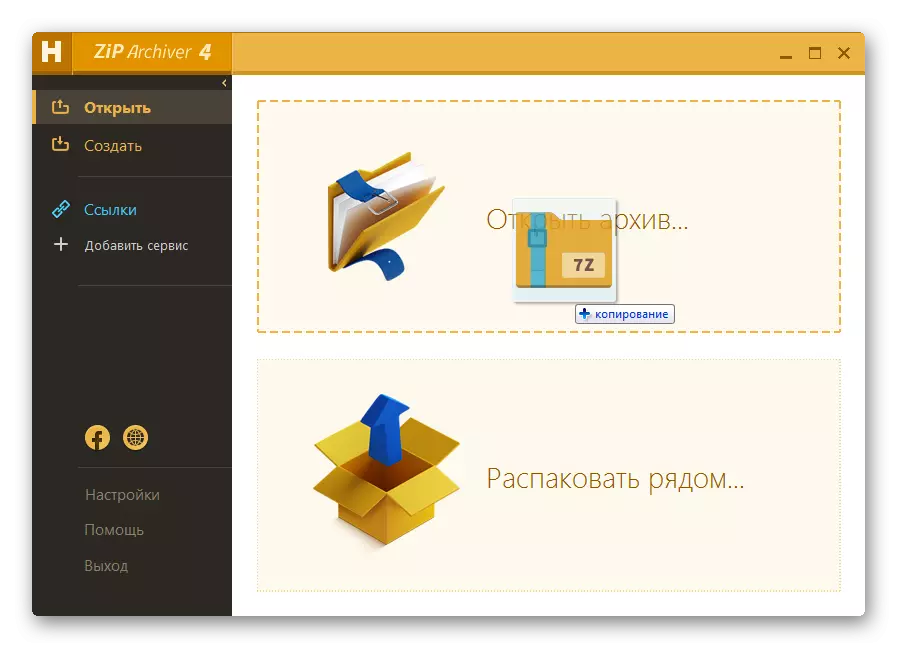
आप अलग-अलग प्रवेश कर सकते हैं।
- प्रोग्राम इंटरफ़ेस के केंद्र में किसी भी स्थान पर क्लिक करें, जहां आइकन उद्घाटन फ़ोल्डर के रूप में स्थित है।
- सक्रिय उद्घाटन खिड़की। उस निर्देशिका पर जाएं जहां 7Z स्थित है। इस ऑब्जेक्ट को आवंटित करने के बाद, "ओपन" पर क्लिक करें।
- उपरोक्त दोनों विकल्पों में से एक का उपयोग करते समय, संग्रहीत वस्तु की सामग्री 7z को हम्सटर मुक्त ज़िपोव आर्चेवे में प्रदर्शित किया जाएगा।
- वांछित फ़ाइल को अनपैक करने के लिए, इसे सूची में हाइलाइट करें। यदि संसाधित करने की आवश्यकता वाले आइटम कई हैं, तो इस मामले में, CTRL-Clad बटन के साथ चयन का चयन करें। इस तरह, सभी आवश्यक तत्वों को चिह्नित करना संभव होगा। चिह्नित होने के बाद, "अनपैक" पर क्लिक करें।
- एक खिड़की खुलती है, जहां निष्कर्षण पथ सेट किया जाना चाहिए। Unzip का उत्पादन करने के लिए जहां आवश्यक है उसे स्थानांतरित करें। निर्देशिका चयनित होने के बाद, "फ़ोल्डर का चयन" पर क्लिक करें।
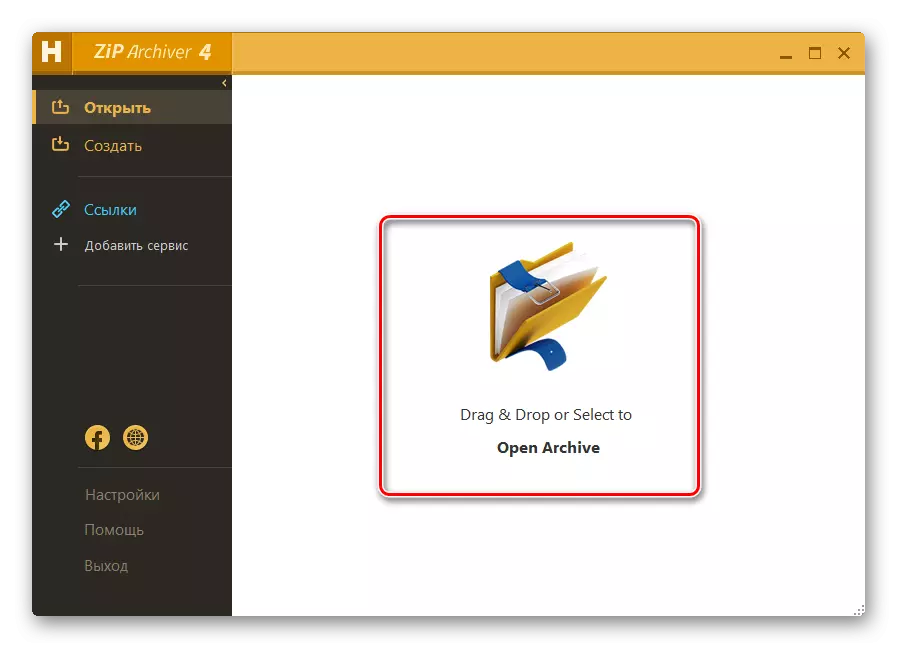
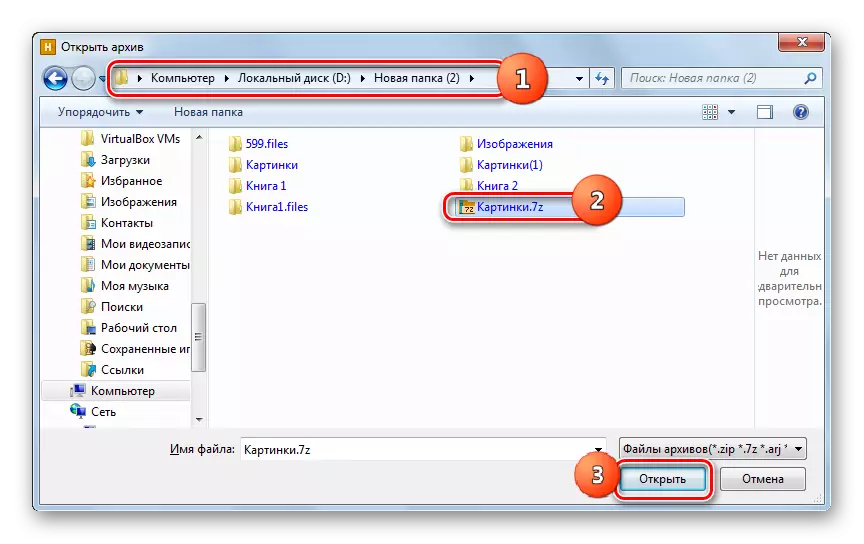
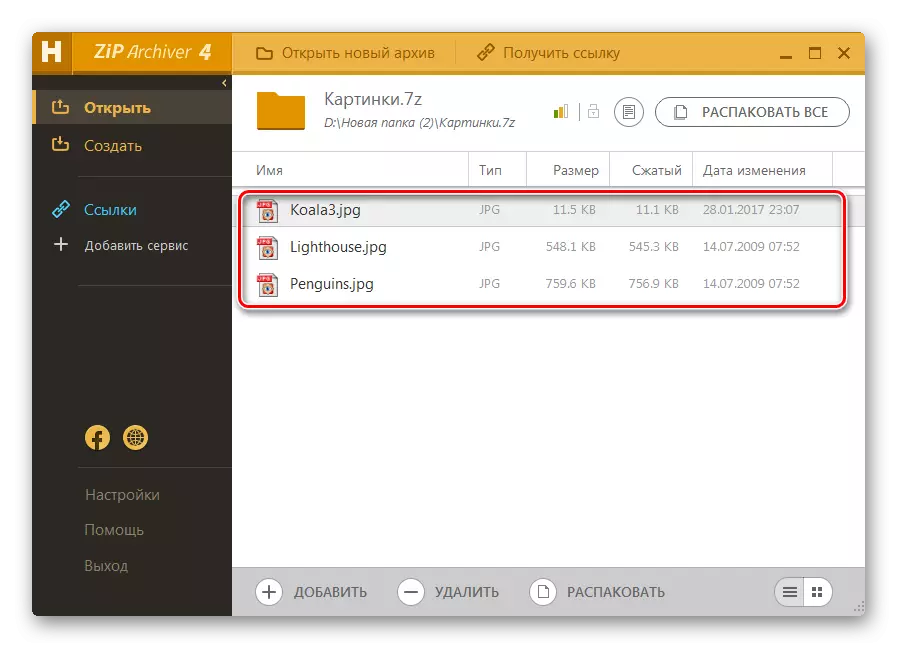
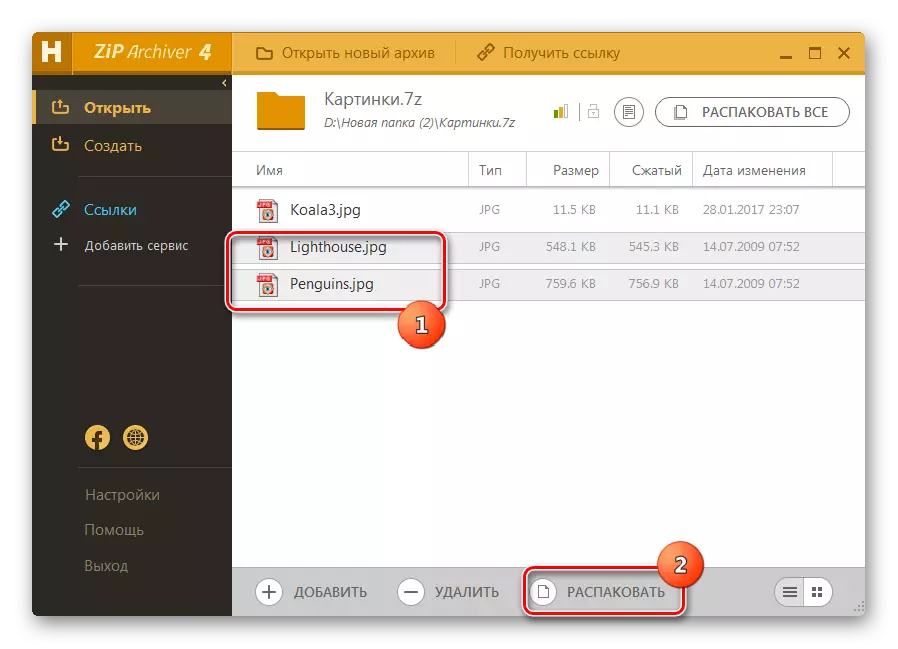
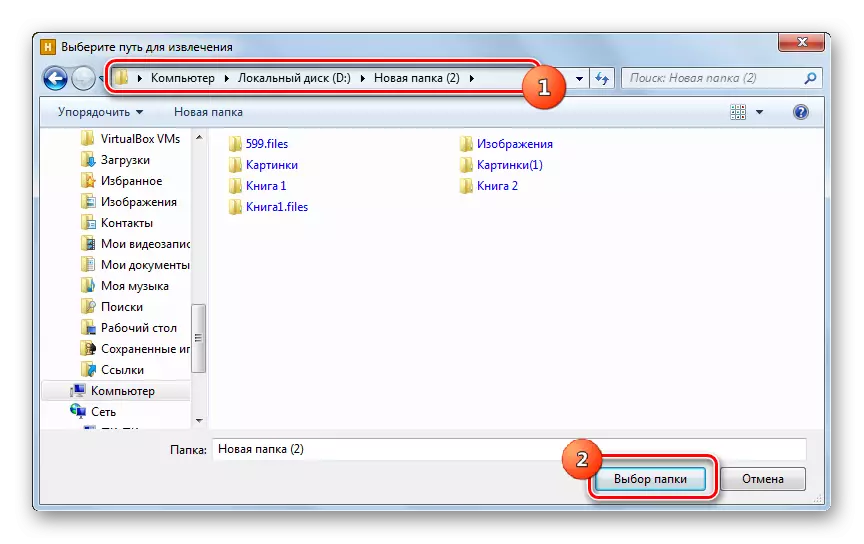
चिह्नित फ़ाइलों को नामित निर्देशिका में हटा दिया जाएगा।
आप पूरी तरह से संग्रह निष्पादित भी कर सकते हैं।
- ऐसा करने के लिए, हम्सटर फ्राइज़ के माध्यम से संग्रह खोलें, जो ऊपर चित्रित किए गए उन तरीकों से संग्रह को ज़िप करें। कुछ भी हाइलाइट नहीं करना, इंटरफ़ेस के शीर्ष पर "सबकुछ अनपैक करें" दबाएं।
- बूस्टर चयन विंडो खुलती है, जहां आप अनपॅकिंग फ़ोल्डर निर्दिष्ट करना चाहते हैं। "फ़ोल्डर चयन" पर क्लिक करें और संग्रह पूरी तरह से अनपॅक किया जाएगा।
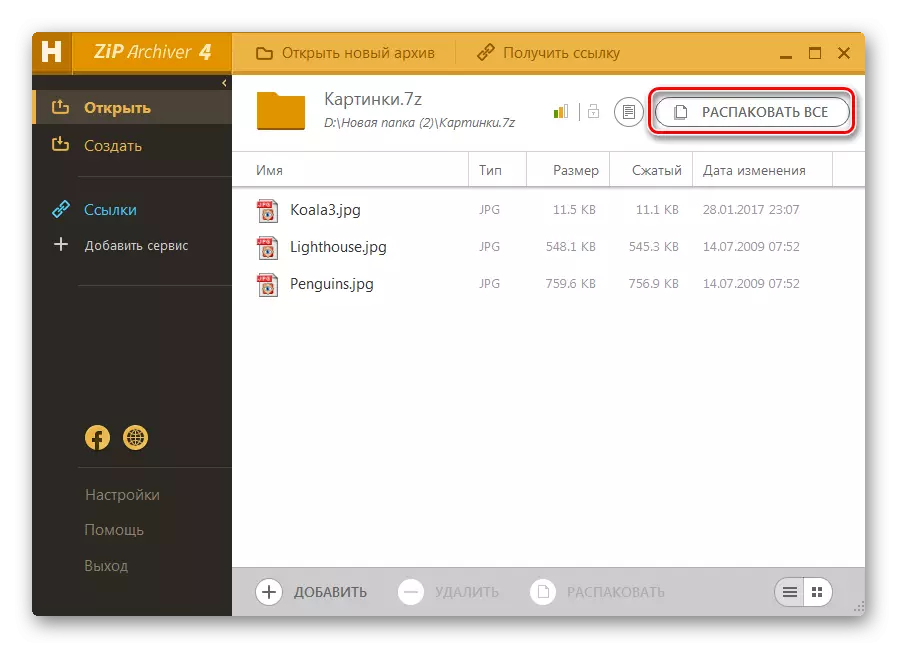
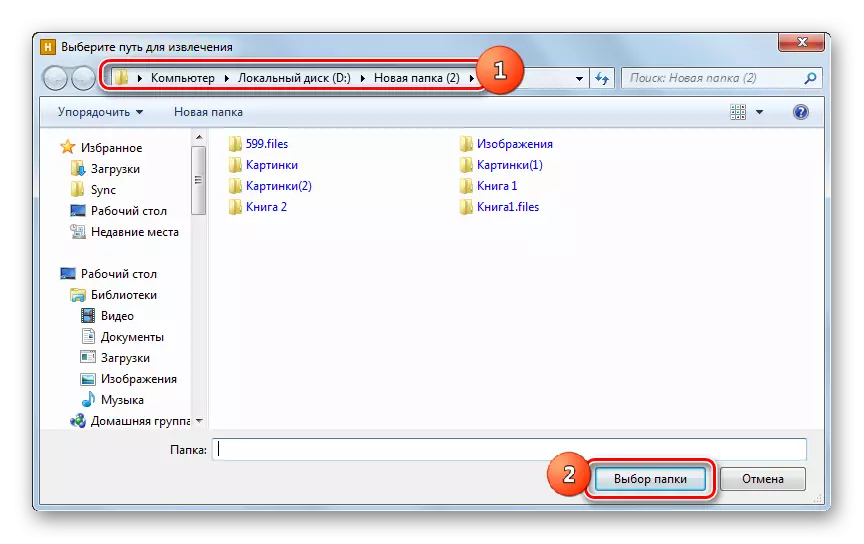
7z पूरी तरह से अनपैक करने का एक तेज़ विकल्प है।
- हम हैम्स्टर फ्राइज़ आर्किवर को लॉन्च करते हैं और विंडोव कंडक्टर खोलते हैं जहां 7Z स्थित है। नामित ऑब्जेक्ट को कंडक्टर से अभिलेखी विंडो में खींचकर।
- खिड़की के दो क्षेत्रों में स्थित होने के बाद, फ़ाइल को "अनपैक पास करें ..." के हिस्से में खींचें।
- सामग्री उस निर्देशिका में अनपॅक की गई है जहां स्रोत स्थित है।
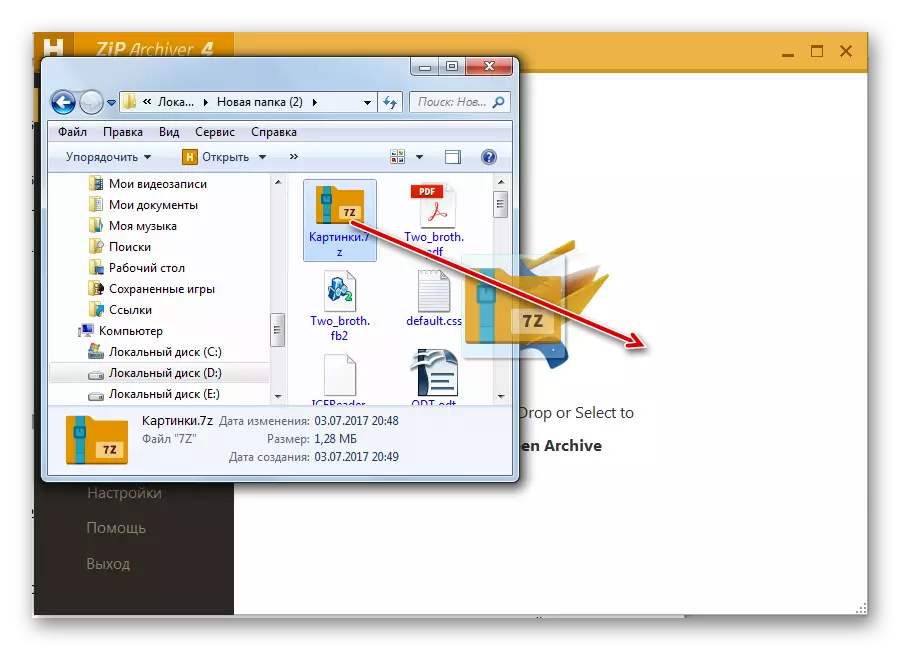
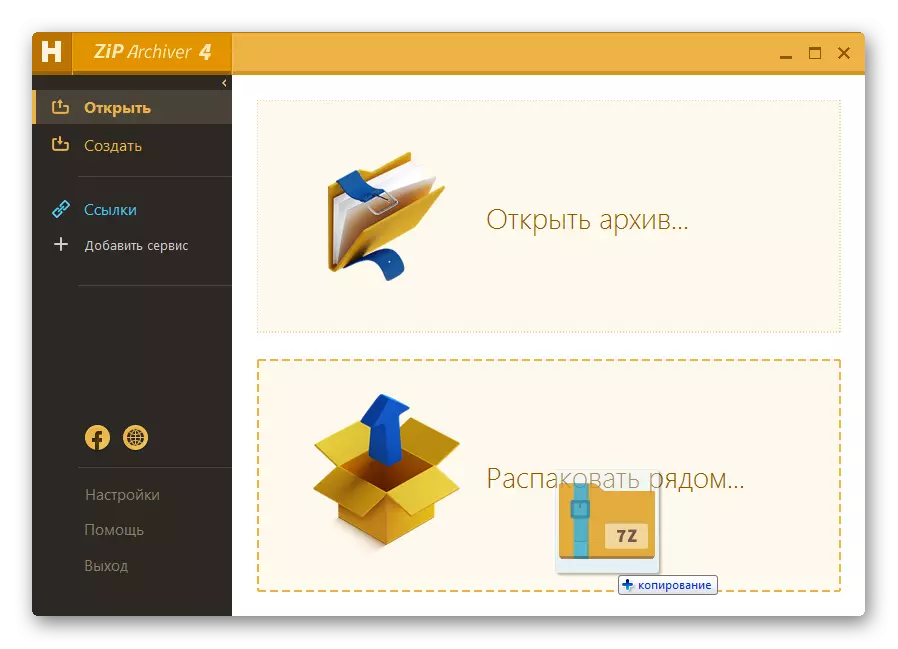
विधि 5: कुल कमांडर
अभिलेखागार के अलावा, विशिष्ट फ़ाइल प्रबंधकों का उपयोग करके सामग्री 7z को देखने और अनपॅक करने के लिए किया जा सकता है। इनमें से एक कार्यक्रम कुल कमांडर है।
- कुल कमांडर का लॉन्च करें। पैनलों में से एक में, प्लेसमेंट 7z की जगह पर जाएं। सामग्री खोलने के लिए, उस पर डबल एलसीएम पर क्लिक करें।
- सामग्री संबंधित प्रबंधक पैनल में प्रतीत होगी।

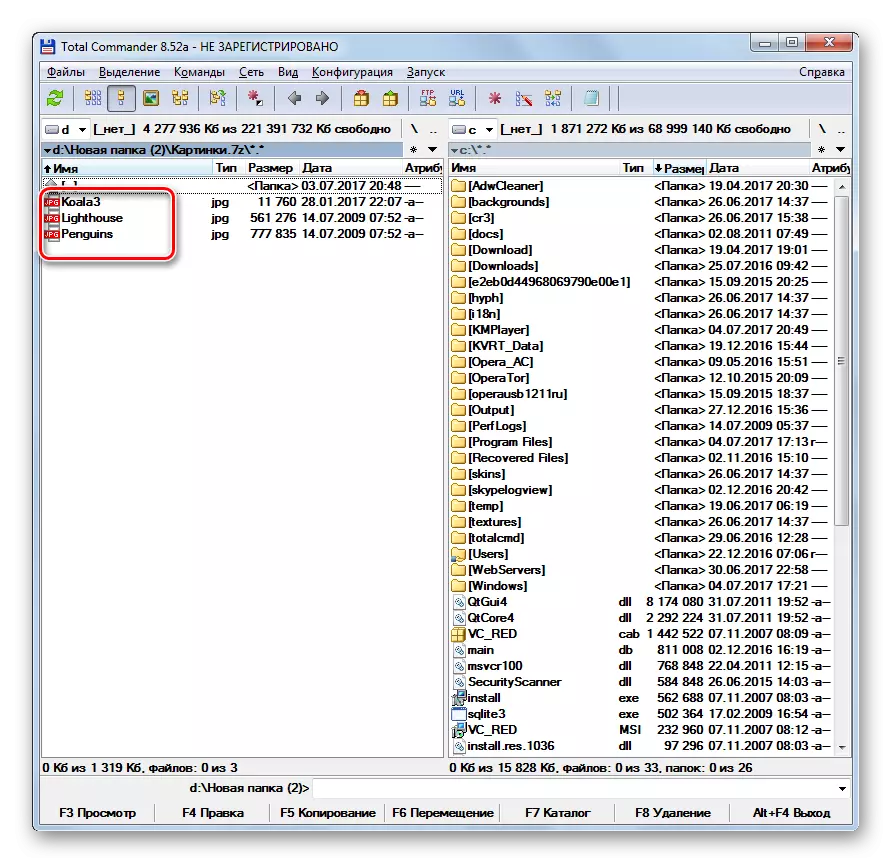
पूरे संग्रह को अनजिप करने के लिए, निम्नलिखित हेरफेर किए जाने चाहिए।
- उस निर्देशिका में पैनलों में से एक पर जाएं, जहां आप छिड़कना चाहते हैं। दूसरे पैनल में, 7z स्थान निर्देशिका में जाएं और इस ऑब्जेक्ट को हाइलाइट करें।
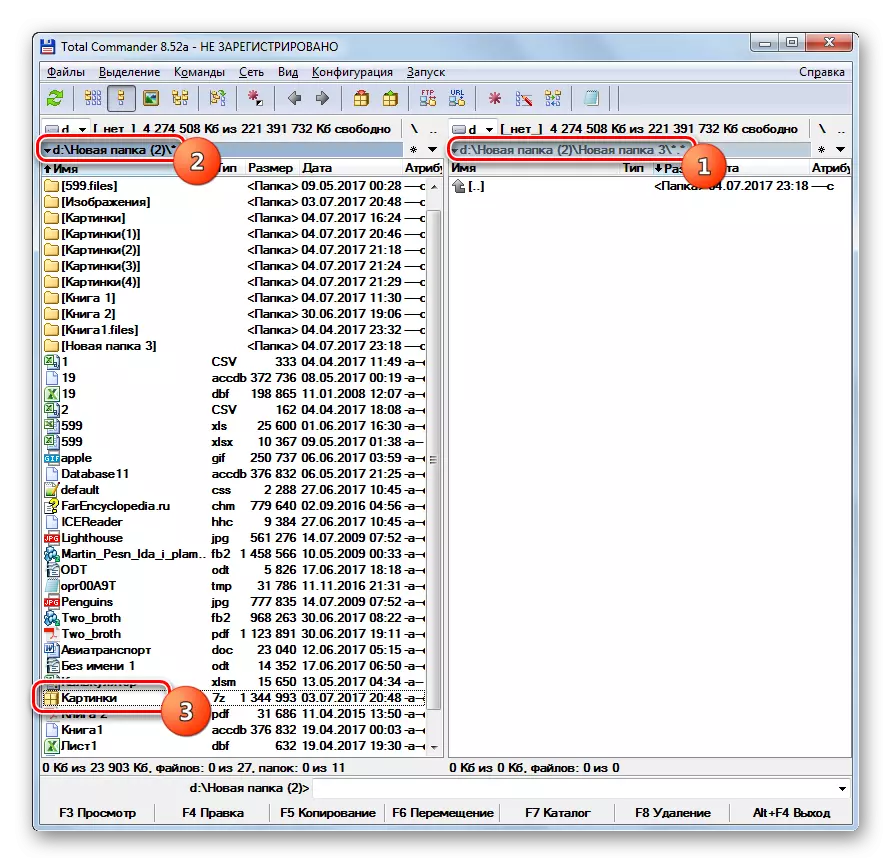
या आप संग्रह के अंदर जा सकते हैं।
- इन दो चरणों में से एक करने के बाद, "फ़ाइलों को अनपैक करें" आइकन पर क्लिक करें। इस मामले में, सक्रिय पैनल होना चाहिए जहां संग्रह प्रदर्शित किया जाता है।
- एक छोटी अनपॅकिंग सेटिंग विंडो शुरू होती है। यह पथ निर्दिष्ट करता है जहां यह किया जाएगा। यह उस निर्देशिका से मेल खाता है जो दूसरे पैनल में खुला है। इसके अलावा इस विंडो में कुछ अन्य पैरामीटर हैं: फ़ाइलों को हटाने के दौरान उपनिर्देशिकाओं के लिए लेखांकन, फ़ाइलों और अन्य को प्रतिस्थापित करना। लेकिन अक्सर इन सेटिंग्स में कुछ भी नहीं बदला जाना चाहिए। ओके पर क्लिक करें"।
- अनजिपिंग फाइलें निष्पादित की जाएंगी। वे दूसरे पैनल कुल कमांडर में प्रदर्शित होंगे।
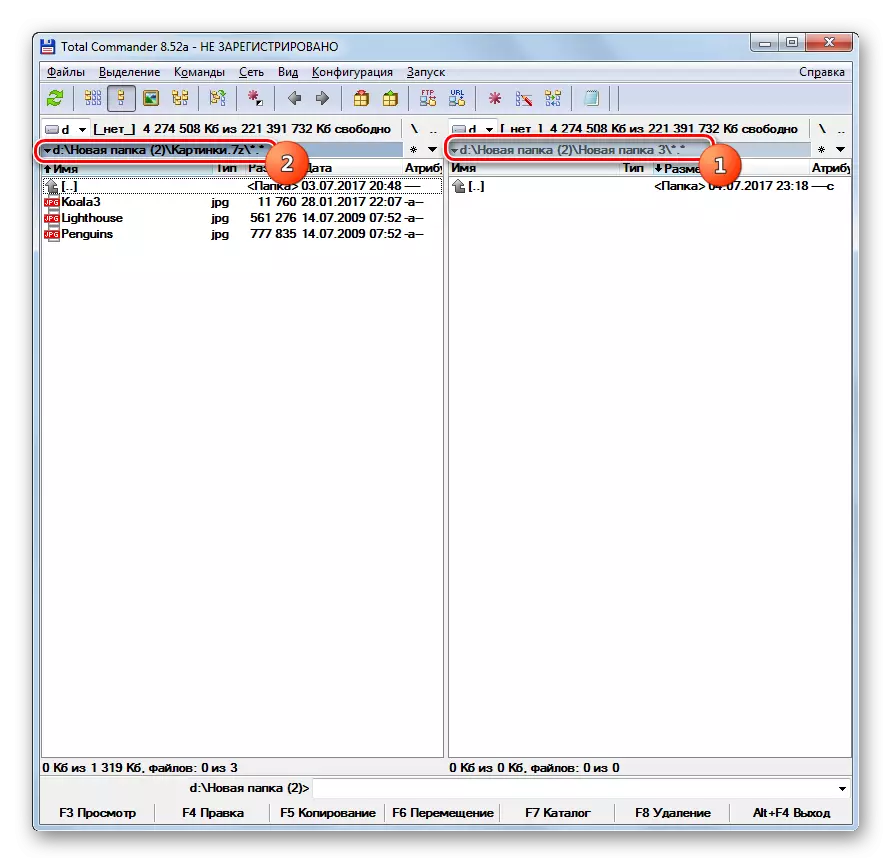
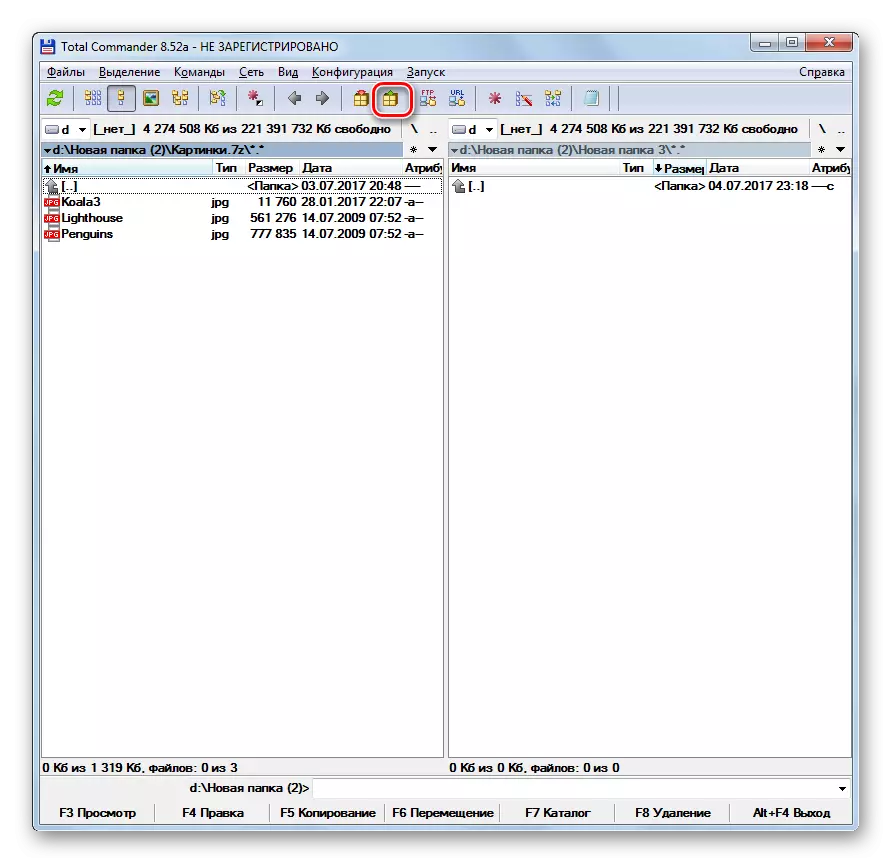

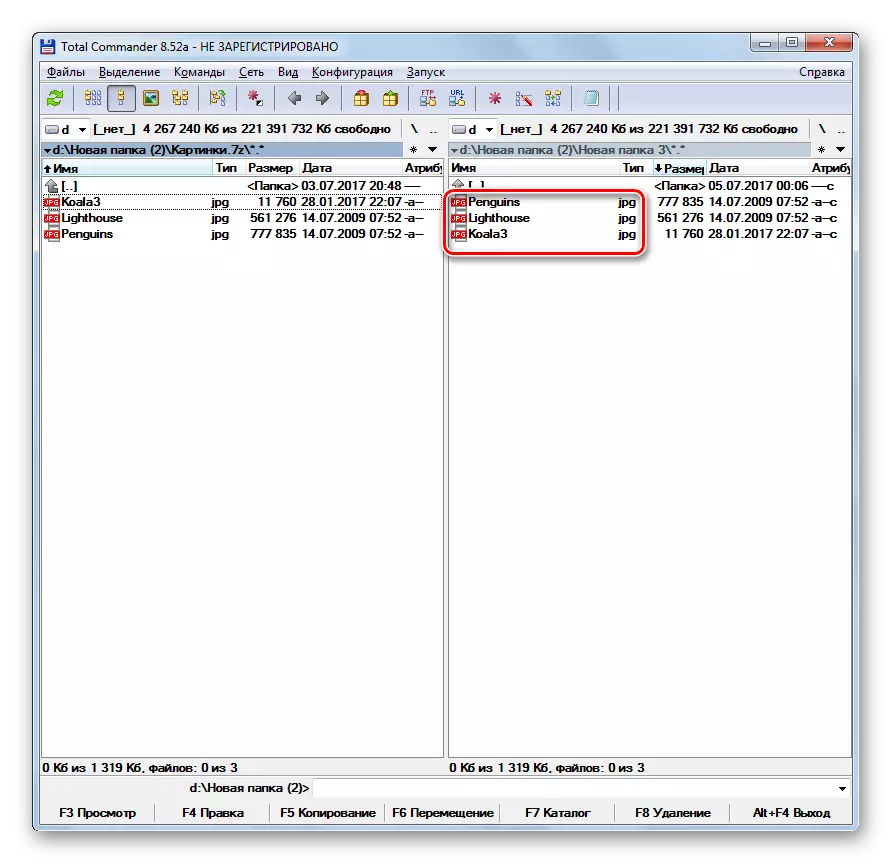
यदि आप केवल कुछ फाइलें निकालना चाहते हैं, तो अलग-अलग कार्य करें।
- एक पैनल खोलें जहां संग्रह स्थित है, और दूसरा - अनपॅकिंग निर्देशिका में। संग्रहीत वस्तु के अंदर जाओ। उन फ़ाइलों को हाइलाइट करें जो हटाना चाहते हैं। यदि उनमें से कई हैं, तो CTRL पिंच कुंजी के साथ चयन का उत्पादन करें। "कॉपी करें" बटन या F5 कुंजी पर क्लिक करें।
- निष्कर्षण विंडो शुरू हो जाएगी, जिसमें आपको "ओके" पर क्लिक करना चाहिए।
- चयनित फ़ाइलों को दूसरे पैनल में निकाला जाएगा और प्रदर्शित किया जाएगा।
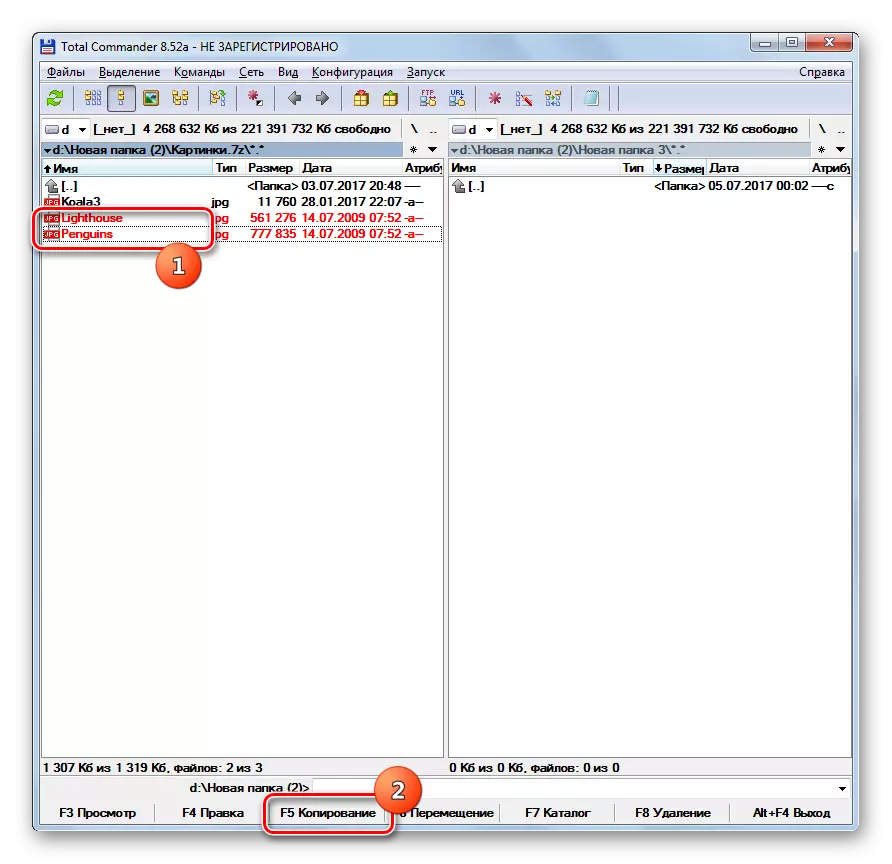
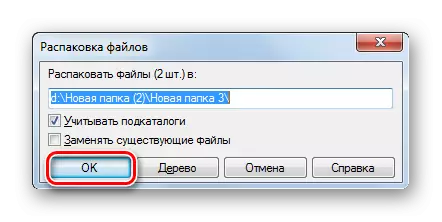
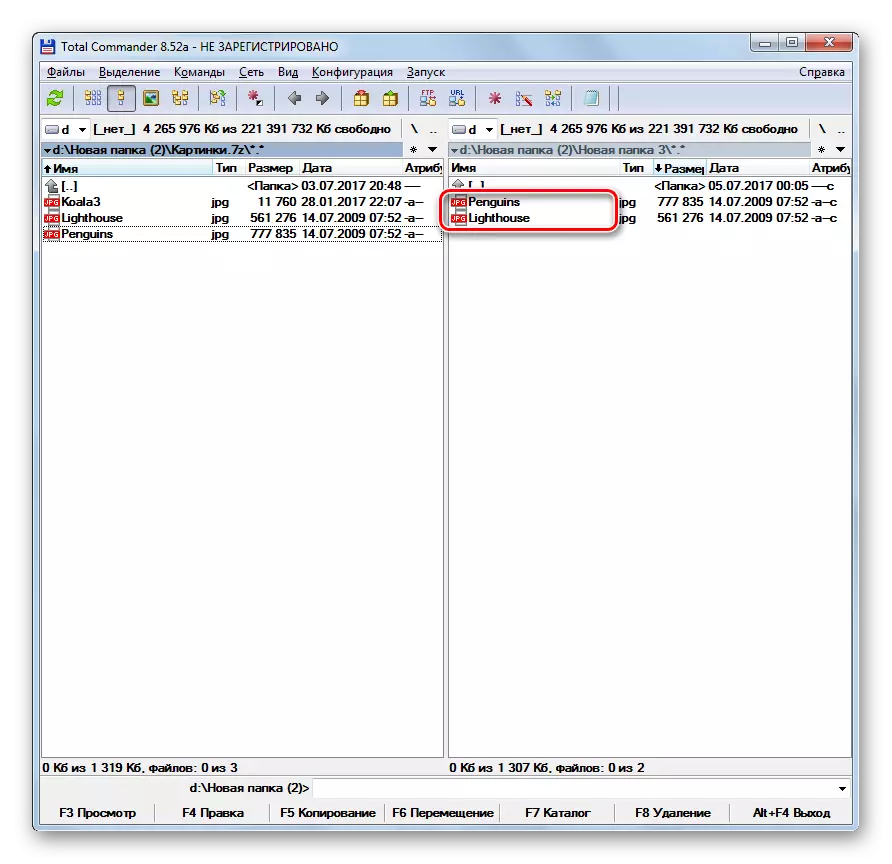
जैसा कि आप देख सकते हैं, अभिलेखागार को देखना और अनपॅक करना 7z आधुनिक अभिलेखागार की एक बड़ी सूची का समर्थन करता है। हमने केवल इन अनुप्रयोगों में से सबसे प्रसिद्ध का संकेत दिया। विशेष रूप से कुल कमांडर में, कुछ फ़ाइल प्रबंधकों का उपयोग करके एक ही कार्य को हल किया जा सकता है।
