
पैकिंग मोबाइल वीडियो सामग्री के लिए एक बार लोकप्रिय प्रारूप 3 जीपी था। यह इस तथ्य के कारण था कि पहले फोन में कम बिजली और स्मृति थी, और निर्दिष्ट प्रारूप ने उपकरणों के हार्डवेयर पर उच्च मांग नहीं की। अपने व्यापक वितरण को ध्यान में रखते हुए, यह माना जा सकता है कि कई उपयोगकर्ताओं ने इस तरह के विस्तार के साथ वीडियो जमा किया है, जिसमें से किसी कारण से, केवल ध्वनि ट्रैक निकालना आवश्यक है। यह एमपी 3 में 3 जीपी परिवर्तन को बहुत जरूरी कार्य बनाता है, जिस समाधान में हम देखेंगे।
तरीके परिवर्तित
इस उद्देश्य के लिए, विशेष कन्वर्टर्स लागू होते हैं, जिन पर आगे चर्चा की जाएगी।
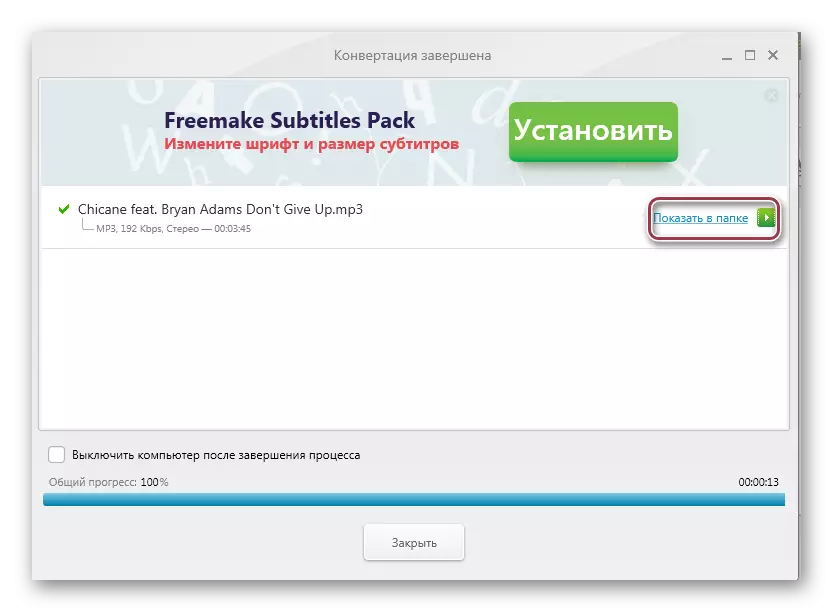
विधि 2: प्रारूप फैक्टरी
प्रारूप फैक्टरी एक और मल्टीमीडिया गठबंधन है।
- प्रोग्राम शुरू करने के बाद, "ऑडियो" टैब में "एमपी 3" आइकन पर क्लिक करें।
- रूपांतरण सेटअप विंडो दिखाई देती है। रोलर खोलने के लिए, "फ़ाइलों को जोड़ें" पर क्लिक करें। संपूर्ण फ़ोल्डर जोड़ने के लिए, आपको "फ़ोल्डर जोड़ें" पर क्लिक करना होगा।
- इसके बाद, ब्राउज़र विंडो में, हम स्रोत वीडियो के साथ फ़ोल्डर में जाते हैं, जो पहले हो सकता है और प्रदर्शित नहीं किया जा सकता है। यह इस तथ्य के कारण है कि सूची औपचारिक रूप से 3 जीपी प्रारूप नहीं है। इसलिए, इसे प्रदर्शित करने के लिए, हम निचले फ़ील्ड "सभी फ़ाइलों" में क्लिक करते हैं, जिसके बाद आप फ़ाइल का चयन करते हैं और "ओपन" पर क्लिक करते हैं।
- डिफ़ॉल्ट रूप से, यह स्रोत फ़ोल्डर में परिणाम को सहेजने का प्रस्ताव है, हालांकि, आप "संपादित करें" पर क्लिक करके एक और चुन सकते हैं। "कॉन्फ़िगर करें" बटन पर क्लिक करके ध्वनि पैरामीटर समायोजित करना।
- सहेजने के लिए निर्देशिका का चयन करें, फिर आपको "ओके" पर क्लिक करने की आवश्यकता है।
- "ध्वनि सेटअप" विंडो में, "प्रोफ़ाइल" फ़ील्ड में "उच्च गुणवत्ता" का चयन करें। शेष पैरामीटर को डिफ़ॉल्ट छोड़ने की सिफारिश की जाती है, लेकिन ऑडियो प्रवाह के सभी मान आसानी से संशोधित किए जाते हैं।
- सभी रूपांतरण पैरामीटर सेट करने के बाद, हम दो चरण वापस लौटते हैं और ठीक पर क्लिक करते हैं। फिर "स्टार्ट" पर क्लिक करने के लिए कार्य जोड़ा गया है।
- प्रक्रिया को पूरा करने पर, स्थिति "निष्पादित किया जाता है" स्थिति गणना में प्रदर्शित होता है।
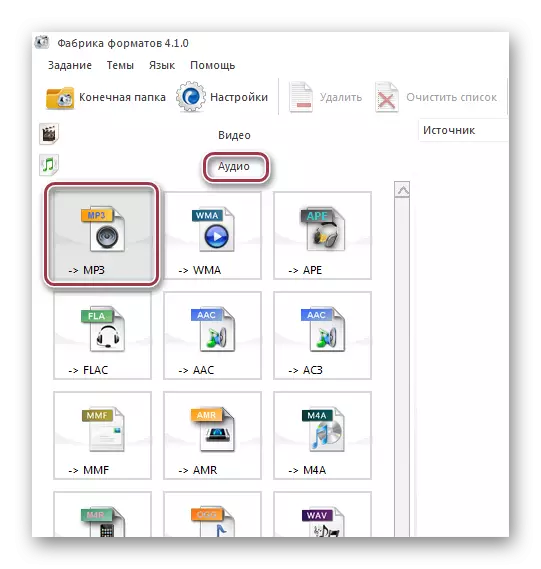
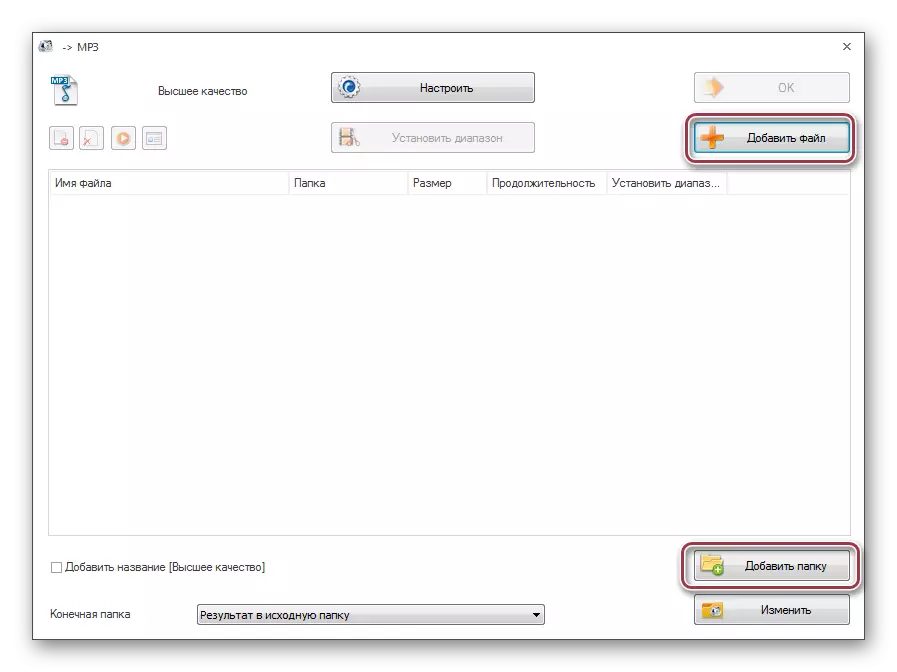

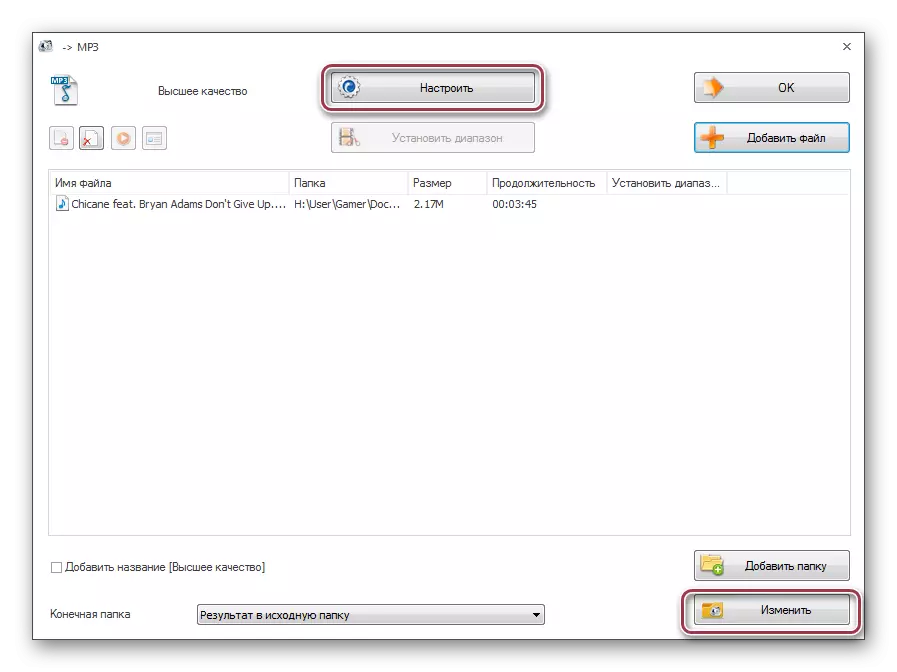

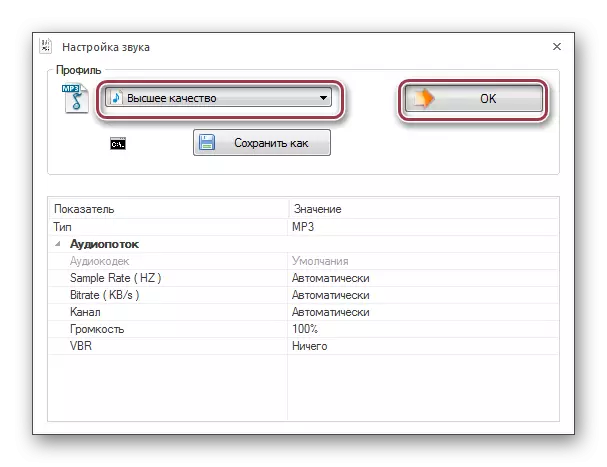
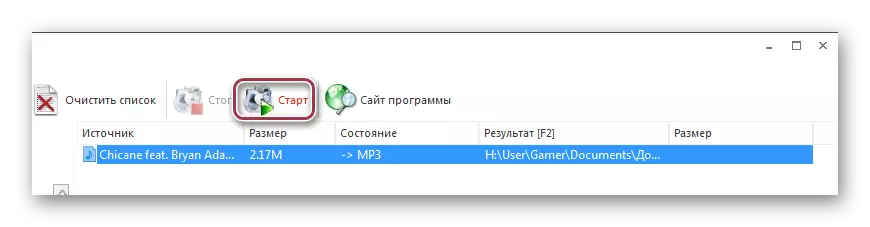
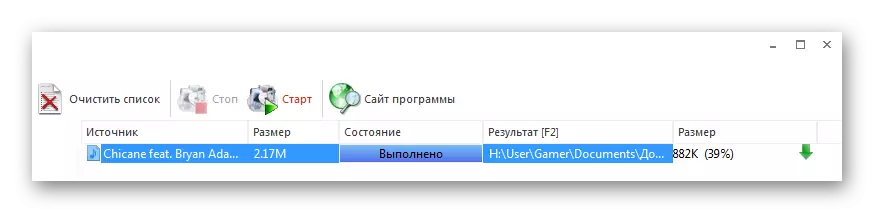
विधि 3: Movavi वीडियो कनवर्टर
Movavi वीडियो कनवर्टर एक ऐसा एप्लिकेशन है जो जल्दी से काम करता है और कई प्रारूपों का समर्थन करता है।
- हम प्रोग्राम शुरू करते हैं और "वीडियो जोड़ें" पर "वीडियो जोड़ें" पर "वीडियो जोड़ें" पर क्लिक करें।
- पहले दो चरणों को निष्पादित करते समय, एक कंडक्टर विंडो खुलती है, जिसमें हमें वांछित वस्तु के साथ फ़ोल्डर मिलती है। फिर हम इसे हाइलाइट करते हैं और "ओपन" पर क्लिक करते हैं।
- फ़ाइल Movavi वीडियो कनवर्टर में जोड़ा गया है। इसके बाद, "अवलोकन" और "सेटिंग्स" पर क्लिक करके गंतव्य फ़ोल्डर और आउटपुट फ़ाइल के पते को कॉन्फ़िगर करें।
- "एमपी 3 सेटिंग्स" खोला। "प्रोफ़ाइल" अनुभाग में, आप विभिन्न ऑडियो प्रारूपों को सेट कर सकते हैं। हमारे मामले में, हम "एमपी 3" छोड़ देते हैं। "प्रकार प्रकार" फ़ील्ड में, "नमूना आवृत्ति" और "चैनल", आप अनुशंसित मान छोड़ सकते हैं, हालांकि वे लचीला समायोजन हो सकते हैं।
- फिर हम उस निर्देशिका का चयन करते हैं जिसमें अंतिम परिणाम संग्रहीत किया जाएगा। स्रोत फ़ोल्डर छोड़ दें।
- कॉलम कॉलम पर क्लिक करके किसी अन्य पैरामीटर को बदलने के लिए। एक टैब खुलता है जिसमें आप आउटपुट फ़ाइल के गुणवत्ता अनुपात और आकार को समायोजित कर सकते हैं।
- सभी सेटिंग्स सेट करने के बाद, प्रारंभ पर क्लिक करके रूपांतरण प्रक्रिया शुरू करें।
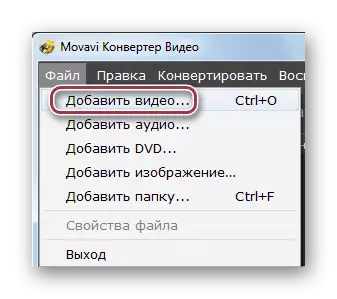
एक समान परिणाम पैनल पर "वीडियो जोड़ें" बटन पर क्लिक करने में सक्षम होगा या "यहां ड्रैग वीडियो" में विंडोज निर्देशिका से वीडियो को स्थानांतरित करने में सक्षम होगा।

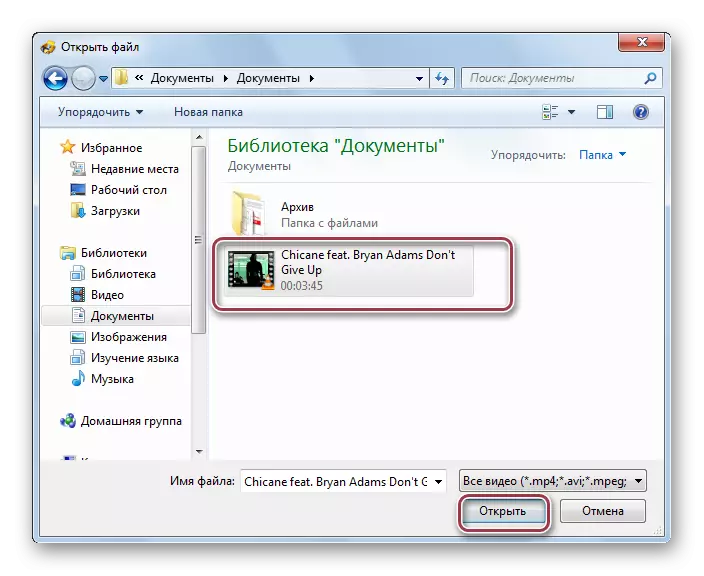
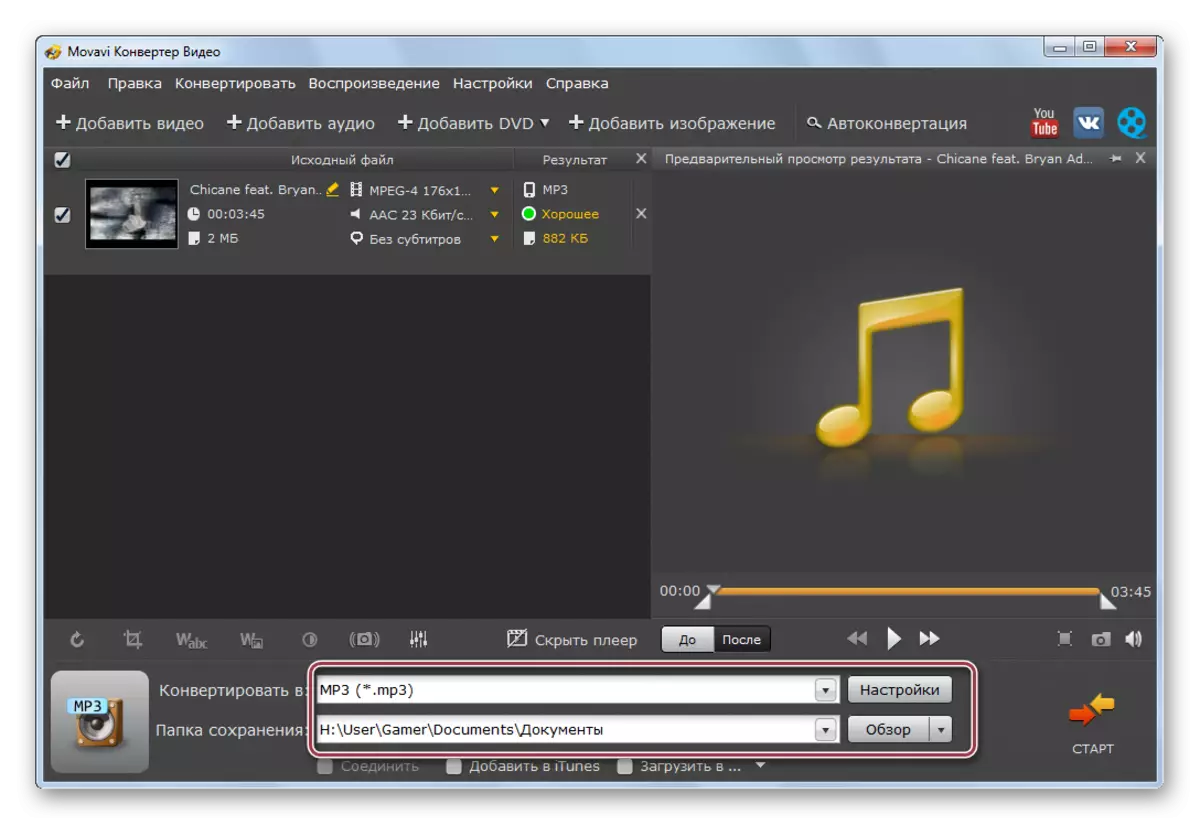
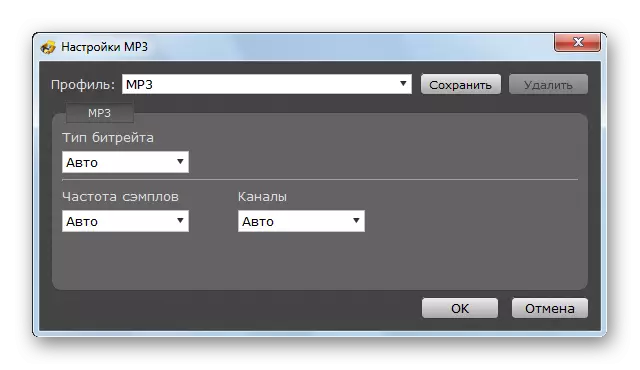
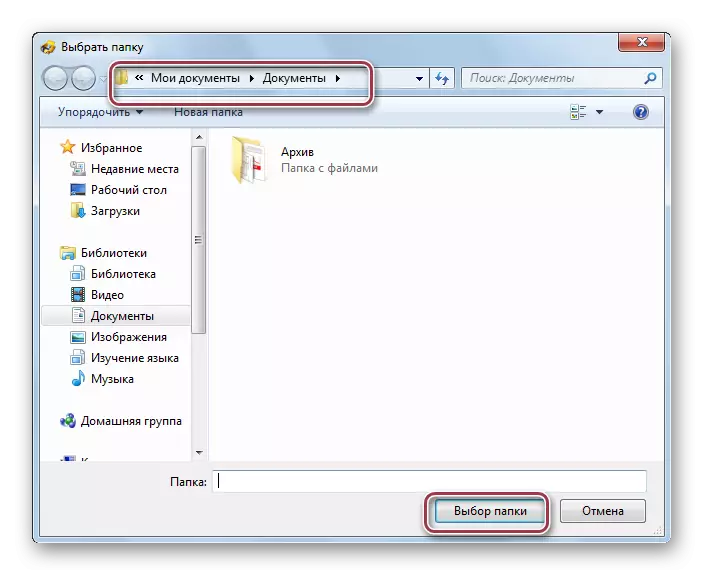
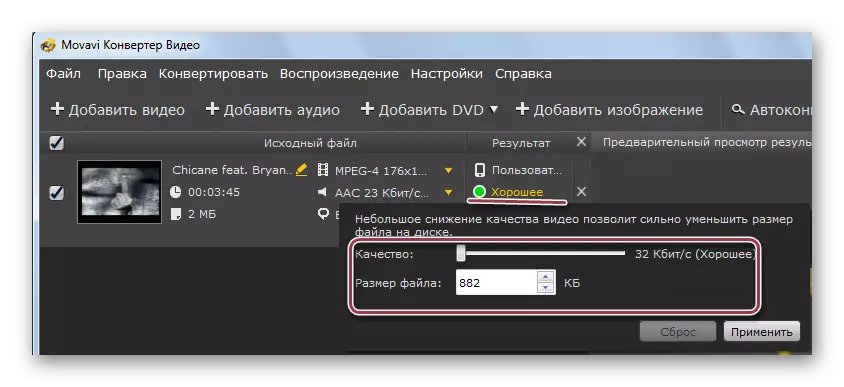
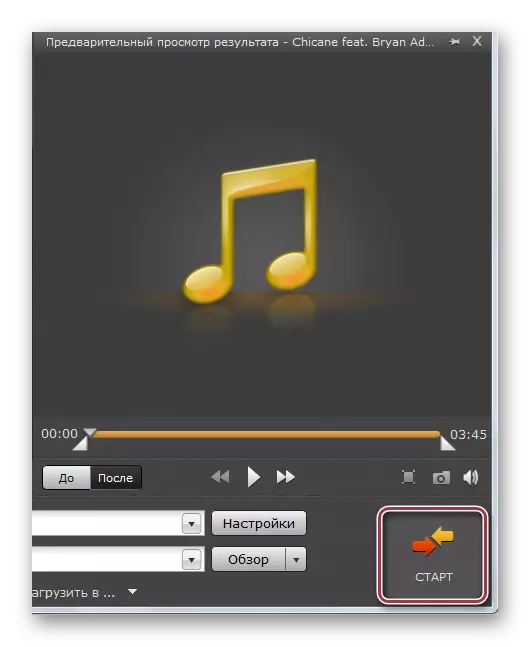
रूपांतरण प्रक्रिया पूरी होने के बाद, विंडोज कंडक्टर में फ़ोल्डर खोलकर इसका परिणाम देखना संभव है, जिसे सेट अप करते समय अंतिम के रूप में निर्दिष्ट किया गया था।
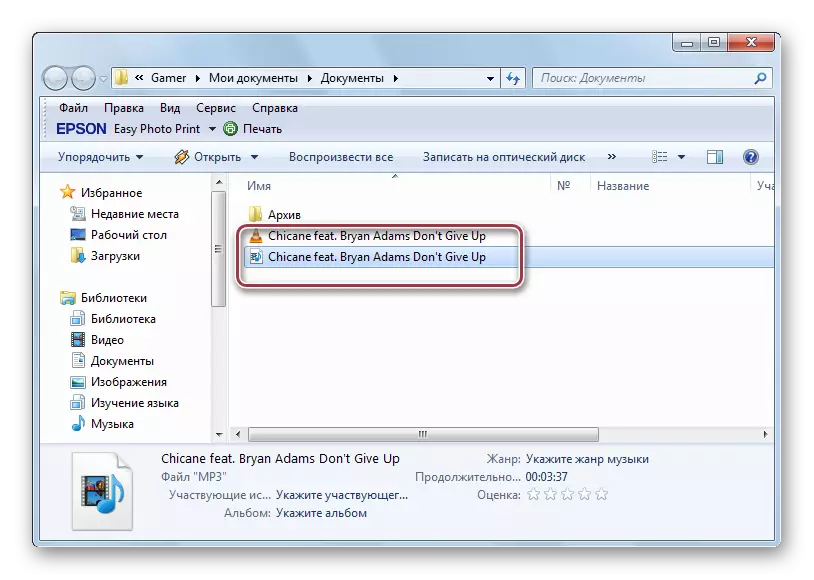
जैसा कि समीक्षा से पता चला है, सभी कार्यक्रमों को एमपी 3 में 3 जीपी परिवर्तन के साथ अच्छी तरह से कॉपी किया गया है।
