
भूले हुए पासवर्ड की समस्या उन लोगों के बाद से अस्तित्व में है जब लोगों ने अपनी जानकारी की आंखों से उनकी जानकारी की रक्षा शुरू कर दी थी। विंडोज खाते से पासवर्ड हानि आपके द्वारा उपयोग की जाने वाली सभी डेटा के नुकसान को धमकी देती है। ऐसा लगता है कि कुछ भी करना असंभव है, और मूल्यवान फाइलें हमेशा के लिए खो जाती हैं, लेकिन एक तरीका है कि उच्च संभावना के साथ लॉग इन करने में मदद मिलेगी।
विंडोज एक्सपी प्रशासक पासवर्ड का रीसेट करें
विंडोज सिस्टम में, एक एम्बेडेड "व्यवस्थापक" खाता है जिसका उपयोग आप कंप्यूटर पर कोई भी कार्य कर सकते हैं, क्योंकि इस उपयोगकर्ता के पास असीमित अधिकार हैं। इस "खाता" के तहत सिस्टम में प्रवेश करना, आप उस उपयोगकर्ता के लिए पासवर्ड बदल सकते हैं, जिस पर पहुंच खो गई है।और पढ़ें: विंडोज एक्सपी में पासवर्ड रीसेट कैसे करें
एक सामान्य समस्या यह है कि अक्सर सुरक्षा उद्देश्यों के लिए, सिस्टम की स्थापना के दौरान, हम व्यवस्थापक के लिए एक पासवर्ड असाइन करते हैं और इसे सफलतापूर्वक भूल जाते हैं। इससे इस तथ्य की ओर जाता है कि खिड़कियों में यह प्रवेश करने में विफल रहता है। इसके बाद, हम प्रशासक के सुरक्षित खाते में प्रवेश करने के बारे में बात करेंगे।
व्यवस्थापक पासवर्ड रीसेट करने के लिए मानक विंडोज एक्सपी असंभव है, इसलिए हमें तीसरे पक्ष के कार्यक्रम की आवश्यकता होगी। डेवलपर ने इसे बहुत असहज कहा: ऑफ़लाइन एनटी पासवर्ड और रजिस्ट्री संपादक।
बूट करने योग्य मीडिया की तैयारी
- आधिकारिक वेबसाइट पर प्रोग्राम के दो संस्करण हैं - सीडी और यूएसबी फ्लैश ड्राइव पर रिकॉर्ड करने के लिए।
आधिकारिक साइट से उपयोगिता डाउनलोड करें
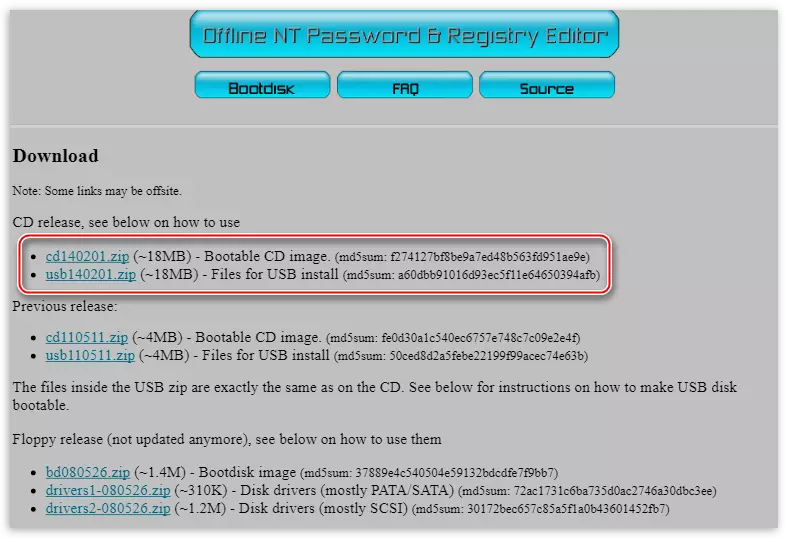
एक सीडी संस्करण एक आईएसओ डिस्क छवि है, जिसे बस रिक्त स्थान पर दर्ज किया गया है।
और पढ़ें: अल्ट्राइसो प्रोग्राम में डिस्क पर एक छवि को कैसे जलाएं
फ्लैश ड्राइव के लिए एक संस्करण के साथ संग्रह में, अलग-अलग फाइलें हैं जिन्हें मीडिया में कॉपी करने की आवश्यकता है।
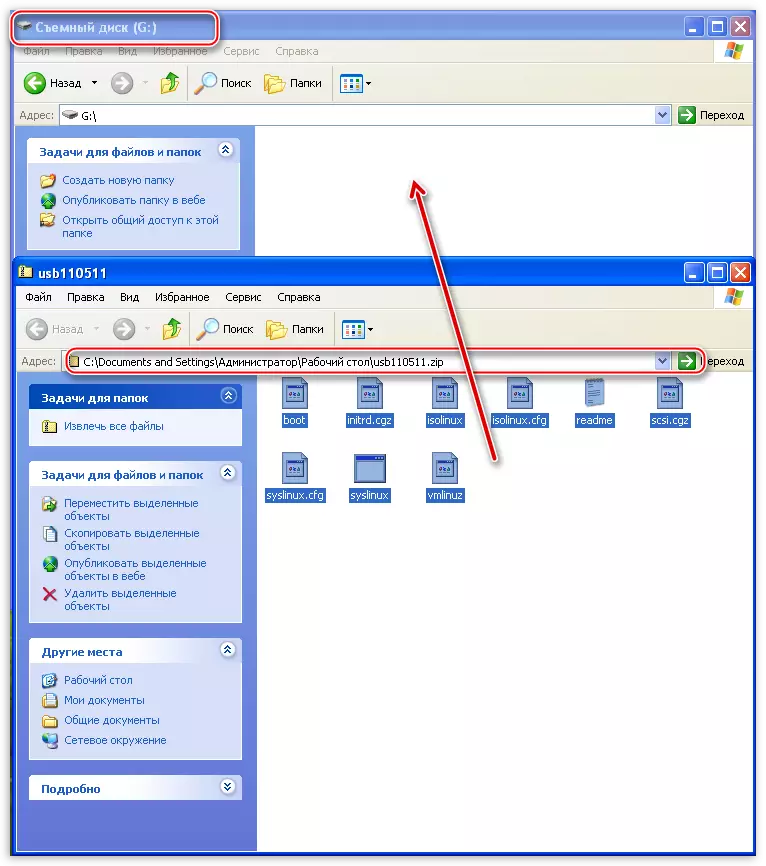
- इसके बाद, आपको फ्लैश ड्राइव पर बूटलोडर को सक्षम करना होगा। यह कमांड लाइन के माध्यम से किया जाता है। "स्टार्ट" मेनू को कॉल करें, सूची "सभी प्रोग्राम" को प्रकट करें, फिर "मानक" फ़ोल्डर पर जाएं और वहां "कमांड लाइन" आइटम ढूंढें। पीकेएम द्वारा इस पर क्लिक करें और "की ओर से चल रहा है ..." चुनें।
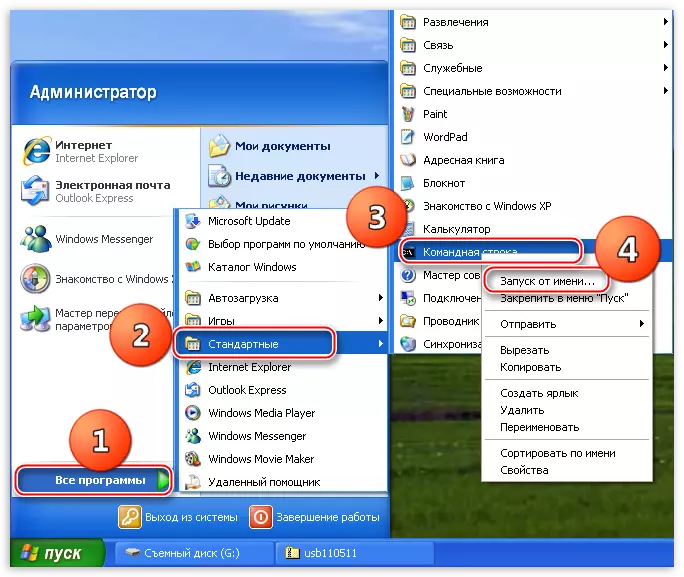
स्टार्टअप पैरामीटर विंडो में, "निर्दिष्ट उपयोगकर्ता के खाते" पर स्विच करें। व्यवस्थापक डिफ़ॉल्ट रूप से पंजीकृत होगा। ओके पर क्लिक करें।
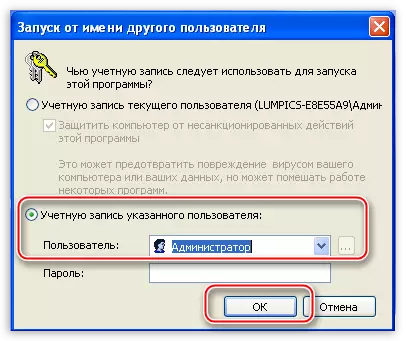
- कमांड प्रॉम्प्ट पर, हम निम्नलिखित दर्ज करते हैं:
जी: \ syslinux.exe -ma g:
जी - डिस्क पत्र को सिस्टम को हमारे फ्लैश ड्राइव पर सौंपा गया। आपके पास एक और पत्र हो सकता है। प्रवेश दर्ज करने के बाद दर्ज करें और "कमांड लाइन" बंद करें।
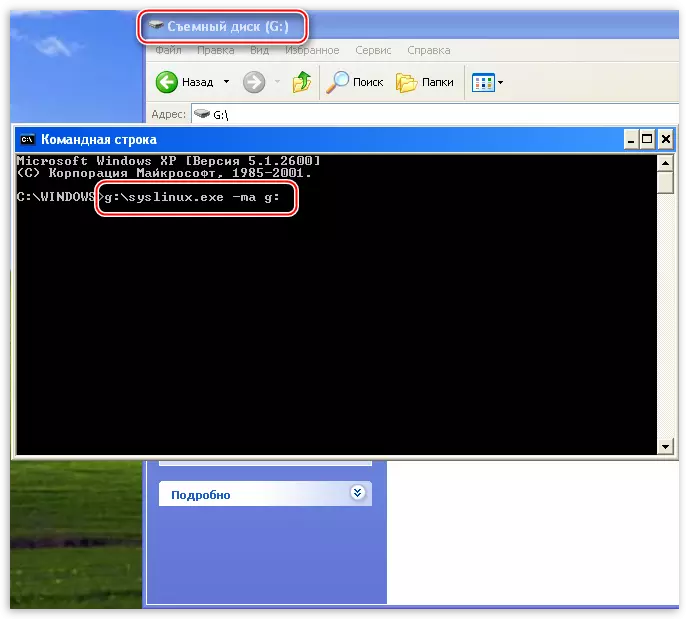
- अपने कंप्यूटर को रीबूट करें, उस उपयोगिता के किस संस्करण के आधार पर फ्लैश ड्राइव या सीडी से डाउनलोड सेट करें। हम फिर से रीबूट बनाते हैं, जिसके बाद ऑफ़लाइन एनटी पासवर्ड और रजिस्ट्री संपादक लॉन्च किया जाएगा। उपयोगिता एक कंसोल है, यानी, जिसमें ग्राफिकल इंटरफ़ेस नहीं है, इसलिए सभी आदेशों को मैन्युअल रूप से प्रशासित करना होगा।
और पढ़ें: फ्लैश ड्राइव से डाउनलोड करने के लिए BIOS कॉन्फ़िगर करें
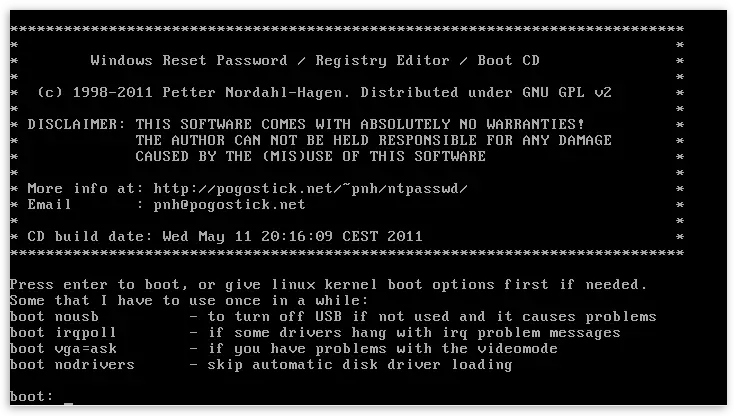
पासवर्ड रीसेट
- सबसे पहले, उपयोगिता शुरू करने के बाद, एंटर दबाएं।
- इसके बाद, हम हार्ड ड्राइव पर विभाजन की एक सूची देखते हैं जो वर्तमान में सिस्टम से जुड़े हुए हैं। आम तौर पर प्रोग्राम स्वयं ही निर्धारित करता है कि आप कौन सा अनुभाग खोलना चाहते हैं, क्योंकि इसमें बूट सेक्टर होता है। जैसा कि आप देख सकते हैं, यह संख्या 1 के तहत स्थित है। संबंधित मूल्य दर्ज करें और फिर से दर्ज करें दबाएं।
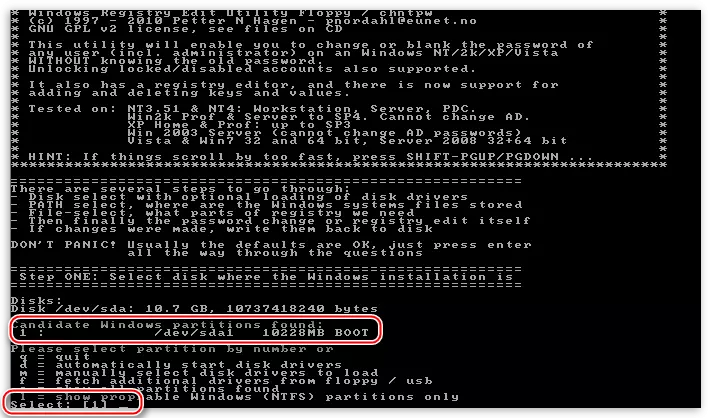
- उपयोगिता सिस्टम डिस्क पर रजिस्ट्री फ़ाइलों के साथ एक फ़ोल्डर पर लगी हुई है और पुष्टि पूछती है। मान सही है, एंटर दबाएं।
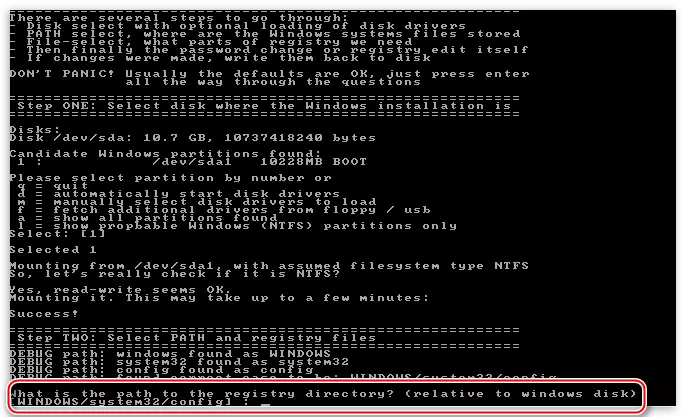
- फिर "पासवर्ड रीसेट [सैम सिस्टम सुरक्षा] के मूल्य के साथ एक पंक्ति की तलाश में और देखें कि यह किस आंकड़े से मेल खाता है। जैसा कि आप देख सकते हैं, कार्यक्रम ने फिर से हमारे लिए एक विकल्प बनाया है। प्रवेश करना।
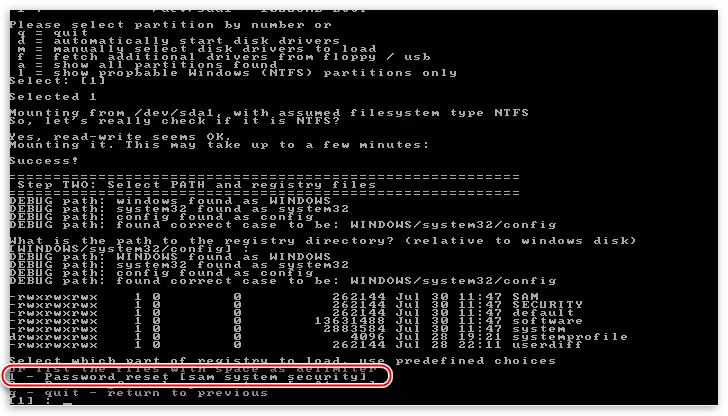
- अगली स्क्रीन पर, हमें कई कार्यों की पसंद की पेशकश की जाती है। हम "उपयोगकर्ता डेटा और पासवर्ड संपादित करें" में रुचि रखते हैं, यह फिर से एक इकाई है।
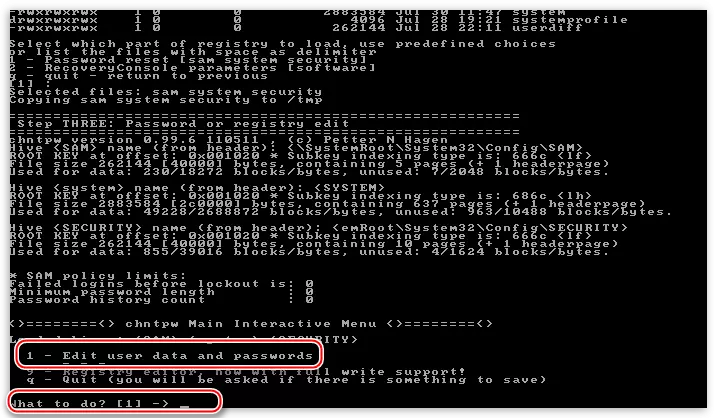
- निम्नलिखित डेटा विचलन का कारण बन सकता है, क्योंकि "व्यवस्थापक" नाम के साथ "खाता" हम नहीं देखते हैं। वास्तव में, एन्कोडिंग और उपयोगकर्ता के साथ एक समस्या है जिसे आपको "4 @" कहा जाता है। हम यहां कुछ भी दर्ज नहीं करते हैं, बस एंटर दबाएं।
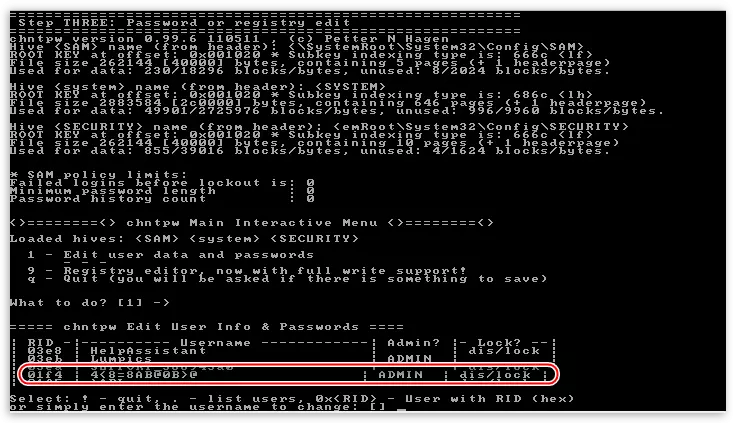
- इसके बाद, आप पासवर्ड रीसेट कर सकते हैं, यानी, इसे खाली करें (1) या एक नया (2) पेश करें।
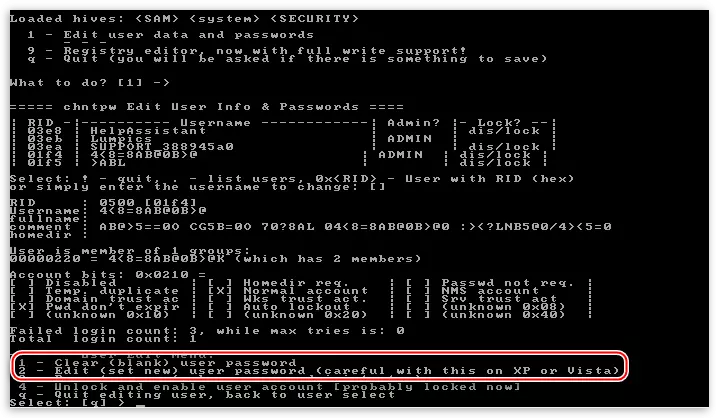
- हम "1" दर्ज करते हैं, एंटर पर क्लिक करें और देखें कि पासवर्ड रीसेट हो गया है।
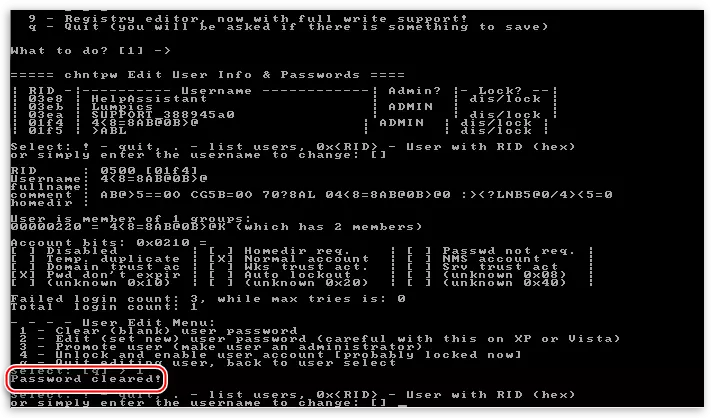
- इसके अलावा हम बदले में लिखते हैं: "!", "क्यू", "एन", "एन"। प्रत्येक कमांड के बाद, इनपुट दबाकर मत भूलना।
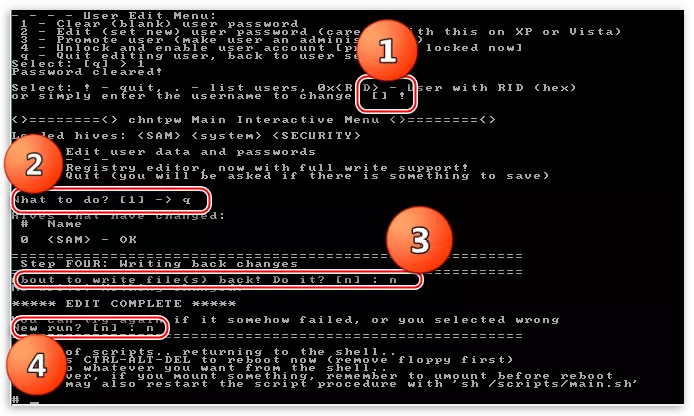
- यूएसबी फ्लैश ड्राइव को हटाएं और CTRL + ALT + हटाएं कुंजी संयोजन को रीबूट करें। फिर हार्ड डिस्क से बूट सेट करना आवश्यक है और आप व्यवस्थापक खाते के अंतर्गत लॉग इन कर सकते हैं।
यह उपयोगिता हमेशा सही तरीके से काम नहीं करती है, लेकिन व्यवस्थापक के "खाते" के नुकसान के मामले में कंप्यूटर तक पहुंचने का यह एकमात्र तरीका है।
कंप्यूटर के साथ काम करते समय, एक नियम का अनुपालन करना महत्वपूर्ण है: पासवर्ड को सुरक्षित स्थान पर स्टोर करें, हार्ड डिस्क पर उपयोगकर्ता के फ़ोल्डर से अलग। वही उन डेटा पर लागू होता है, जिनमें से नुकसान आपको महंगा खर्च कर सकता है। ऐसा करने के लिए, आप एक यूएसबी फ्लैश ड्राइव, और बेहतर बादल स्टोरेज, जैसे यांडेक्स ड्राइव का उपयोग कर सकते हैं।
