
प्रोग्रामर के पास एक गैरकानूनी कानून है: यदि यह काम करता है, तो स्पर्श न करें। हालांकि, कई कार्यक्रमों को अभी भी सुधार और सुधार की आवश्यकता है जो लगभग हमेशा अनिवार्य रूप से नई समस्याओं को लागू करते हैं। वही मूल ग्राहक पर लागू होता है। अक्सर, आप इसका सामना कर सकते हैं कि अगले अपडेट के बाद, एप्लिकेशन कसकर काम करना बंद कर देगा। और अब वह खेलेंगे और न ही दोस्तों के साथ चैट करेंगे। आपको समस्या को हल करने की आवश्यकता है।
अद्यतन करते समय विफलता
इसे तुरंत बदल दिया जाना चाहिए कि समस्या वर्तमान में आधिकारिक वेबसाइट पर है ईए में अभी भी सार्वभौमिक समाधान नहीं है। कुछ विधियां अलग-अलग उपयोगकर्ताओं की सहायता करती हैं, कुछ। इसलिए, इस आलेख के ढांचे के भीतर, समस्या को हल करने के सभी तरीकों पर विचार किया जाएगा, जिसे समस्या को ठीक करने के प्रयास में कोशिश की जानी चाहिए।विधि 1: स्वच्छ लोडिंग
तकनीकी सहायता ईए अक्सर परिणामस्वरूप समस्याओं के बारे में संदेशों के उपयोगकर्ताओं से प्राप्त होती है जिसके परिणामस्वरूप, मूल क्लाइंट के काम में हस्तक्षेप करने वाली विभिन्न प्रक्रियाएं बन रही हैं। यह मामला कोई अपवाद नहीं है। प्रोग्राम को अद्यतन करने के बाद, कुछ सिस्टम कार्य इसके साथ संघर्ष करना शुरू कर सकते हैं, और आखिरकार एकत्र या किसी प्रकार की प्रक्रिया, या मूल ग्राहक को एकत्रित करेंगे।
इस तथ्य को स्थापित करने के लिए, आपको स्वच्छ कंप्यूटर लोडिंग खर्च करना चाहिए। यह सिस्टम के लॉन्च का तात्पर्य स्थितियों में है जब ओएस के बुनियादी कार्य के लिए आवश्यक बुनियादी कार्य केवल ऑपरेटिंग कर रहे हैं।
- आपको "स्टार्ट" बटन के पास आवर्धक ग्लास दबाकर सिस्टम पर एक खोज खोलने की आवश्यकता है।
- खुलने वाली विंडो में, आपको खोज स्ट्रिंग में MSConfig कमांड दर्ज करने की आवश्यकता होगी। परिणामों में, परिणाम "सिस्टम कॉन्फ़िगरेशन" तुरंत दिखाई देगा। स्वच्छ रीबूट से पहले सिस्टम को कॉन्फ़िगर करने के लिए इस उपकरण की आवश्यकता है।
- इस प्रोग्राम को चुनने के बाद, टूलकिट सिस्टम पैरामीटर का अध्ययन और बदलने के लिए खुल जाएगा। सबसे पहले, "सेवाओं" अनुभाग की आवश्यकता होगी। सबसे पहले, आपको पैरामीटर के पास एक टिक दबा देना होगा "माइक्रोसॉफ्ट प्रक्रियाओं को प्रदर्शित न करें", जिसके बाद "सभी अक्षम करें" बटन पर क्लिक करें। यदि आप पहले टिक नहीं डालते हैं, तो यह क्रिया भी डिस्कनेक्ट और सिस्टम प्रक्रियाओं को काम करने के लिए महत्वपूर्ण है।
- उसके बाद, आपको "ऑटो लोडिंग" अनुभाग पर जाना होगा। यहां आपको "ओपन टास्क मैनेजर" बटन पर क्लिक करना होगा।
- एक दोस्ताना प्रेषक एक टैब में खुल जाएगा जो कंप्यूटर चालू होने पर तुरंत चलने वाले सभी प्रोग्रामों के बारे में जानकारी के साथ खुल जाएगा। "अक्षम" बटन का उपयोग करके, आपको अपवाद के बिना प्रत्येक सूचीबद्ध कार्यों को काटने की आवश्यकता है। यहां तक कि यदि एक या कोई अन्य कार्यक्रम परिचित है और यह आवश्यक प्रतीत होता है, तो अभी भी इसे बंद करने की आवश्यकता है।
- इन कार्यों के बाद, आप प्रेषक को बंद कर सकते हैं, जिसके बाद आपको सिस्टम में "ओके" बटन पर क्लिक करने की आवश्यकता है। यह सिस्टम को पुनरारंभ करने के लिए बनी हुई है, अब शुरुआत में इसे न्यूनतम सुविधाओं के साथ लॉन्च किया जाएगा।
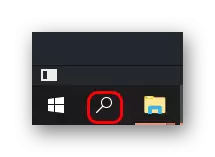
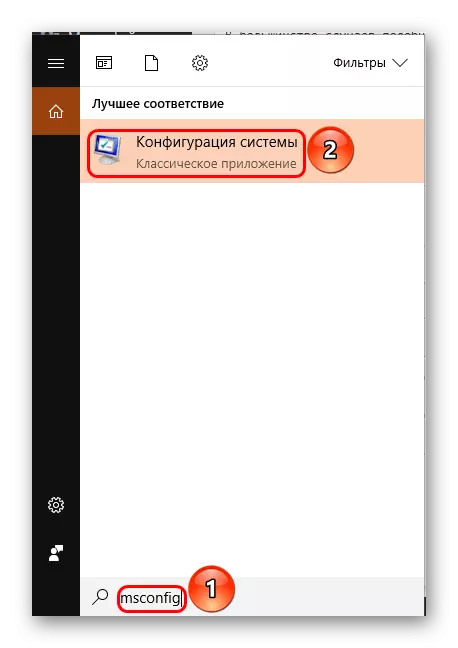
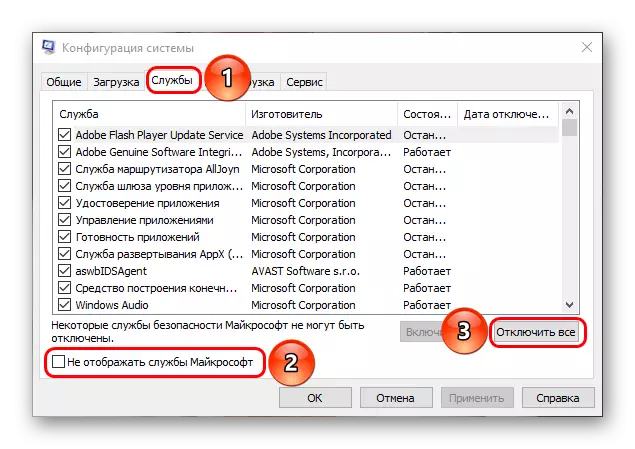
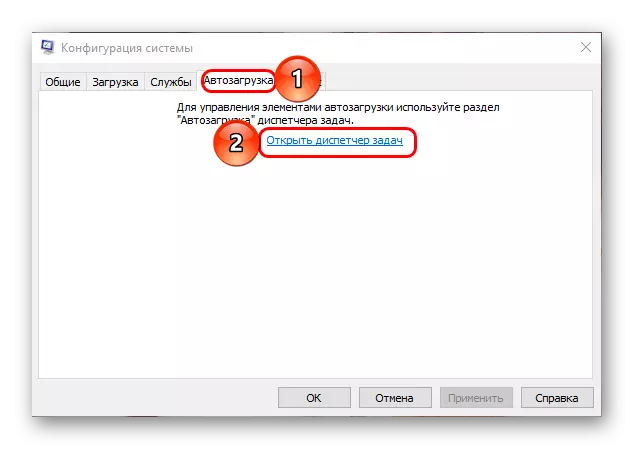
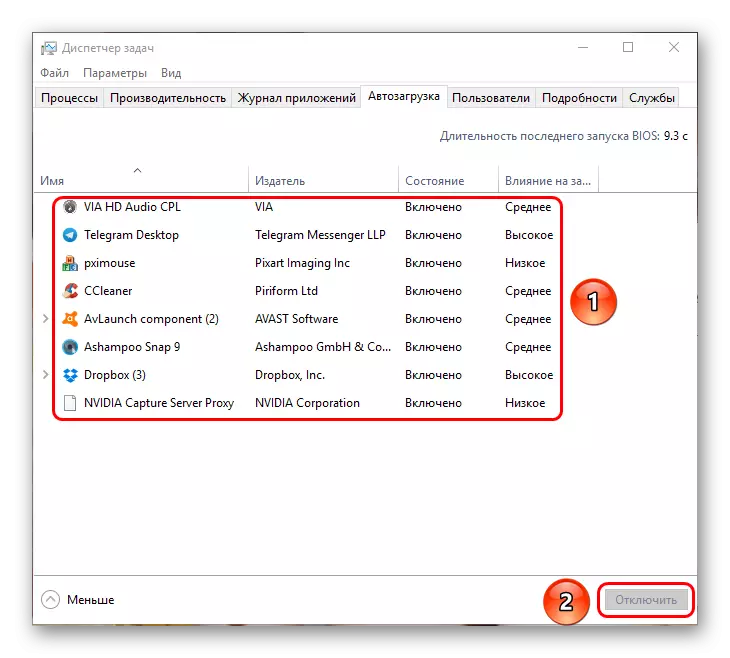
यह ध्यान दिया जाना चाहिए कि यह सामान्य रूप से ऐसे राज्य में काम नहीं करेगा। अधिकांश प्रक्रियाएं और कार्य उपलब्ध नहीं होंगे। मूल की संचालन की जांच करने के लिए केवल आवश्यक है, साथ ही यदि परिणाम अभी भी नहीं है तो ग्राहक को पुनर्स्थापित करने का प्रयास करें। इन कार्यों के बाद, इसके विपरीत सूचीबद्ध पुरस्कारों को निष्पादित करके सभी प्रक्रियाओं को फिर से चालू करना आवश्यक है। यह कंप्यूटर को पुनरारंभ करने के लिए रहेगा, और यह पहले के रूप में काम करेगा।
विधि 2: आवेदन कैश की सफाई
क्लाइंट खराब होने का निम्नलिखित संभावित कारण प्रोग्राम को अपडेट करते समय एक त्रुटि है। विकल्प, क्यों हुआ, शायद बहुत कुछ। ऐसी समस्या को हल करने के लिए, यह प्रोग्राम के पूरे कैश की सफाई करने और इसे फिर से चलाने के लायक है।
शुरू करने के लिए, आपको कैश एप्लिकेशन के साथ केवल फ़ोल्डर्स को हटाने का प्रयास करना चाहिए। वे निम्नलिखित पते पर हैं:
सी: \ user \ [उपयोगकर्ता नाम] \ appdata \ स्थानीय \ मूल \
सी: \ उपयोगकर्ता \ [उपयोगकर्ता नाम] \ appdata \ roaming \ मूल \
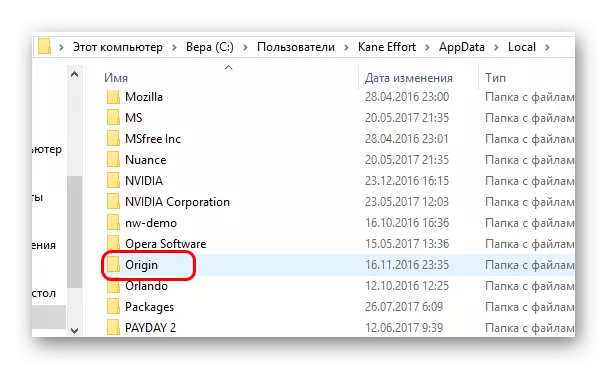
यह ध्यान रखना महत्वपूर्ण है कि ऐपडाटा एक छुपा फ़ोल्डर है, इसलिए यह दिखाई नहीं दे सकता है। छिपी हुई निर्देशिकाओं को कैसे दिखाना है, आप एक अलग लेख में पढ़ सकते हैं।
पाठ: छुपा फ़ोल्डर कैसे दिखाएं
यह इन फ़ोल्डरों को पूरी तरह से हटाने लायक है, फिर एप्लिकेशन को फिर से शुरू करने का प्रयास करें। आम तौर पर, उत्पत्ति फिर से लाइसेंस समझौते की पुष्टि करने की पेशकश करेगी, यह फिर से अद्यतन शुरू हो सकती है।
यदि कार्रवाई नतीजे नहीं देती है, तो आपको एक पूर्ण स्वच्छ पुनर्स्थापित करने का प्रयास करना चाहिए। किसी प्रोग्राम को अनइंस्टॉल करना किसी भी सुविधाजनक तरीके से किया जा सकता है - एक एम्बेडेड डिफॉलर या सीसीलेनर जैसे विशेष कार्यक्रमों का उपयोग करके।
हटाने के बाद, मुख्य कार्यक्रम को हटाने के बाद रहने वाले सभी संभावित निशानों को साफ करने के लायक है। यह निम्नलिखित पते की जांच करने और सभी फ़ोल्डरों और फ़ाइलों को हटाने के लायक है जो मूल से संबंधित हैं:
सी: \ user \ [उपयोगकर्ता नाम] \ appdata \ स्थानीय \ मूल \
सी: \ उपयोगकर्ता \ [उपयोगकर्ता नाम] \ appdata \ roaming \ मूल \
सी: \ Programdata \ उत्पत्ति \
सी: \ प्रोग्राम फ़ाइलें \ उत्पत्ति \
सी: \ प्रोग्राम फाइलें (x86) \ उत्पत्ति \
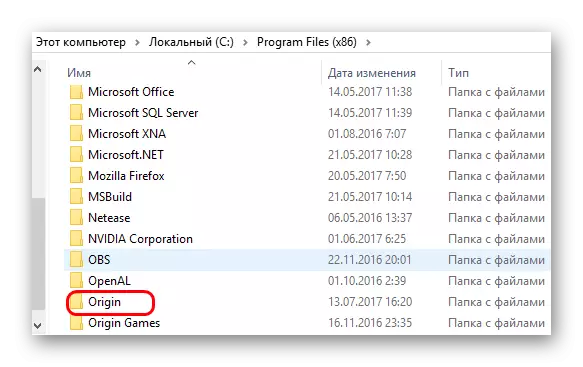
उसके बाद, यह कंप्यूटर को पुनरारंभ करने और क्लाइंट को फिर से सेट करने का प्रयास करने के लायक है।
यदि यह मदद नहीं करता है, तो आपको ऊपर वर्णित अनुसार, इन सभी कार्यों को शुद्ध प्रारंभिक प्रणाली की प्रणाली में बनाने की कोशिश करनी चाहिए।
नतीजतन, यदि मामला वास्तव में प्रोग्राम की गलत तरीके से अद्यतन या कैश फ़ाइलों की त्रुटि में था, तो इन कुशलता के बाद, सबकुछ अर्जित करना चाहिए।
विधि 3: DNS कैश की सफाई
एक प्रदाता और उपकरणों से इंटरनेट के साथ लंबे समय तक काम करने के साथ, कनेक्शन को धमकाया जा सकता है। सिस्टम का उपयोग करने की प्रक्रिया में स्वचालित रूप से नेटवर्क पर नेटवर्क, सामग्री, आईपी पते और अन्य, विभिन्न प्रकार के डेटा को कैश करता है। यदि कैश आकार विशाल आकार हासिल करना शुरू कर देता है, तो कनेक्शन अस्थिर काम में विभिन्न परेशानी प्रदान करना शुरू कर सकता है। यह मूल के लिए एक अद्यतन डाउनलोड करने की प्रक्रिया में प्रतिबिंबित किया जा सकता है, जिसके परिणामस्वरूप कार्यक्रम दूषित हो जाएगा।
समस्या को हल करने के लिए, DNS कैश को साफ करना आवश्यक है।
नीचे वर्णित प्रक्रिया विंडोज 10 के लिए प्रासंगिक है। ऑपरेशन करने के लिए, आपको प्रशासक अधिकारों की आवश्यकता है और रजिस्टर के संबंध में त्रुटियों के बिना कंसोल कमांड दर्ज करना होगा। सबसे आसान तरीका बस उन्हें कॉपी करेगा।
- सबसे पहले आपको कमांड लाइन खोलने की आवश्यकता है। ऐसा करने के लिए, आपको "स्टार्ट" बटन पर राइट-क्लिक करने और "कमांड लाइन (व्यवस्थापक)" मेनू का चयन करने की आवश्यकता है।
- खुलने वाली विंडो में, आपको अनुक्रमिक रूप से एक के बाद अनुक्रमिक रूप से निम्न आदेशों को दर्ज करने की आवश्यकता है। प्रत्येक कमांड डालने के बाद, आपको "एंटर" बटन दबाए जाने की आवश्यकता है।
Ipconfig / Flushdns।
Ipconfig / Registerdns
Ipconfig / रिलीज।
Ipconfig / नवीनीकरण।
नेटश विंसॉक रीसेट।
नेटश विंसॉक रीसेट कैटलॉग
नेटश इंटरफ़ेस सभी को रीसेट करें
नेटश फ़ायरवॉल रीसेट।
- उसके बाद, आप कंप्यूटर को रीबूट कर सकते हैं।
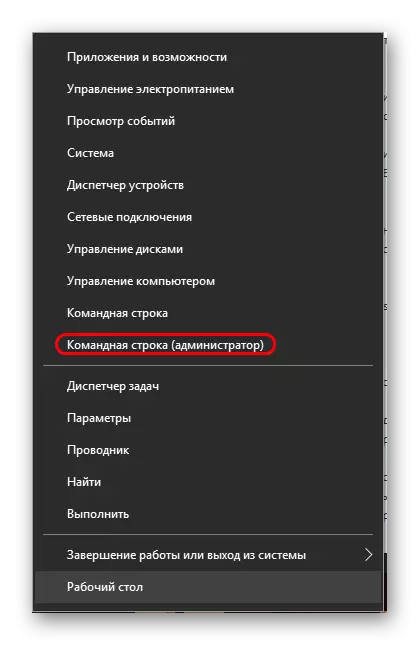
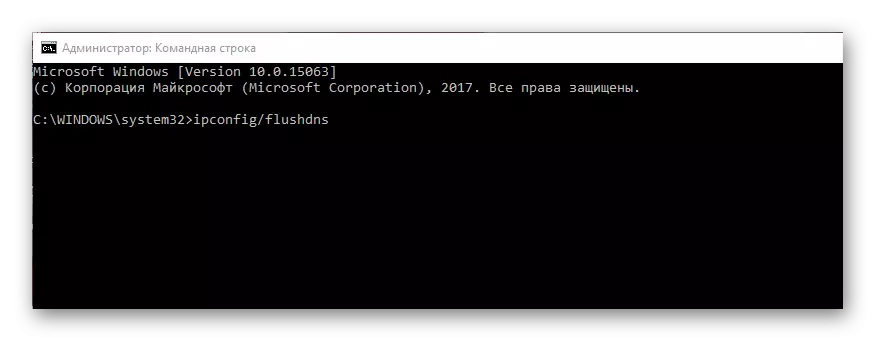
यह समझना महत्वपूर्ण है कि अब इंटरनेट पर पृष्ठों को थोड़ा लंबा लोड किया जा सकता है, कुछ भरने वाले डेटा और विभिन्न सहेजे गए नेटवर्क पैरामीटर खो जाएंगे। लेकिन सामान्य रूप से, कनेक्शन की गुणवत्ता में सुधार होगा। अब मूल की स्वच्छ पुनर्स्थापन करने की कोशिश करने लायक है। यदि वास्तव में ओवरलोडेड नेटवर्क ने एक समस्या का निर्माण किया है जब आप अपडेट करने का प्रयास करते हैं, तो इसे मदद करनी चाहिए।
विधि 4: सुरक्षा जांच
कुछ कंप्यूटर सुरक्षा उपकरण अत्यधिक संदिग्ध हो सकते हैं और किसी भी सुविधाजनक मामले में ग्राहक के ऑपरेशन और उसके अपडेट की कुछ प्रक्रियाओं को अवरुद्ध कर सकते हैं। अक्सर, यह वास्तव में अंतिम कार्य से संबंधित है, क्योंकि यह इंटरनेट से अपनी तात्कालिक स्थापना के साथ सामग्री डाउनलोड करने का तात्पर्य है। ऑपरेशन के उन्नत मोड में कुछ सुरक्षा प्रणालियों को किसी दुर्भावनापूर्ण गतिविधि के लिए ऐसे कार्यों को समझ सकते हैं, और इसलिए पूरी तरह से या किसी भी हिस्से में प्रक्रिया को अवरुद्ध कर सकते हैं।
दूसरे मामले में, ऐसा हो सकता है कि कुछ घटक स्थापित नहीं किए जाएंगे, लेकिन सिस्टम यह मान सकता है कि सबकुछ क्रम में है। और कार्यक्रम नियमित रूप से काम नहीं करेगा।
यहां समाधान एक है - कंप्यूटर सुरक्षा प्रोग्राम की जांच करने और एक मूल क्लाइंट को अपवाद करने का प्रयास करें। यह समझने योग्य है कि फ़ायरवॉल हमेशा प्रोग्राम को आतंकित करना बंद नहीं कर सकता है, भले ही इसे अपवादों की सूची में दर्ज किया गया हो। इस मामले में, यह अक्षम प्रणाली की शर्तों के तहत प्रोग्राम को पुनर्स्थापित करने की कोशिश करने लायक भी है।
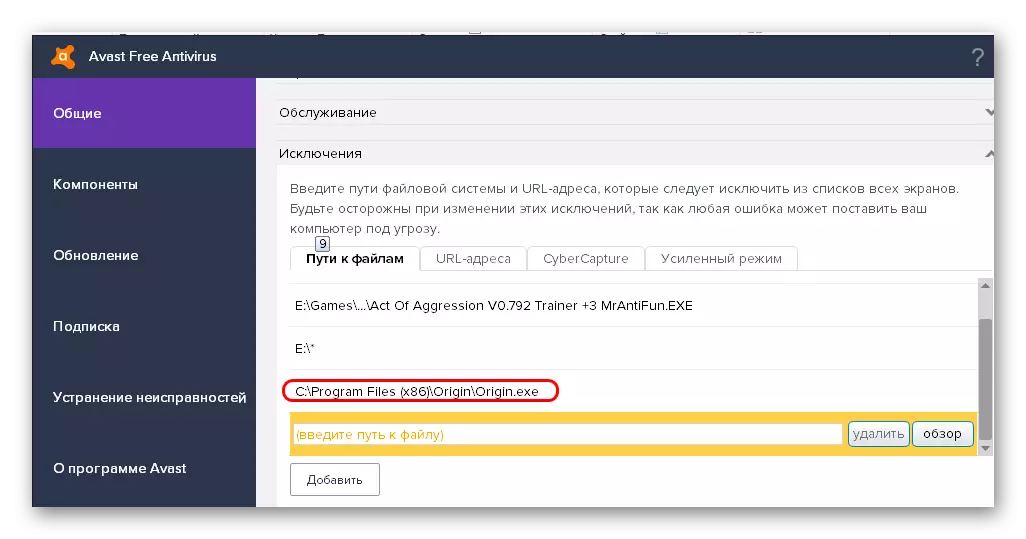
हमारी साइट पर आप विस्तार से पता लगा सकते हैं कि कैस्परस्की एंटी-वीरुएट्स में फ़ाइलों को कैसे जोड़ना है, 32 32, अवास्ट! और दूसरे।
और पढ़ें: एंटीवायरस प्रोग्राम कैसे जोड़ें
बेशक, इस मामले में, संबंधित सावधानी बरतनी चाहिए। आपको यह सुनिश्चित करना चाहिए कि मूल क्लाइंट इंस्टॉलर आधिकारिक साइट से डाउनलोड की गई है, और एक धोखाधड़ी अनुकरणकर्ता नहीं है।
यदि प्रक्रिया को सुरक्षा प्रणालियों को अवरुद्ध नहीं किया जाता है, तो मैलवेयर के लिए भी मापा जाना चाहिए। यह उद्देश्य से या अप्रत्यक्ष रूप से कनेक्शन को अवरुद्ध कर सकता है, जिसे दोनों अपडेटों में हस्तक्षेप किया जा सकता है और संस्करण की पुष्टि प्राप्त कर सकता है।
यदि कंप्यूटर की अपनी शक्तिशाली सुरक्षा प्रणाली है, तो यह उन्नत मोड में सभी डिस्क की जांच करने की कोशिश करने लायक है। यदि कंप्यूटर पर कोई सुरक्षा नहीं है, तो निम्न लेख मदद कर सकता है।
पाठ: वायरस के लिए कंप्यूटर की जांच कैसे करें
मेजबान फ़ाइल मैन्युअल रूप से जांच करने के लिए भी अनुशंसा की जाती है। डिफ़ॉल्ट रूप से, यह निम्नलिखित पते पर स्थित है:
सी: \ windows \ system32 \ ड्राइवर \ आदि
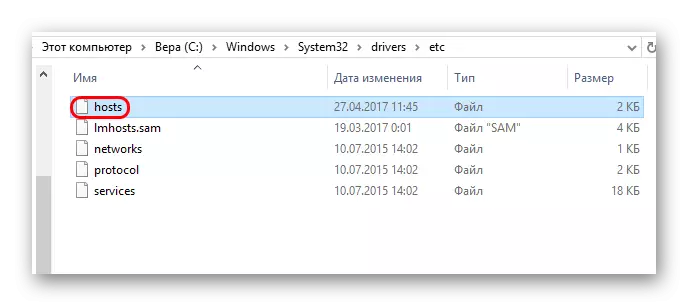
सबसे पहले आपको यह जांचना होगा कि फ़ाइल एकवचन में है। कुछ वायरस मानक मेजबानों का नाम बदल सकते हैं और अपनी जगह ले सकते हैं।
आपको फ़ाइल के वजन की जांच करने की भी आवश्यकता है - यह 3 केबी से अधिक नहीं होना चाहिए। यदि आकार अलग है, तो इसे सोचना चाहिए।
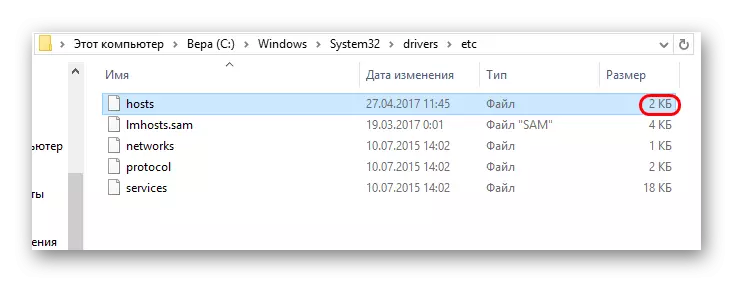
उसके बाद, आपको फ़ाइल खोलनी चाहिए। होस्ट खोलने के लिए विंडो कार्यक्रम के चयन के साथ दिखाई देगी। आपको "नोटपैड" का चयन करने की आवश्यकता है।
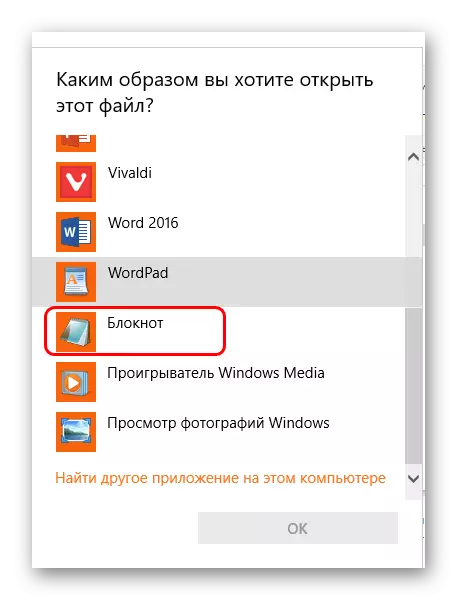
उसके बाद, पाठ फ़ाइल खुल जाएगी। आदर्श रूप से, वह केवल शुरुआत में पाठ हो सकता है, फ़ाइल के गंतव्य को समझाते हुए (प्रत्येक पंक्ति प्रतीक के साथ शुरू होती है)। आपको आईपी पते के साथ पंक्तियों की और सूची की जांच करनी चाहिए। यह सबसे अच्छा होगा अगर कोई रिकॉर्ड नहीं होगा। प्रमाणीकरण के लिए सर्वर से कनेक्ट करने के लिए कनेक्ट करने के लिए समायोजन करने के लिए कुछ समुद्री डाकू उत्पादों में उनके रिकॉर्ड शामिल हो सकते हैं। इसके बारे में जानना और बहुत अधिक नहीं हटाना महत्वपूर्ण है।
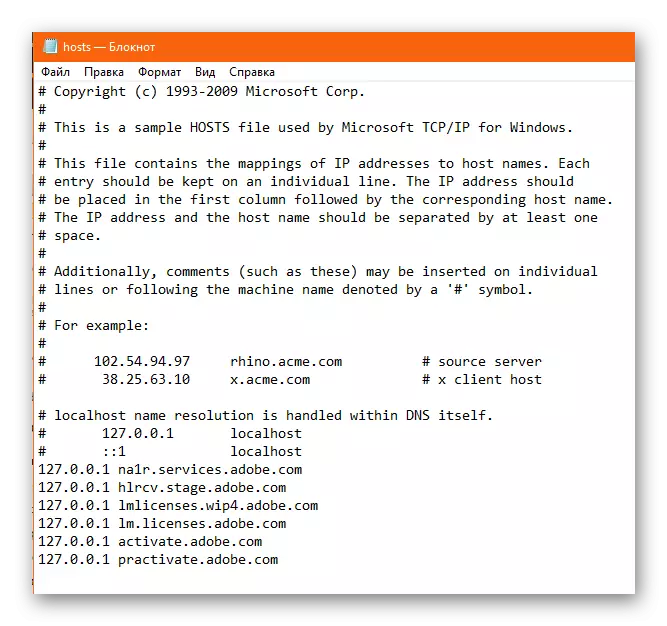
यदि आपको समायोजन करना है, तो आपको परिवर्तन सहेजना चाहिए और दस्तावेज़ को बंद करना चाहिए। उसके बाद, आपको फ़ाइल के "गुण" पर वापस जाना होगा और केवल पढ़ने के पैरामीटर के पास एक टिक रखना होगा ताकि कोई भी प्रक्रिया फिर से समायोजन न करे।
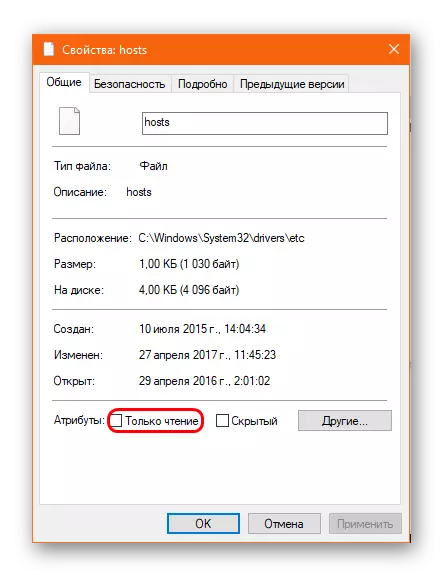
विधि 5: कंप्यूटर अनुकूलन
तकनीकी रूप से, अद्यतन परीक्षण प्रक्रिया का अद्यतन या निष्पादन यह हो सकता है कि कार्य एक भीड़भाड़ वाले कंप्यूटर पर किया गया था। तो आपको सिस्टम को अनुकूलित करने और फिर से प्रयास करने का प्रयास करना चाहिए।
ऐसा करने के लिए, आपको पहले सभी अतिरिक्त प्रक्रियाओं को पूरा करना होगा और सिस्टम की स्मृति को साफ़ करना होगा। रूट डिस्क (जहां सिस्टम स्थापित है) पर जितना संभव हो उतना खाली स्थान साफ़ करने के लिए यह अनिवार्य होगा और जहां मूल क्लाइंट सेट है (यदि यह रूट पर नहीं है)। आम तौर पर, यदि प्रोग्राम इंस्टॉल करते समय प्रोग्राम पर्याप्त नहीं है, तो यह इसके बारे में सूचित करता है, लेकिन अपवाद भी हैं। आपको कचरा से छुटकारा पाने और रजिस्ट्री को साफ करने की भी आवश्यकता है।
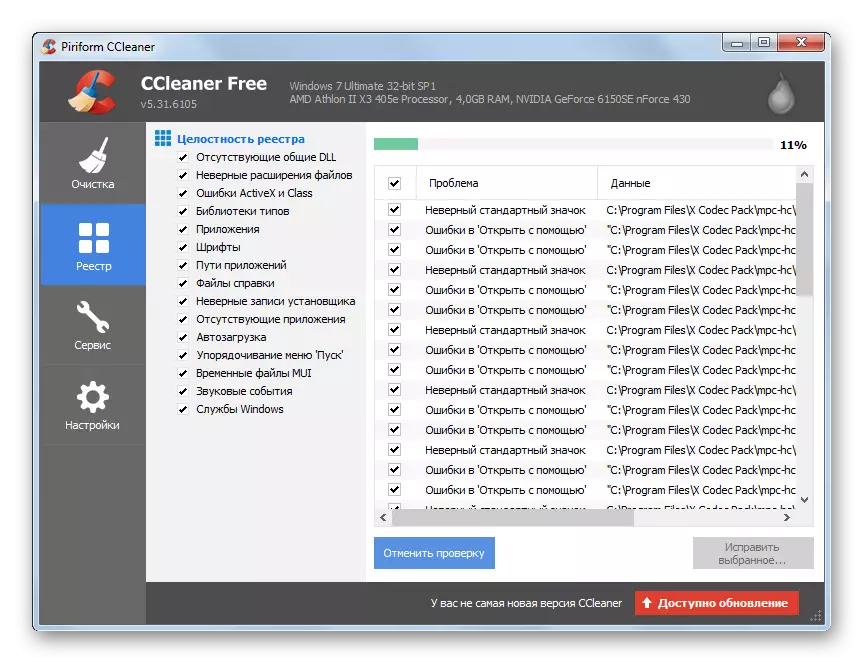
अधिक पढ़ें:
CCleaner के साथ कचरे से कंप्यूटर को कैसे साफ करें
CCleaner का उपयोग करके रजिस्ट्री त्रुटियों को कैसे ठीक करें
विधि 6: असंगतता का नियंत्रण
अंत में, यह विंडोज़ में फ़ाइलों की असंगतता के फर्मवेयर की मदद कर सकता है।
- ऐसा करने के लिए, प्रोग्राम के "गुण" पर जाएं। डेस्कटॉप पर मूल लेबल पर राइट-क्लिक करें और संबंधित पॉप-अप मेनू आइटम का चयन करें। खुलने वाली खिड़की में, आपको संगतता टैब पर जाना होगा। यहां आपको पहले बटन को "एक संगतता समस्या चलाएं" दबाएं।
- एक अलग खिड़की खुलती है। फ़ाइल स्कैन करने के कुछ समय बाद, उपयोगकर्ता को घटनाओं के विकास के लिए दो विकल्पों की पेशकश की जाएगी।
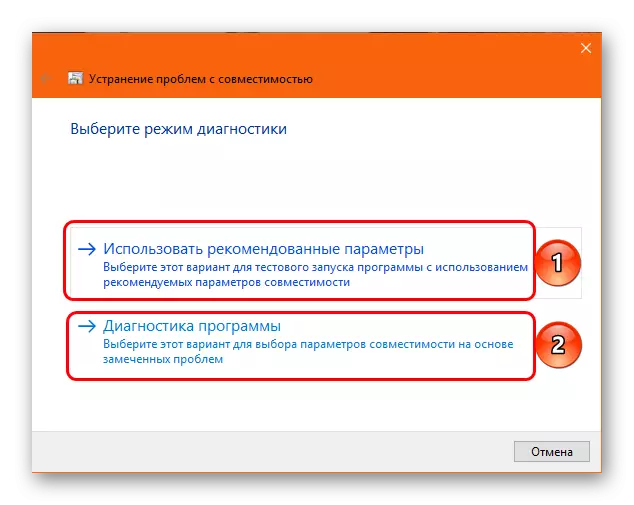
- पहला यह दर्शाता है कि सिस्टम स्वतंत्र रूप से पैरामीटर का चयन करेगा जो फ़ाइल को सही तरीके से काम करने की अनुमति देगा। कुछ समय बाद, चेक को इष्टतम सेटिंग्स का चयन किया जाएगा, जिसके बाद उपयोगकर्ता ग्राहक का परीक्षण करने और प्रदर्शन की जांच करने में सक्षम होगा।
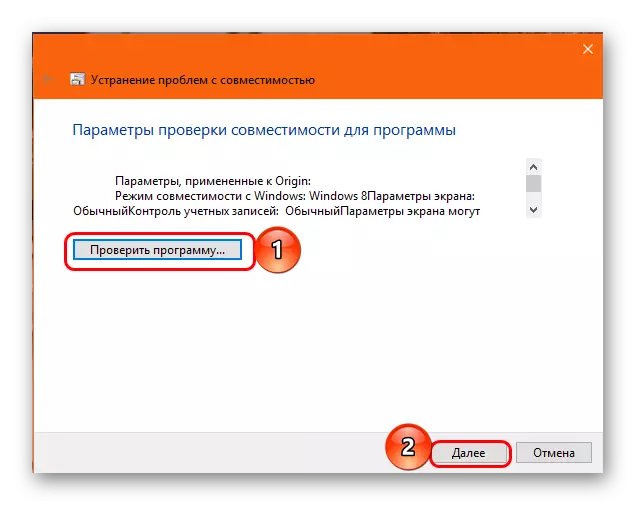
अगर सबकुछ चला जाता है, तो आपको "ठीक" पर क्लिक करना चाहिए और समस्या के प्रभावी सुधार की पुष्टि करना चाहिए।
- दूसरा विकल्प एक परीक्षण है जहां उपयोगकर्ता को प्रोग्राम के साथ प्रोग्राम के सार का मैन्युअल रूप से वर्णन करने की आवश्यकता है। उत्तरों के आधार पर, विशिष्ट पैरामीटर का चयन किया जाएगा, जिसे भी अतिरिक्त रूप से बदला जा सकता है।
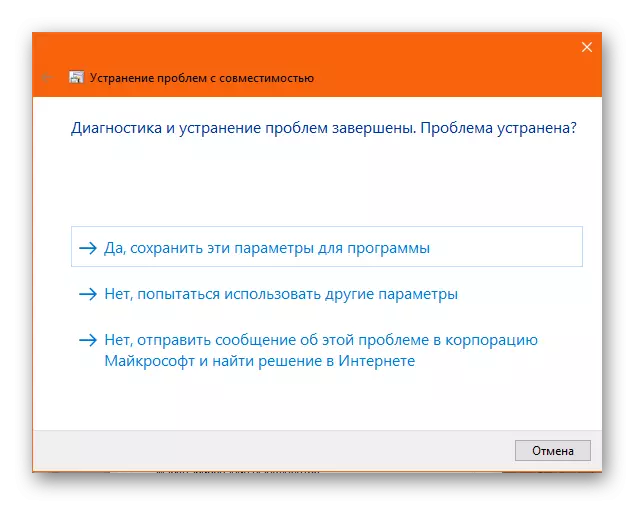
- पहला यह दर्शाता है कि सिस्टम स्वतंत्र रूप से पैरामीटर का चयन करेगा जो फ़ाइल को सही तरीके से काम करने की अनुमति देगा। कुछ समय बाद, चेक को इष्टतम सेटिंग्स का चयन किया जाएगा, जिसके बाद उपयोगकर्ता ग्राहक का परीक्षण करने और प्रदर्शन की जांच करने में सक्षम होगा।
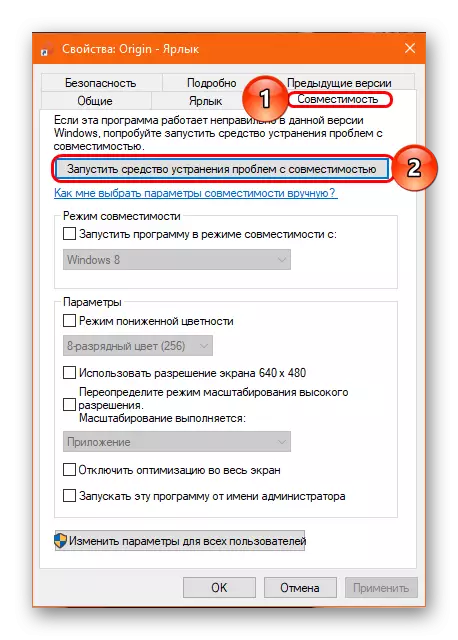
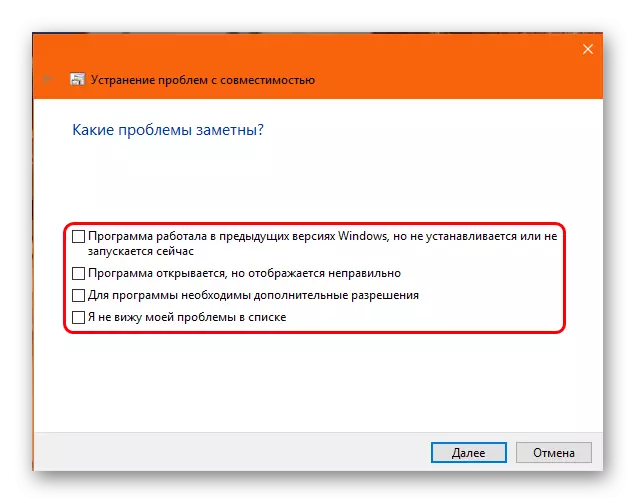
यदि वांछित परिणाम प्राप्त होता है और प्रोग्राम ठीक से काम करेगा, तो समस्या निवारण वाली एक खिड़की को बंद किया जा सकता है और मूल पर उपयोग किया जा सकता है।
विधि 7: अंतिम विधि
यदि उपरोक्त कुछ भी नहीं है, तो इसे पहचाना जाना चाहिए कि समस्या अद्यतन कार्यक्रम और ओएस के काम को अलग करना है। अक्सर यह होता है कि ग्राहक के बाद होता है और ऑपरेटिंग सिस्टम को लगभग एक ही समय में अपडेट किया गया था। इस मामले में, सिस्टम स्वरूपण को पूरा करने की सिफारिश की जाती है। अधिकांश उपयोगकर्ताओं ने नोट किया कि यह मदद करता है।यह ध्यान देने योग्य है कि समस्या अक्सर मामलों की विशेषता होती है जब कंप्यूटर पर विंडोज का एक समुद्री डाकू संस्करण उपयोग किया जाता है। यह समझना महत्वपूर्ण है कि अतिरिक्त परिवर्तन किए बिना भी ऐसे जटिल सॉफ़्टवेयर को हैक करना, कोड अभी भी पीड़ित है, और समुद्री डाकू लाइसेंस से अधिक स्थिर और बदतर काम करते हैं। ओएस के लाइसेंस प्राप्त संस्करणों के धारक अक्सर रिपोर्ट करते हैं कि उत्पत्ति के साथ समस्या ऊपर वर्णित तरीकों से हल की जाती है और स्वरूपण तक नहीं पहुंचती है।
निष्कर्ष
वर्तमान में, कठिनाई के साथ ईए का तकनीकी सहायता इस समस्या को हल करता है। यह ज्ञात है कि जुलाई 2017 के अंत में, सभी एकत्रित आंकड़े और खराबी डेटा को ग्राहक डेवलपर्स के विशेष विभाग में स्थानांतरित कर दिया गया था, और समस्या का वैश्विक सुधार की उम्मीद की जाएगी। यह इंतजार करने योग्य है और उम्मीद कर रहा है कि यह जल्द ही और कुशलता से होगा।
