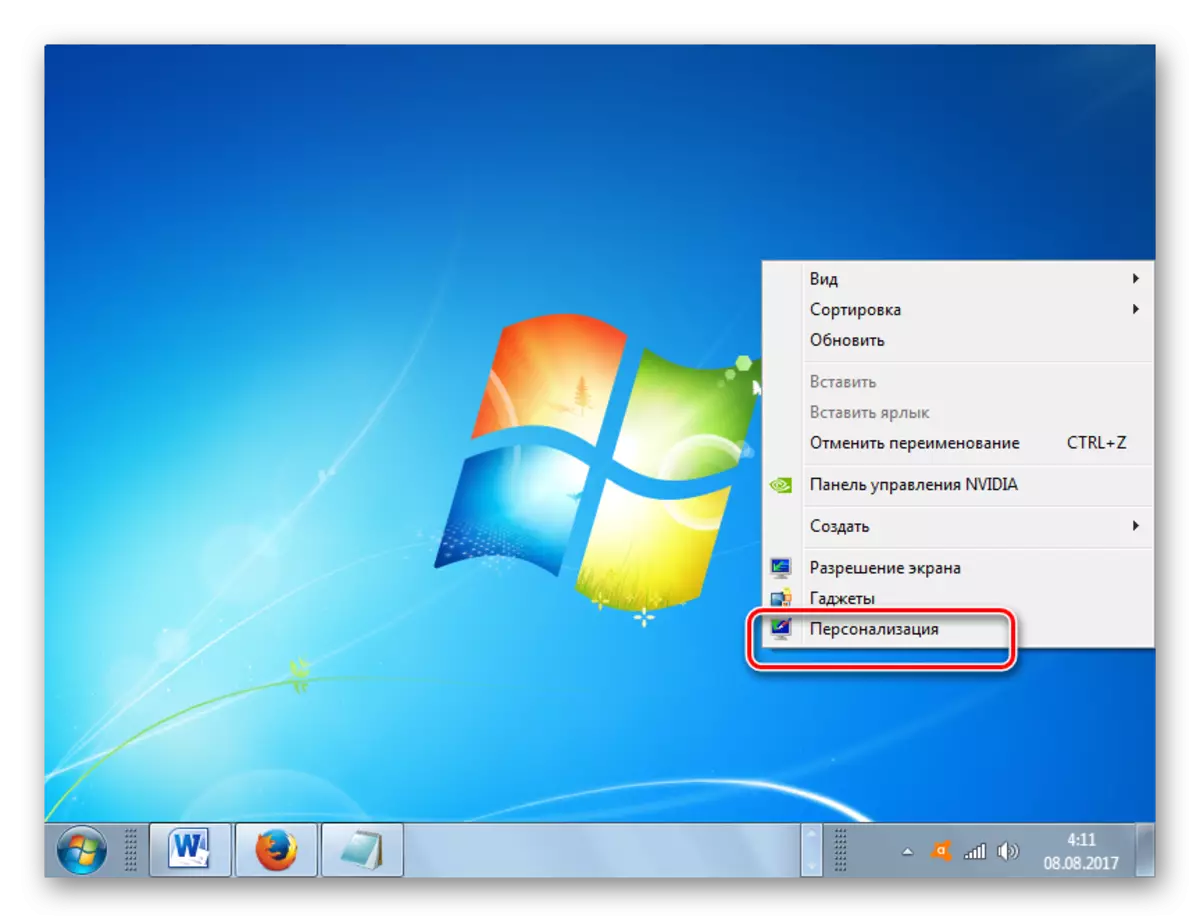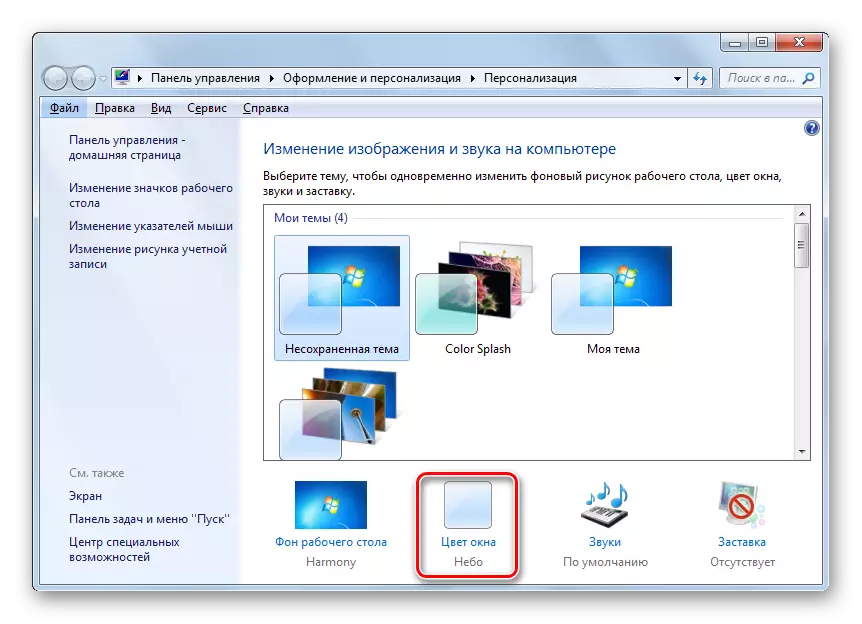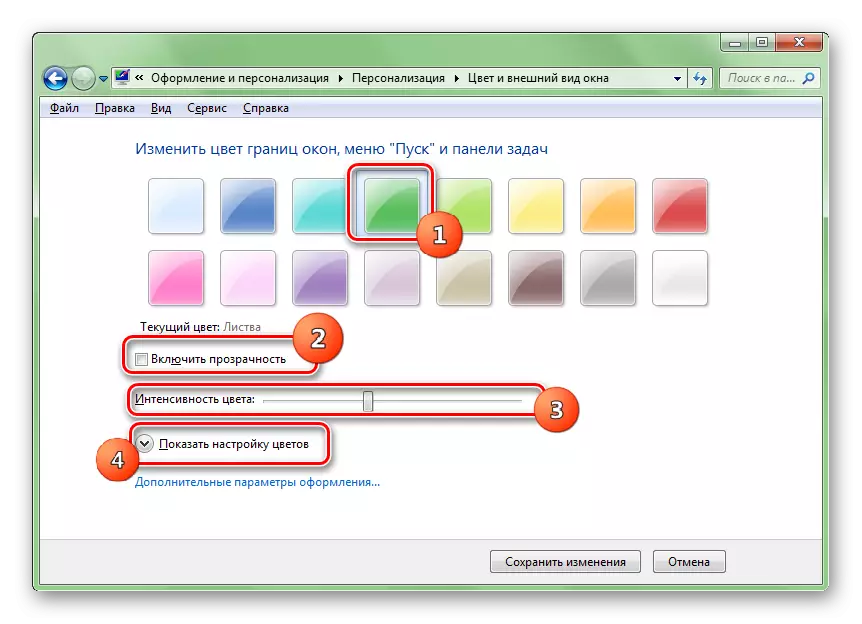कुछ उपयोगकर्ता टास्कबार के मानक डिजाइन से संतुष्ट नहीं हैं। हम यह पता लगाएंगे कि विंडोज 7 में इसका रंग कैसे बदलना है।
रंग शिफ्ट विधियों
पीसी उपयोगकर्ता के सामने रखे गए अधिकांश अन्य प्रश्नों की तरह, टास्कबार की छाया में परिवर्तन विधियों के दो समूहों का उपयोग करके हल किया जाता है: अंतर्निहित ओएस क्षमताओं का उपयोग और तीसरे पक्ष के कार्यक्रमों का उपयोग। इन तरीकों में विस्तार से विचार करें।विधि 1: टास्कबार रंग प्रभाव
सबसे पहले, तीसरे पक्ष के सॉफ्टवेयर का उपयोग करके विकल्पों पर विचार करें। इस आलेख में दिए गए कार्य के साथ, टास्कबार रंग प्रभाव आवेदन का सामना कर सकते हैं। इस कार्यक्रम के सही संचालन के लिए पूर्व शर्त एयरो विंडो के शामिल पारदर्शिता मोड है।
टास्कबार रंग प्रभाव डाउनलोड करें
- टास्कबार रंग प्रभाव संग्रह डाउनलोड करने के बाद, बस अपनी सामग्री को अनजिप करें और व्यवस्थापक की ओर से निष्पादन योग्य फ़ाइल चलाएं। स्थापना निष्पादन इस कार्यक्रम की आवश्यकता नहीं है। उसके बाद, इसका आइकन सिस्टम ट्रे में दिखाई देगा। दो बार इस पर क्लिक करें।
- TASQUE बार प्रभाव लॉन्च किया गया है। इस कार्यक्रम के खोल की उपस्थिति "निजीकरण" खंड में स्थित अंतर्निहित विंडोज रंग उपकरण के इंटरफ़ेस के समान ही है, जो निम्न विधियों में से किसी एक पर विचार करते समय वार्तालाप के बारे में आएगी। सच है, टास्कबार रंग प्रभाव इंटरफ़ेस Russified नहीं है और इसके साथ कुछ भी नहीं है। विंडो के शीर्ष पर प्रस्तुत किए गए 16 प्रीसेट रंगों में से किसी एक का चयन करें और "सहेजें" बटन पर क्लिक करें। प्रोग्राम विंडो को बंद करने के लिए, "विंडो बंद करें" पर क्लिक करें।
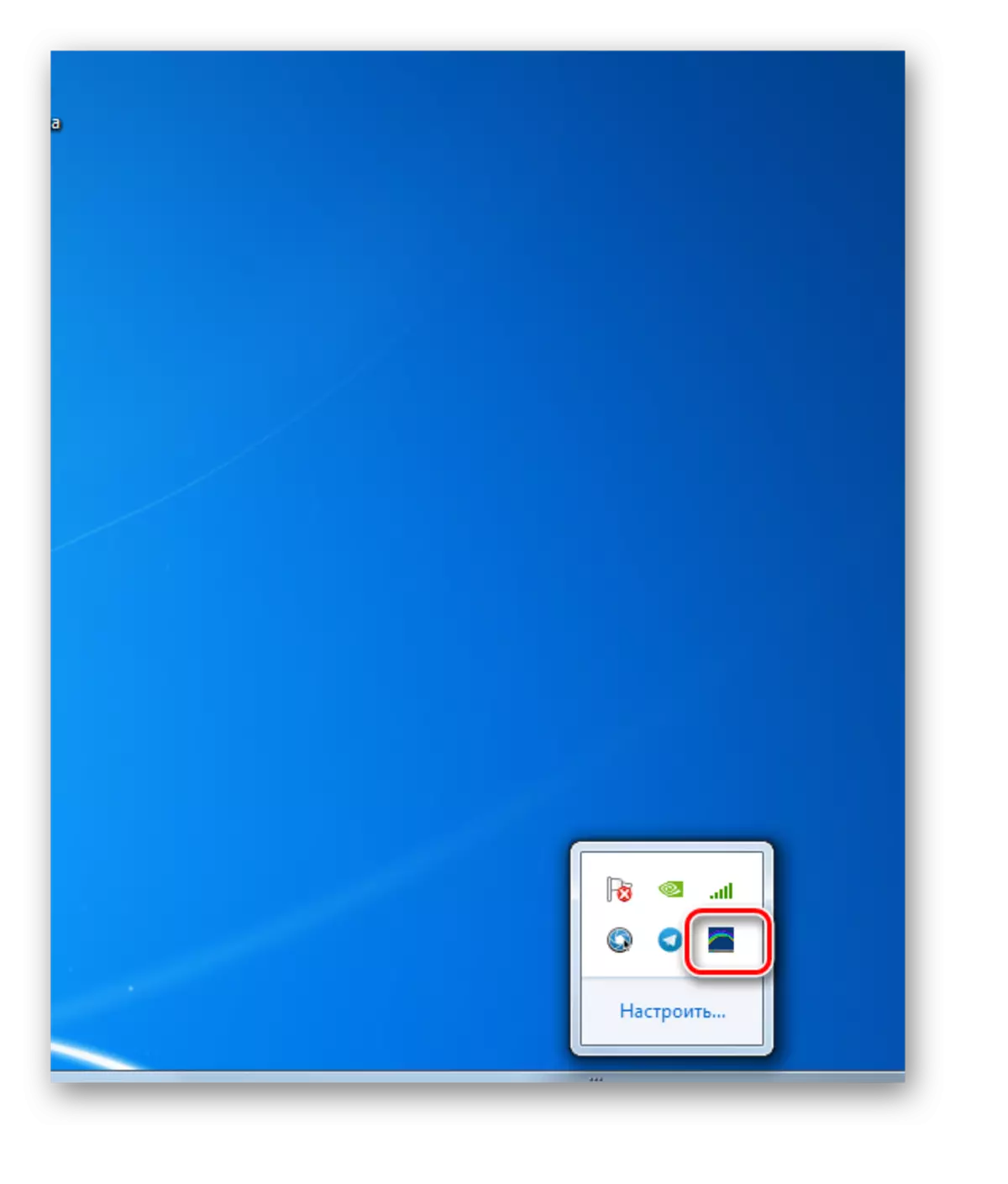
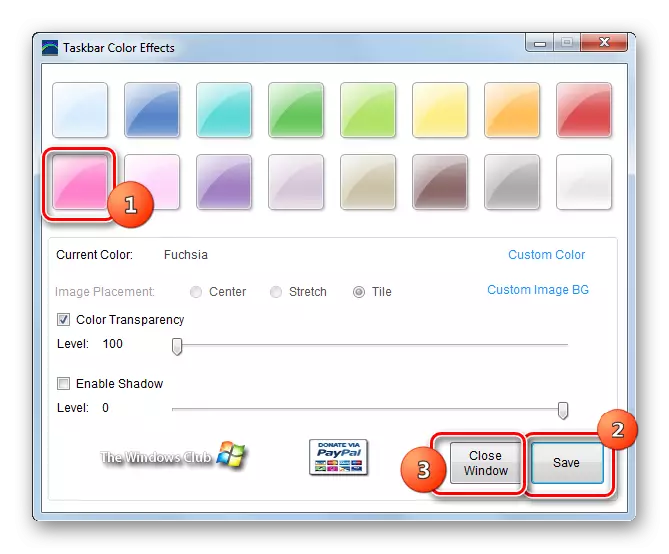
इन कार्यों के बाद, "टास्कबार" की छाया चयनित में बदल दी जाएगी। लेकिन मौजूद है और विस्तृत समायोजन की संभावना, यदि आप अधिक सटीक रूप से टिंट और क्रोमो की तीव्रता को सेट करना चाहते हैं।
- फिर से प्रोग्राम चलाएं। कस्टम रंग पर क्लिक करें।
- एक खिड़की खुलती है, जिसमें आप 16 रंग नहीं चुन सकते हैं, और 48. यदि उपयोगकर्ता और यह पर्याप्त नहीं है, तो आप "रंग परिभाषित करें" बटन पर क्लिक कर सकते हैं।
- उसके बाद, एक रंग स्पेक्ट्रम सभी संभावित रंगों को खोलता है। उपयुक्त का चयन करने के लिए, आपको इसके अनुरूप स्पेक्ट्रम क्षेत्र पर क्लिक करने की आवश्यकता है। तत्काल आप विपरीत और चमक के स्तर के संख्यात्मक मूल्य दर्ज करके निर्दिष्ट कर सकते हैं। छाया का चयन किया जाता है और अन्य सेटिंग्स की जाती है, तो ठीक दबाएं।
- मुख्य खिड़की TASQQUEBAR रंग प्रभाव पर लौटने पर, आप स्लाइडर को दाएं या बाएं खींचकर कई समायोजन कर सकते हैं। विशेष रूप से, इस तरह से, आप रंग तीव्रता को बदल सकते हैं, "रंग पारदर्शिता" स्लाइडर को स्थानांतरित कर सकते हैं। इस सेटिंग को सक्षम करने के लिए, एक चेक मार्क संबंधित आइटम के पास स्थापित किया जाना चाहिए। इसी प्रकार, "शांडो सक्षम करें" पैरामीटर के पास एक टिक सेट करके, स्लाइडर का उपयोग करके छाया स्तर परिवर्तन को बदलना संभव है। सभी सेटिंग्स पूर्ण होने के बाद, "सहेजें" और "विंडो बंद करें" पर क्लिक करें।
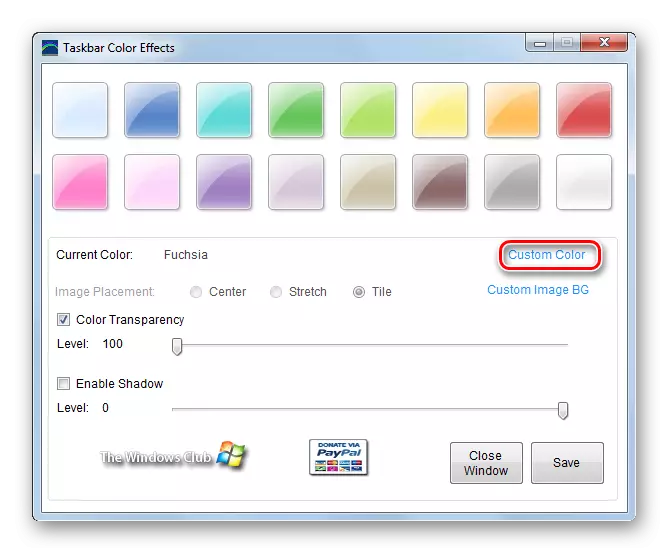
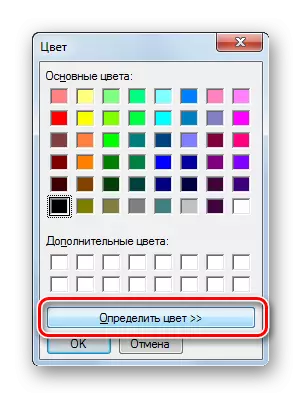
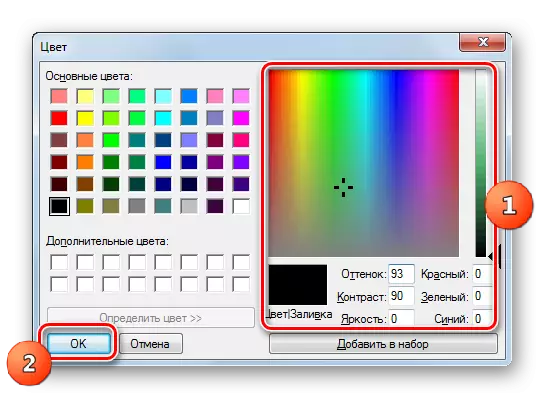

लेकिन एक पृष्ठभूमि "टास्कबार" के रूप में, tasquebar प्रभाव कार्यक्रम का उपयोग करके, आप न केवल सामान्य रंग, बल्कि एक तस्वीर भी उपयोग कर सकते हैं।
- मुख्य विंडो टास्कबार रंग प्रभाव में, कस्टम छवि बीजी पर क्लिक करें।
- एक विंडो खुलती है, जिसमें कंप्यूटर की हार्ड डिस्क पर या उससे जुड़े हटाने योग्य माध्यम पर स्थित किसी भी छवि का चयन करना संभव है। निम्नलिखित लोकप्रिय छवि प्रारूप समर्थित हैं:
- जेपीईजी;
- Gif;
- पीएनजी;
- बीएमपी;
- Jpg।
छवि का चयन करने के लिए, छवि स्थान निर्देशिका में जाने के लिए पर्याप्त है, इसे हाइलाइट करें और "खोलें" पर क्लिक करें।
- उसके बाद, मुख्य एप्लिकेशन विंडो पर लौटता है। तस्वीर का नाम "वर्तमान छवि" पैरामीटर के विपरीत प्रदर्शित किया जाएगा। इसके अलावा, स्विचिंग इकाई छवि प्लेसमेंट की स्थिति को कॉन्फ़िगर करने के लिए सक्रिय हो जाती है। तीन स्विच पद हैं:
- केंद्र;
- फैलाव;
- टाइल (डिफ़ॉल्ट)।
पहले मामले में, छवि अपनी मूल लंबाई में "टास्कबार" के केंद्र में स्थित है। दूसरे मामले में, यह पूरे पैनल में फैला हुआ है, और तीसरे में टाइल्स के रूप में स्ट्रोक के रूप में प्रयोग किया जाता है। रेडियोपॉप्टरों को स्विच करके बदलते मोड किए जाते हैं। जैसा कि पहले चर्चा की गई थी, रंग और छाया तीव्रता परिवर्तनों का भी उपयोग किया जा सकता है। हमेशा की तरह, सभी सेटिंग्स को पूरा करने के बाद, "सहेजें" और "विंडो बंद करें" दबाएं।
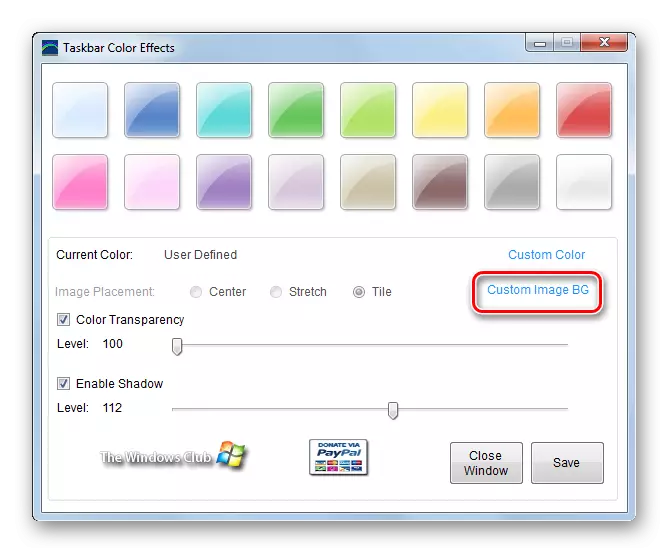
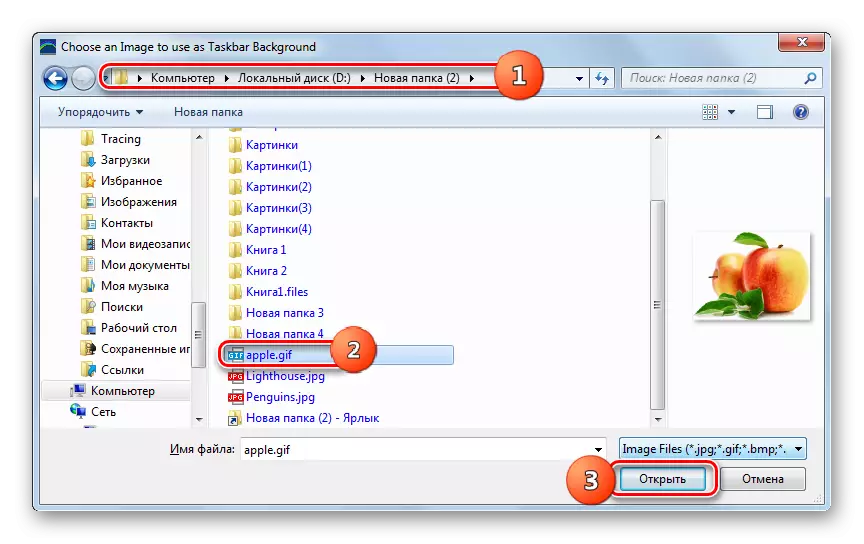
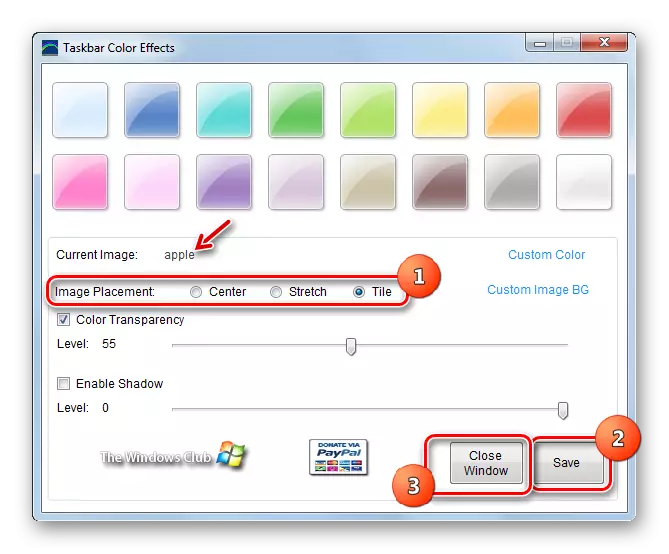
अंतर्निहित विंडोज टूल की तुलना में "टास्कबार" के रंग को बदलने के दौरान इस विधि के फायदे कई अतिरिक्त सुविधाओं की उपस्थिति में हैं, जिसका उपयोग इस उद्देश्य के लिए किया जाता है। विशेष रूप से, यह पृष्ठभूमि के रूप में चित्रों और छाया समायोजन का उपयोग करने की संभावना है। लेकिन कई कमियां हैं। सबसे पहले, तीसरे पक्ष के सॉफ्टवेयर को लोड करना, साथ ही साथ कार्यक्रम के लिए रूसी भाषी इंटरफ़ेस की कमी भी आवश्यक है। इसके अतिरिक्त, इस विधि का उपयोग तब किया जा सकता है जब विंडोज की पारदर्शिता सक्षम होती है।
विधि 2: टास्कबार रंग परिवर्तक
अगला तृतीय-पक्ष एप्लिकेशन, जो टास्कबार विंडोज 7 की छाया को बदलने में मदद करेगा, टास्कबार कलर चेंजर प्रोग्राम है। इस एप्लिकेशन का उपयोग करते समय, एयरो पारदर्शिता मोड भी चालू होना चाहिए।
टास्कबार रंग परिवर्तक डाउनलोड करें
- पिछले एक की तरह, इस कार्यक्रम को स्थापना की आवश्यकता नहीं है। इसलिए, आखिरी बार, संग्रह डाउनलोड करने के बाद, इसे अनपैक करें और टास्कबार रंग परिवर्तक निष्पादन योग्य फ़ाइल शुरू करें। एप्लिकेशन विंडो खुलती है। इंटरफ़ेस बहुत आसान है। यदि आप बस किसी अन्य को पैनल का रंग बदलना चाहते हैं, न कि किसी विशिष्ट छाया पर, फिर इस मामले में आप कार्यक्रम की पसंद को सौंप सकते हैं। "यादृच्छिक" पर क्लिक करें। यादृच्छिक छाया बटन के बगल में प्रदर्शित किया जाएगा। फिर "लागू करें" दबाएं।
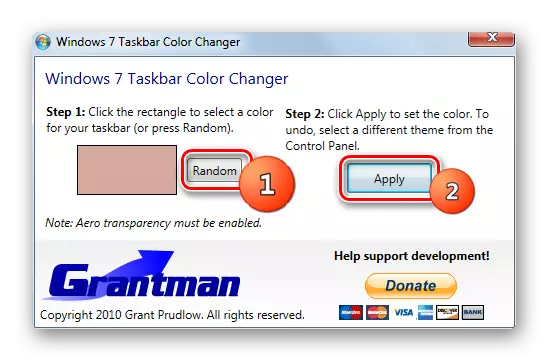
यदि आप एक विशिष्ट छाया निर्दिष्ट करना चाहते हैं, तो इस उद्देश्य के लिए, TASQUEBAR इंटरफ़ेस रंग परिवर्तक में वर्ग पर क्लिक करें, जो "टास्कबार" का वर्तमान रंग प्रदर्शित करता है।
- पिछले कार्यक्रम "रंग" के साथ काम पर पहले से ही परिचित खोला गया। यहां आप उपयुक्त वर्ग पर क्लिक करके और ठीक दबाकर 48 तैयार किए गए विकल्पों में से एक छाया को तुरंत चुन सकते हैं।
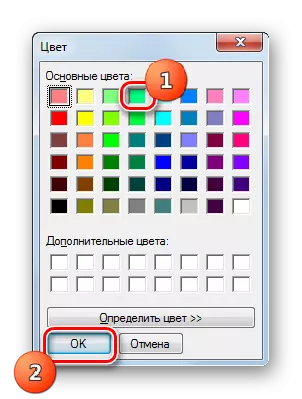
आप "रंग निर्धारित करें" पर क्लिक करके एक छाया को अधिक सटीक भी निर्दिष्ट कर सकते हैं।
- स्पेक्ट्रम खुलता है। वांछित छाया के अनुरूप क्षेत्र पर क्लिक करें। उसके बाद, रंग एक अलग वर्ग में प्रदर्शित किया जाना चाहिए। यदि आप रंगों के मानक सेट में एक चयनित छाया जोड़ना चाहते हैं, तो इसे स्पेक्ट्रम से लगातार चुनने के लिए, लेकिन एक तेज़ स्थापना विकल्प है, फिर "सेट में जोड़ें" पर क्लिक करें। छाया को "अतिरिक्त रंग" ब्लॉक में वर्ग में प्रदर्शित किया जाएगा। तत्व चुने जाने के बाद, "ठीक" दबाएं।
- उसके बाद, चयनित छाया को तस्कबर रंग चार्ज की मुख्य खिड़की में वर्ग में प्रदर्शित किया जाएगा। इसे पैनल पर लागू करने के लिए, "लागू करें" दबाएं।
- चयनित रंग स्थापित किया जाएगा।
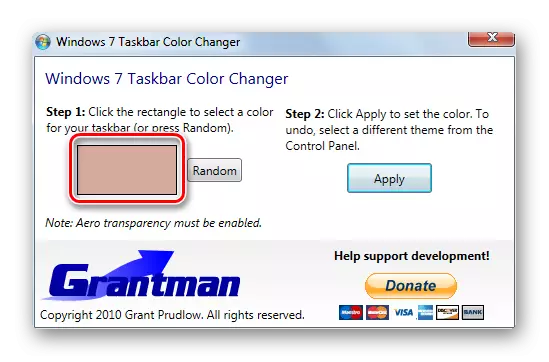
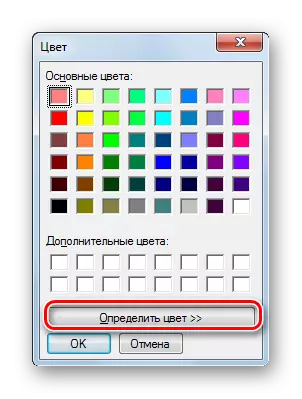
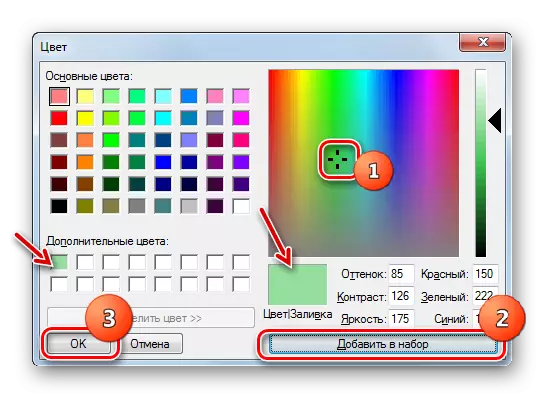
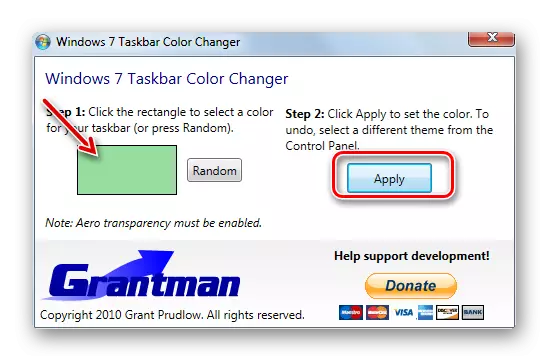

इस विधि के नुकसान पिछले एक के समान हैं: अंग्रेजी भाषी इंटरफ़ेस, तीसरे पक्ष के सॉफ्टवेयर को लोड करने की आवश्यकता के साथ-साथ विंडोज़ की पारदर्शिता के लिए एक पूर्व शर्त शर्त भी। लेकिन फायदे छोटे होते हैं, क्योंकि टास्कबार रंग परिवर्तक का उपयोग करने से आप पृष्ठभूमि छवि के रूप में चित्र नहीं जोड़ सकते हैं और छाया को नियंत्रित नहीं कर सकते हैं, क्योंकि यह पिछली विधि में किया जा सकता है।
विधि 3: अंतर्निहित विंडोज टूल्स का उपयोग करना
लेकिन आप तीसरे पक्ष के सॉफ्टवेयर के उपयोग के बिना केवल अंतर्निहित विंडोज टूल्स का उपयोग करके "टास्कबार" का रंग भी बदल सकते हैं। सच है, विंडोज 7 के सभी उपयोगकर्ता इस विकल्प का लाभ लेने में सक्षम नहीं होंगे। यह मूल संस्करणों (स्टार्टर) मालिकों के लिए काम नहीं करेगा, क्योंकि उनके पास निर्दिष्ट कार्य करने के लिए आवश्यक "निजीकरण" अनुभाग नहीं है। ओएस के इन संस्करण का उपयोग करने वाले उपयोगकर्ता केवल उन कार्यक्रमों में से एक को स्थापित करके "टास्कबार" के रंग को बदलने में सक्षम होंगे, जिनके बारे में वार्तालाप अधिक था। हम उन उपयोगकर्ताओं के लिए कार्य एल्गोरिदम पर विचार करेंगे जिन्होंने "वैयक्तिकरण" अनुभाग के साथ windovs 7 संस्करण स्थापित किया है।
- "डेस्कटॉप" पर जाएं। उस पर क्लिक करें पर क्लिक करें। सूची में, "निजीकरण" का चयन करें।
- छवि और ध्वनि परिवर्तन विंडो कंप्यूटर पर खुलती है, और बस - वैयक्तिकरण अनुभाग। इसके नीचे "विंडो रंग" पर क्लिक करें।
- टास्कबार रंग प्रभाव कार्यक्रम पर विचार करते समय एक शेल आपके द्वारा देखे गए एक के समान ही खुलता है। हालांकि, इसमें छाया नियंत्रण के तत्वों की कमी है और पृष्ठभूमि के रूप में छवि का चयन करें, लेकिन इस विंडो का पूरा इंटरफ़ेस ऑपरेटिंग सिस्टम भाषा में बनाई गई है जिसमें उपयोगकर्ता रूसी में हमारे मामले में काम करता है।
यहां आप सोलह बुनियादी रंगों में से एक चुन सकते हैं। अतिरिक्त रंगों और रंगों का चयन करने की क्षमता, जैसा कि उपर्युक्त कार्यक्रमों में था, कोई मानक विंडोज उपकरण नहीं है। जैसे ही आपने उचित वर्ग पर क्लिक किया, विंडो डिज़ाइन और "टास्कबार" तुरंत चयनित छाया में किया जाएगा। लेकिन यदि आप परिवर्तनों को सहेजे बिना सेटिंग्स विंडो से बाहर निकलते हैं, तो रंग स्वचालित रूप से पिछले संस्करण में वापस आ जाएगा। इसके अलावा, "पारदर्शिता सक्षम करें" पैरामीटर के पास चेकबॉक्स को इंस्टॉल या हटाकर, उपयोगकर्ता विंडोज और "टास्कबार" की पारदर्शिता को सक्षम या अक्षम कर सकता है। रंग तीव्रता स्लाइडर को बाएं या दाएं स्थानांतरित करके, आप पारदर्शिता के स्तर को समायोजित कर सकते हैं। यदि आप कई अतिरिक्त सेटिंग्स बनाना चाहते हैं, तो शिलालेख "फूल सेटिंग्स दिखाएं" पर क्लिक करें।
- कई अतिरिक्त सेटिंग्स खुलती हैं। यहां स्लाइडर्स को दाएं या बाएं स्थानांतरित करके, आप संतृप्ति, छाया और चमक के स्तर को समायोजित कर सकते हैं। सभी सेटिंग्स पूरी होने के बाद, ताकि परिवर्तन विंडो बंद करने के बाद, "परिवर्तन सहेजें" दबाएं।

जैसा कि आप देख सकते हैं, कुछ मानदंडों के अनुसार पैनल रंग बदलने के लिए अंतर्निहित उपकरण संभावनाओं के लिए तीसरे पक्ष के कार्यक्रमों से कम है। विशेष रूप से, यह पसंद के लिए रंगों की एक छोटी सूची प्रदान करता है। लेकिन, साथ ही, इस टूल का उपयोग करके, आपको किसी भी अतिरिक्त सॉफ़्टवेयर को स्थापित करने की आवश्यकता नहीं है, इसका इंटरफ़ेस रूसी में बनाया गया है, और रंग बदल दिया जा सकता है, पिछले विकल्पों के विपरीत, यहां तक कि जब विंडोज की पारदर्शिता बंद हो जाती है।

विंडोज 7 में "टास्कबार" रंग को तीसरे पक्ष के कार्यक्रमों का उपयोग करके और अंतर्निहित विंडोज टूल लागू करने दोनों को बदला जा सकता है। परिवर्तन में सभी परिवर्तन टास्कबार रंग प्रभाव कार्यक्रम द्वारा प्रदान किए जाते हैं। मुख्य कार्यात्मक नुकसान यह है कि जब विंडोज़ की पारदर्शिता सक्षम होती है तो यह केवल सही ढंग से काम कर सकती है। अंतर्निहित उपकरण में, विंडोज़ में कोई प्रतिबंध नहीं है, लेकिन यह अभी भी खराब है और इसे अनुमति नहीं देता है, उदाहरण के लिए, पृष्ठभूमि के रूप में एक तस्वीर डालें। इसके अलावा, विंडोज 7 के सभी संस्करणों में एक निजीकरण उपकरण नहीं है। इस मामले में, केवल तृतीय-पक्ष सॉफ़्टवेयर का उपयोग रंग "टास्कबार" का एकमात्र आउटपुट बना हुआ है।