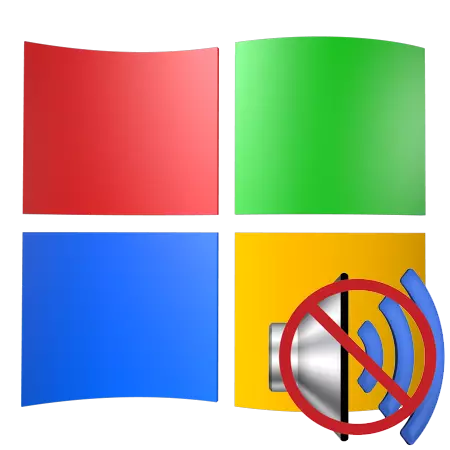
ऑपरेटिंग सिस्टम में कोई आवाज एक बहुत ही अप्रिय बात नहीं है। हम बस इंटरनेट पर या कंप्यूटर पर फिल्में और वीडियो नहीं देख सकते हैं, अपने पसंदीदा संगीत को सुनें। ऑडियो खेलने की असंभवता के साथ स्थिति को कैसे सही करें, हम इस लेख में चर्चा करेंगे।
हम विंडोज एक्सपी में ध्वनि समस्याओं को हल करते हैं
ओएस में ध्वनि के साथ समस्याएं अक्सर ऑडियो खेलने के लिए जिम्मेदार हार्डवेयर नोड्स के विभिन्न सिस्टम विफलताओं या खराबी के कारण होती हैं। नियमित अपडेट, सॉफ़्टवेयर की स्थापना, विंडोज सेटिंग्स प्रोफ़ाइल में परिवर्तन - यह सब इस तथ्य का कारण बन सकता है कि, सामग्री चलाते समय, आप कुछ भी नहीं सुनेंगे।कारण 1: उपकरण
विचार करें, शायद, सबसे आम स्थिति मदरबोर्ड के लिए कॉलम का गलत कनेक्शन है। यदि आपके स्पीकर सिस्टम में केवल दो चैनल (दो वक्ताओं - स्टीरियो) हैं, और मदरबोर्ड या साउंड कार्ड पर, 7.1 की आवाज स्विंगिंग कर रही है, तो कनेक्शन के चयन के साथ गलती करना संभव है।

2.0 कॉलम केवल एक मिनी जैक 3.5 प्लग द्वारा हरे रंग के कनेक्टर से जुड़े हुए हैं।

यदि ऑडियो सिस्टम में दो कॉलम और सबवॉफर (2.1) होते हैं, तो, ज्यादातर मामलों में, यह उसी तरह से जुड़ा होता है। यदि प्लग दो है, तो दूसरा आमतौर पर ऑरेंज नेस्ट (सबवोफर) से जुड़ा होता है।
छह-चैनल ध्वनि (5.1) के साथ स्पीकर सिस्टम पहले से ही तीन केबल्स हैं। रंग में, वे कनेक्टर के साथ मेल खाते हैं: ग्रीन को फ्रंट स्पीकर, ब्लैक - रीयर, ऑरेंज - सेंट्रल के लिए डिज़ाइन किया गया है। कम आवृत्ति कॉलम, अक्सर, एक अलग प्लग नहीं होता है।

आठ-चैनल सिस्टम एक और अतिरिक्त कनेक्टर का उपयोग करते हैं।

एक और स्पष्ट कारण आउटलेट से बिजली की कमी है। इससे कोई फर्क नहीं पड़ता कि खुद में कितना भरोसा है, जांचें कि क्या ऑडियो सिस्टम विद्युत नेटवर्क से जुड़ा हुआ है या नहीं।
मदरबोर्ड या कॉलम में अपने बिल्डिंग इलेक्ट्रॉनिक घटकों को बाहर न करें और बाहर निकलें। यहां समाधान मानक है - अच्छे उपकरण को अपने कंप्यूटर पर कनेक्ट करने का प्रयास करें, साथ ही जांचें कि कॉलम दूसरे पर काम करेगा या नहीं।
कारण 2: ऑडियो सेवा
विंडोज ऑडियो सेवा ध्वनि उपकरणों के प्रबंधन के लिए जिम्मेदार है। यदि यह सेवा नहीं चल रही है, तो ऑपरेटिंग सिस्टम में ध्वनि काम नहीं करेगी। ओएस लोड करते समय सेवा शामिल है, लेकिन किसी कारण से ऐसा नहीं हो सकता है। विंडोज सेटिंग्स में सभी विफलताओं शराब।
- आपको "नियंत्रण कक्ष" खोलना होगा और "उत्पादकता और सेवा" श्रेणी में जाना होगा।
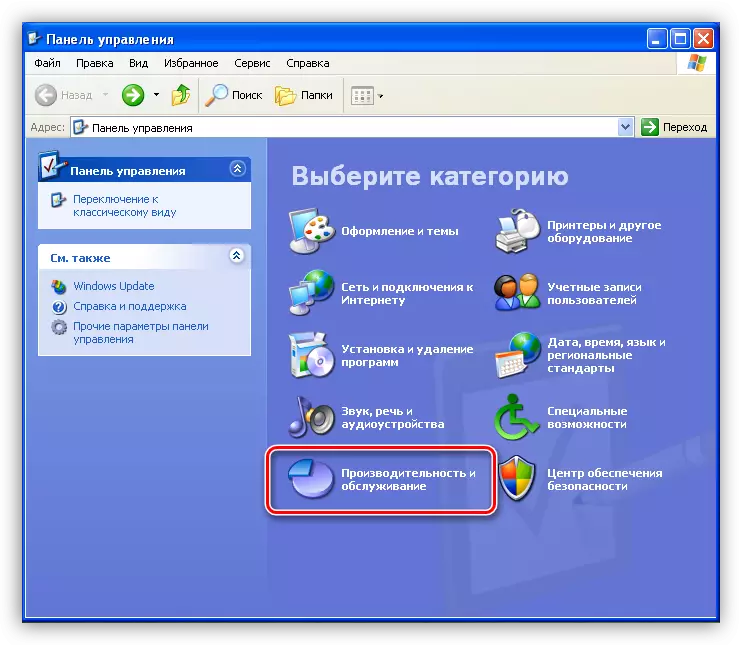
- फिर आपको "प्रशासन" खंड खोलने की आवश्यकता है।
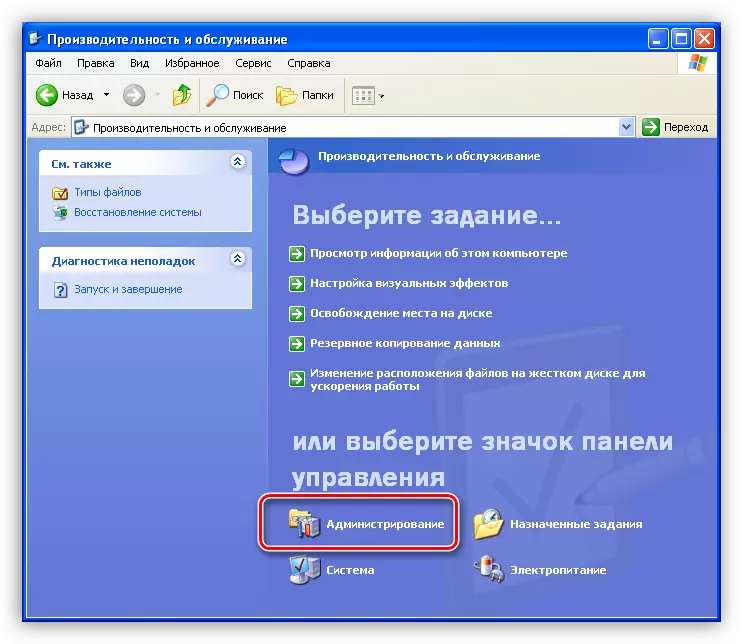
- इस खंड में, "सेवा" नाम के साथ एक लेबल है, इसके साथ, आप आवश्यक उपकरण चला सकते हैं।
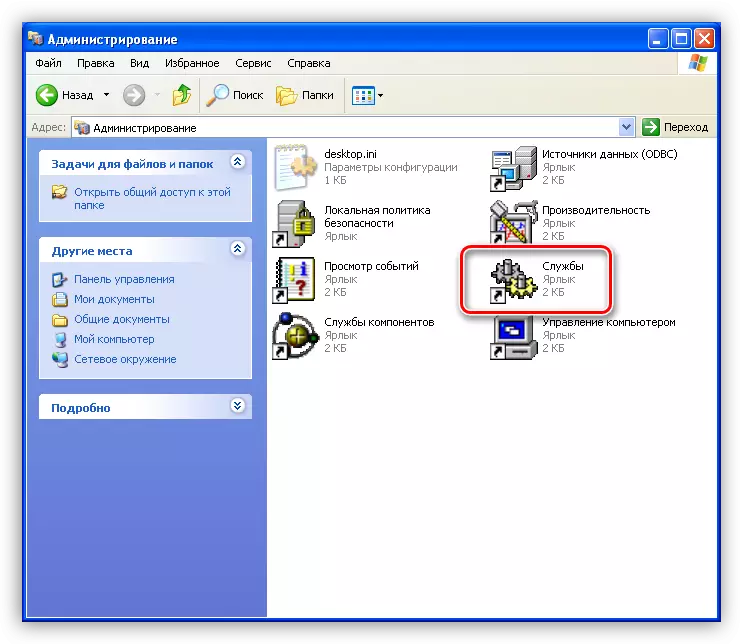
- यहां, सेवाओं की सूची में, आपको Windows ऑडियो सेवा खोजने और जांचने की आवश्यकता है कि यह सक्षम है या नहीं, साथ ही साथ "स्टार्टअप प्रकार" कॉलम में कौन सा मोड निर्दिष्ट है। मोड "ऑटो" होना चाहिए।
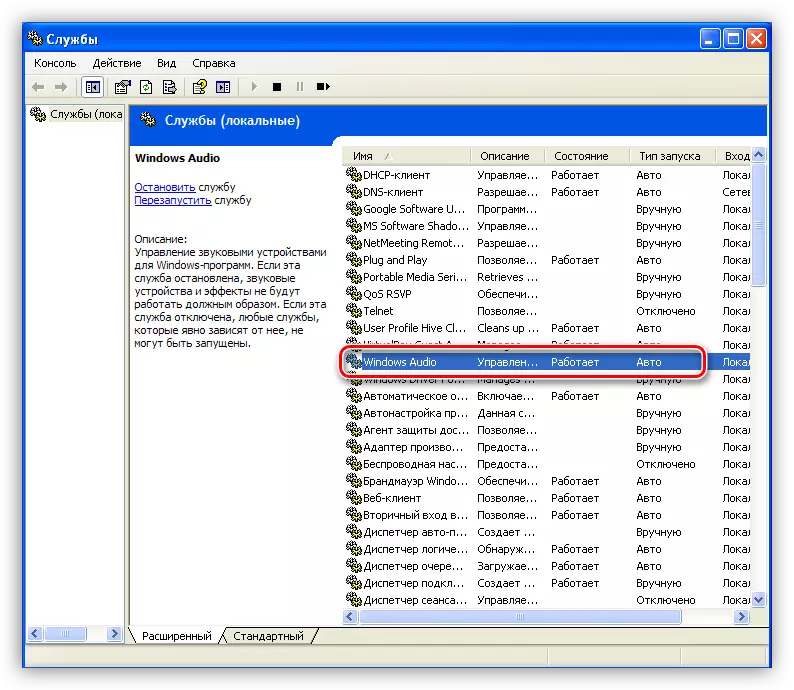
- यदि पैरामीटर ऊपर की छवि पर दिखाए गए नहीं हैं, तो आपको उन्हें बदलने की जरूरत है। ऐसा करने के लिए, सेवा में पीसीएम पर क्लिक करें और इसकी गुण खोलें।
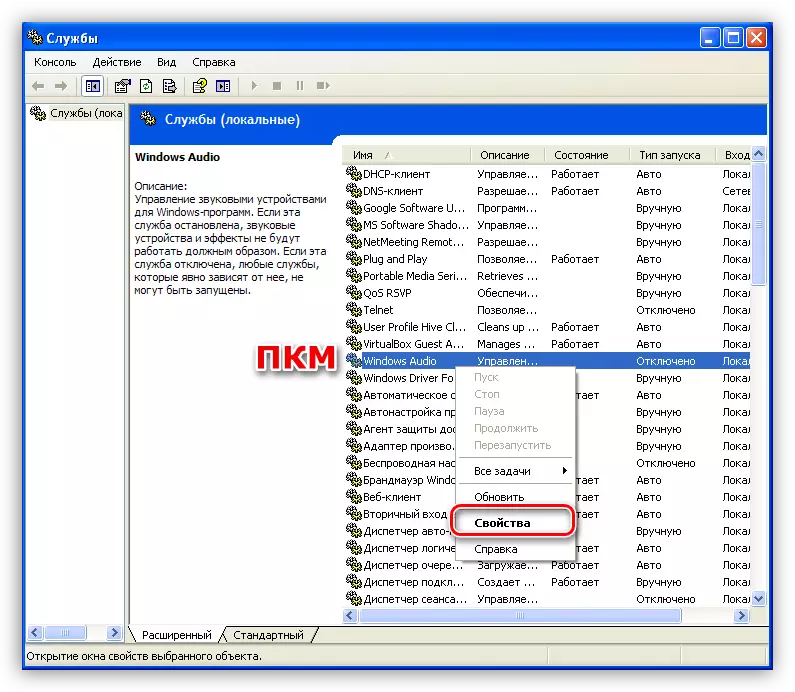
- सबसे पहले, हम स्टार्टअप के प्रकार को "ऑटो" में बदलते हैं और "लागू" पर क्लिक करते हैं।
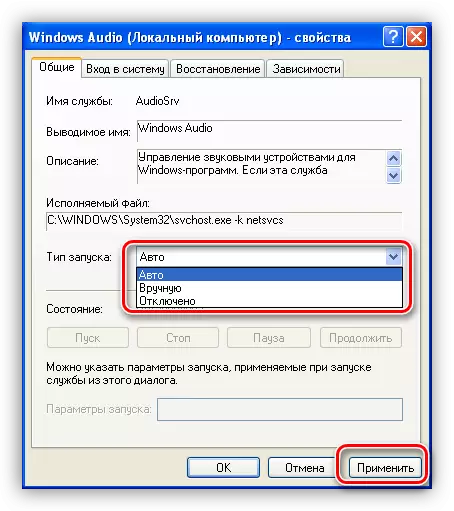
- सेटिंग लागू करने के बाद, "स्टार्ट" बटन सक्रिय बटन होगा, जो उपलब्ध नहीं था अगर सेवा में प्रारंभ प्रकार "अक्षम" था। इस पर क्लिक करें।

हमारी आवश्यकता पर विंडोज में सेवा शामिल होगी।

ऐसी स्थिति में जहां पैरामीटर प्रारंभ में सही तरीके से कॉन्फ़िगर किए गए थे, आप पुनरारंभ सेवा की समस्या को हल करने का प्रयास कर सकते हैं, जिसके लिए आपको इसे सूची में चुनने की आवश्यकता है और विंडो के बाईं ओर स्थित उपयुक्त लिंक पर क्लिक करें।
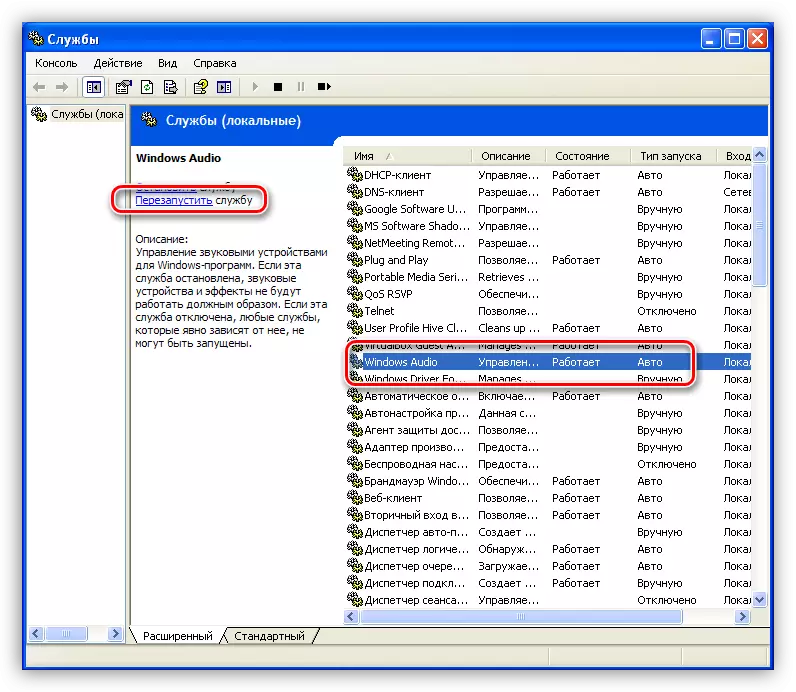
कारण 3: सिस्टम वॉल्यूम सेटिंग्स
अक्सर, ध्वनि संगत की कमी का कारण वॉल्यूम सेटिंग्स, या बल्कि, इसका स्तर शून्य के बराबर होता है।
- हमें सिस्टम ट्रे में "वॉल्यूम" आइकन मिलता है, उस पर दाएं माउस बटन के साथ क्लिक करें और "वॉल्यूम कंट्रोल खोलें" का चयन करें।

- स्लाइडर की स्थिति और चेकबॉक्स में चेकबॉक्स की अनुपस्थिति की जांच करें। सबसे पहले, हम पीसी स्पीकर की कुल मात्रा और मात्रा में रुचि रखते हैं। ऐसा होता है कि किसी भी सॉफ्टवेयर ने स्वतंत्र रूप से ध्वनि को बंद कर दिया या अपने स्तर को शून्य में घटा दिया।
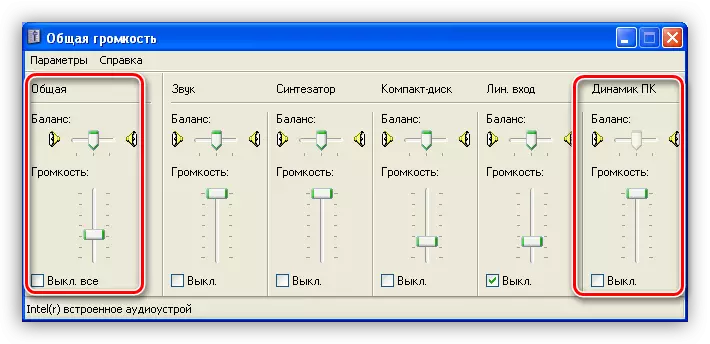
- यदि सबकुछ नियामक विंडो में वॉल्यूम के क्रम में है, तो ट्रे में "ऑडियोओमीटर को कॉन्फ़िगर करना" कॉल करें।

- यहां, वॉल्यूम टैब पर, ध्वनि स्तर और चेकबॉक्स की भी जांच करें।

कारण 4: चालक
गैर-वर्किंग ड्राइवर का पहला संकेत वॉल्यूम टैब पर सिस्टम सेटिंग्स विंडो में शिलालेख "ऑडियो ऑडियो" है।
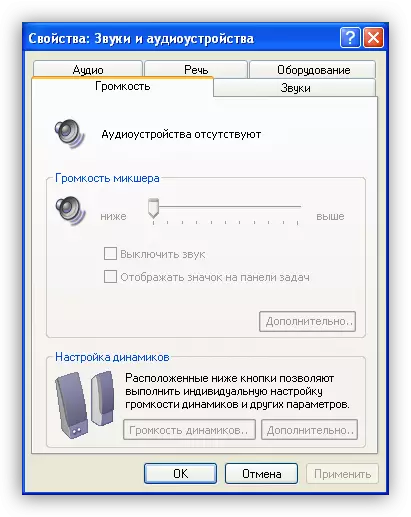
उन समस्याओं को परिभाषित और समाप्त करें जिसमें ऑडियो डिवाइस ड्राइवर को Windows डिवाइस मैनेजर में दोष देना है।
- "नियंत्रण कक्ष" में हम "उत्पादकता और सेवा" श्रेणी में जाते हैं (ऊपर देखें) और सिस्टम अनुभाग पर जाएं।
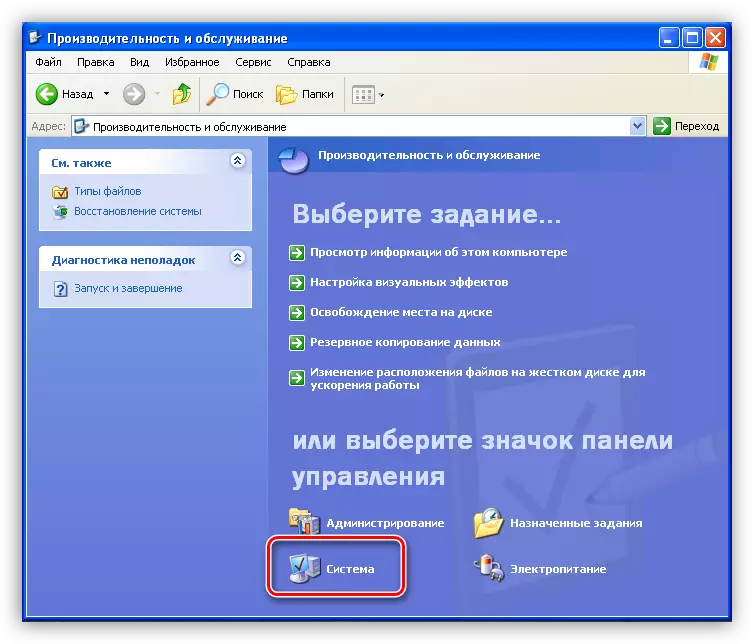
- गुण विंडो में, "उपकरण" टैब खोलें और डिवाइस प्रबंधक बटन पर क्लिक करें।
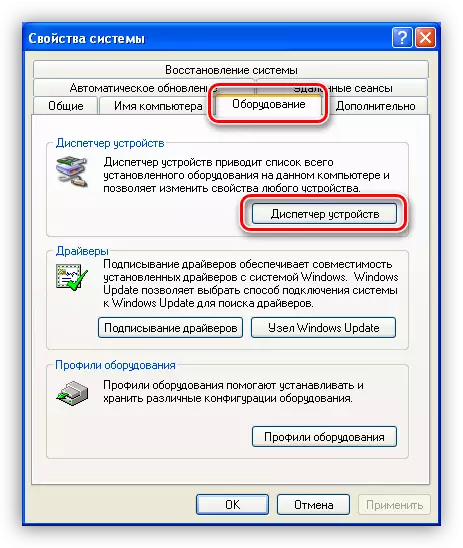
- आगे दो विकल्प संभव हैं:
- "डिस्पैचर" में, "ध्वनि, वीडियो और गेमिंग डिवाइस" शाखा में, कोई ध्वनि नियंत्रक नहीं है, लेकिन एक "अन्य डिवाइस" शाखा है जिसमें "अज्ञात डिवाइस" होता है। वे हमारी आवाज अच्छी तरह से हो सकते हैं। इसका मतलब है कि नियंत्रक नियंत्रक के लिए स्थापित नहीं है।
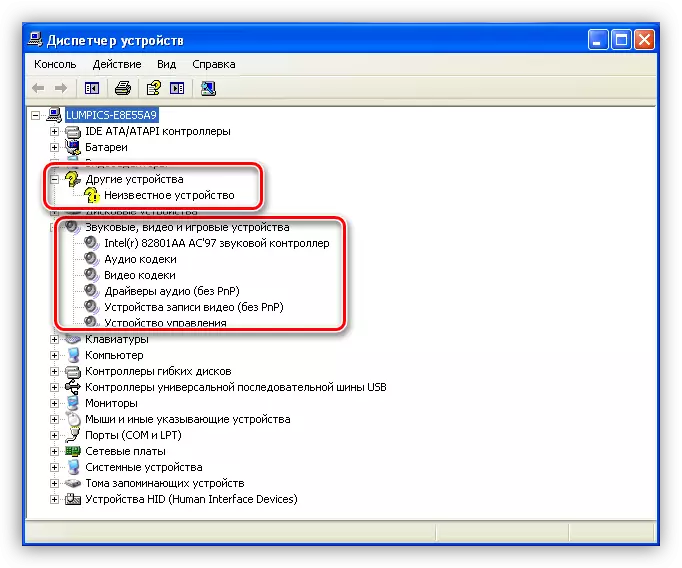
इस मामले में, डिवाइस पर डिवाइस पर क्लिक करें और "ड्राइवर अपडेट करें" का चयन करें।
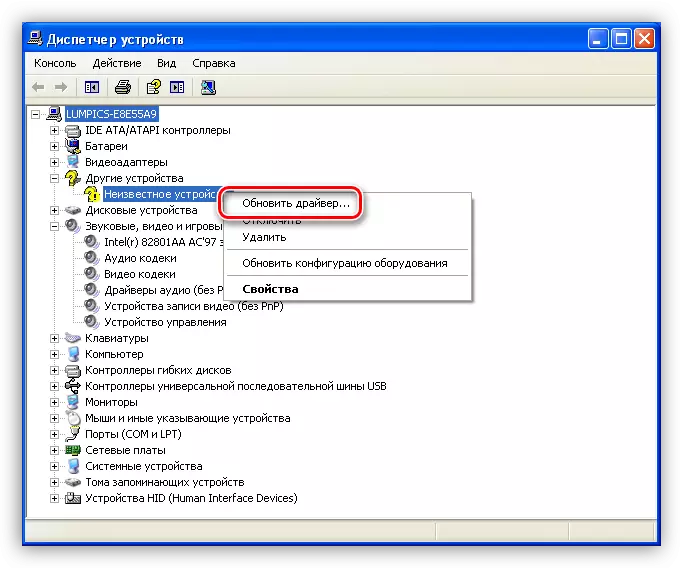
"उपकरण अद्यतन विज़ार्ड" विंडो में, "हां, केवल इस बार" का चयन करें, जिससे प्रोग्राम को विंडोज अपडेट साइट से कनेक्ट करने की अनुमति मिलती है।
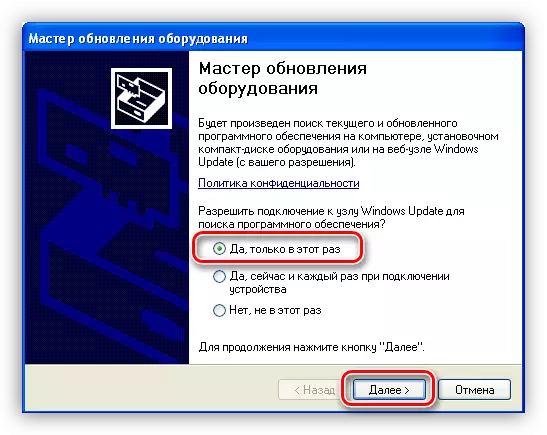
इसके बाद, एक स्वचालित स्थापना का चयन करें।
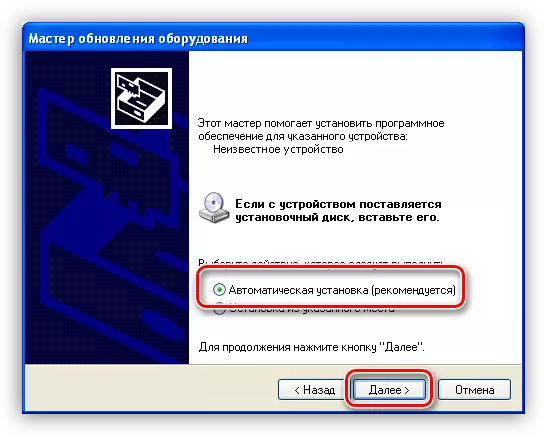
विज़ार्ड स्वचालित रूप से सॉफ़्टवेयर की खोज करेगा और सॉफ़्टवेयर इंस्टॉल करेगा। स्थापना के बाद, आपको ऑपरेटिंग सिस्टम को पुनरारंभ करना होगा।
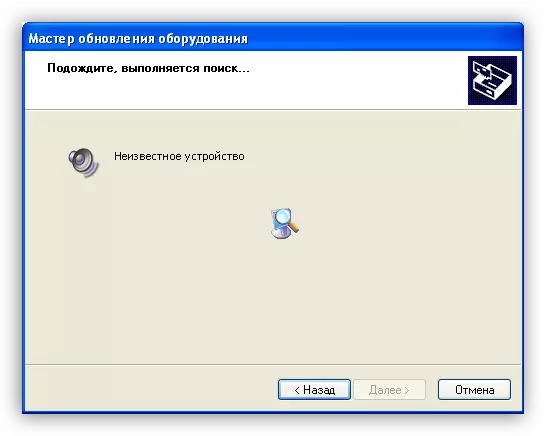
- एक और विकल्प - नियंत्रक का पता चला है, लेकिन विस्मयादिबोधक चिह्न के साथ पीले मग के रूप में चेतावनी आइकन इसके पास स्थित है। इसका मतलब है कि ड्राइवर विफल हो गया।
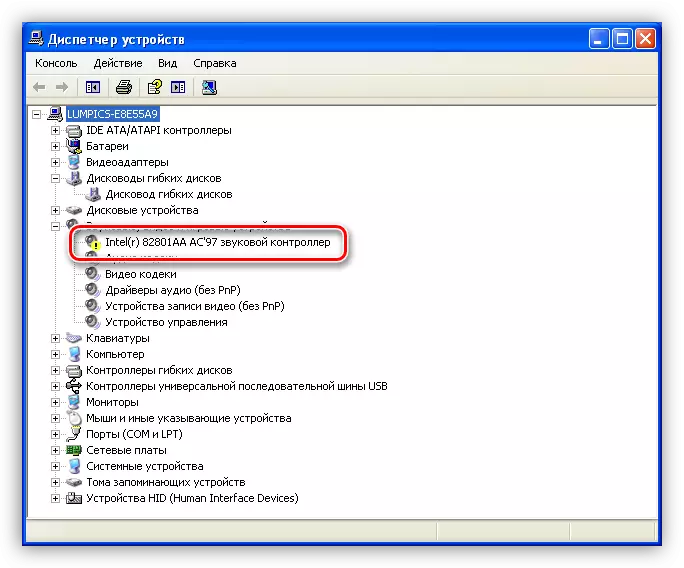
इस स्थिति में, मैं नियंत्रक पर पीसीएम पर भी क्लिक करता हूं और संपत्तियों पर जाता हूं।
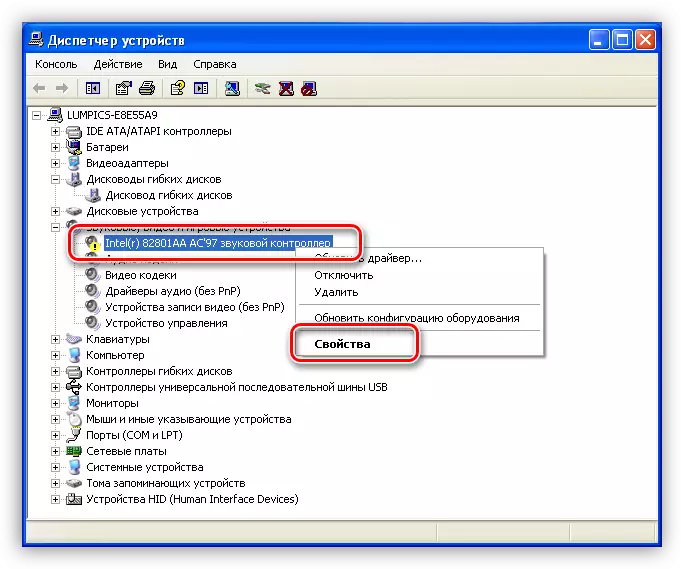
इसके बाद, "ड्राइवर" टैब पर जाएं और हटाएं बटन पर क्लिक करें। सिस्टम हमें चेतावनी देता है कि डिवाइस को अब हटा दिया गया है। हमें इसकी आवश्यकता है, सहमत हैं।
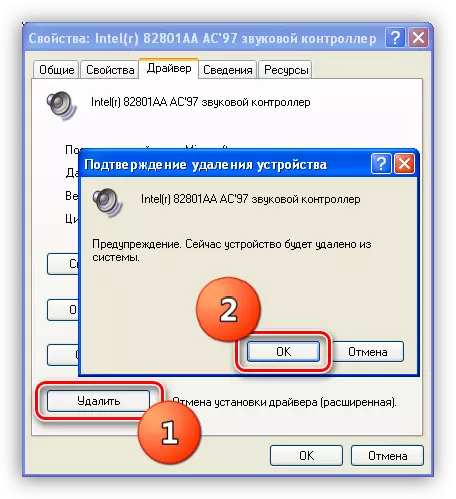
जैसा कि आप देख सकते हैं, नियंत्रक ध्वनि उपकरणों की शाखा से गायब हो गया। अब, रीबूट करने के बाद, ड्राइवर स्थापित किया जाएगा और फिर से शुरू किया जाएगा।
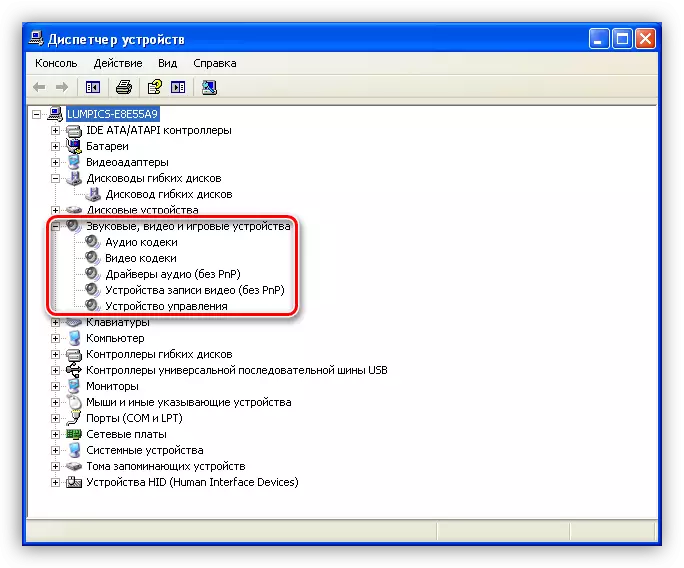
- "डिस्पैचर" में, "ध्वनि, वीडियो और गेमिंग डिवाइस" शाखा में, कोई ध्वनि नियंत्रक नहीं है, लेकिन एक "अन्य डिवाइस" शाखा है जिसमें "अज्ञात डिवाइस" होता है। वे हमारी आवाज अच्छी तरह से हो सकते हैं। इसका मतलब है कि नियंत्रक नियंत्रक के लिए स्थापित नहीं है।
कारण 5: कोडेक्स
ट्रांसमिशन से पहले डिजिटल मीडिया सिस्टम विभिन्न तरीकों से एन्कोड किया गया है, और अंतिम उपयोगकर्ता में प्रवेश करते समय डिकोड किया जाता है। यह प्रक्रिया कोडेक्स में लगी हुई है। अक्सर, सिस्टम को पुनर्स्थापित करते समय, हम इन घटकों के बारे में भूल जाते हैं, और सामान्य विंडोज एक्सपी के लिए, वे आवश्यक हैं। किसी भी मामले में, इस कारक को खत्म करने के लिए सॉफ़्टवेयर को अपडेट करना समझ में आता है।
- के-लाइट कोडेक पैक पैकेज के डेवलपर्स की आधिकारिक वेबसाइट पर जाएं और नवीनतम संस्करण डाउनलोड करें। फिलहाल, 2018 तक विंडोज एक्सपी समर्थन का समर्थन किया, इसलिए बाद में जारी किए गए संस्करण स्थापित नहीं किए जा सकते हैं। स्क्रीनशॉट में दिखाए गए नंबरों पर ध्यान दें।
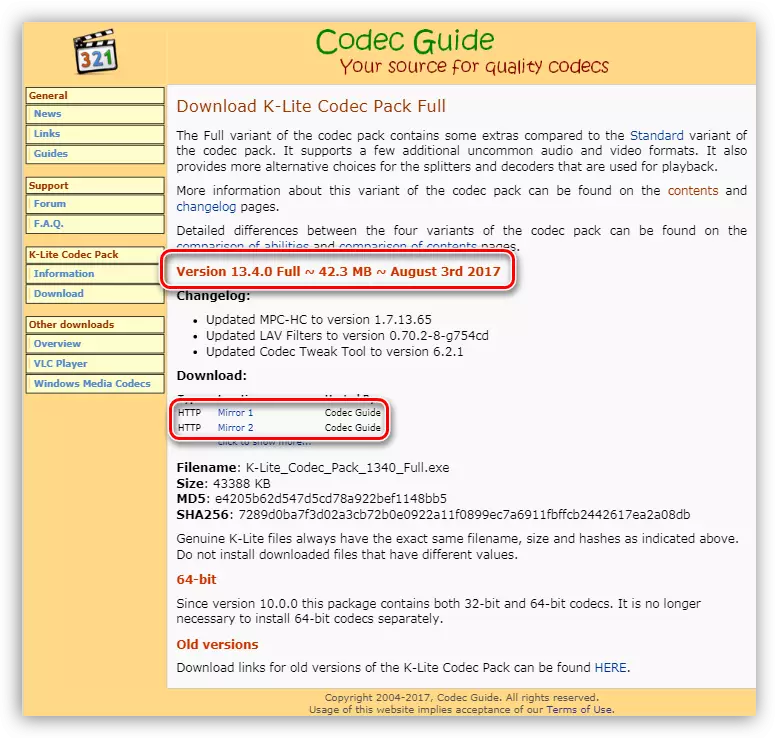
- डाउनलोड किए गए पैकेज को खोलें। मुख्य विंडो में, एक सामान्य स्थापना का चयन करें।
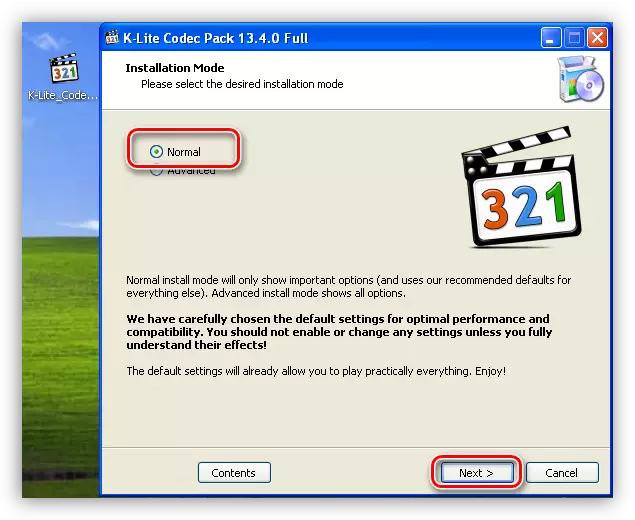
- इसके बाद, डिफ़ॉल्ट मीडिया प्लेयर का चयन करें, यानी, जिसके साथ सामग्री स्वचालित रूप से खेला जाएगा।
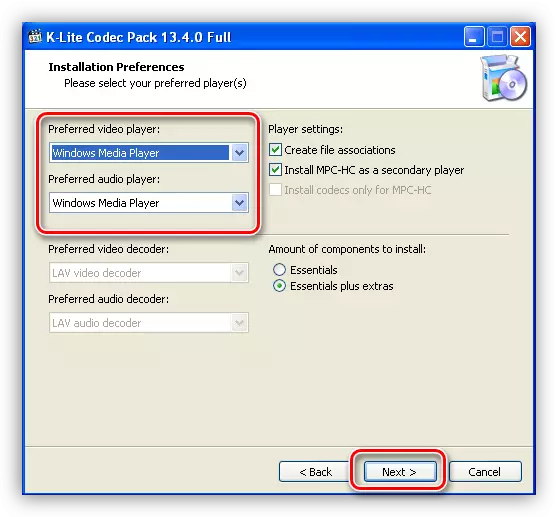
- अगली विंडो में, हम सब कुछ छोड़ देते हैं।
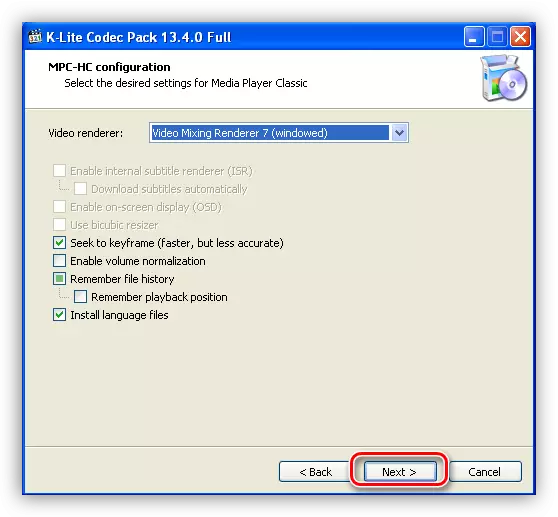
- फिर नाम और उपशीर्षक के लिए भाषा चुनें।
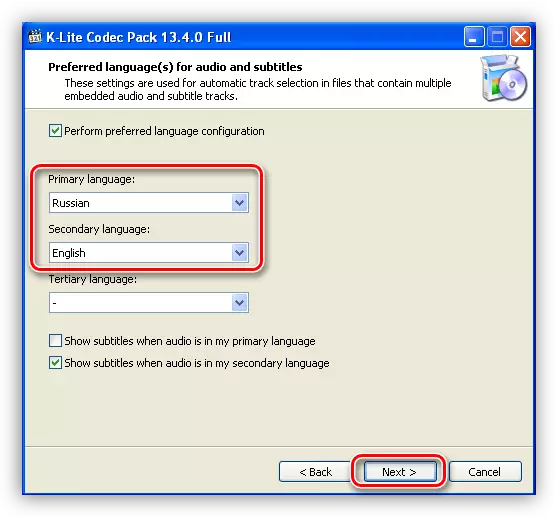
- निम्न विंडो ऑडियो एन्कोडर्स के लिए आउटपुट पैरामीटर को कॉन्फ़िगर करने का प्रस्ताव करती है। यहां यह निर्धारित करना आवश्यक है कि हमारे पास क्या एडिओसिस्टम है, चैनल की संख्या क्या है और ऑडियो उपकरणों में एक अंतर्निहित डिकोडर है। उदाहरण के लिए, हमारे पास एक सिस्टम 5.1 है, लेकिन एक अंतर्निहित या बाहरी रिसीवर के बिना। हम बाईं ओर इसी बिंदु का चयन करते हैं और इंगित करते हैं कि डिकोडिंग कंप्यूटर में लगी जाएगी।
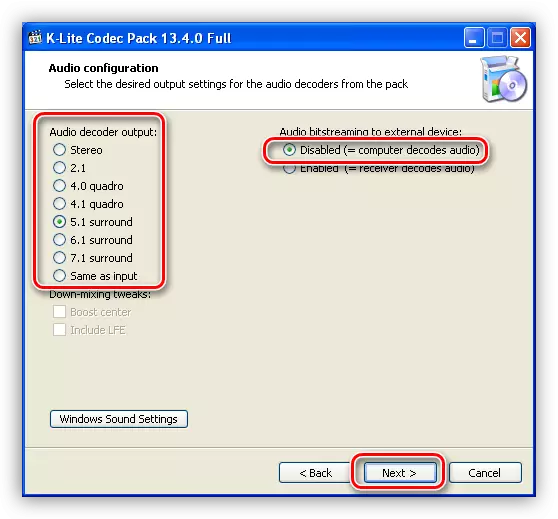
- सेटिंग्स बनी हैं, अब बस "इंस्टॉल करें" पर क्लिक करें।
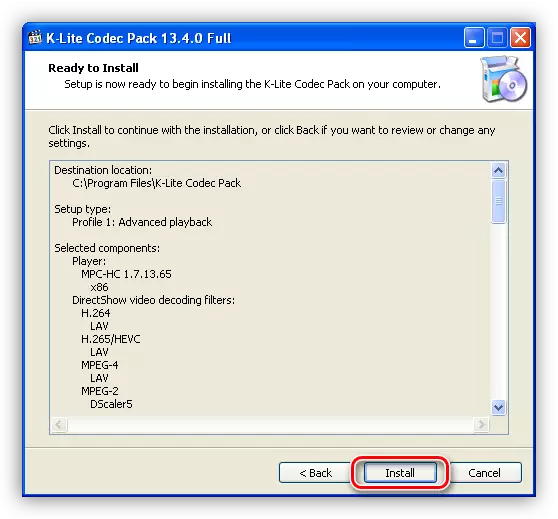
- कोडेक्स की स्थापना के अंत के बाद, विंडोज़ को पुनरारंभ करने के लिए यह अनिवार्य नहीं होगा।
कारण 6: BIOS सेटिंग्स
ऐसा हो सकता है कि ऑडियोओपार्ट कनेक्ट होने पर पिछले मालिक (और शायद आप, लेकिन इसके बारे में भूल गए), मदरबोर्ड के बायोस पैरामीटर बदल गए। इस विकल्प को "ऑनबोर्ड ऑडियो फ़ंक्शन" कहा जा सकता है और मदरबोर्ड में निर्मित एक ऑडियो सिस्टम शामिल करने के लिए, इसे "सक्षम" होना चाहिए।
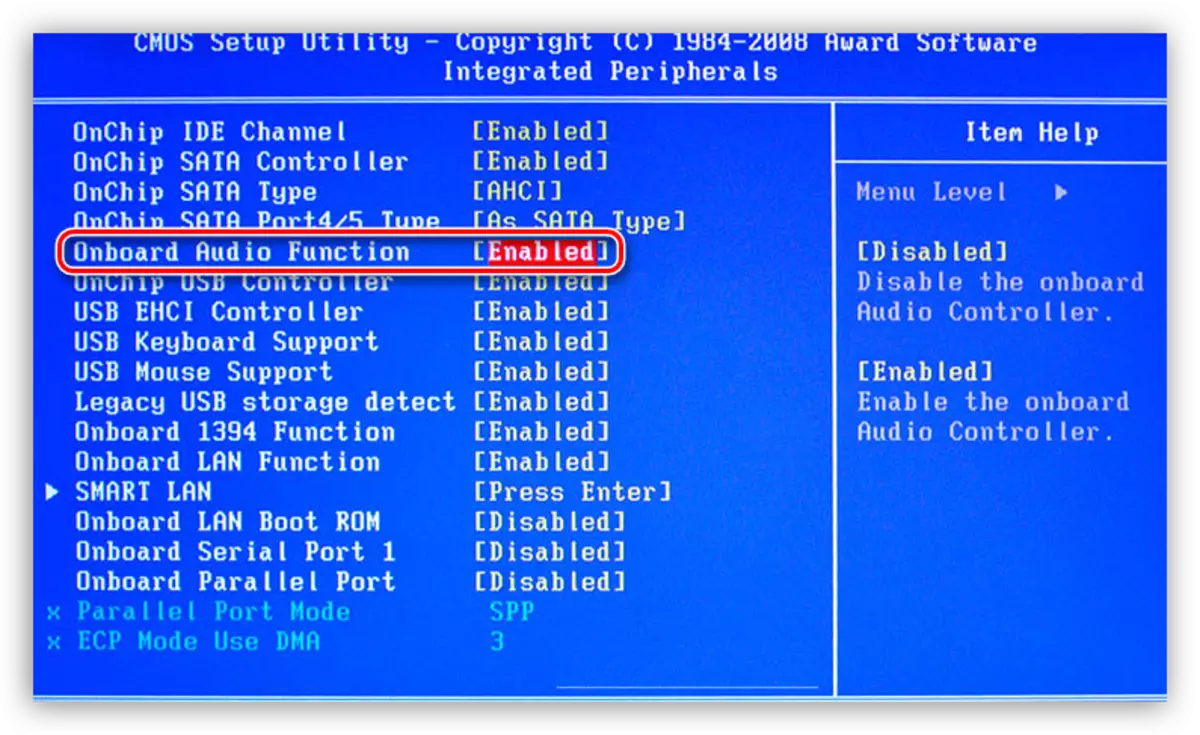
यदि सभी क्रियाओं के बाद ऑडियो कभी नहीं खेला जाता है, तो शायद नवीनतम टूल Windows XP को पुनर्स्थापित करेगा। हालांकि, आपको जल्दी नहीं करना चाहिए, क्योंकि सिस्टम को पुनर्स्थापित करने की कोशिश करना संभव है।
और पढ़ें: विंडोज एक्सपी वसूली के तरीके
निष्कर्ष
ध्वनि समस्याओं और इस लेख में दिए गए उनके समाधानों के सभी कारण आपको स्थिति से बाहर निकलने और संगीत और फिल्मों का आनंद लेने में मदद करेंगे। याद रखें कि आपके पुराने ऑडियो सिस्टम की आवाज़ को बेहतर बनाने के लिए डिज़ाइन किए गए "नए" ड्राइवर आईएल सॉफ़्टवेयर जैसे रैपिड कृत्यों को त्रुटिपूर्णियां और दीर्घकालिक मैन्युअल पुनर्स्थापन के कार्यों का कारण बन सकता है।
