
प्रत्येक प्रिंटर को सॉफ्टवेयर की आवश्यकता होती है। यह अपने पूर्ण काम के लिए आवश्यक है। इस लेख में आप सीखेंगे कि सैमसंग एमएल -1615 के लिए ड्राइवर स्थापित करने के लिए कौन से विकल्प हैं।
सैमसंग एमएल -1615 के लिए ड्राइवर स्थापित करें
उपयोगकर्ता के पास कई विकल्प हैं जो सॉफ़्टवेयर स्थापना की गारंटी देते हैं। हमारा कार्य उनमें से प्रत्येक के साथ सौदा करने के लिए विस्तृत है।विधि 1: आधिकारिक साइट
कंपनी का इंटरनेट संसाधन वह स्थान है जहां आप किसी भी निर्माता के उत्पाद के लिए ड्राइवर पा सकते हैं।
- हम सैमसंग की साइट पर जाते हैं।
- हेडर में एक खंड "समर्थन" है। हम इस पर एक क्लिक करते हैं।
- संक्रमण के बाद, हमें वांछित डिवाइस की खोज के लिए एक विशेष लाइन का उपयोग करने की पेशकश की जाती है। हम "एमएल -16 15" दर्ज करते हैं और एक आवर्धक ग्लास के साथ आइकन पर क्लिक करते हैं।
- निम्न क्वेरी परिणाम खुले हैं और हमें "डाउनलोड" अनुभाग खोजने के लिए थोड़ा सा स्क्रॉल करने की आवश्यकता है। इसमें, "विवरण देखें" पर क्लिक करें।
- हम डिवाइस का एक व्यक्तिगत पृष्ठ प्रदान करते हैं। यहां हमें "डाउनलोड" ढूंढना होगा और "और देखें" पर क्लिक करें। यह विधि ड्राइवरों की एक सूची खुल जाएगी। "डाउनलोड" पर क्लिक करके उनमें से सबसे ताजा डाउनलोड करें।
- डाउनलोड पूरा होने के बाद, आप एक्सटेंशन के साथ exte फ़ाइल खोलें।
- पहली बात यह है कि उपयोगिता हमें फ़ाइलों को अनपैक करने के लिए पथ निर्दिष्ट करने के लिए आमंत्रित करती है। इसे इंगित करें और "अगला" पर क्लिक करें।
- केवल उसके बाद इंस्टॉलेशन विज़ार्ड खुलता है, और हम वेलकम विंडो देखते हैं। अगला पर क्लिक करें"।
- इसके बाद हम प्रिंटर को कंप्यूटर पर संलग्न करने की पेशकश करते हैं। आप इसे बाद में कर सकते हैं, लेकिन आप इस पल में कुशलता दे सकते हैं। वास्तव में, यह इस को प्रभावित नहीं करेगा। जैसे ही सब कुछ किया जाता है, "अगला" पर क्लिक करें।
- ड्राइवर स्थापना शुरू होती है। हम केवल इसके पूरा होने की प्रतीक्षा कर सकते हैं।
- जब सबकुछ तैयार होता है, तो आपको बस "समाप्त" बटन पर क्लिक करना होगा। उसके बाद आपको कंप्यूटर को पुनरारंभ करने की आवश्यकता है।

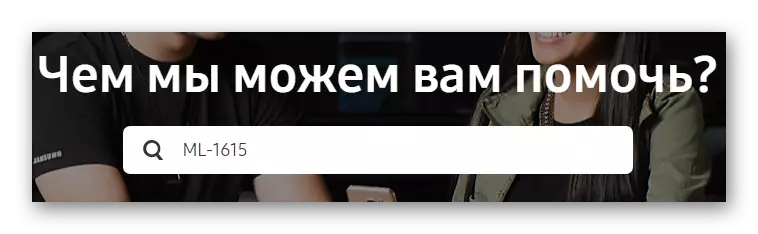
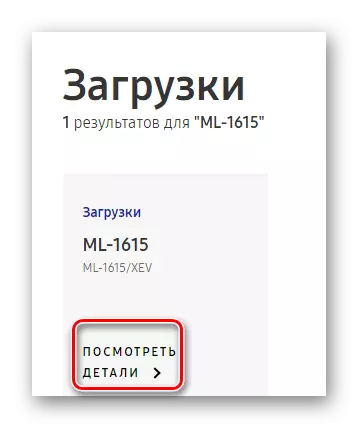
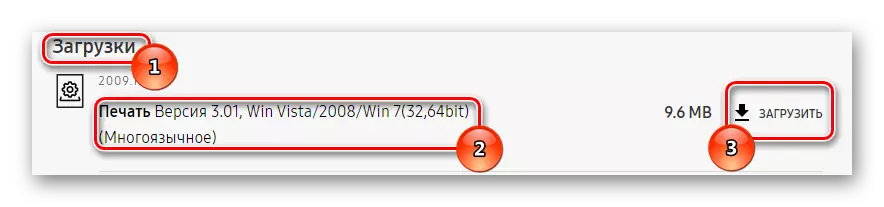
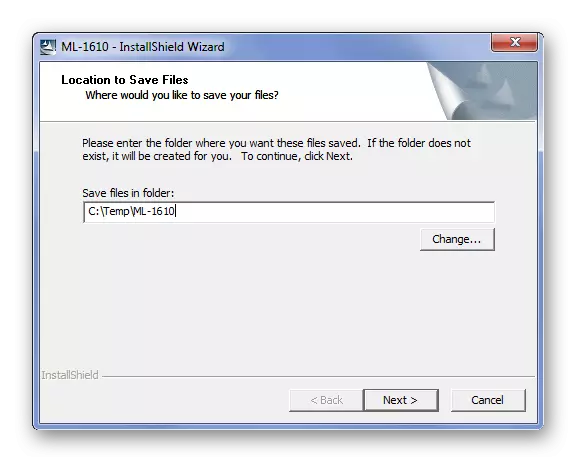

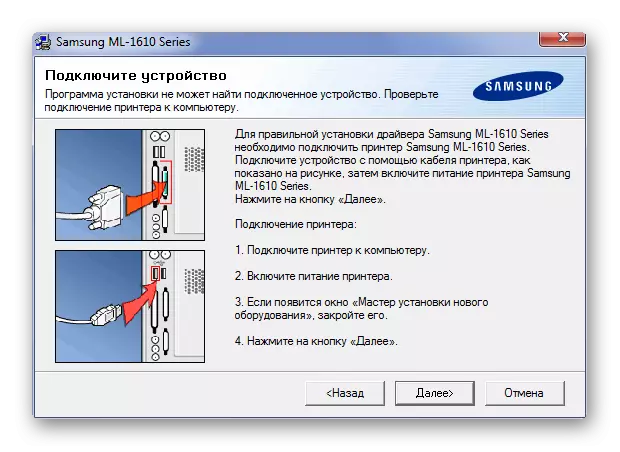
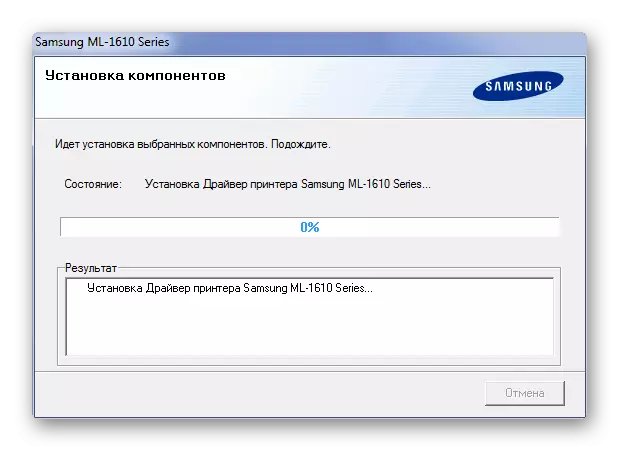
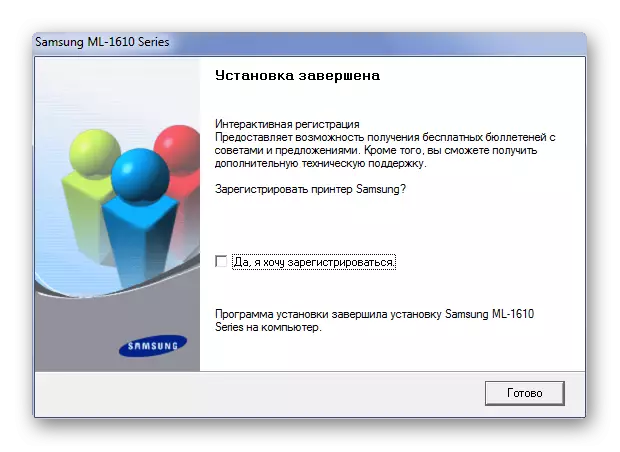
इस पार्सिंग पर विधि खत्म हो गई है।
विधि 2: तीसरे पक्ष के कार्यक्रम
ड्राइवर को सफलतापूर्वक स्थापित करने के लिए, निर्माता की आधिकारिक वेबसाइट में भाग लेना जरूरी नहीं है, कभी-कभी यह एक आवेदन स्थापित करने के लिए पर्याप्त है जो ड्राइवर के साथ समस्या को हल करेगा। यदि आप उन लोगों से परिचित नहीं हैं, तो हम अपने लेख को पढ़ने की सलाह देते हैं, जहां इस सॉफ़्टवेयर सेगमेंट के सर्वोत्तम प्रतिनिधियों के उदाहरण दिए गए हैं।
और पढ़ें: ड्राइवर स्थापित करने के लिए कार्यक्रम

सबसे अच्छे प्रतिनिधियों में से एक ड्राइवर बूस्टर है। यह एक ऐसा प्रोग्राम है जिसमें एक स्पष्ट इंटरफ़ेस है, ड्राइवरों का एक विशाल ऑनलाइन डेटाबेस और पूर्ण स्वचालन है। हमें केवल आवश्यक डिवाइस निर्दिष्ट करना होगा, और एप्लिकेशन स्वतंत्र रूप से सामना करेगा।
- प्रोग्राम लोड करने के बाद, एक स्वागत विंडो खुलती है जहां हमें "स्वीकार और इंस्टॉल" बटन पर क्लिक करने की आवश्यकता होती है।
- अगला सिस्टम स्कैनिंग शुरू कर देगा। हम केवल इंतजार कर सकते हैं, क्योंकि इसे याद करना असंभव है।
- जब ड्राइवरों की खोज खत्म हो जाती है, तो चेक के परिणाम हमारे सामने दिखाई देते हैं।
- चूंकि हम एक विशिष्ट डिवाइस में रूचि रखते हैं, इसलिए हम अपने मॉडल का एक विशेष लाइन में पेश करते हैं, जो ऊपरी दाएं कोने में है, और एक आवर्धक ग्लास के साथ आइकन पर क्लिक करें।
- कार्यक्रम लापता चालक पाता है और यह केवल "स्थापित" पर क्लिक करने के लिए बना हुआ है।
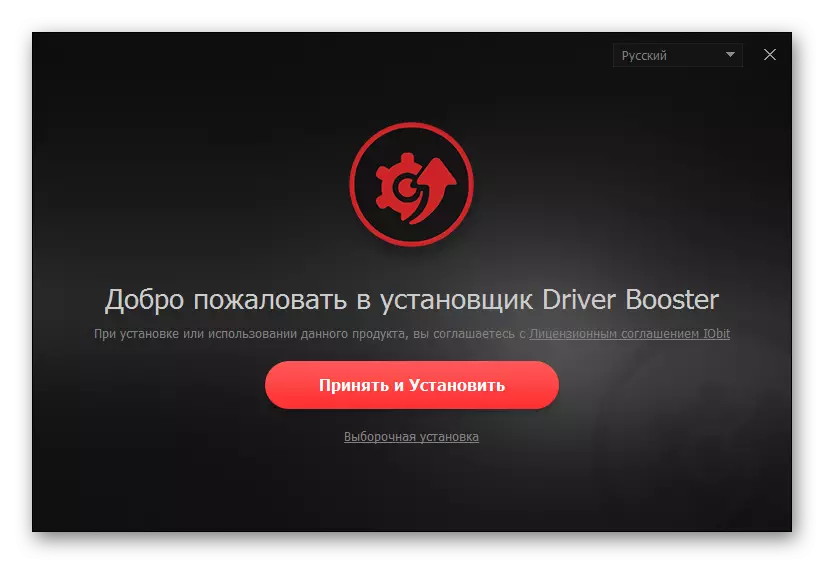
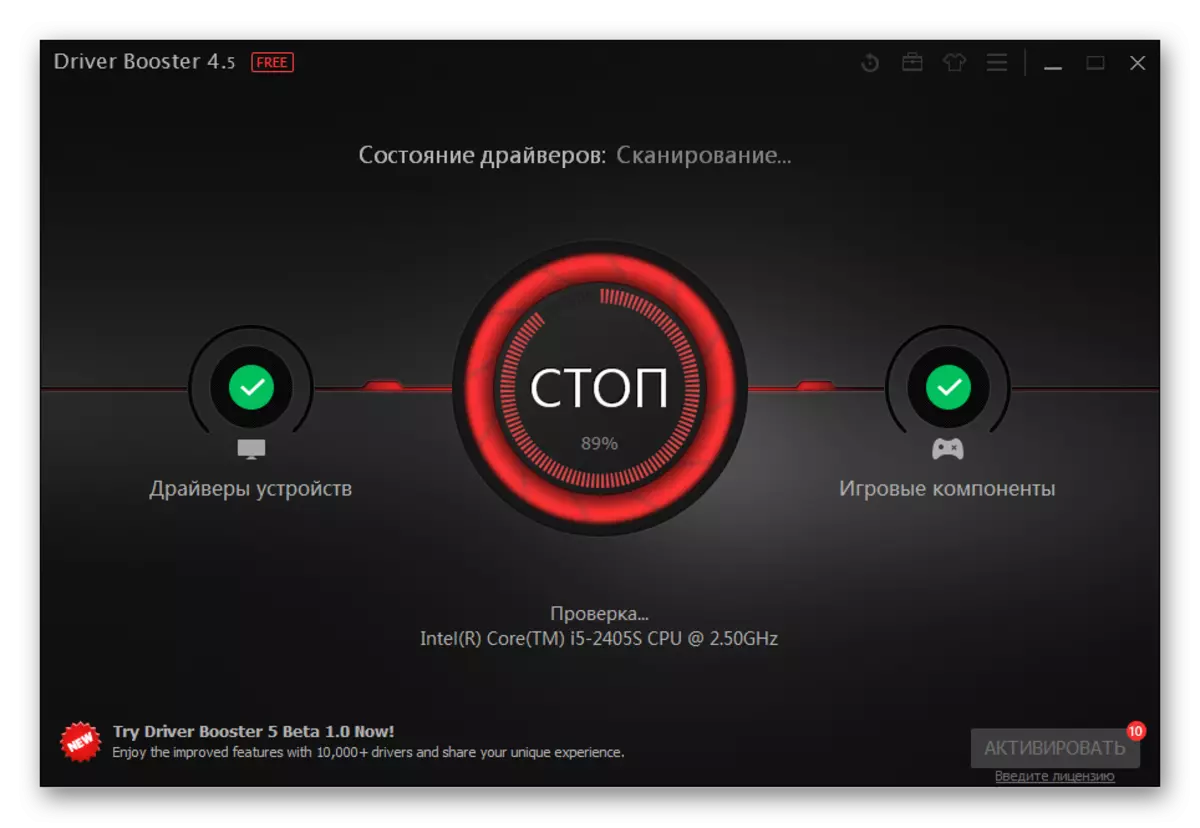

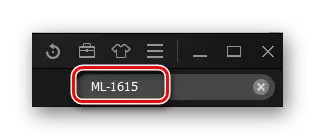
बाकी सब कुछ इसे स्वयं बना देगा। काम पूरा करने के बाद, आपको कंप्यूटर को पुनरारंभ करना होगा।
विधि 3: डिवाइस आईडी
डिवाइस का अद्वितीय पहचानकर्ता इसके लिए ड्राइवर की खोज में एक उत्कृष्ट सहायक है। आपको प्रोग्राम और उपयोगिताओं को डाउनलोड करने की आवश्यकता नहीं है, केवल एक इंटरनेट कनेक्शन की आवश्यकता है। डिवाइस को विचाराधीन के लिए, आईडी इस तरह दिखता है:
USBPRINT \ SAMSUNGML-2000DE6

यदि आप इतने अपरिचित हैं, तो आप हमेशा हमारी वेबसाइट पर लेख पढ़ सकते हैं जहां सब कुछ बताता है।
सबक: उपकरण आईडी द्वारा ड्राइवरों के लिए खोजें
विधि 4: विंडोज मानक उपकरण
तीसरे पक्ष के कार्यक्रमों को लोड किए बिना ड्राइवर को स्थापित करने के लिए, यह मानक विंडोज टूल्स का उपयोग करने के लिए पर्याप्त है। चलो इस बेहतर से निपटते हैं।
- शुरू करने के लिए, नियंत्रण कक्ष पर जाएं। इसे "स्टार्ट" मेनू के माध्यम से सबसे आसान तरीका बनाएं।
- उसके बाद, "प्रिंटर और डिवाइस" अनुभाग की तलाश में। यह करने के लिए जाना है।
- खुली खिड़की के शीर्ष पर, "प्रिंटर इंस्टॉल करें" बटन स्थित है।
- कनेक्शन विधि का चयन करें। यदि इसके लिए यूएसबी का उपयोग किया जाता है, तो आपको "स्थानीय प्रिंटर जोड़ें" पर क्लिक करना होगा।
- इसके बाद, हम बंदरगाह का चयन कर रहे हैं। डिफ़ॉल्ट रूप से पेश किए जाने वाले व्यक्ति को छोड़ना बेहतर है।
- बहुत अंत में, आपको प्रिंटर को स्वयं चुनने की आवश्यकता है। इसलिए, बाएं हिस्से में, "सैमसंग", और दाईं ओर - "सैमसंग एमएल 1610-सीरीज़" चुनें। उसके बाद, "अगला" पर क्लिक करें।
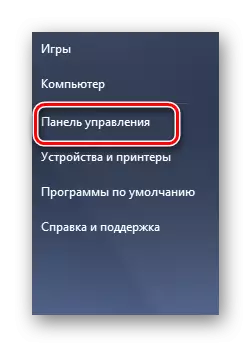
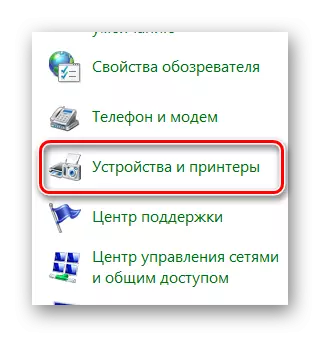
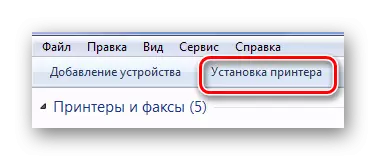
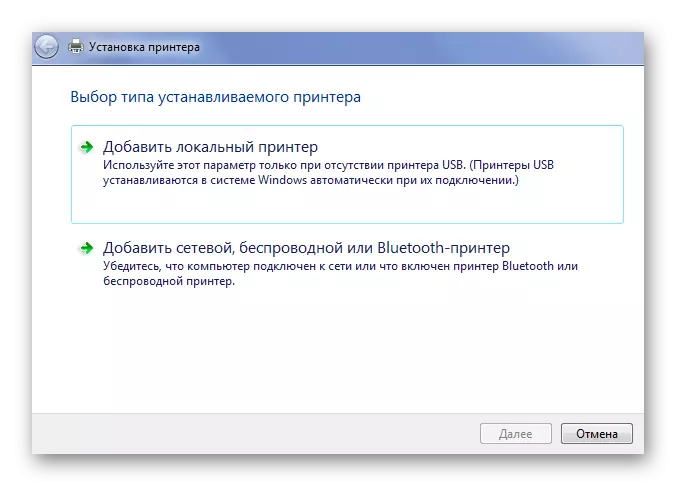
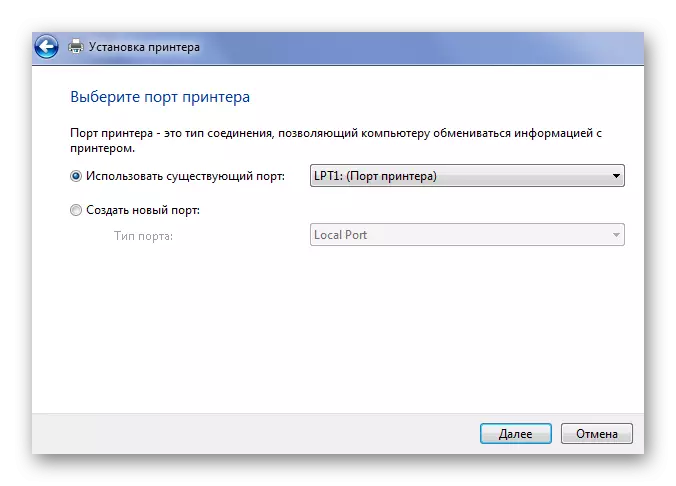
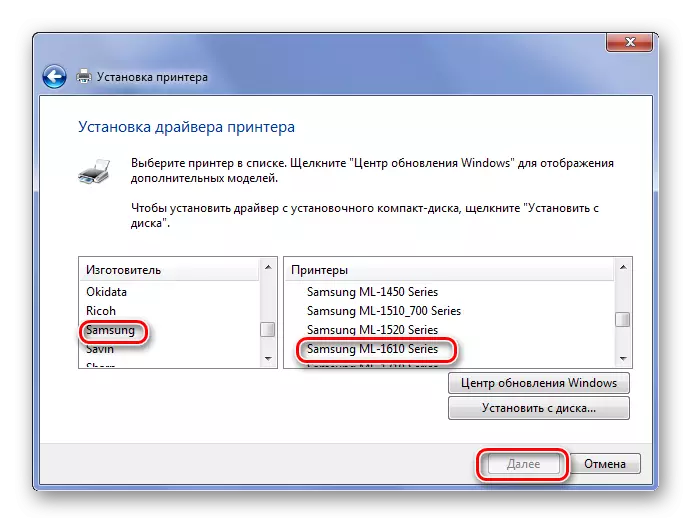
स्थापना के पूरा होने पर, आपको कंप्यूटर को पुनरारंभ करना होगा।
इसलिए हमने सैमसंग एमएल -1615 प्रिंटर के लिए ड्राइवर को प्रभावी ढंग से स्थापित करने के 4 तरीके अलग कर दिए।
