
प्रिंटर के साथ काम करना शुरू करने के लिए, आपको पीसी पर उपयुक्त सॉफ्टवेयर स्थापित करने की आवश्यकता है। इसे कई सरल तरीके बना सकते हैं।
एचपी लेजरजेट प्रो 400 एम 401 डीएन के लिए ड्राइवर स्थापित करें
प्रिंटर के लिए ड्राइवरों को स्थापित करने के लिए कई प्रभावी तरीकों के अस्तित्व को देखते हुए, उनमें से प्रत्येक पर विचार किया जाना चाहिए।विधि 1: डिवाइस निर्माता वेबसाइट
उपयोग करने का पहला विकल्प डिवाइस निर्माता का आधिकारिक संसाधन है। अक्सर यह साइट पर होता है कि प्रिंटर को कॉन्फ़िगर करने के लिए आपको जो कुछ भी चाहिए वह स्थित है।
- शुरू करने के लिए, निर्माता की वेबसाइट खोलें।
- फिर कर्सर को "समर्थन" अनुभाग में ले जाएं, जो शीर्ष पर स्थित है, और "प्रोग्राम और ड्राइवर" का चयन करें।
- एक नई विंडो में, आपको पहले डिवाइस मॉडल - एचपी लेजरजेट प्रो 400 एम 401 डीएन दर्ज करने की आवश्यकता होगी - और फिर खोज पर क्लिक करें।
- खोज परिणामों के अनुसार, पृष्ठ आवश्यक मॉडल के साथ प्रदर्शित किया जाएगा। ड्राइवर डाउनलोड करने से पहले, उपयोगकर्ता को वांछित ऑपरेटिंग सिस्टम का चयन करने की आवश्यकता होती है (यदि यह स्वचालित रूप से निर्धारित नहीं किया गया है) और "बदलें" पर क्लिक करें।
- इसके बाद, पृष्ठ को नीचे स्क्रॉल करें और "डिवाइस सॉफ़्टवेयर के" ड्राइवर - स्थापना किट "पर क्लिक करें। डाउनलोड के लिए उपलब्ध कार्यक्रमों में से, एचपी लेजरजेट प्रो 400 प्रिंटर पूर्ण सॉफ्टवेयर और ड्राइवर का चयन करें और डाउनलोड पर क्लिक करें।
- डाउनलोड पूरा होने तक प्रतीक्षा करें और परिणामी फ़ाइल चलाएं।
- निष्पादन योग्य कार्यक्रम स्थापित सॉफ्टवेयर की एक सूची प्रदर्शित करेगा। उपयोगकर्ता को "अगला" पर क्लिक करना चाहिए।
- लाइसेंस समझौते के पाठ के साथ खिड़की के बाद दिखाया गया है। वैकल्पिक रूप से, आप इसे पढ़ सकते हैं, फिर "मैं स्थापना की स्थिति स्वीकार करते हैं" के सामने बॉक्स को जांचें और "अगला" पर क्लिक करें।
- कार्यक्रम ड्राइवर स्थापित करना शुरू कर देगा। यदि प्रिंटर पहले डिवाइस से कनेक्ट नहीं किया गया था, तो संबंधित विंडो प्रदर्शित की जाएगी। डिवाइस को जोड़ने के बाद, यह गायब हो जाएगा और स्थापना सामान्य मोड में निष्पादित की जाएगी।
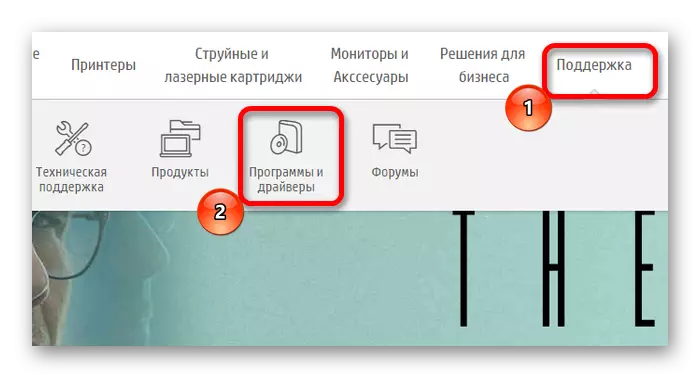
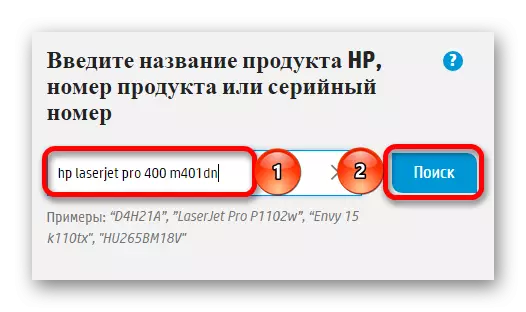

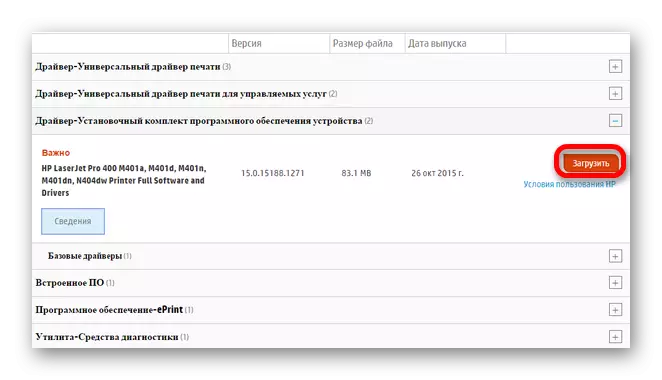


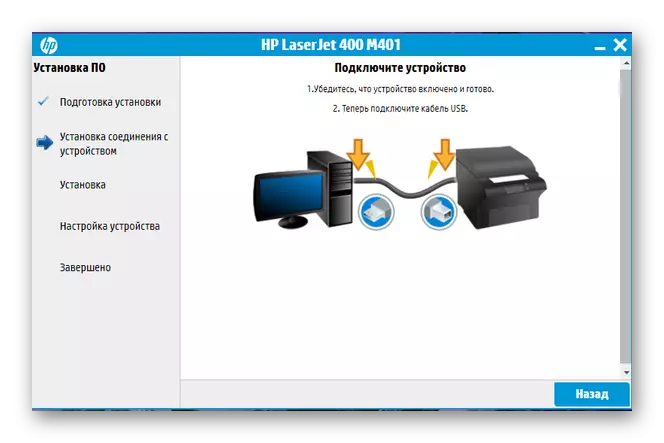
विधि 2: तीसरी पार्टी
विशेष सॉफ्टवेयर को ड्राइवर स्थापित करने के लिए एक अलग विकल्प के रूप में देखा जा सकता है। ऊपर वर्णित कार्यक्रम की तुलना में, यह एक विशिष्ट निर्माता से एक विशिष्ट मॉडल के प्रिंटर पर पूरी तरह केंद्रित नहीं है। इस तरह के सॉफ़्टवेयर की सुविधा पीसी से जुड़े किसी भी डिवाइस के लिए ड्राइवर स्थापित करने की क्षमता है। ऐसे कार्यक्रमों की एक बड़ी संख्या है, उनमें से सबसे अच्छा एक अलग लेख में बनाया जाता है:
और पढ़ें: ड्राइवर स्थापित करने के लिए सार्वभौमिक सॉफ्टवेयर

प्रिंटर के लिए एक विशिष्ट प्रोग्राम - ड्राइवर बूस्टर के उदाहरण पर ड्राइवर को स्थापित करने की प्रक्रिया पर विचार करने के लिए यह अनिवार्य नहीं होगा। यह एक सुविधाजनक इंटरफ़ेस और ड्राइवरों का एक बड़ा डेटाबेस के माध्यम से उपयोगकर्ताओं के बीच काफी लोकप्रिय है। इसके साथ ड्राइवर स्थापित करना निम्नानुसार किया जाता है:
- शुरू करने के लिए, आपको इंस्टॉलर फ़ाइल को डाउनलोड और चलाने की आवश्यकता होगी। दिखाए गए विंडो में एक बटन होता है, जिसे "स्वीकार और इंस्टॉल" कहा जाता है। लाइसेंस समझौते और सॉफ्टवेयर की स्थापना की शुरुआत के साथ सहमति के लिए इसे दबाएं।
- प्रोग्राम इंस्टॉल करने के बाद, प्रोग्राम डिवाइस को स्कैन करना शुरू कर देगा और पहले से ही स्थापित ड्राइवर स्थापित करेगा।
- जैसे ही प्रक्रिया पूरी हो जाती है, ऊपर से खोज विंडो में प्रिंटर मॉडल दर्ज करें, जिसके लिए ड्राइवरों की आवश्यकता है।
- खोज के परिणामों के अनुसार, आवश्यक डिवाइस मिल जाएंगे, और इसे केवल "अद्यतन" बटन पर क्लिक करने के लिए ही छोड़ दिया जाएगा।
- सफल स्थापना के मामले में, "प्रिंटर" खंड के सामने, संबंधित पदनामों की सामान्य सूची में दिखाई देता है, जो कि रिपोर्ट की गई है कि ड्राइवर का नया संस्करण स्थापित है।
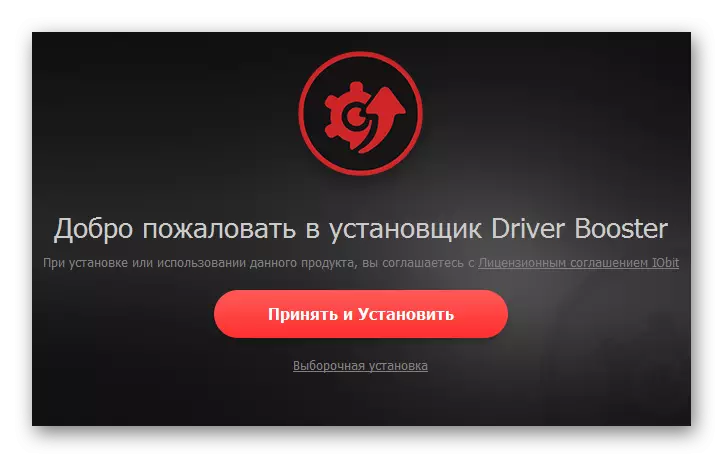
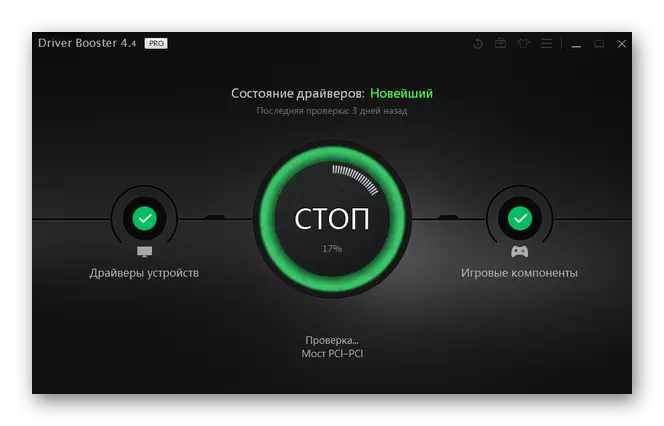


विधि 3: प्रिंटर पहचानकर्ता
ड्राइवरों को स्थापित करने के लिए यह विकल्प उपर्युक्त चर्चा की तुलना में कम मांग में है, हालांकि, यह उन मामलों में बहुत प्रभावी है जहां मानक फंड प्रभावी नहीं हुए हैं। इस विधि का उपयोग करने के लिए, उपयोगकर्ता को डिवाइस प्रबंधक के माध्यम से पहले उपकरण आईडी सीखने की आवश्यकता होगी। परिणामों की प्रतिलिपि बनाई जानी चाहिए और एक विशेष साइटों में से एक पर पेश किया जाना चाहिए। खोज परिणामों के अनुसार, ओएस के विभिन्न संस्करणों के लिए ड्राइवरों के लिए कई विकल्प प्रस्तुत किए जाएंगे। एचपी लेजरजेट प्रो 400 एम 401 डीएन के लिए आपको निम्न डेटा दर्ज करने की आवश्यकता है:
USBPrint \ hewlett-packardhp

और पढ़ें: डिवाइस आईडी का उपयोग कर ड्राइवर कैसे खोजें
विधि 4: सिस्टम सुविधाएँ
अंतिम विकल्प सिस्टम एजेंटों का उपयोग होगा। यह विकल्प अन्य सभी की तुलना में कम प्रभावी है, लेकिन अगर तीसरे पक्ष के संसाधनों तक पहुंच नहीं है तो इसका उपयोग किया जा सकता है।
- शुरू करने के लिए, नियंत्रण कक्ष खोलें, जो स्टार्ट मेनू में उपलब्ध है।
- "डिवाइस और प्रिंटर देखें" आइटम खोलें, जो "उपकरण और ध्वनि" खंड में स्थित है।
- एक नई विंडो में, "प्रिंटर जोड़ना" पर क्लिक करें।
- स्कैनिंग डिवाइस का प्रदर्शन किया जाएगा। यदि प्रिंटर का पता चला है (इसे पीसी से पहले से कनेक्ट करने के लिए), तो आपको बस उस पर क्लिक करना चाहिए, और उसके बाद "सेट" पर क्लिक करें। अन्यथा, "आवश्यक प्रिंटर गुम है" पर क्लिक करें।
- सबमिट किए गए आइटमों में से, "स्थानीय या नेटवर्क प्रिंटर जोड़ें" का चयन करें। फिर "अगला" पर क्लिक करें।
- यदि आवश्यक हो, तो उस पोर्ट को चुनें जिसमें डिवाइस कनेक्ट हो, और "अगला" पर क्लिक करें।
- फिर आवश्यक प्रिंटर खोजें। पहली सूची में, निर्माता का चयन करें, और दूसरे में, वांछित मॉडल का चयन करें।
- यदि वांछित है, तो उपयोगकर्ता एक नया प्रिंटर नाम दर्ज कर सकता है। जारी रखने के लिए, "अगला" पर क्लिक करें।
- स्थापना प्रक्रिया से पहले अंतिम आइटम साझा पहुंच स्थापित करेगा। उपयोगकर्ता डिवाइस तक पहुंच प्रदान कर सकता है या इसे सीमित कर सकता है। अंत में, अगले बटन पर क्लिक करें और प्रक्रिया की प्रतीक्षा करें।
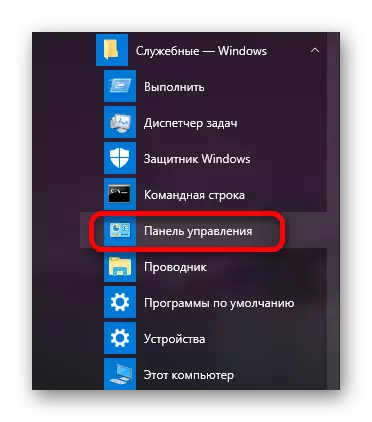


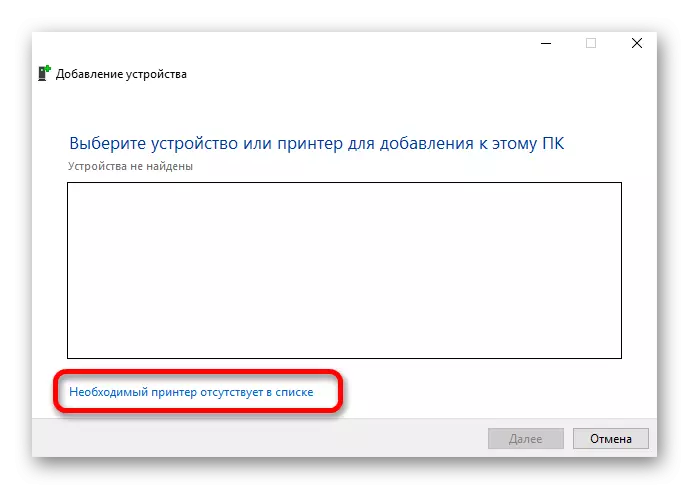


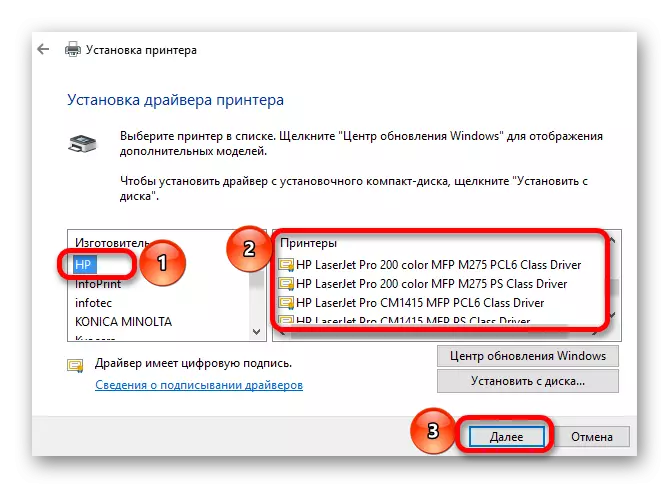

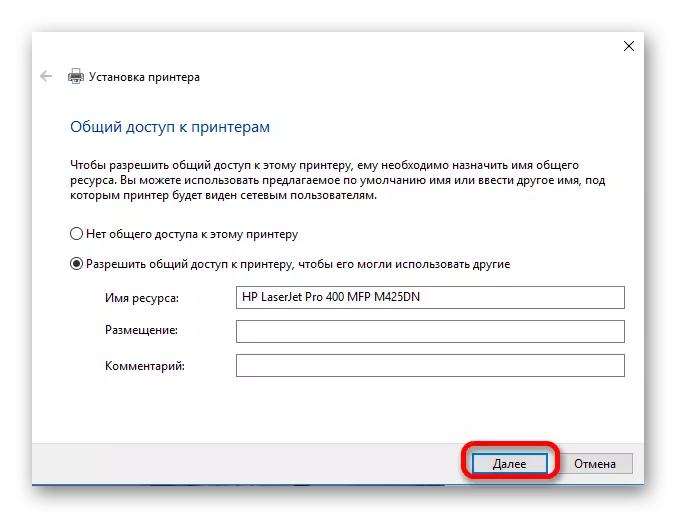
प्रिंटर के लिए ड्राइवर को स्थापित करने की पूरी प्रक्रिया उपयोगकर्ता से कुछ समय लेती है। साथ ही, एक निश्चित स्थापना विकल्प की जटिलता को ध्यान में रखा जाना चाहिए, और उन लोगों का उपयोग करने वाली पहली चीज़ जो सबसे सरल लगती हैं।
