
प्रत्येक डिवाइस को ड्राइवर का चयन करना चाहिए। अन्यथा, आप अपनी सभी क्षमताओं का उपयोग करने में सक्षम नहीं होंगे। इस पाठ में, हम कैनन PIXMA MP160 मल्टीफंक्शन डिवाइस के लिए सॉफ़्टवेयर को डाउनलोड और इंस्टॉल करने के तरीके को देखेंगे।
कैनन PIXMA MP160 के लिए ड्राइवरों की स्थापना
कई तरीकों से कैनन PIXMA MP160 MFP पर ड्राइवर स्थापित करें। हम निर्माता की वेबसाइट पर मैन्युअल रूप से सॉफ्टवेयर चुनने के साथ-साथ आधिकारिक को छोड़कर अन्य तरीकों को कैसे चुनेंगे।विधि 1: आधिकारिक वेबसाइट पर खोजें
सबसे पहले, ड्राइवरों को स्थापित करने के लिए सबसे सरल और प्रभावी तरीका पर विचार करें - निर्माता की वेबसाइट पर खोजें।
- आइए इस तथ्य से शुरू करें कि आप संकेतित लिंक पर कैनन के आधिकारिक इंटरनेट संसाधन पर जाएंगे।
- आप अपने आप को साइट के मुख्य पृष्ठ पर पाएंगे। माउस पृष्ठ के शीर्षलेख में "समर्थन" आइटम पर जाएं, और उसके बाद "डाउनलोड और सहायता" अनुभाग पर जाएं, फिर "ड्राइवर" स्ट्रिंग पर क्लिक करें।
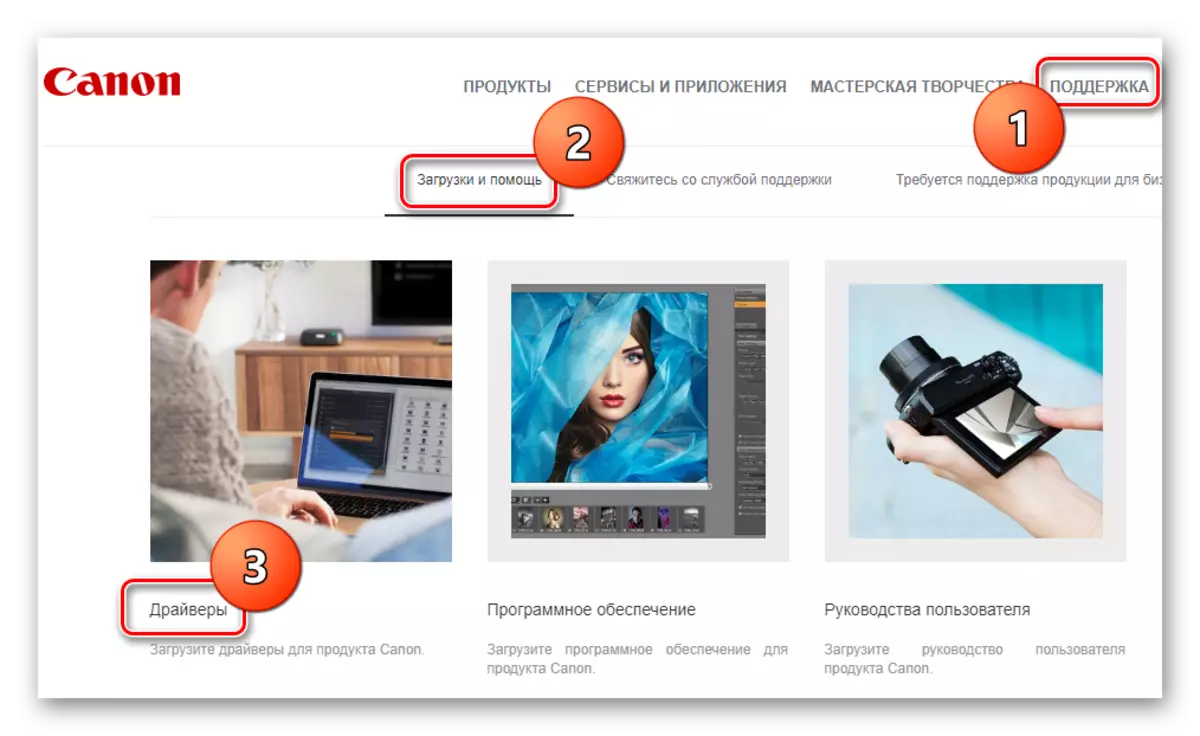
- थोड़ा कम आपको अपने डिवाइस की खोज करने के लिए एक फ़ील्ड मिलेगा। यहां प्रिंटर मॉडल निर्दिष्ट करें - PIXMA MP160 - और कीबोर्ड पर Enter कुंजी दबाएं।

- नए पृष्ठ पर आप प्रिंटर को डाउनलोड करने के लिए उपलब्ध सॉफ़्टवेयर के बारे में सारी जानकारी प्राप्त कर सकते हैं। सॉफ़्टवेयर डाउनलोड करने के लिए, आवश्यक अनुभाग में "डाउनलोड" बटन पर क्लिक करें।

- एक विंडो प्रदर्शित की जाएगी जिसमें आप सॉफ्टवेयर के उपयोग की शर्तों के साथ खुद को परिचित कर सकते हैं। जारी रखने के लिए, "स्वीकार करें और लोड करें" बटन पर क्लिक करें।
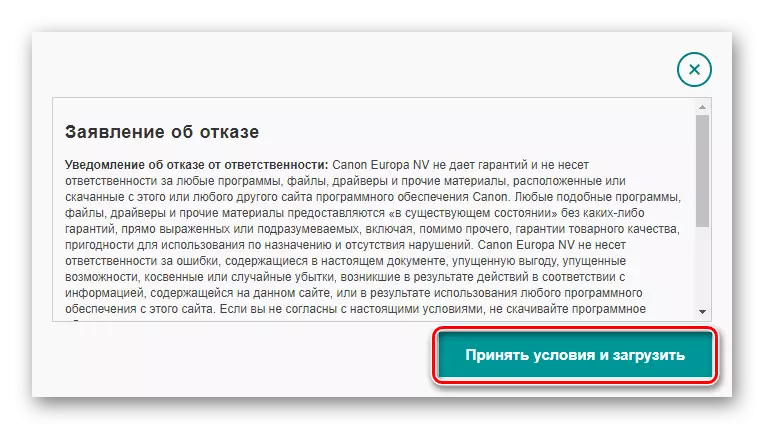
- जब फ़ाइल डाउनलोड की जाती है, तो इसे डबल क्लिक का उपयोग करके चलाएं। अनजिपिंग की प्रक्रिया के बाद, आप इंस्टॉलर की स्वागत विंडो देखेंगे। अगला पर क्लिक करें"।

- फिर "हां" बटन पर क्लिक करके लाइसेंस समझौते को स्वीकार करना आवश्यक है।
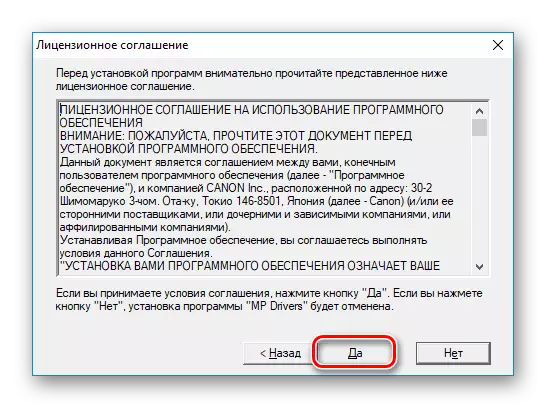
- अंत में, आप बस ड्राइवर की स्थापना की प्रतीक्षा करें और डिवाइस के साथ काम करना शुरू कर सकते हैं।
विधि 2: चालक खोज के लिए सामान्य सॉफ्टवेयर
निम्न विधि उन उपयोगकर्ताओं के अनुरूप होगी जो सुनिश्चित नहीं हैं कि उन्हें किस सॉफ्टवेयर की आवश्यकता है और वे किसी और के लिए ड्राइवरों के चयन को छोड़ना पसंद करेंगे। आप एक विशेष प्रोग्राम का उपयोग कर सकते हैं जो स्वचालित रूप से आपके सिस्टम के सभी घटकों को निर्धारित करेगा और वांछित सॉफ़्टवेयर का चयन करेगा। इस विधि को किसी विशेष ज्ञान या प्रयास के उपयोगकर्ता की आवश्यकता नहीं है। हम लेख को पढ़ने की भी सलाह देते हैं जहां हमने ड्राइवरों के साथ काम करने के लिए सबसे लोकप्रिय सॉफ्टवेयर की समीक्षा की:
और पढ़ें: ड्राइवरों की स्थापना के लिए सॉफ्टवेयर का चयन

ड्राइवर बूस्टर जैसे कार्यक्रमों के बीच बहुत लोकप्रिय कार्यक्रम। इसमें किसी भी डिवाइस के साथ-साथ एक सहज उपयोगकर्ता इंटरफ़ेस के लिए ड्राइवरों के बड़े डेटाबेस तक पहुंच है। आइए देखें कि सॉफ़्टवेयर को इसकी सहायता से कैसे चुनें।
- प्रारंभ करने के लिए, आधिकारिक वेबसाइट पर प्रोग्राम डाउनलोड करें। बूस्टर ड्राइवर पर अवलोकन आलेख में सबमिट किए गए डेवलपर की वेबसाइट पर जाएं, जिस संदर्भ में हमने थोड़ा अधिक दिया है।
- अब स्थापना शुरू करने के लिए डाउनलोड की गई फ़ाइल चलाएं। मुख्य विंडो में, बस "स्वीकार करें और स्थापित करें" पर क्लिक करें।

- फिर सिस्टम स्कैनिंग पूरा होने तक प्रतीक्षा करें, जो ड्राइवरों की स्थिति निर्धारित करेगा।
ध्यान!
इस चरण में, सुनिश्चित करें कि प्रिंटर कंप्यूटर से जुड़ा हुआ है। यह आवश्यक है ताकि उपयोगिता इसका पता लगा सके।

- स्कैन के परिणामस्वरूप, आपको उन उपकरणों की एक सूची दिखाई देगी जिसके लिए आप ड्राइवरों को स्थापित या अपडेट करना चाहते हैं। यहां एक कैनन PIXMA MP160 प्रिंटर रखना। वांछित चेकबॉक्स पर टिक करें और इसके विपरीत "अद्यतन" बटन पर क्लिक करें। यदि आप कभी-कभी सभी उपकरणों के लिए सॉफ़्टवेयर सेट करना चाहते हैं तो आप "अपडेट करें" पर भी क्लिक कर सकते हैं।
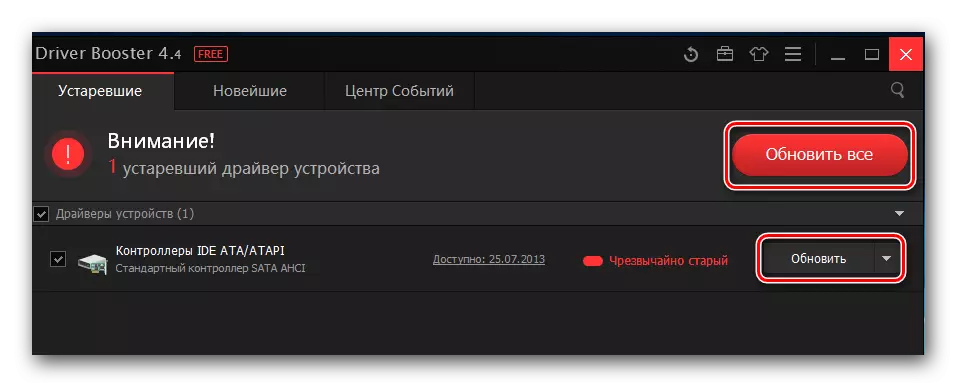
- स्थापित करने से पहले, आपको एक विंडो दिखाई देगी जिसमें आप सॉफ़्टवेयर स्थापना युक्तियाँ पढ़ सकते हैं। ओके पर क्लिक करें।

- अब जब तक सॉफ़्टवेयर लोड पूरा नहीं होता है तब तक आप बस प्रतीक्षा करें और फिर इसे इंस्टॉल करें। आप केवल कंप्यूटर को पुनरारंभ करने के लिए रहेंगे और आप डिवाइस के साथ काम करना शुरू कर सकते हैं।
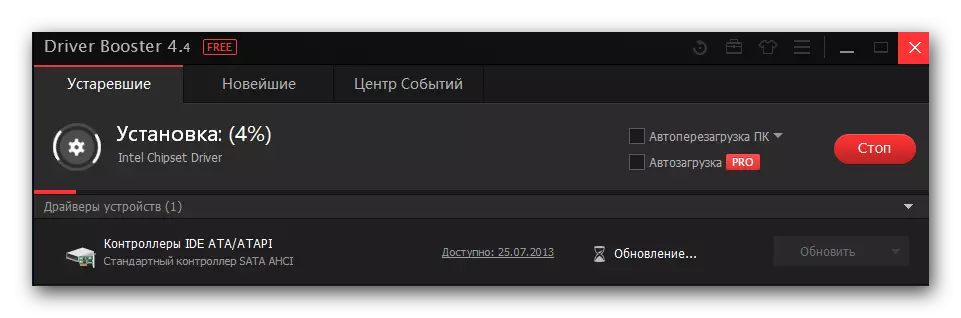
विधि 3: पहचानकर्ता का उपयोग करना
निश्चित रूप से, आप पहले से ही जानते हैं कि आप प्रत्येक डिवाइस के लिए अद्वितीय सॉफ़्टवेयर की खोज के लिए एक आईडी का उपयोग कर सकते हैं। पता लगाने के लिए, किसी भी तरह से "डिवाइस प्रबंधक" द्वारा खोलें और उन उपकरणों के लिए "गुण" देखें जिनमें आप रुचि रखते हैं। आपको अन्यायपूर्ण खर्च समय से बचाने के लिए, हमें पहले से आवश्यक मूल्य मिले जिनका आप उपयोग कर सकते हैं:
Canonmp160।
USBPrint \ Canonmp160103C।
फिर बस एक विशेष इंटरनेट संसाधन पर डेटा आईडी में से एक का उपयोग करें जो उपयोगकर्ताओं को इस तरह से डिवाइस के लिए सॉफ़्टवेयर खोजने की अनुमति देता है। सूची से कि आप अपने लिए सबसे उपयुक्त संस्करण का चयन करने और स्थापित करने के लिए आपको पेश करेंगे। आपको नीचे इस विषय पर एक विस्तृत पाठ मिलेगा:
पाठ: उपकरण पहचानकर्ता के लिए ड्राइवरों के लिए खोजें

विधि 4: मानक प्रणाली प्रणाली
एक और तरीका जो हम इसके बारे में बताएंगे वह सबसे प्रभावी नहीं है, लेकिन इसे किसी भी अतिरिक्त सॉफ्टवेयर की स्थापना की आवश्यकता नहीं है। बेशक, कई लोग इस विधि से गंभीरता से नहीं हैं, लेकिन कभी-कभी वह मदद कर सकता है। आप उससे और एक अस्थायी समाधान के रूप में संपर्क कर सकते हैं।
- किसी भी तरह से "नियंत्रण कक्ष" खोलें जो सुविधाजनक है।
- यहां, अनुभाग "उपकरण और ध्वनि" अनुभाग खोजें, जिसमें "डिवाइस और प्रिंटर देखें" पर क्लिक करें।

- एक विंडो प्रदर्शित की जाएगी, जहां उपयुक्त टैब में आप कंप्यूटर से जुड़े सभी प्रिंटर देख सकते हैं। यदि आपके डिवाइस की सूची में कोई नहीं है, तो विंडो के शीर्ष पर "प्रिंटर जोड़ें" लिंक ढूंढें और उस पर क्लिक करें। यदि ऐसा है - इसका मतलब है कि सॉफ्टवेयर स्थापित करने की कोई आवश्यकता नहीं है।

- अब जब तक कनेक्टेड उपकरणों की उपस्थिति के लिए सिस्टम स्कैन नहीं किया जाता है तब तक थोड़ी देर प्रतीक्षा करें। यदि आपके प्रिंटर डिवाइस में दिखाई देते हैं, तो इसके लिए सॉफ़्टवेयर इंस्टॉल करने के लिए उस पर क्लिक करें। अन्यथा, विंडो के नीचे दिए गए लिंक पर क्लिक करें "आवश्यक प्रिंटर सूची में नहीं है"।

- अगला चरण "स्थानीय प्रिंटर जोड़ें" आइटम की जांच करना है और अगला क्लिक करें।
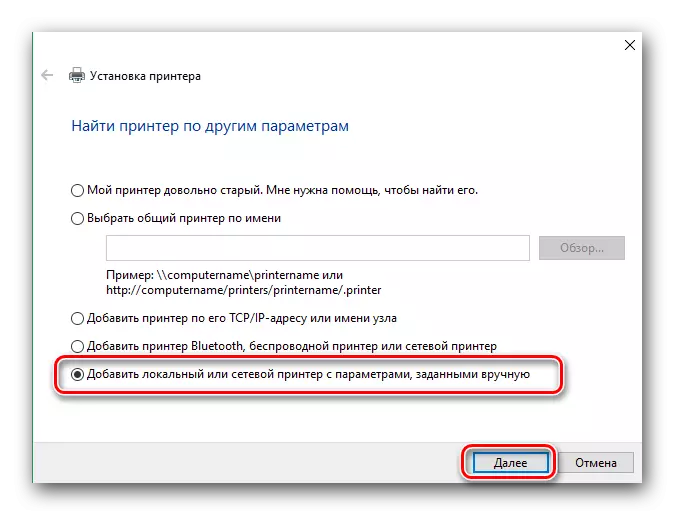
- अब उस बंदरगाह का चयन करें जिसके साथ प्रिंटर जुड़ा हुआ है, एक विशेष ड्रॉप-डाउन मेनू में। यदि आवश्यक हो, तो मैन्युअल रूप से पोर्ट जोड़ें। फिर "अगला" पर क्लिक करें और अगले चरण पर जाएं।

- अब हम एक उपकरण चुनने आए हैं। खिड़की के बाईं तरफ, निर्माता - कैनन, और दाएं मॉडल, कैनन एमपी 160 प्रिंटर का चयन करें। फिर "अगला" पर क्लिक करें।
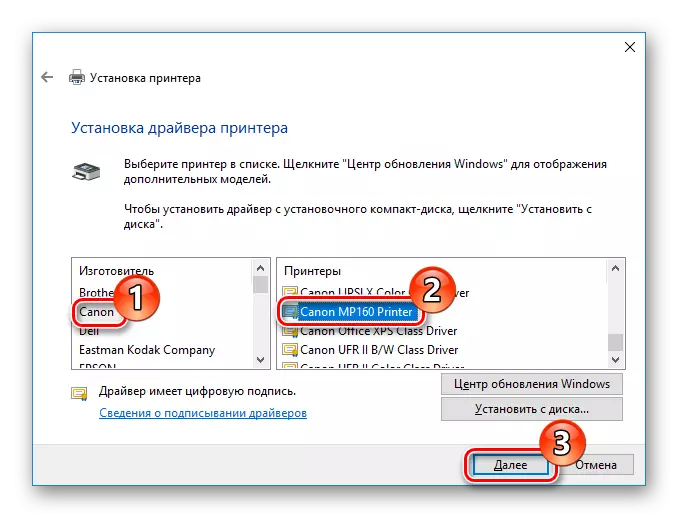
- और अंत में, बस प्रिंटर का नाम निर्दिष्ट करें और "अगला" पर क्लिक करें।
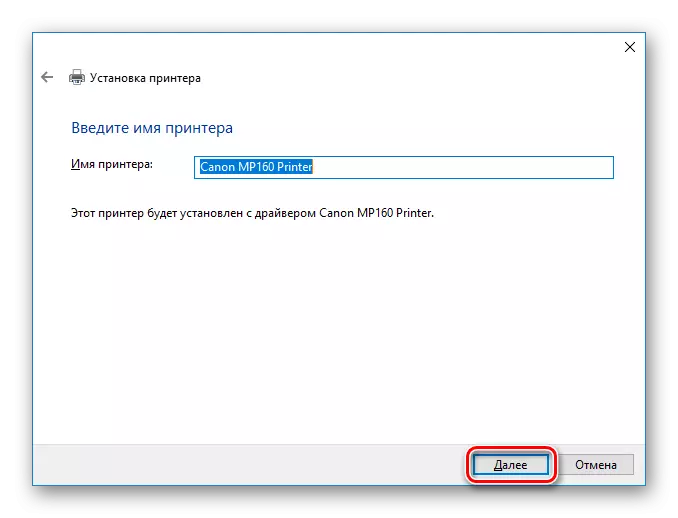
जैसा कि आप देख सकते हैं, एमएफपी कैनन पिक्स्मा एमपी 160 के लिए ड्राइवर को लेने के लिए कुछ भी जटिल नहीं है। आपको बस थोड़ा धैर्य और देखभाल की आवश्यकता है। यदि स्थापना प्रक्रिया के दौरान आपके कोई प्रश्न हैं - उन्हें टिप्पणियों में पूछें और हम आपको जवाब देंगे।
