
सिस्टम का समय पर अपडेट घुसपैठियों से इसकी प्रासंगिकता और सुरक्षा को बनाए रखने के लिए डिज़ाइन किया गया है। लेकिन विभिन्न कारणों से, कुछ उपयोगकर्ता इस सुविधा को अक्षम करना चाहते हैं। अल्प अवधि में, वास्तव में, कभी-कभी यह उचित होता है यदि आप, उदाहरण के लिए, कुछ मैन्युअल पीसी सेटिंग्स निष्पादित करते हैं। साथ ही, कभी-कभी यह आवश्यक होता है कि न केवल अद्यतन करने की क्षमता को अक्षम करने के लिए, बल्कि इसे उत्तर देने वाली सेवा को पूरी तरह से निष्क्रिय करने के लिए भी आवश्यक है। आइए पता लगाएं कि विंडोज 7 में इस कार्य को कैसे हल किया जाए।
पाठ: विंडोज 7 पर अपडेट अक्षम कैसे करें
निष्क्रियता के तरीके
उस सेवा का नाम जो अद्यतन (स्वचालित और मैन्युअल दोनों) स्थापित करने के लिए जिम्मेदार है, अपने लिए बोलता है - "विंडोज अपडेट सेंटर"। इसका निष्क्रियता पारंपरिक तरीकों के रूप में किया जा सकता है और काफी मानक नहीं है। आइए उनमें से प्रत्येक के बारे में व्यक्तिगत रूप से बात करें।विधि 1: "सेवा प्रबंधक"
Windows अद्यतन केंद्र को अक्षम करने के लिए सबसे अधिक लागू और विश्वसनीय तरीका सेवा प्रबंधक का उपयोग करना है।
- "स्टार्ट" पर क्लिक करें और नियंत्रण कक्ष पर जाएं।
- "सिस्टम और सुरक्षा" पर क्लिक करें।
- इसके बाद, प्रमुख अनुभाग "प्रशासन" का नाम चुनें।
- एक नई विंडो में पेश किए जाने वाले टूल की सूची में, "सेवाएं" पर क्लिक करें।

"सेवा प्रबंधक" पर जाने के लिए एक तेज़ विकल्प है, हालांकि इसे एक आदेश याद रखने की आवश्यकता है। "रन" उपकरण को कॉल करने के लिए, विन + आर टाइप करें। उपयोगिता क्षेत्र में, दर्ज करें:
Services.msc।
ओके पर क्लिक करें"।
- उपरोक्त वर्णित किसी भी पथ सेवा प्रबंधक विंडो के उद्घाटन की ओर जाता है। इसमें एक सूची है। इस सूची को "विंडोज अपडेट" नाम खोजने की आवश्यकता है। कार्य को सरल बनाने के लिए, "नाम" दबाकर इसे वर्णानुक्रम में बनाएं। स्थिति कॉलम में स्थिति "काम" का मतलब है कि सेवा कार्य करता है।
- "अद्यतन केंद्र" को अक्षम करने के लिए, इस आइटम का नाम हाइलाइट करें, और उसके बाद विंडो के बाएं क्षेत्र में "रोकें" पर क्लिक करें।
- स्टॉप प्रक्रिया की जाती है।
- अब सेवा बंद हो गई है। यह "राज्य" क्षेत्र में शिलालेख "काम" के गायब होने से प्रमाणित है। लेकिन यदि "स्टार्टअप प्रकार" कॉलम "स्वचालित रूप से" पर सेट किया गया है, तो अगली बार जब आप कंप्यूटर चालू नहीं करते हैं, तो "अद्यतन केंद्र" चलाया जाएगा, और यह हमेशा डिस्कनेक्ट होने वाले उपयोगकर्ता के लिए स्वीकार्य नहीं है।
- इसे रोकने के लिए, आपको स्टार्ट टाइप कॉलम में स्थिति बदलनी चाहिए। दायां माउस बटन (पीसीएम) के साथ तत्व के नाम पर क्लिक करें। "गुण" चुनें।
- सामान्य टैब में प्रॉपर्टी विंडो पर जाकर, प्रारंभ प्रकार फ़ील्ड पर क्लिक करें।
- सूची की सूची से, "मैन्युअल" या "अक्षम" चुनें। पहले मामले में, कंप्यूटर को पुनरारंभ करने के बाद सेवा सक्रिय नहीं होती है। इसे सक्षम करने के लिए, आपको मैन्युअल रूप से सक्रिय करने के कई तरीकों में से एक का उपयोग करने की आवश्यकता होगी। दूसरे मामले में, उपयोगकर्ता को केवल "अक्षम" के साथ "मैन्युअल रूप से" या "स्वचालित रूप से" के साथ स्टार्टअप प्रकार बदलने के बाद इसे सक्रिय करना संभव होगा। इसलिए, यह शटडाउन का दूसरा विकल्प अधिक विश्वसनीय है।
- पसंद के बाद, "लागू करें" और "ठीक" बटन दबाएं।
- "डिस्पैचर" विंडो पर लौटता है। जैसा कि आप देख सकते हैं, "स्टार्टअप प्रकार" कॉलम में "अद्यतन केंद्र" तत्व की स्थिति बदल दी गई थी। अब पीसी को रीबूट करने के बाद भी सेवा लॉन्च नहीं की जाएगी।

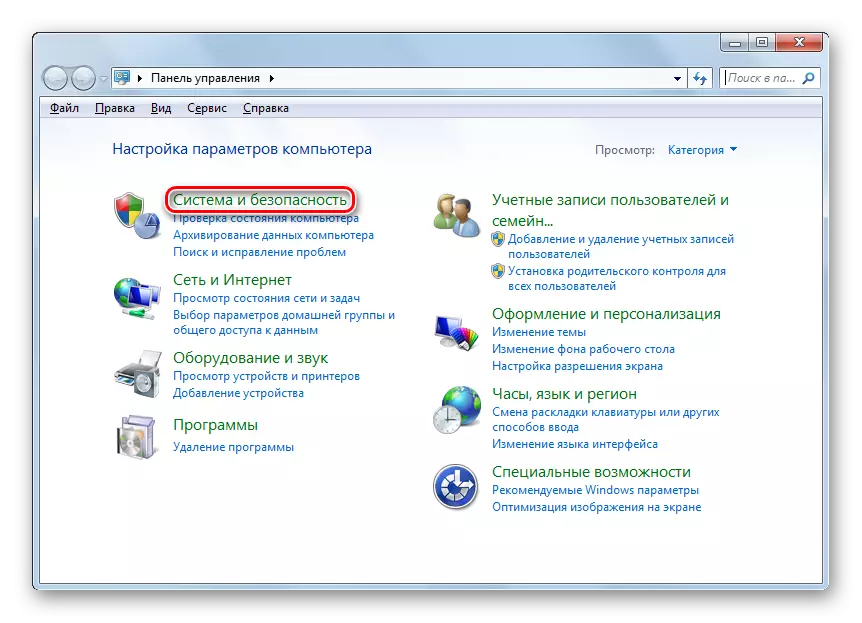
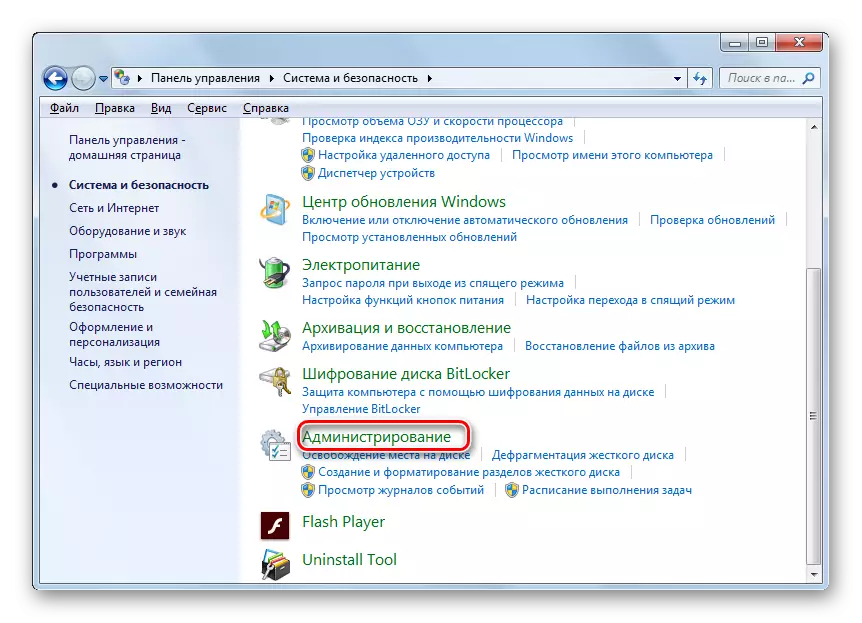





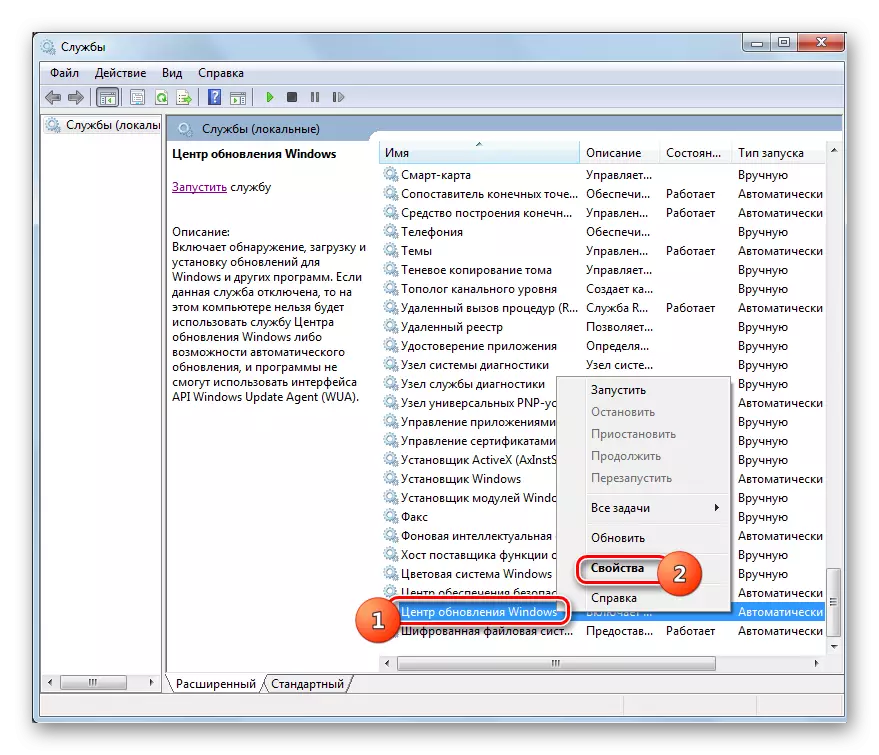
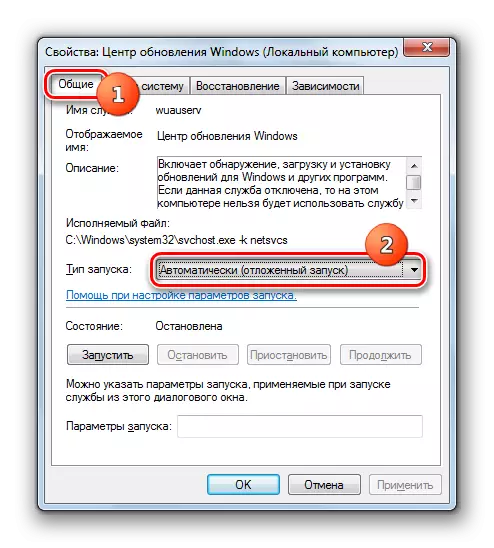


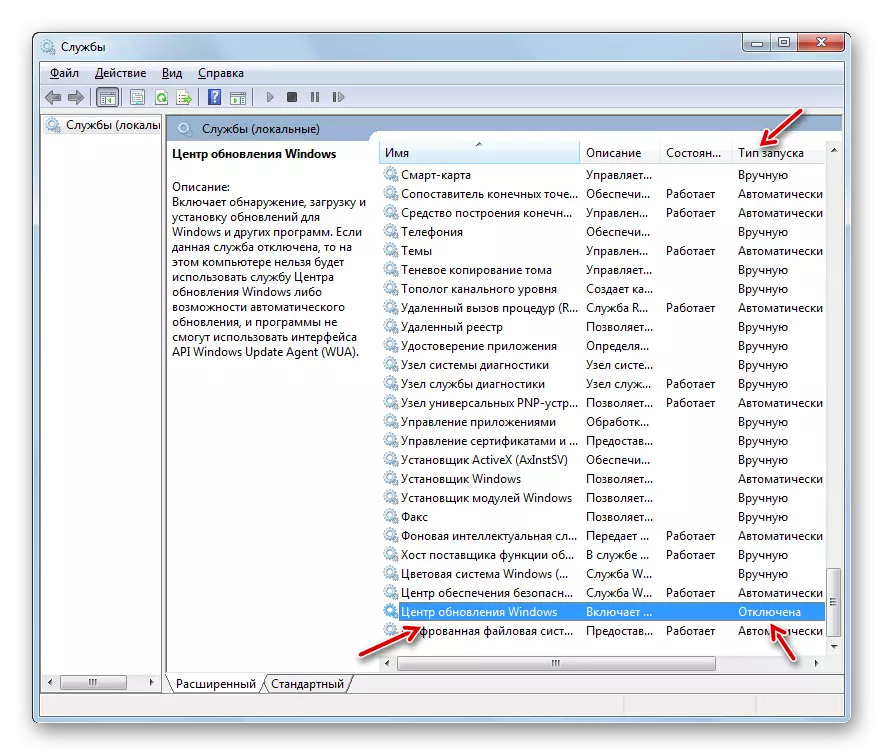
कैसे, यदि आवश्यक हो, तो "अद्यतनों का केंद्र" सक्रिय करने के लिए, एक अलग सबक में वर्णित किया गया है।
पाठ: विंडोज 7 अपडेट कैसे चलाएं
विधि 2: "कमांड लाइन"
आप व्यवस्थापक के व्यक्ति पर चल रहे "कमांड लाइन" कमांड में कमांड का उपयोग करके कार्य को भी हल कर सकते हैं।
- "स्टार्ट" और "सभी प्रोग्राम" पर क्लिक करें।
- "मानक" निर्देशिका का चयन करें।
- मानक अनुप्रयोगों की सूची में, "कमांड लाइन" ढूंढें। इस तत्व pkm पर क्लिक करें। "व्यवस्थापक पर चलाएं" चुनें।
- "कमांड लाइन" चल रहा है। ऐसा कमांड दर्ज करें:
नेट स्टॉप wuauuserv
एंटर पर क्लिक करें।
- जैसा कि "कमांड लाइन" विंडो में बताया गया है, अद्यतन सेवा रोक दी गई है।
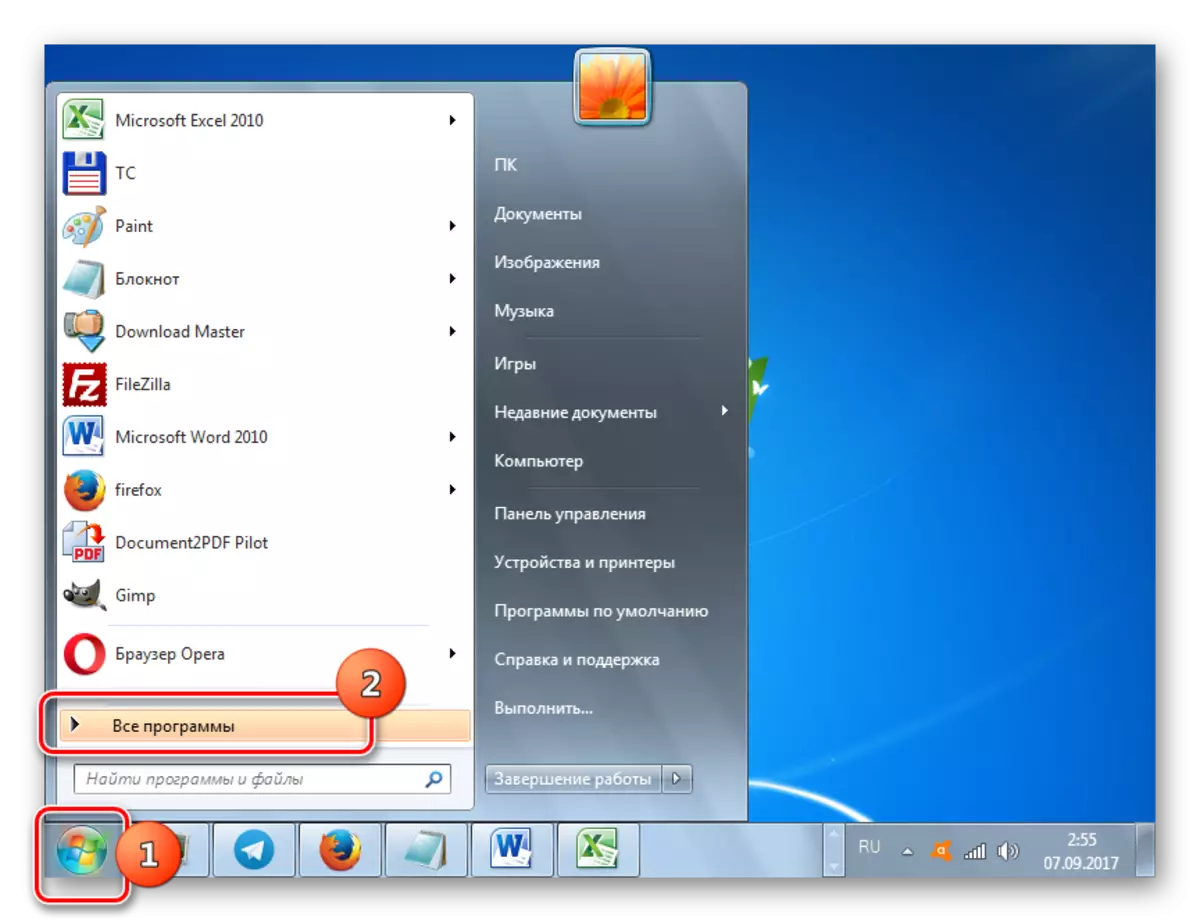


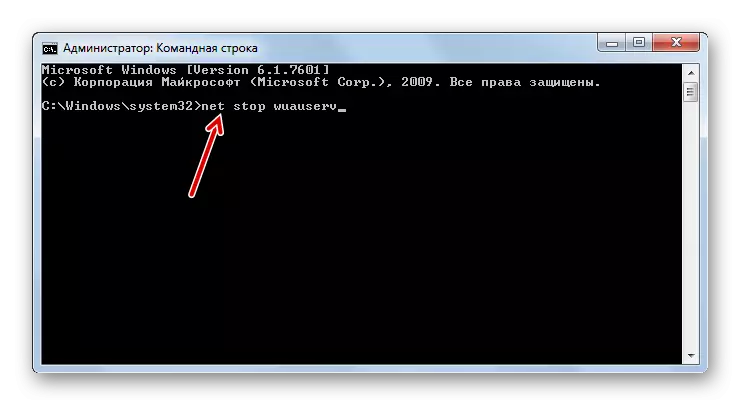
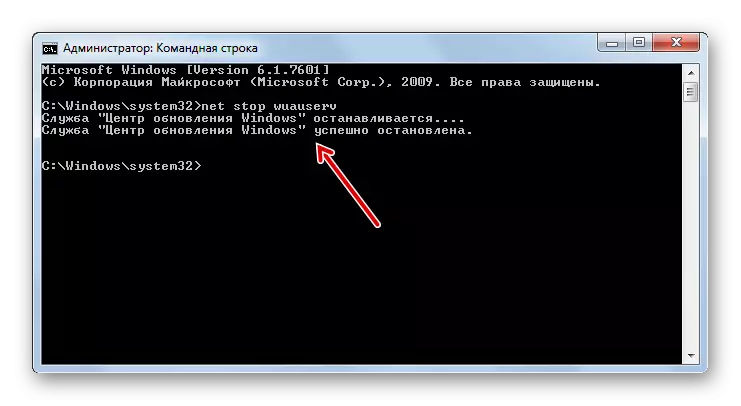
लेकिन यह याद रखने योग्य है कि पिछले एक के विपरीत, रोकने की यह विधि, केवल कंप्यूटर के अगले पुनरारंभ तक सेवा को निष्क्रिय कर देती है। यदि आपको इसे लंबे समय तक रोकने की ज़रूरत है, तो आपको "कमांड लाइन" के माध्यम से ऑपरेशन को फिर से निष्पादित करना होगा, और तुरंत 1 तरीके का उपयोग करना बेहतर होगा।
सबक: "कमांड लाइन" विंडोव्स 7 का उद्घाटन
विधि 3: "कार्य प्रबंधक"
आप कार्य प्रबंधक का उपयोग कर अद्यतन सेवा को भी रोक सकते हैं।
- "टास्क मैनेजर" पर जाने के लिए, Shift + Ctrl + Esc टाइप करें या टास्कबार पर पीसीएम पर क्लिक करें और वहां "टास्क मैनेजर चलाएं" चुनें।
- "डिस्पैचर" शुरू हुआ। सबसे पहले, कार्य को पूरा करने के लिए, आपको प्रशासनिक अधिकार प्राप्त करने की आवश्यकता है। ऐसा करने के लिए, "प्रक्रियाओं" खंड पर जाएं।
- खुलने वाली विंडो में, "सभी उपयोगकर्ताओं की डिस्प्ले प्रक्रियाओं" बटन पर क्लिक करें। इस कार्रवाई के निष्पादन के कारण, प्रेषक को प्रशासनिक क्षमताओं को सौंपा गया है।
- अब आप "सेवाएं" अनुभाग पर जा सकते हैं।
- खुलने वाली वस्तुओं की सूची में, "WUAUSERV" नाम को ढूंढना आवश्यक है। एक तेज खोज के लिए, नाम "नाम" का उपयोग करें। इस प्रकार, पूरी सूची वर्णानुक्रम में बनाई गई है। वांछित आइटम की खोज करने के बाद, पीसीएम द्वारा उस पर क्लिक करें। सूची से, "रोक सेवा" का चयन करें।
- "अद्यतन केंद्र" को निष्क्रिय किया जाएगा, क्योंकि "स्थिति" कॉलम में उपस्थिति से प्रमाणित "इसके बजाय" बंद हो गया "-" काम करता है "। लेकिन, फिर, निष्क्रियता केवल पीसी को पुनरारंभ करने से पहले कार्य करेगी।
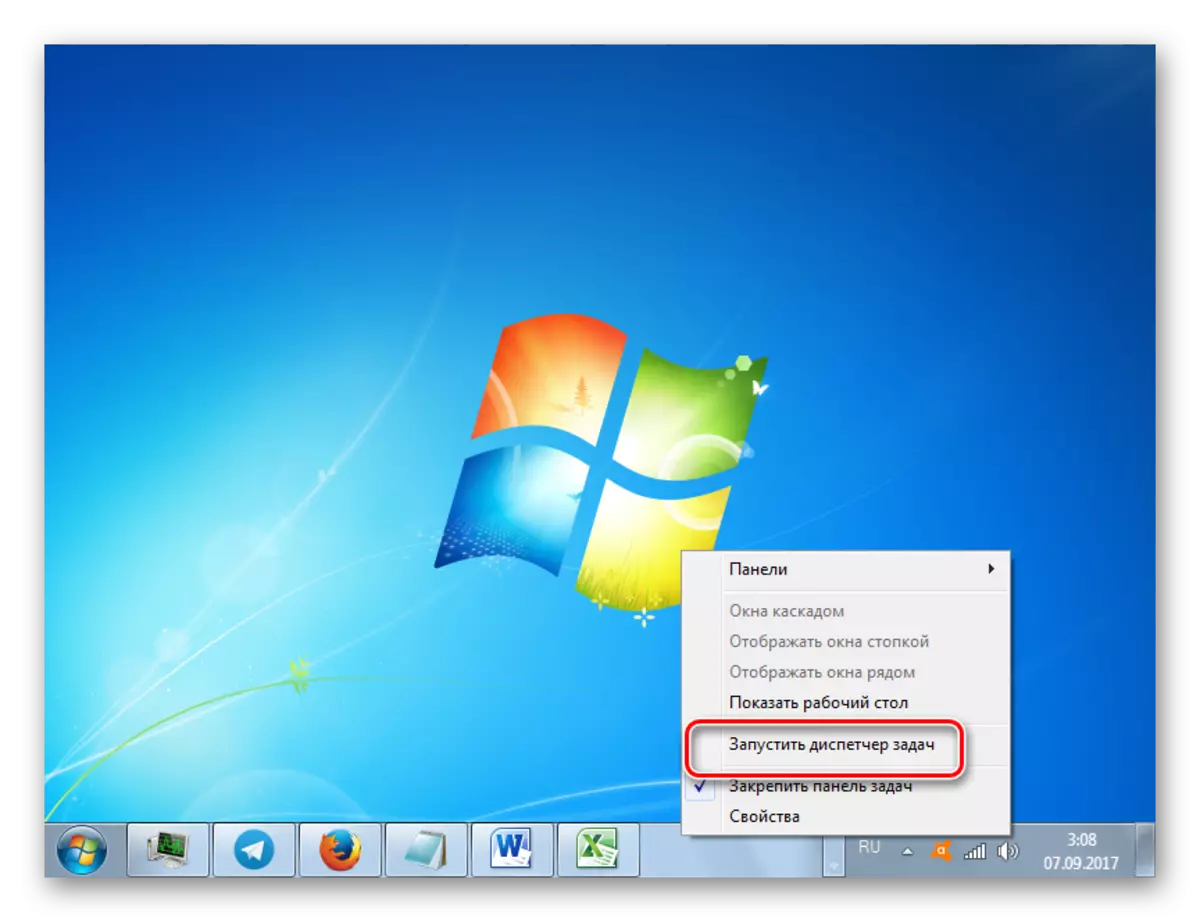
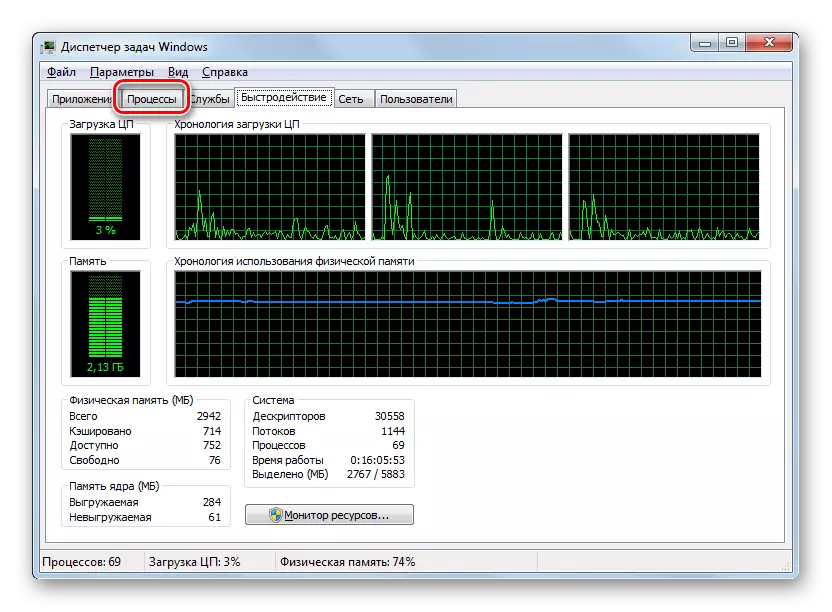
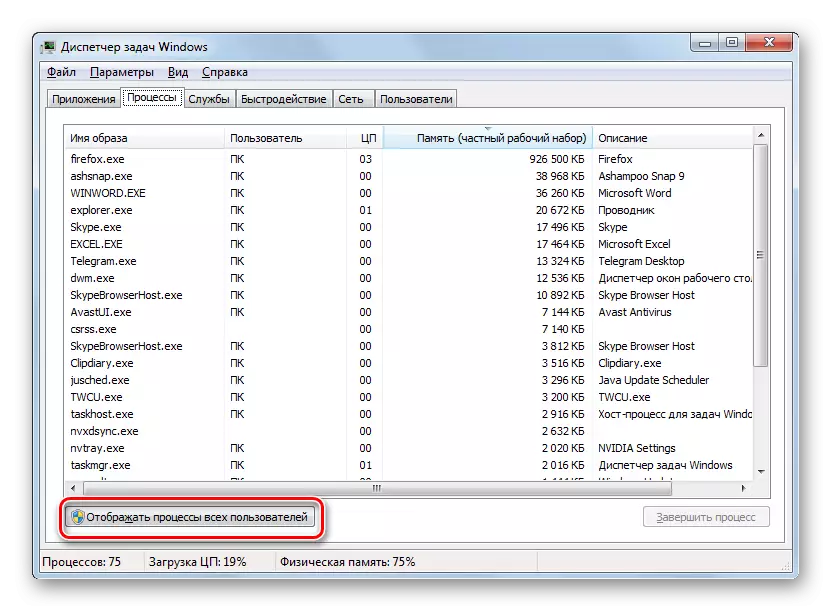
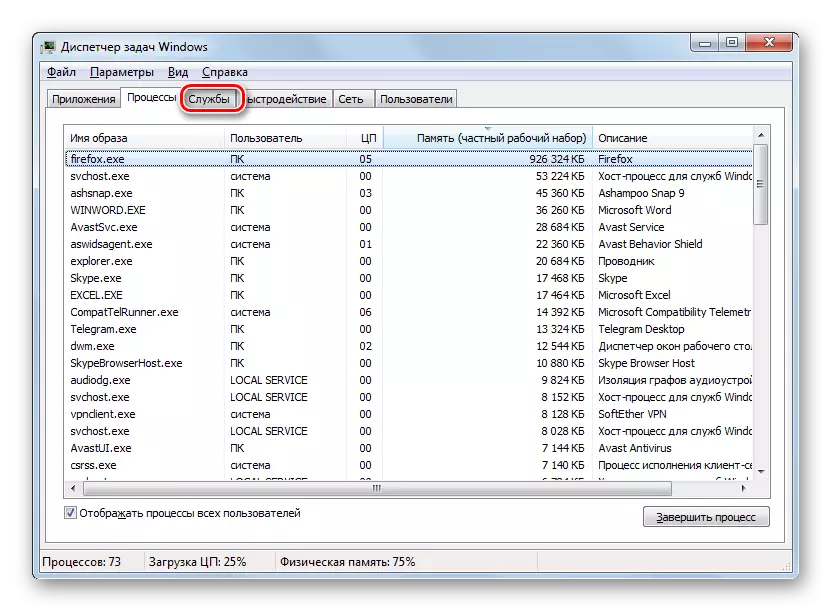
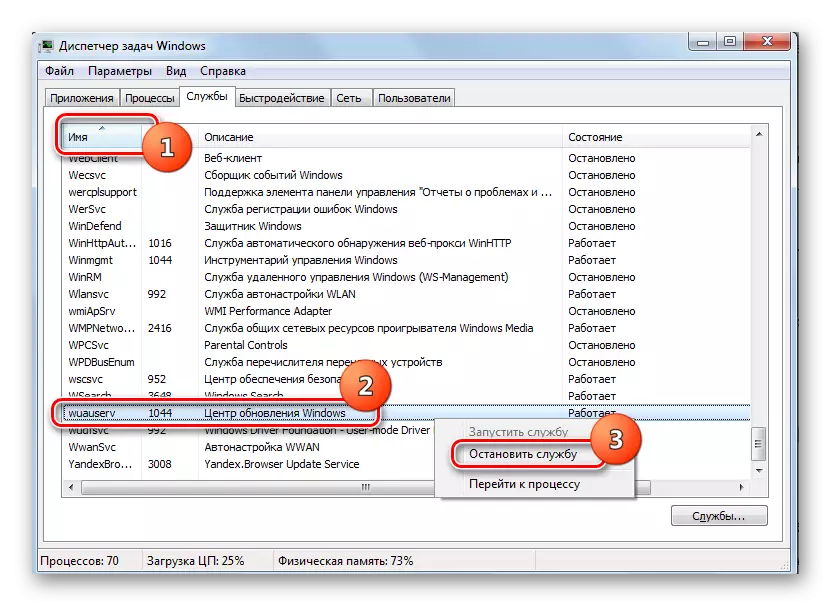
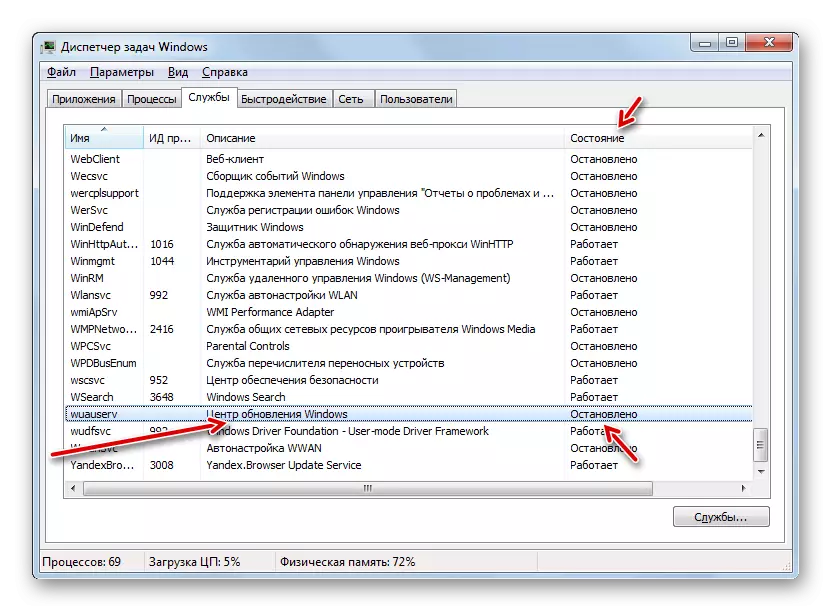
पाठ: "कार्य प्रबंधक" विंडोज 7 खोलें
विधि 4: "सिस्टम कॉन्फ़िगरेशन"
निम्न विधि जो आपको कार्य को हल करने की अनुमति देती है वह "सिस्टम कॉन्फ़िगरेशन" विंडो के माध्यम से की जाती है।
- आप "व्यवस्थापन" खंड "नियंत्रण कक्ष" से "सिस्टम कॉन्फ़िगरेशन" विंडो पर जा सकते हैं। इस खंड में कैसे पहुंचे, इस बारे में कहा गया था कि विधि 1 का वर्णन करते समय कहा गया था। इसलिए, "प्रशासन" विंडो में, "सिस्टम कॉन्फ़िगरेशन" दबाएं।
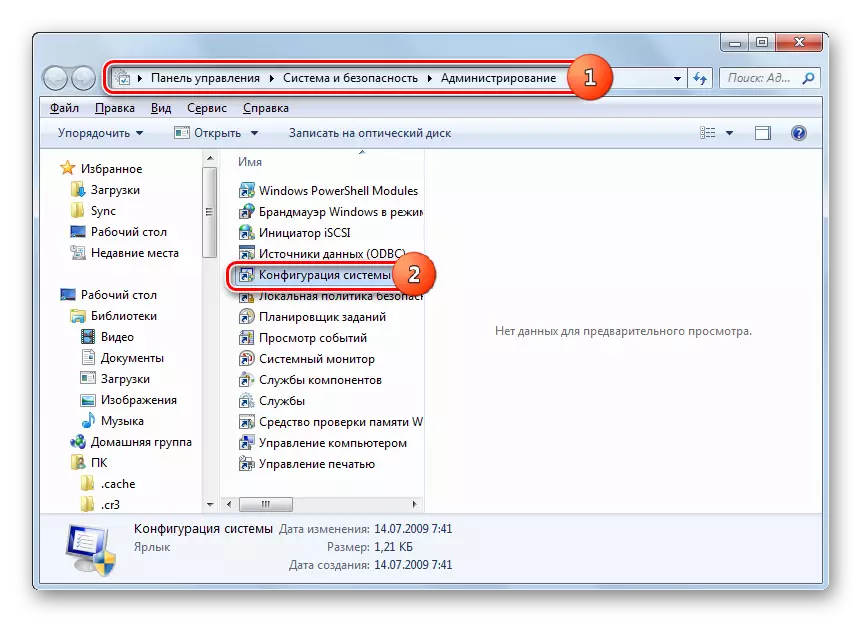
इसके अलावा, यह टूल "रन" विंडो के अंतर्गत शुरू किया जा सकता है। कॉल "रन" (विन + आर)। प्रवेश करना:
Msconfig
ओके पर क्लिक करें"।
- "सिस्टम कॉन्फ़िगरेशन" खोल चल रहा है। "सेवाएं" अनुभाग में जाएं।
- खुलने वाले अनुभाग में, "विंडोज अपडेट सेंटर" अनुभाग ढूंढें। इसे तेजी से बनाने के लिए, "सेवा" पर क्लिक करके, वर्णमाला द्वारा एक सूची बनाएं। तत्व मिलने के बाद, बाएं चेकबॉक्स को अनचेक करें। फिर "लागू करें" और "ठीक" दबाएं।
- "सिस्टम सेटअप" विंडो खुलती है। इसे कंप्यूटर को पुनरारंभ करने के लिए कहा जाएगा ताकि परिवर्तन प्रभावी हो सकें। यदि आप तुरंत ऐसा करना चाहते हैं, तो सभी दस्तावेजों और कार्यक्रमों को बंद करें, और फिर "रीबूट करें" दबाएं।

विपरीत मामले में, "रीबूट के बिना बाहर निकलें" दबाएं। फिर मैन्युअल मोड में पीसी चालू करने के बाद परिवर्तन प्रभावी होंगे।
- कंप्यूटर को रीबूट करने के बाद, अद्यतन सेवा अक्षम की जानी चाहिए।


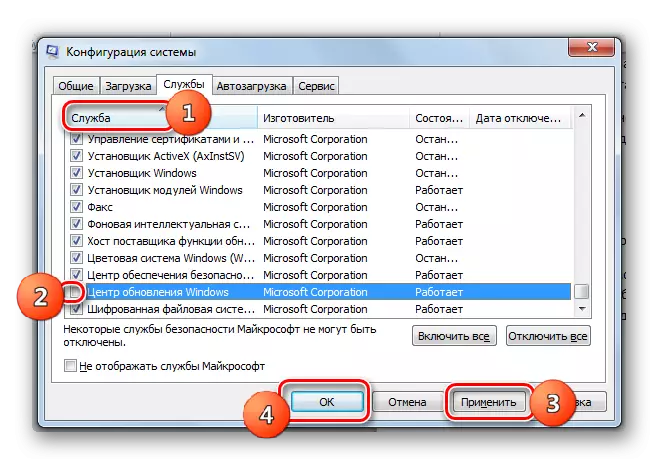
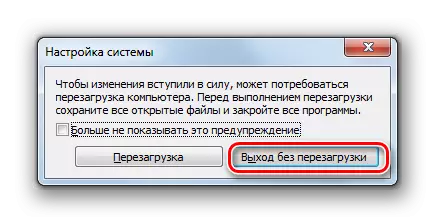
जैसा कि आप देख सकते हैं, अद्यतन सेवा को निष्क्रिय करने के कुछ तरीके हैं। यदि आपको केवल पीसी के वर्तमान सत्र की अवधि के लिए डिस्कनेक्ट करने की आवश्यकता है, तो आप ऊपर वर्णित किसी भी विकल्प का उपयोग कर सकते हैं जिसे आप सबसे सुविधाजनक मानते हैं। यदि आपको लंबे समय तक बंद करना चाहिए, जो कंप्यूटर के कम से कम एक पुनरारंभ करने के लिए प्रदान करता है, फिर इस मामले में, कई बार प्रक्रिया करने की आवश्यकता से बचने के लिए, यह "सेवा" के माध्यम से बंद करने के लिए इष्टतम होगा प्रबंधक "गुणों में लॉन्च के प्रकार में बदलाव के साथ।
