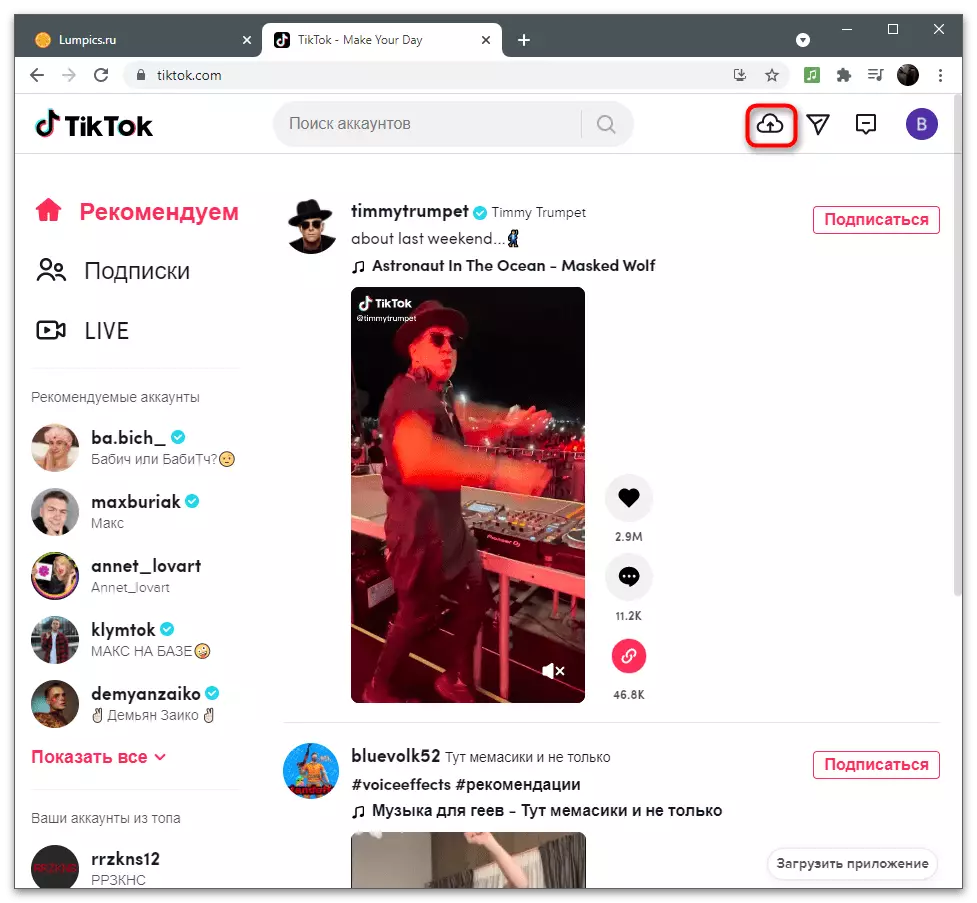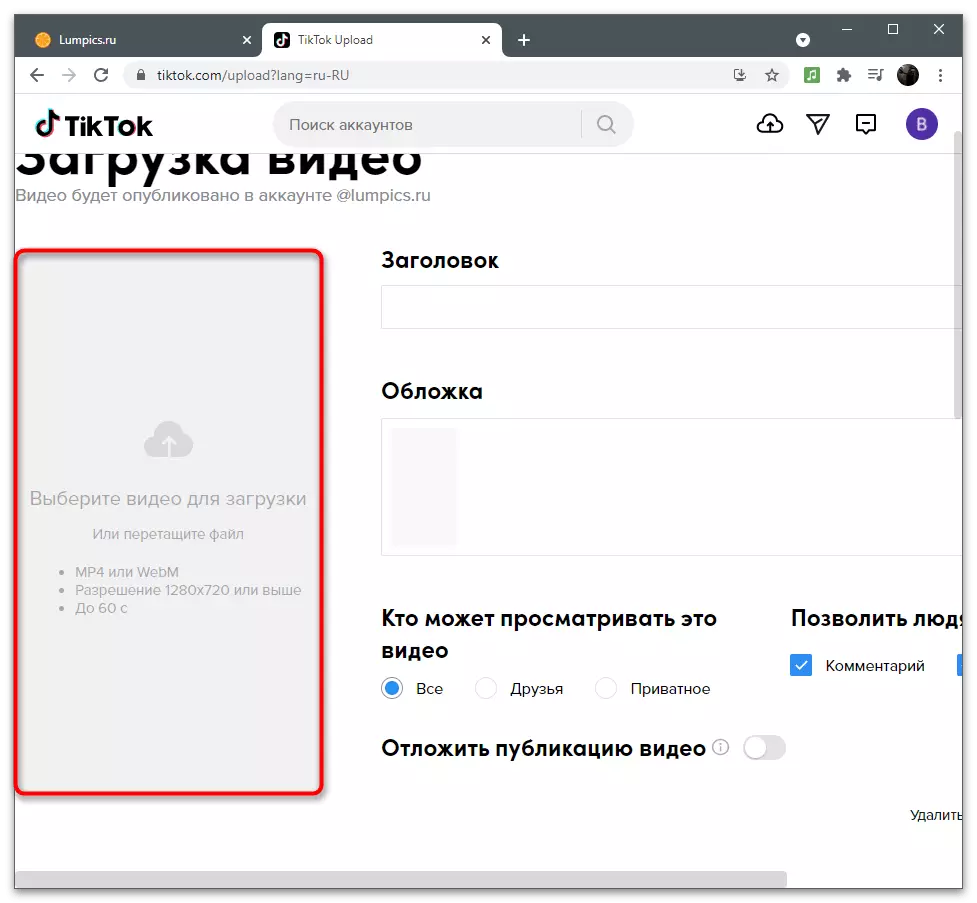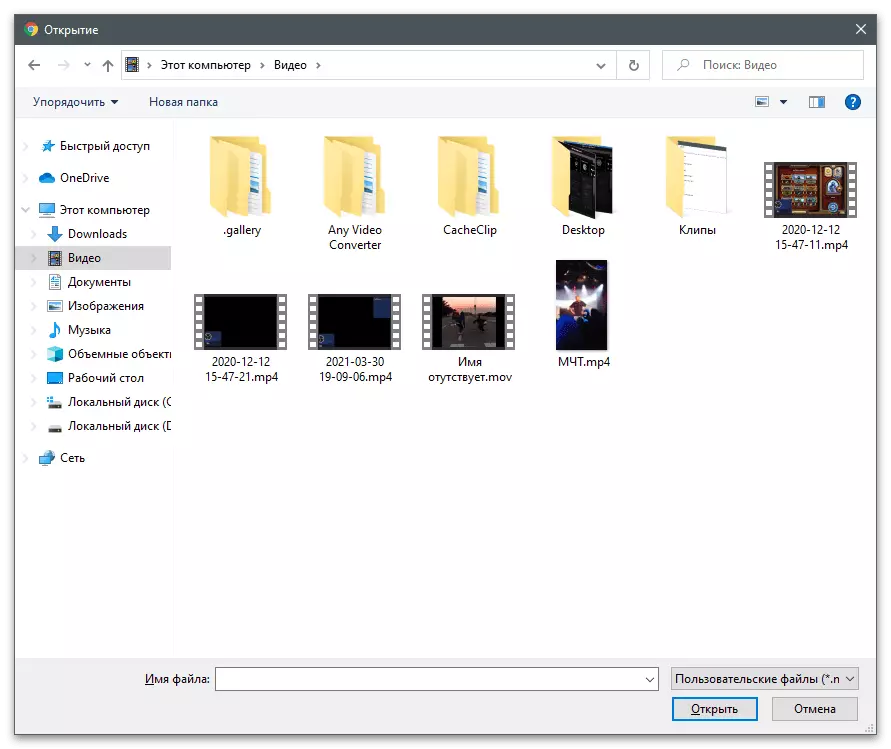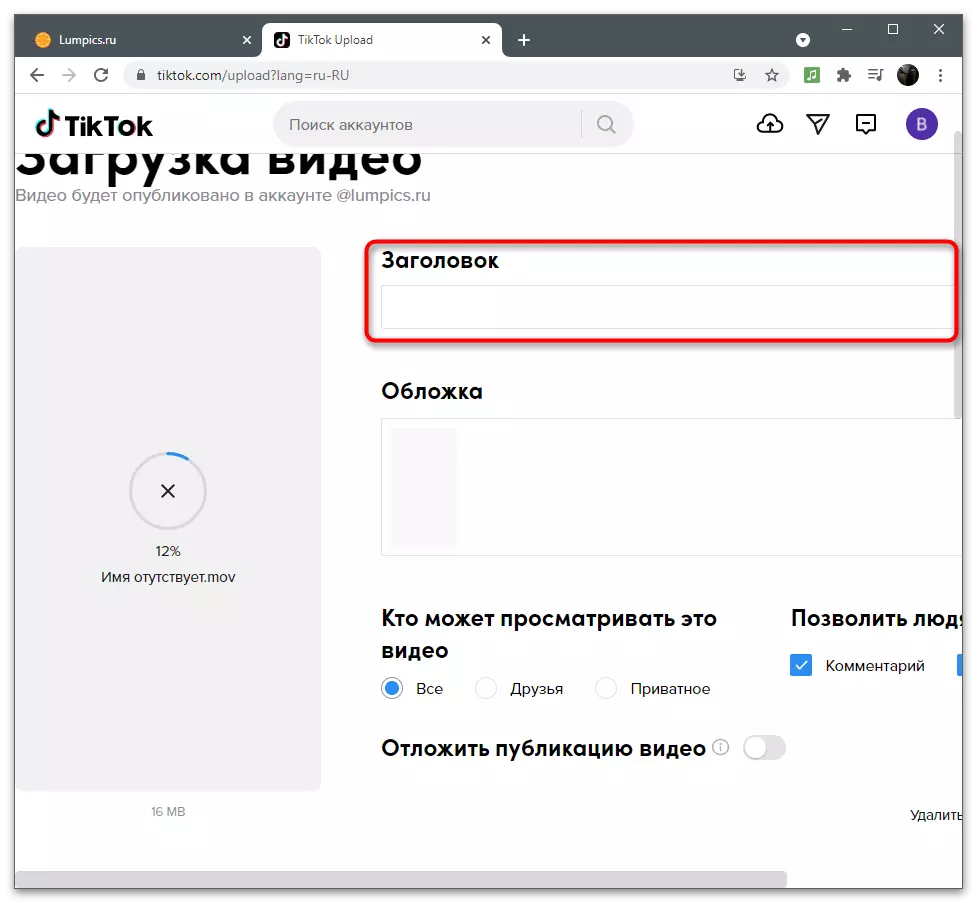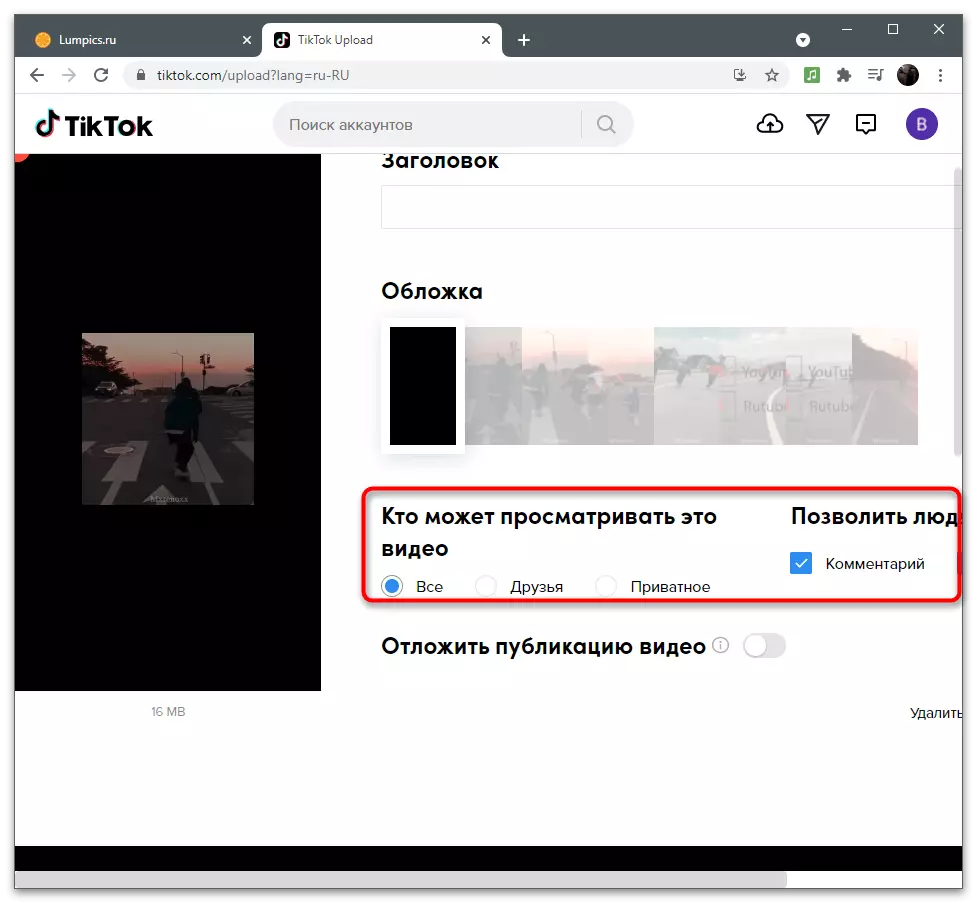विकल्प 1: मोबाइल डिवाइस
मोबाइल उपयोगकर्ताओं को टिकटोक में वीडियो को ट्रिम करने की आवश्यकता के साथ अधिक संभावना है, क्योंकि एप्लिकेशन स्वयं और अतिरिक्त क्लिप प्रोसेसिंग टूल का सक्रिय रूप से उपयोग किया जाता है। इस मामले में, आप वीडियो को ट्रिम करने और इसे अपने चैनल में डाउनलोड करने के लिए अंतर्निहित संपादक और वैकल्पिक सॉफ़्टवेयर दोनों का उपयोग कर सकते हैं। हम उन सभी के साथ खुद को परिचित करने की पेशकश करते हैं, और फिर उपयुक्त चुनते हैं।विधि 1: अंतर्निहित संपादक
शीर्षक में बनाए गए संपादक की संभावनाएं सामग्री के रचनाकारों की मूलभूत आवश्यकताओं को कवर करती हैं, जिससे आप वीडियो को कम से कम संसाधित कर सकते हैं, प्रभाव डाल सकते हैं और चैनल को तैयार किए गए सामग्री डाल सकते हैं। ट्रिम फ़ंक्शन भी मौजूद है और केवल समय में आ जाता है जब आपको किनारों पर चयनित को हटाने की आवश्यकता होती है, क्योंकि यह मध्य से टुकड़ों को हटाने के लिए "कैंची" के रूप में काम नहीं करता है।
- एप्लिकेशन चलाएं और क्लिप के निर्माण में जाने के लिए एक प्लस के रूप में बटन दबाएं।
- एक एम्बेडेड कैमरे का उपयोग करके रिकॉर्ड करें या "डाउनलोड करें" टैप करें यदि तैयार वीडियो पहले से ही स्थानीय स्टोरेज में है।
- संपादक विंडो में, "वीडियो सुधार" अनुभाग पर जाएं।
- रोलर की शुरुआत को स्थानांतरित करने के लिए लाल रेखा को दाईं ओर खींचें, इस प्रकार अनावश्यक खंड को हटा दें।
- अंत के बाद से ऐसा ही करें, अगर आपको पिछले कुछ सेकंड को हटाने की आवश्यकता है।
- देखो कि क्लिप क्लिप कितना रहता है, और फिर परिवर्तन लागू करने के लिए "सहेजें" पर क्लिक करें।
- संपादक में निर्मित फ़ंक्शन का उपयोग करके प्रसंस्करण को पूरा करें।
- आइए प्रकाशित करना शुरू करें, पैरामीटर सेट अप करें क्योंकि आप आमतौर पर अपने पृष्ठ पर वीडियो डाउनलोड करते समय करते हैं।
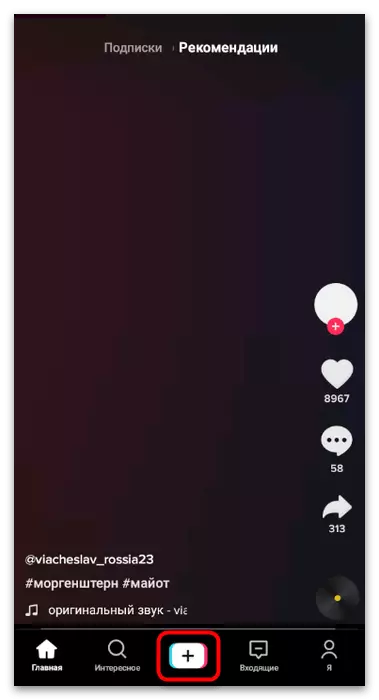
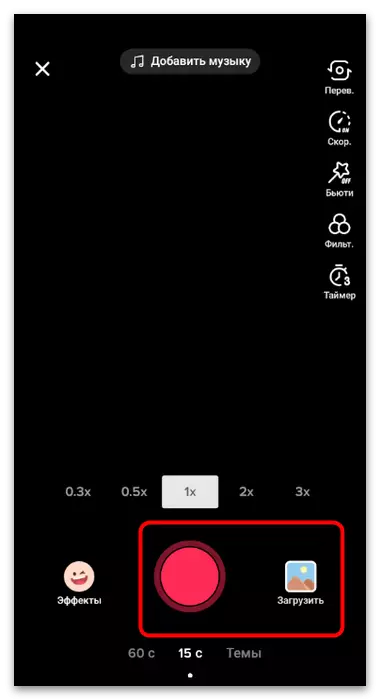
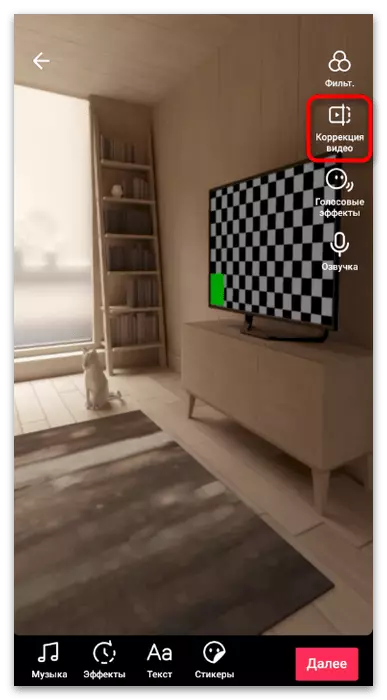
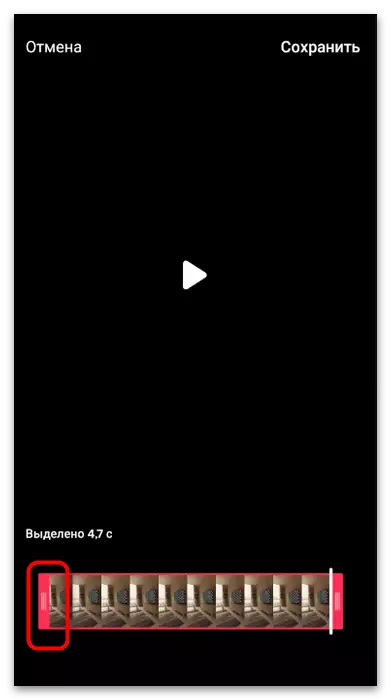
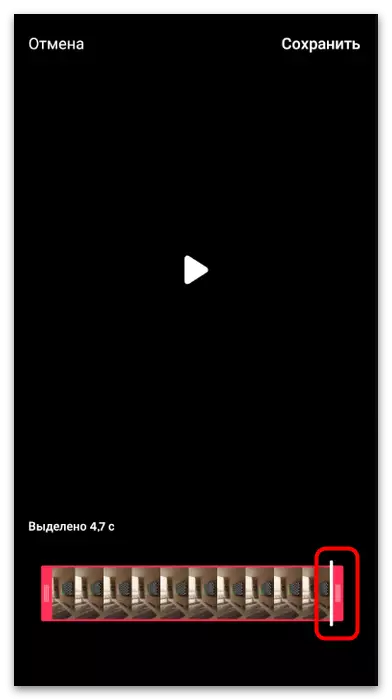
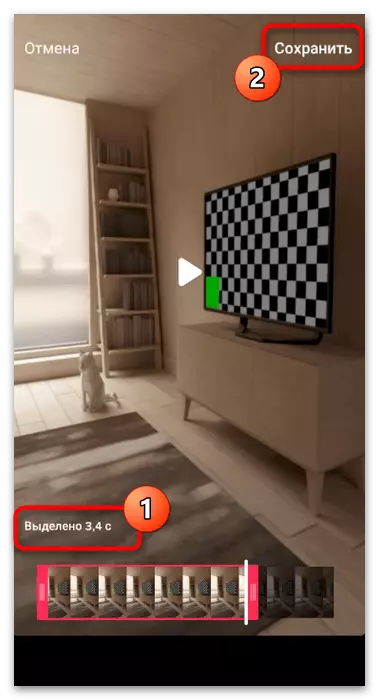
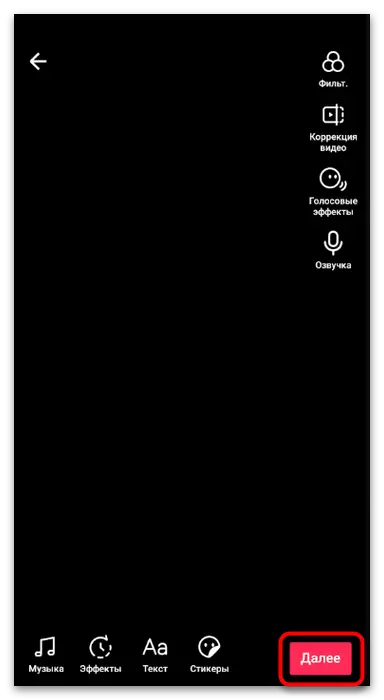
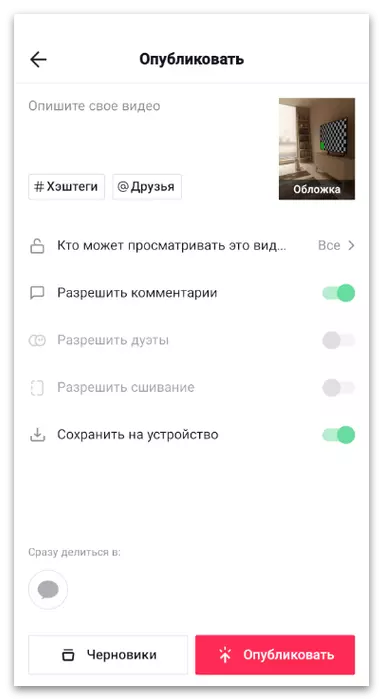
विधि 2: youcut
हम तीसरे पक्ष के वीडियो संपादक अनुप्रयोगों का विश्लेषण करेंगे, जिनकी कार्यक्षमता में फ़ाइल को ट्रिम करना भी शामिल है। उनका उपयोग उन मामलों में इष्टतम है जहां, अनावश्यक को हटाने के अलावा, एक और प्रसंस्करण किया जाता है या उपकरण कार्य के लिए उपयुक्त नहीं है।
- उपरोक्त लिंक पर क्लिक करें या स्वतंत्र रूप से एप्लिकेशन स्टोर में youcut खोजें। डाउनलोड करने के बाद, इसे चलाएं और एक नई परियोजना बनाएं।
- वीडियो टैब पर, उस रोलर का चयन करें जिसे आप ट्रिम करना चाहते हैं और अन्य संपादन टूल लागू करें।
- आइए आवश्यक फ़ंक्शन के साथ तुरंत शुरू करें - "ट्रिम"। इसी नियंत्रण को प्रदर्शित करने के लिए इसे शीर्ष पैनल पर चुनें।
- YouCut तीन उपलब्ध ट्रिमिंग विकल्प प्रदान करता है: किनारों के साथ, मध्य या वीडियो अलगाव से एक टुकड़ा को हटाने के कई हिस्सों में। दिखाई देने वाले मेनू में, आपके लिए उपयुक्त विकल्प का चयन करें।
- फिर सामग्री को संपादित करना शुरू करें। हमने "ट्रिम" विकल्प चुना, बिंदु के किनारों के साथ जोड़कर, जिसकी आंदोलन क्लिप की शुरुआत और अंत में अनावश्यक टुकड़ों को हटाने को सुनिश्चित करता है।
- कट फ़ंक्शन का उपयोग करते समय, बिंदु केंद्र में सही दिखाई देते हैं और आप चुन सकते हैं कि वीडियो के किस भाग की आवश्यकता नहीं है।
- वैसे, ट्रिमिंग सेकंड में उपलब्ध है, जो आपको टाइमर पर टैप करने की आवश्यकता है।
- एक नई विंडो में, खंड की अवधि का चयन करें और निर्दिष्ट सेकंड में छंटनी की पुष्टि करें।
- अन्य वीडियो सेटअप उपकरण का उपयोग करें, और उसके बाद प्रसंस्करण के लिए एक परियोजना भेजने के लिए "सहेजें" पर क्लिक करें।
- रोलर की इष्टतम रिज़ॉल्यूशन और गुणवत्ता का चयन करें, जिसके बाद इसका पुन: उपयोग किया जाता है "सहेजें"।
- संक्षेप में, उस क्रिया पर विचार करें जिसे आपको प्रसंस्करण के बाद करना चाहिए - फ़ाइल को फ़ाइल में डाउनलोड करें। Tyktok में, वीडियो जोड़ें पर क्लिक करें।
- संपादक में, "डाउनलोड" अनुभाग पर जाएं।
- "गैलरी" प्रदर्शित करने के बाद, समाप्त क्लिप ढूंढें और इसे चुनें।
- ट्रिमिंग सहित अतिरिक्त संपादन, यदि यह अभी भी आवश्यक है (उदाहरण के लिए, तीन मिनट की सीमा को पूरा नहीं किया गया है), तो प्रकाशन पूरा करें।
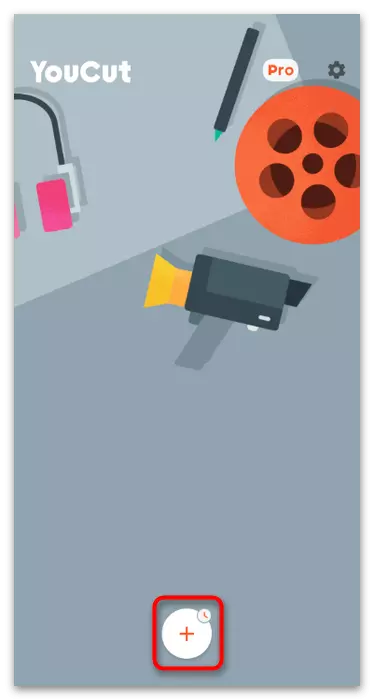
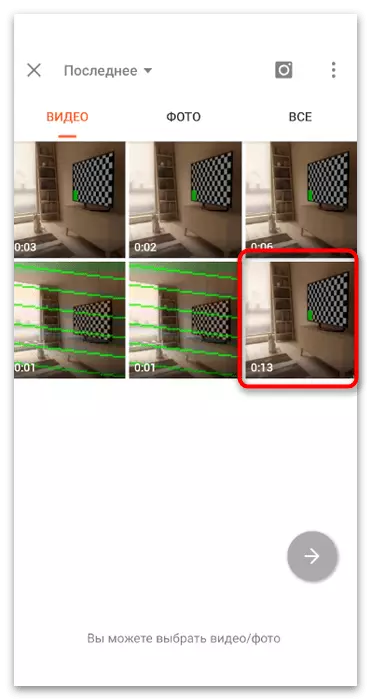
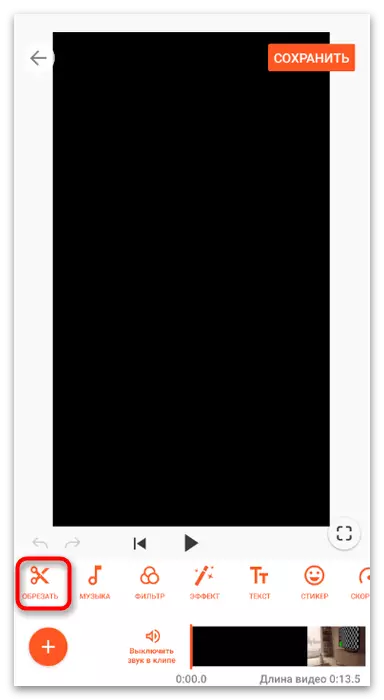
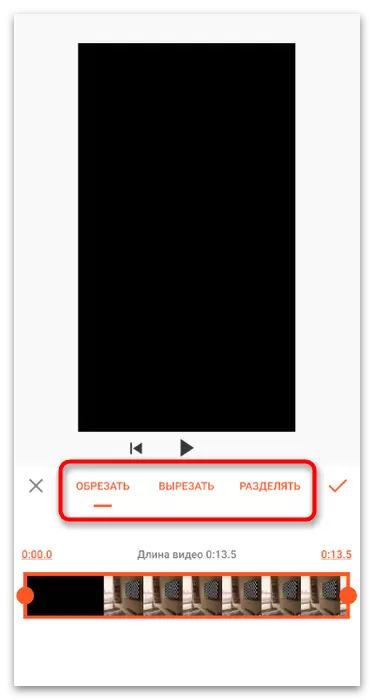
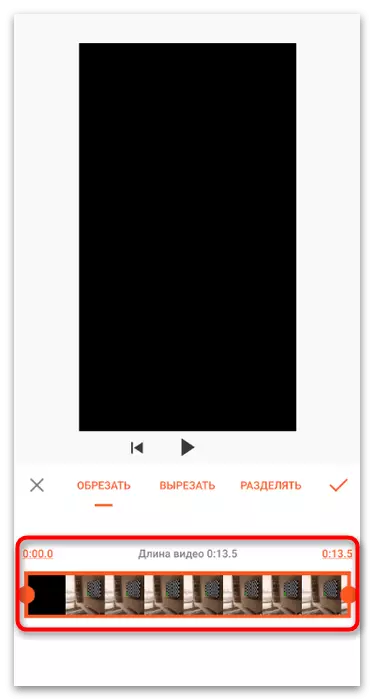
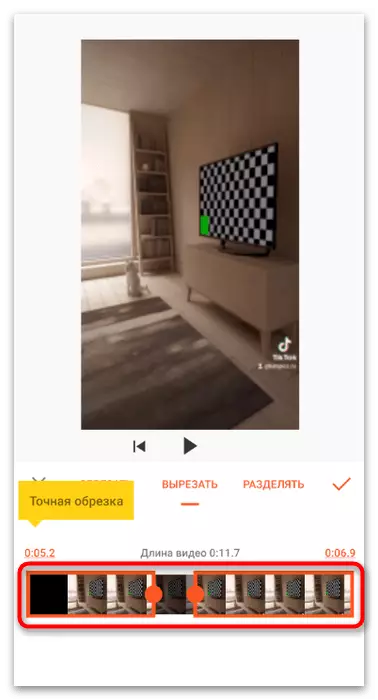
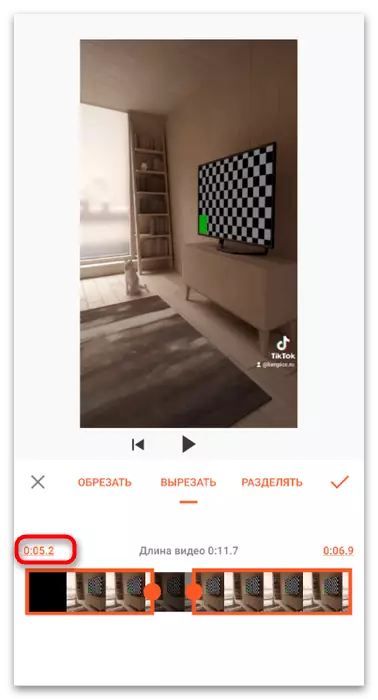
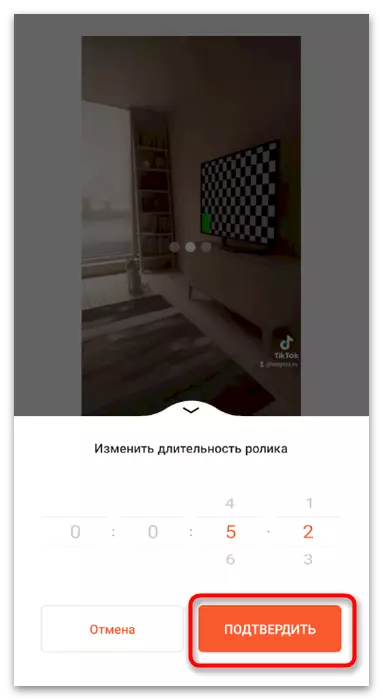
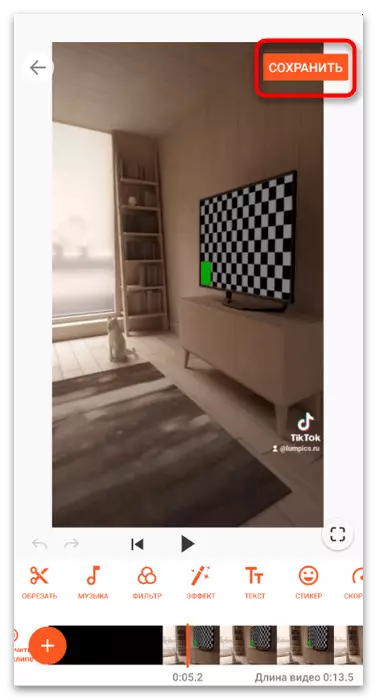
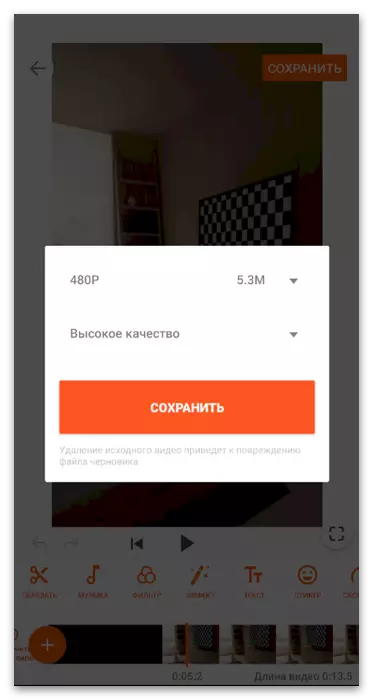
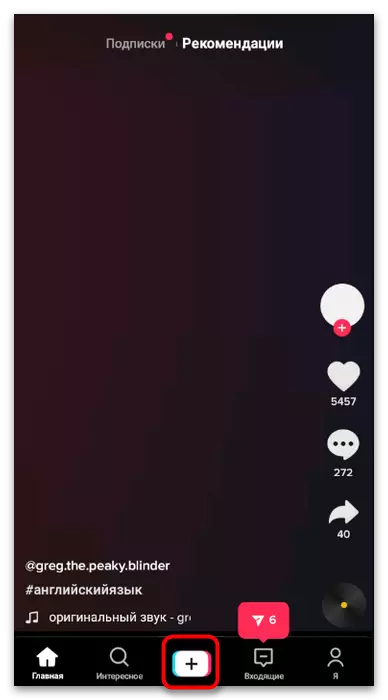
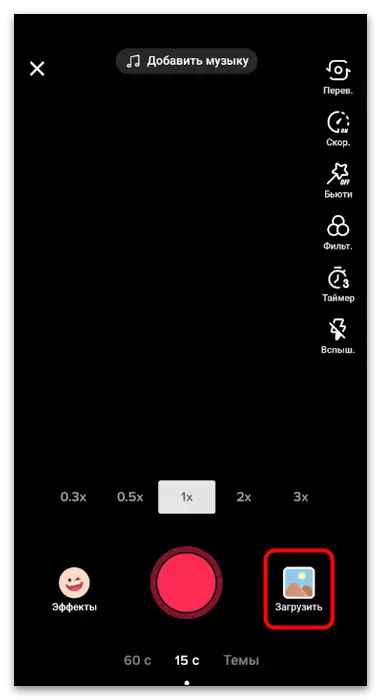
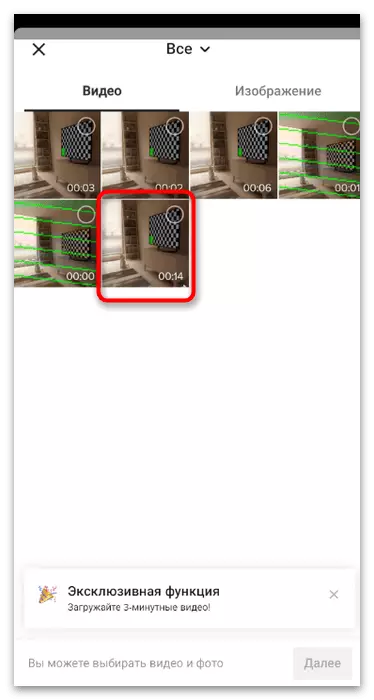
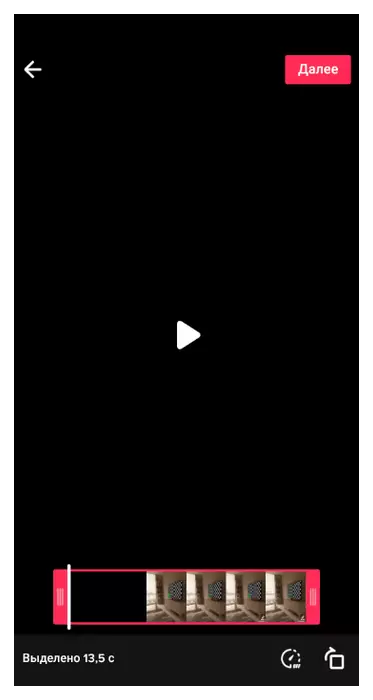
विधि 3: विभाजन
मोबाइल ऑपरेटिंग सिस्टम के लिए एक और तीसरे पक्ष के वीडियो संपादक पर विचार करें, जिसमें कार्यक्षमता में, अन्य उपकरणों के साथ क्लिपिंग क्लिप शामिल है। इस निर्णय की विशिष्टता यह है कि यह न केवल वीडियो की अवधि में कटौती करता है, बल्कि इसके फ्रेम भी, यह है कि यह आपको किनारों या अतिरिक्त विवरणों पर काले पट्टियों को हटाने की अनुमति देता है, केवल मुख्य छवि को छोड़ देता है। आप नीचे इस उपकरण के संचालन के सिद्धांत के बारे में जानेंगे।
से / से स्प्लिस डाउनलोड करें
- अपने मोबाइल डिवाइस के लिए एप्लिकेशन डाउनलोड करने के लिए उपरोक्त लिंक का उपयोग करें। शुरू करने के बाद, नई परियोजना टैप करें।
- प्रस्तावित सूची से, उस समाप्त वीडियो का चयन करें जिसे आप ट्रिम करना चाहते हैं।
- इसके लिए प्रोजेक्ट के उचित नाम और पहलू अनुपात के लिए पूछें, जिसे समर्थित टिक्टॉक प्रारूपों के अनुसार ध्यान में रखा जाना चाहिए।
- संपादक पर जाने के लिए "स्टार्ट" पर क्लिक करें।
- उपलब्ध उपकरण दिखाई देने के लिए टाइमलाइन टैप करें।
- प्रस्तावित की सूची से, "प्रुनिंग" का चयन करें।
- स्प्लिस दो उपलब्ध फ्रेम ट्रिमिंग विकल्प प्रदान करता है: "भरें" और "आकार में।" विभिन्न वीडियो के लिए, एक निश्चित प्रकार की ट्रिमिंग उपयुक्त है, इसलिए हम उनमें से प्रत्येक का उपयोग करके सिफारिश करते हैं कि यह तस्वीर के प्रदर्शन को कैसे प्रभावित करता है।
- यदि आप एक अतिरिक्त अवधि की मानक ट्रिमिंग में रुचि रखते हैं, तो वीडियो पर क्लिक करें और इसे संपादित करें, किनारों के चारों ओर बिंदुओं को स्थानांतरित करें।
- पूरा होने पर, डाउनलोड बटन पर क्लिक करें, जिससे प्रसंस्करण पूरा हो गया हो।
- रोलर, रिज़ॉल्यूशन और गुणवत्ता के लिए प्रति सेकंड फ्रेम की संख्या सेट करें, और फिर "सहेजें" पर टैप करें, प्रतिपादन को समाप्त करने की उम्मीद करें और अपने टिकटोक में सामग्री के प्रकाशन पर जाएं।
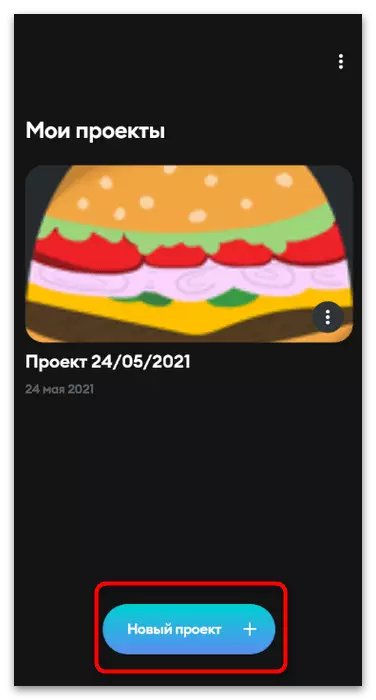
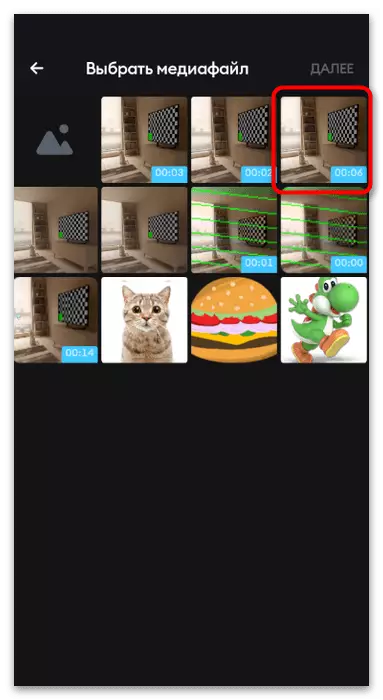
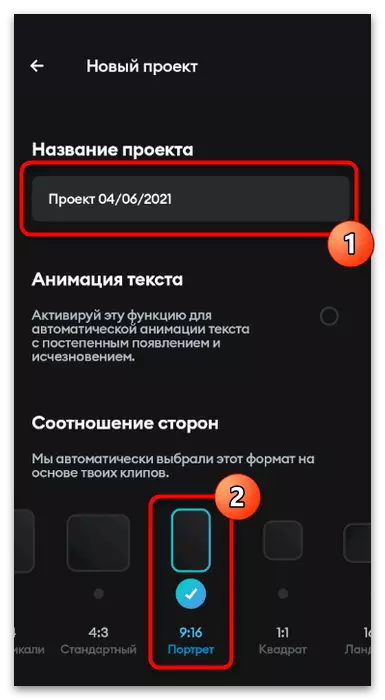
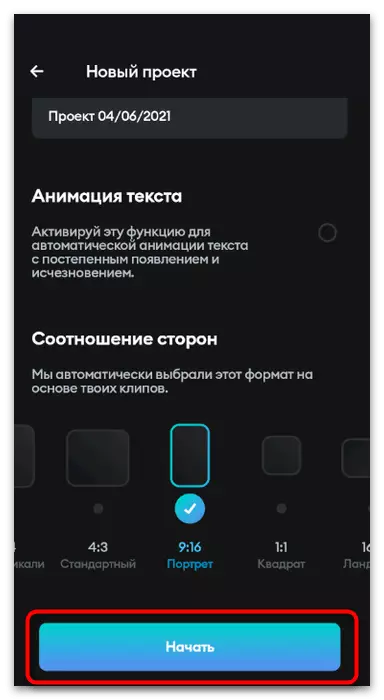
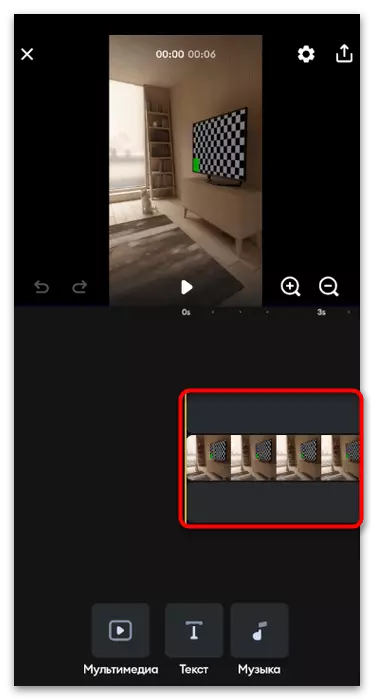
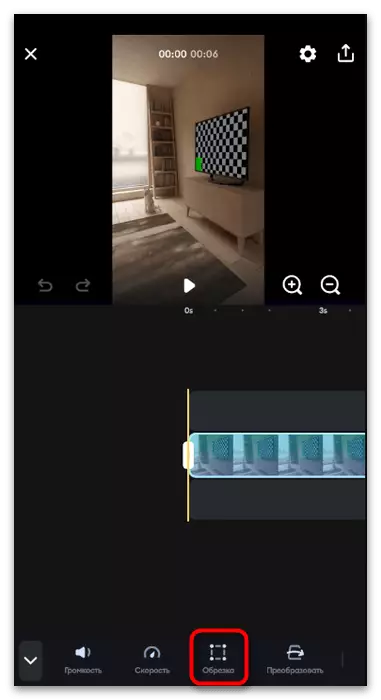
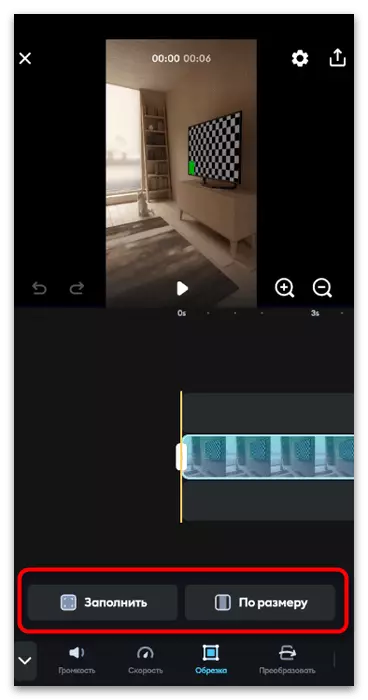
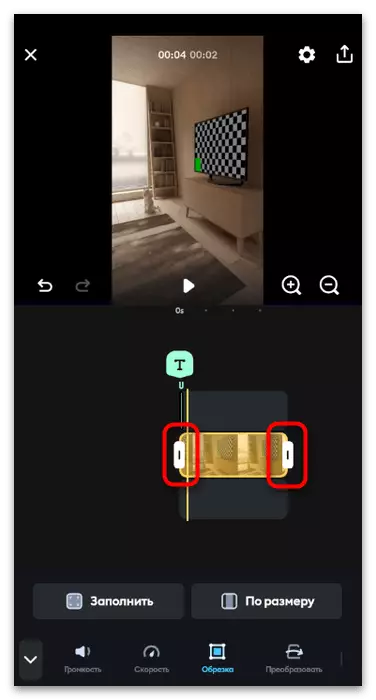
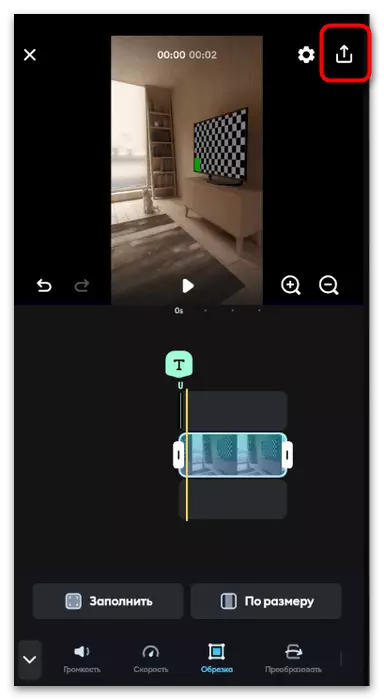
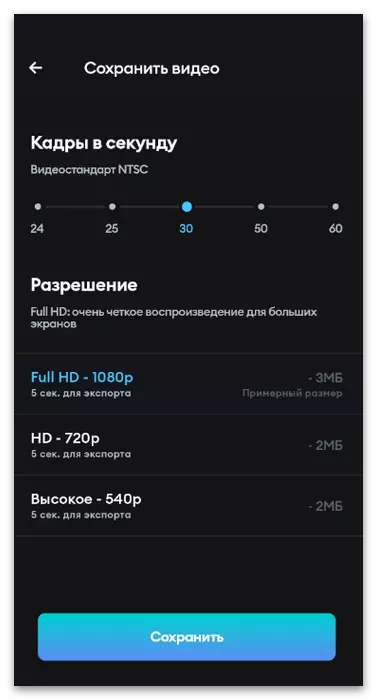
प्रस्तावित विकल्पों के अतिरिक्त, एंड्रॉइड और आईओएस पर स्थापना के लिए अभी भी कई अलग-अलग अनुप्रयोग हैं। उनमें से प्रत्येक की अपनी विशेषताएं हैं, लेकिन उनमें से अधिकांश में बुनियादी कार्य मौजूद हैं। यह फ्रेम और स्थायित्व दोनों द्वारा एक ट्रिमिंग वीडियो है, इसलिए यदि आवश्यक हो, तो आप हमारी वेबसाइट पर अन्य दृश्यता लेखों में सर्वोत्तम सूची पढ़कर अपने लिए एक विकल्प चुन सकते हैं।
और पढ़ें: एंड्रॉइड / आईफोन पर बढ़ते वीडियो के लिए आवेदन
विकल्प 2: कंप्यूटर
उपयोगकर्ताओं का एक निश्चित समूह कंप्यूटर प्रोग्राम का उपयोग करके वीडियो को संसाधित करना पसंद करता है, क्योंकि मोबाइल वीडियो संपादन में अक्सर स्थापना के लिए कोई उन्नत फ़ंक्शन नहीं होते हैं। यदि आप ऐसे उपयोगकर्ताओं के बारे में महसूस करते हैं, तो निम्न विधियों पर ध्यान दें जहां दो लोकप्रिय समाधानों का उदाहरण वर्णन किया गया है कि फ़ाइल को अपनी मुख्य स्थापना से पहले और आगे के प्रतिपादन से पहले फाइल कैसे करें।विधि 1: DaVinci संकल्प
एक उपयुक्त साधन के रूप में पहला DaVinci संकल्प नाम के साथ मुफ्त सॉफ्टवेयर करेगा, जो सामग्री के रचनाकारों के बीच पिछले वर्षों में बहुत लोकप्रिय हो गया है। इस सॉफ्टवेयर में, रोलर को संसाधित करने के लिए सभी उन्नत कार्य हैं, लेकिन अब हमारा ध्यान विशेष रूप से अनावश्यक भागों को ट्रिम करने पर केंद्रित है।
- डाउनलोड करने के बाद और मानक DaVinci स्थापना प्रक्रिया को हल करने के बाद, मुख्य विंडो में उपयुक्त विकल्प चुनकर एक नई परियोजना बनाने के लिए आगे बढ़ें।
- मध्यस्थ नियंत्रण कक्ष पर, प्रोग्राम में सामग्री डाउनलोड करने के लिए फ़ाइल के रूप में बटन पर क्लिक करें।
- एक "एक्सप्लोरर" विंडो दिखाई देती है, जिसमें उपयुक्त फ़ाइल ढूंढनी है और चुनने के लिए दो बार उस पर क्लिक करें।
- अब कामकाजी वातावरण फाइलों के प्रबंधन के लिए सक्रिय है, जो प्रसंस्करण के लिए बहुत उपयुक्त नहीं है, इसलिए नीचे पैनल पर, कार्य वातावरण के तीसरे संस्करण पर क्लिक करें।
- बाएं माउस बटन के साथ इसे बंद करके रोलर को टाइमलाइन पर खींचें।
- बातचीत शुरू करने के लिए हाइलाइट करने के बाद।
- उस क्षेत्र में जाने के लिए स्लाइडर और ब्लेड टूल का उपयोग करें जिसे आप अलग करना चाहते हैं, और फिर इसे सबसे अधिक डिब्बे बनाएं।
- नतीजतन, आपके पास दो अलग-अलग क्लिप हैं, जिनमें से प्रत्येक का प्रबंधन अलग से किया जाता है। इस तरह, वीडियो के किसी भी हिस्से से अनावश्यक टुकड़ों को हटाना संभव है या उनके अलगाव के बीच एक और सामग्री डालने के लिए।
- वीडियो की शुरुआत में बाएं माउस बटन दबाए रखें और अतिरिक्त सेकंड को हटाने के लिए इसे दाईं ओर ले जाएं।
- वही वीडियो के अंत में किया जा सकता है, लेकिन केवल ट्रिम लाइन को दाईं ओर ले जाकर।
- बाकी वीडियो प्रोसेसिंग प्रक्रिया करें, फिर आउटपुट सेट करने के लिए अंतिम कार्य वातावरण पर जाएं।
- बाएं फलक पर, बचत, संकल्प और फ्रेम की संख्या के लिए इष्टतम प्रारूप निर्दिष्ट करें। न केवल व्यक्तिगत प्राथमिकताओं से, बल्कि लोड की गई सामग्री की सेटिंग्स से संबंधित टिक्टोक की सिफारिशें भी।
- एक बार सेटिंग्स पूर्ण होने के बाद, "रेंडरिंग कतार में जोड़ें" पर क्लिक करें।
- "एक्सप्लोरर" विंडो में, भविष्य फ़ाइल के लिए नाम बचाने और सेट करने के लिए एक स्थान का चयन करें।
- "परिमित प्रतिपादन" पर क्लिक करके प्रसंस्करण की शुरुआत की पुष्टि करें।
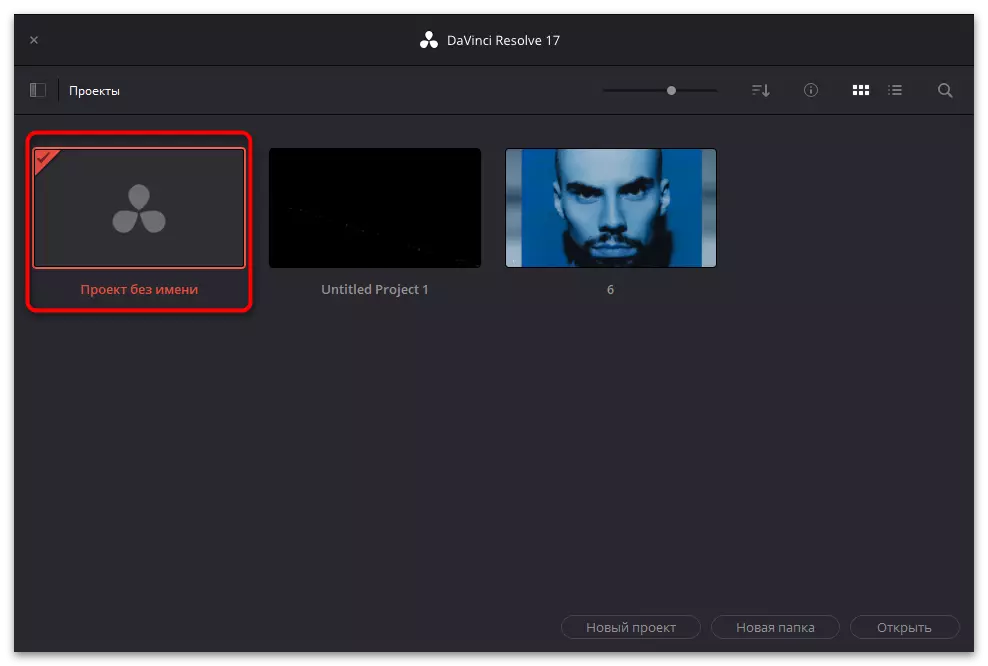
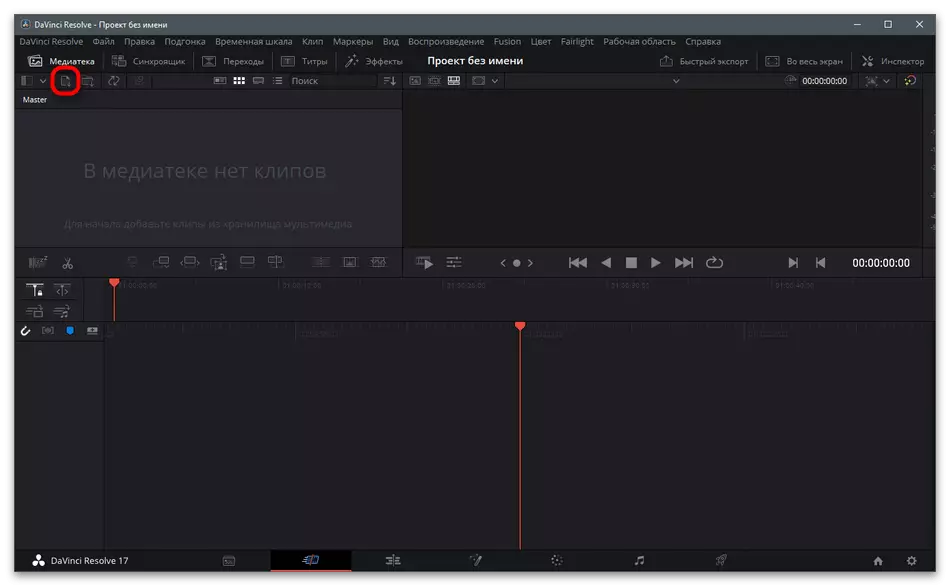
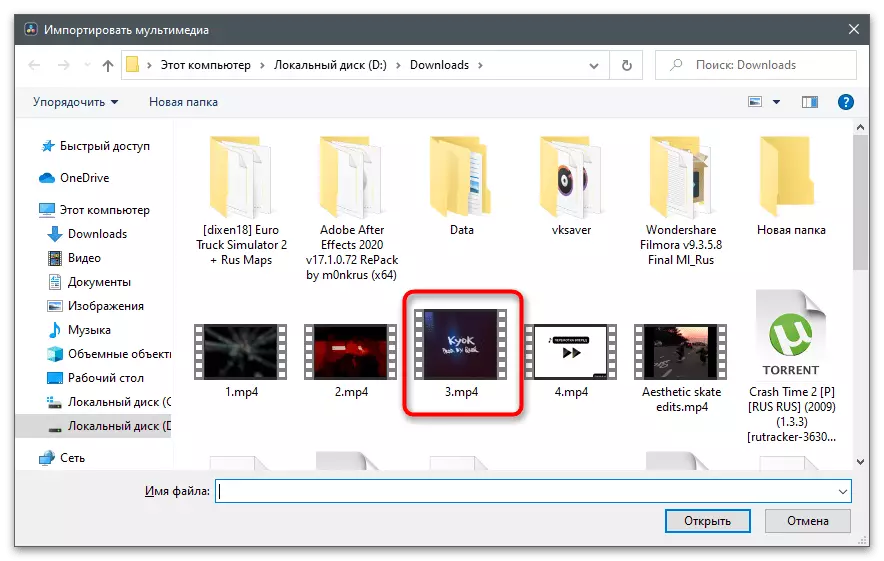
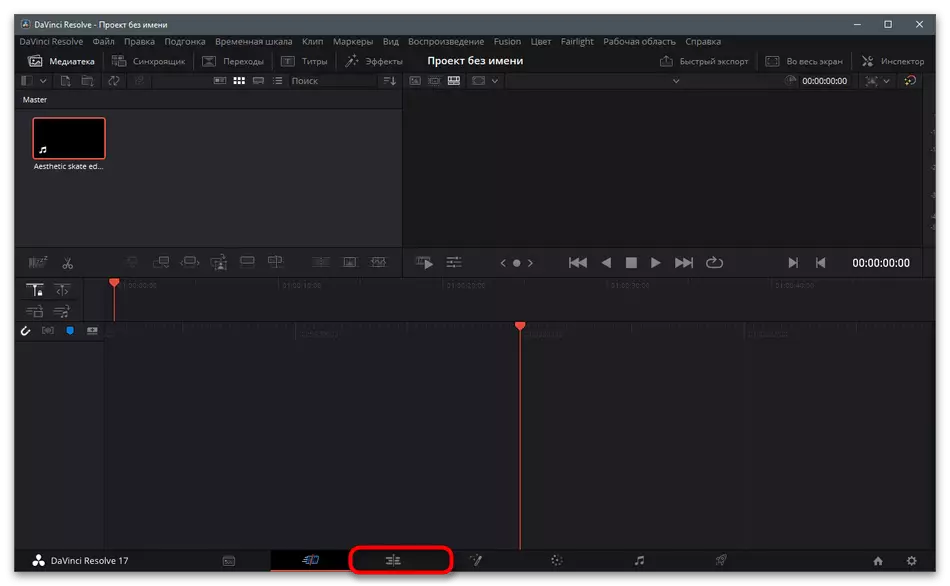
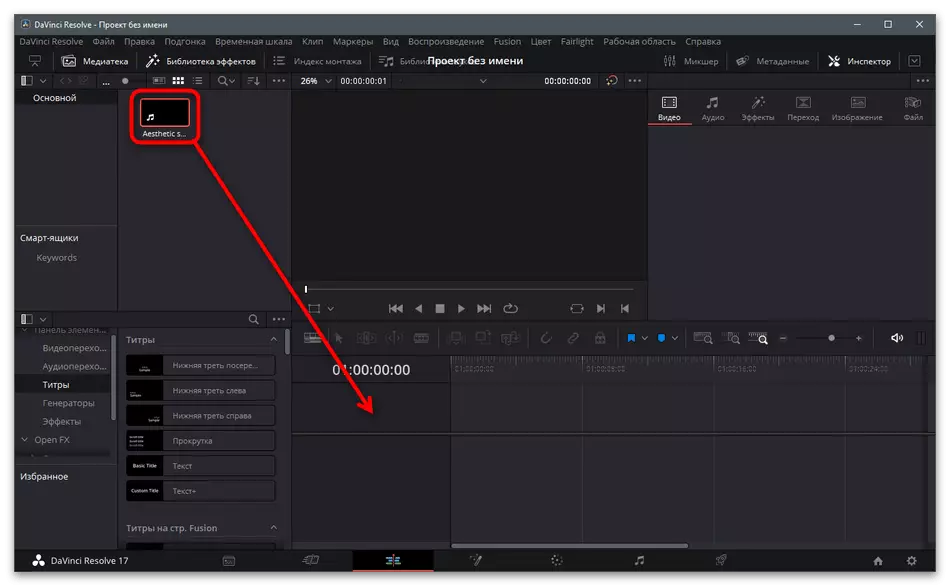
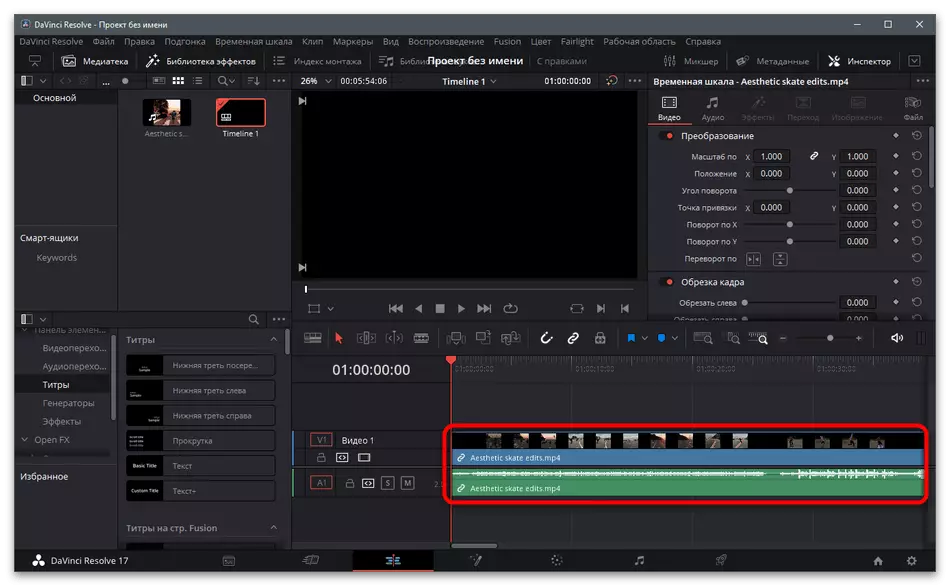
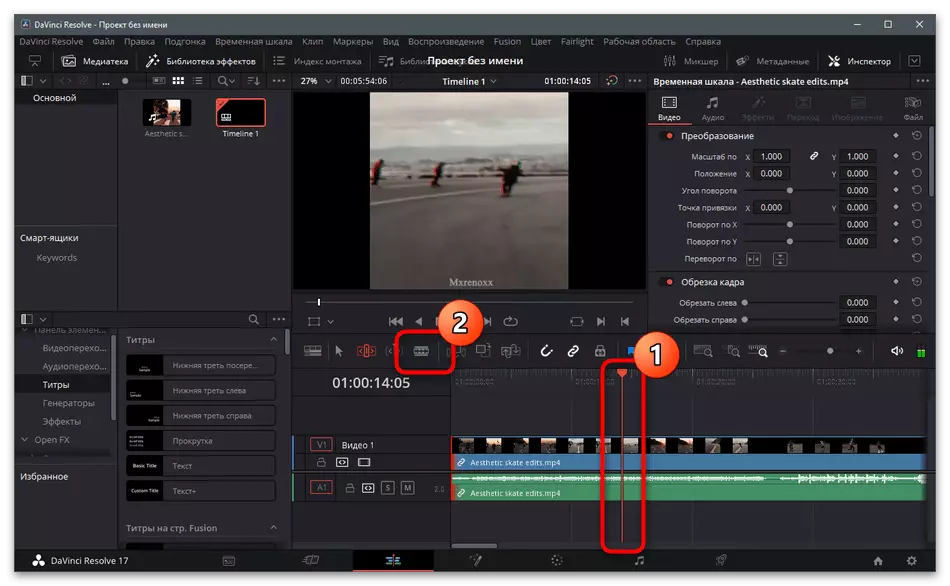
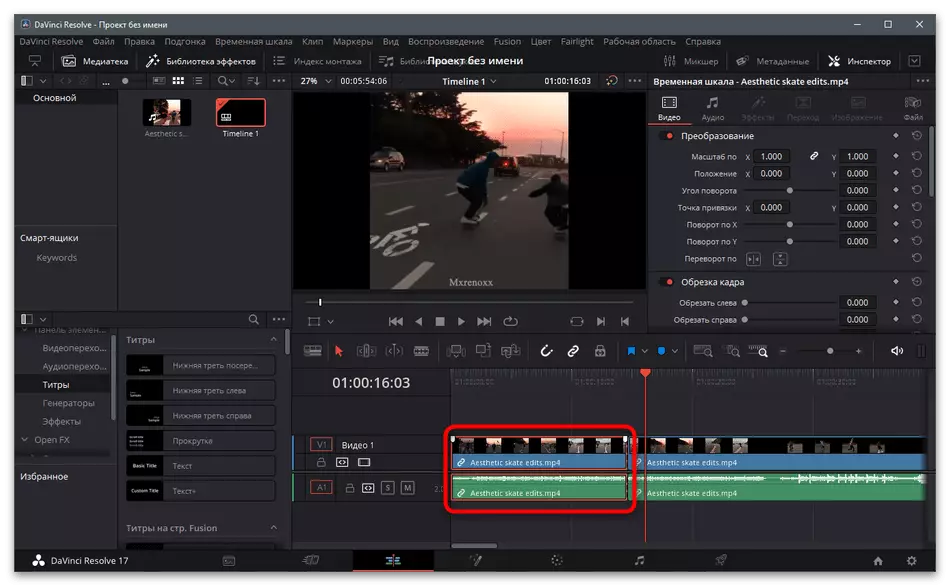
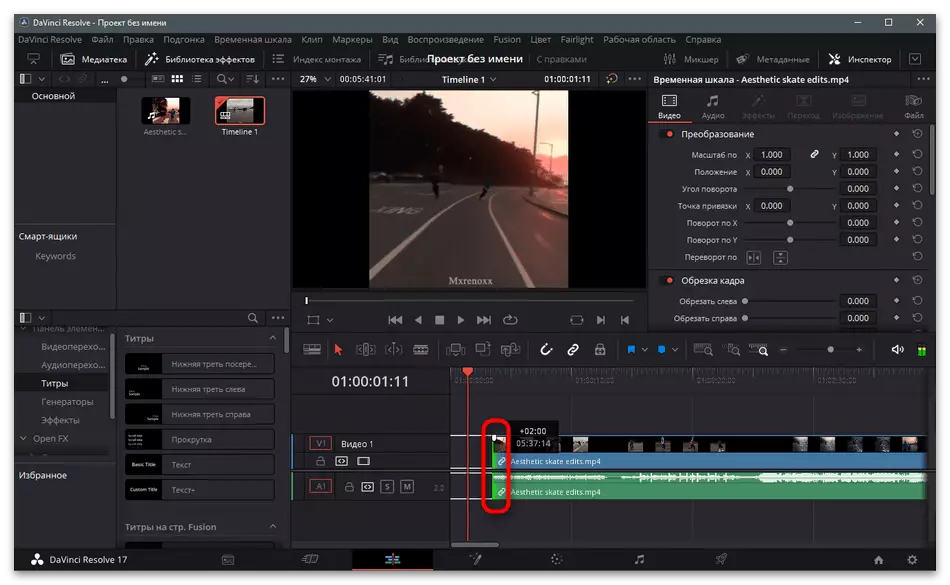
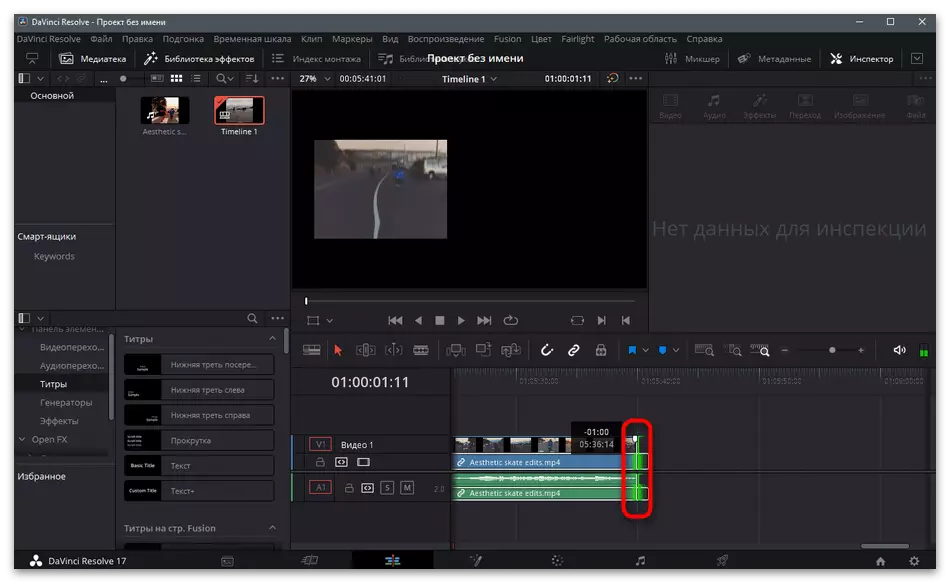
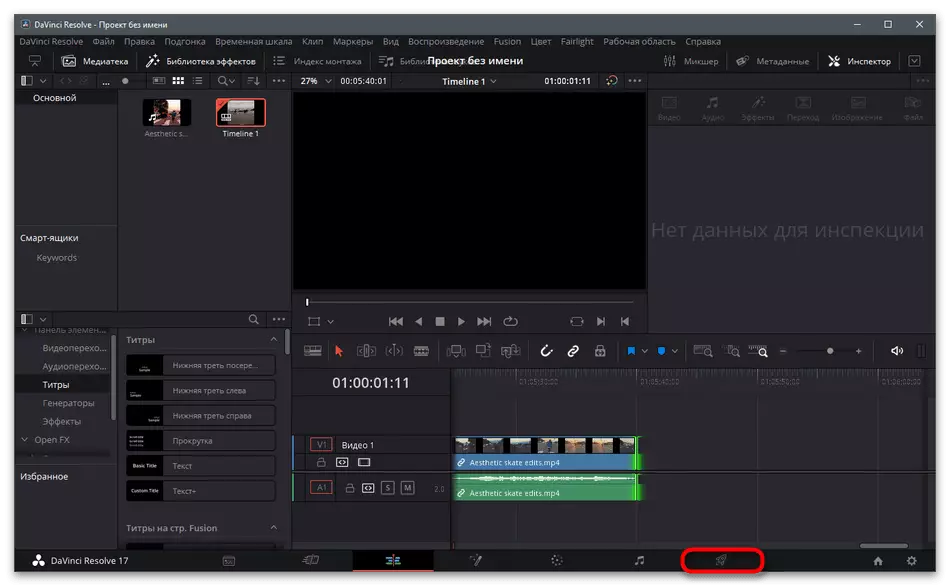
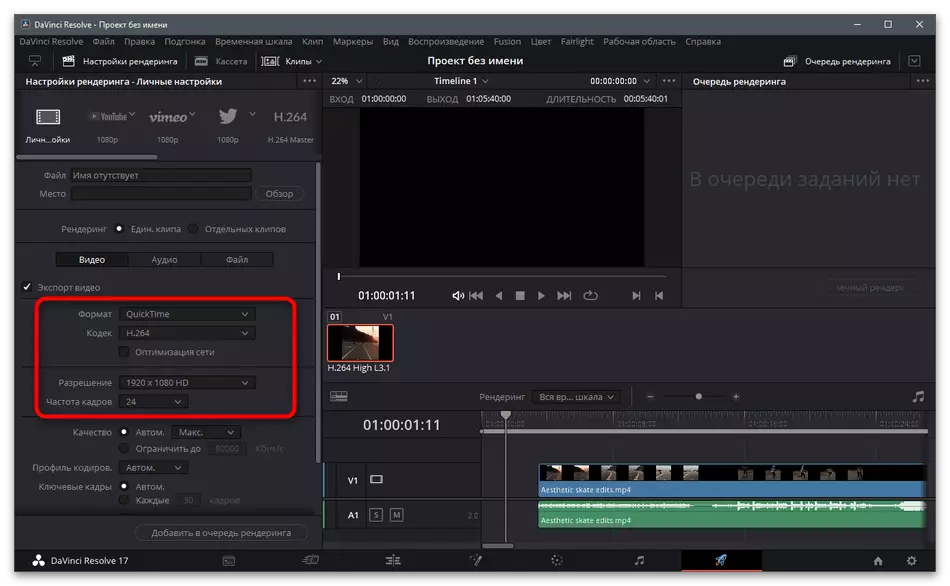
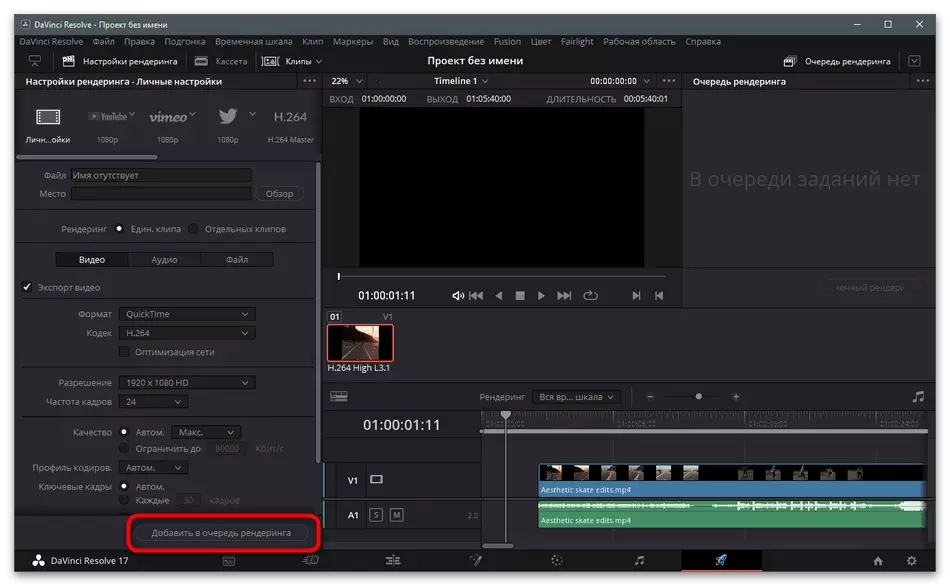
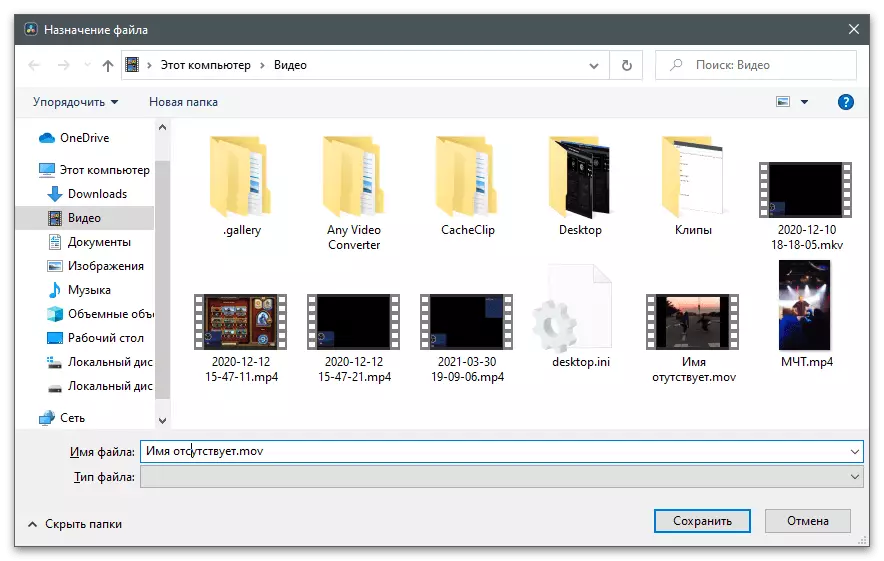
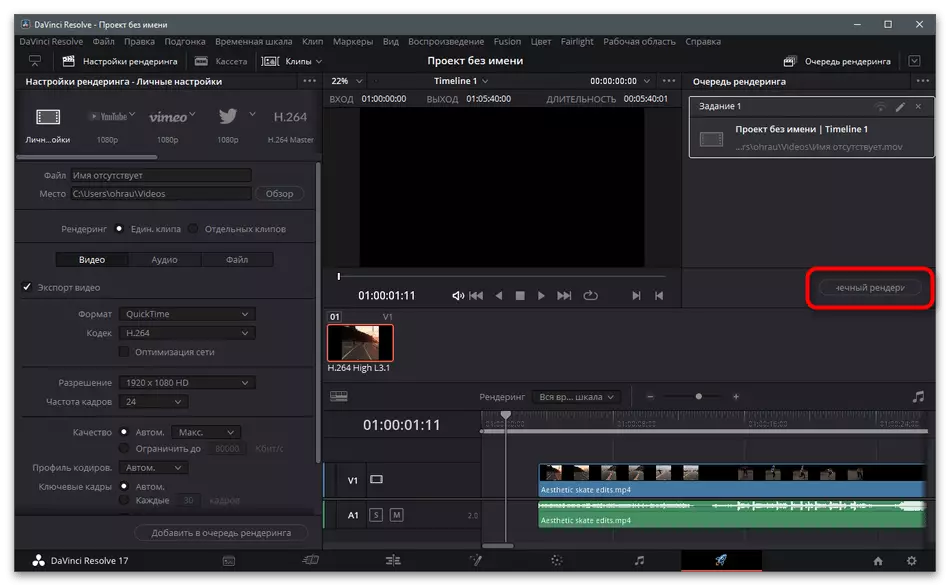
विधि 2: प्रभाव के बाद एडोब
प्रभाव के बाद एडोब कई उपयोगकर्ताओं के लिए ज्ञात है जो विभिन्न विशेष प्रभावों के वीडियो में एकीकरण क्षमताओं के साथ पोस्ट-प्रोसेसिंग के साथ भेजने के लिए धन्यवाद देता है और सामान्य वीडियो संपादक के रूप में संपादन तैयार सामग्री के रूप में इसका सामना नहीं करेगा। यदि आप इस सॉफ़्टवेयर का उपयोग करते हैं या टिकटोक में लोड होने से पहले रोलर्स को संसाधित करने के लिए बातचीत करने के लिए तैयार हैं, तो निम्नलिखित निर्देश निश्चित रूप से उपयोगी होंगे।
- प्रोग्राम चलाएं और मुख्य विंडो में, टाइल पर क्लिक करें "वीडियो से एक गीत बनाएं"।
- "एक्सप्लोरर" विंडो दिखाई देगी, जिसमें आपको वीडियो प्रोसेसिंग के लिए तैयार करना होगा।
- टाइमलाइन के अतिरिक्त इसके अतिरिक्त की पुष्टि करें और सुनिश्चित करें कि सामग्री उसी तरह से प्रदर्शित की जाती है जैसा कि निम्न स्क्रीनशॉट में दिखाया गया है।
- किनारों के साथ रोलर को ट्रिम करने के लिए, बाएं माउस बटन के साथ इसे क्लैंप करें और विभिन्न दिशाओं में जाएं, यह अनावश्यक है।
- उसके बाद, शेष भाग को ताइमेन की शुरुआत में स्थानांतरित करना न भूलें।
- रोलर खेलें, यह सुनिश्चित कर लें कि वास्तविक कार्रवाई की जाती है।
- यदि संपादन इस पर पूरा हो गया है, तो फ़ाइल मेनू खोलें और निर्यात सूची को कॉल करें।
- इसमें, "रेंडरिंग कतार में जोड़ें" का चयन करें।
- प्रसंस्करण सेटिंग्स को बदलने के लिए प्रतिपादन सेटिंग्स और आउटपुट मॉड्यूल लिंक पर क्लिक करें।
- ज्यादातर मामलों में, इष्टतम प्रारूप और वीडियो रिज़ॉल्यूशन निर्दिष्ट करना केवल आवश्यक है।
- उसके बाद, प्रतिपादन की शुरुआत की पुष्टि करें और ऑपरेशन के अंत की प्रतीक्षा करें।
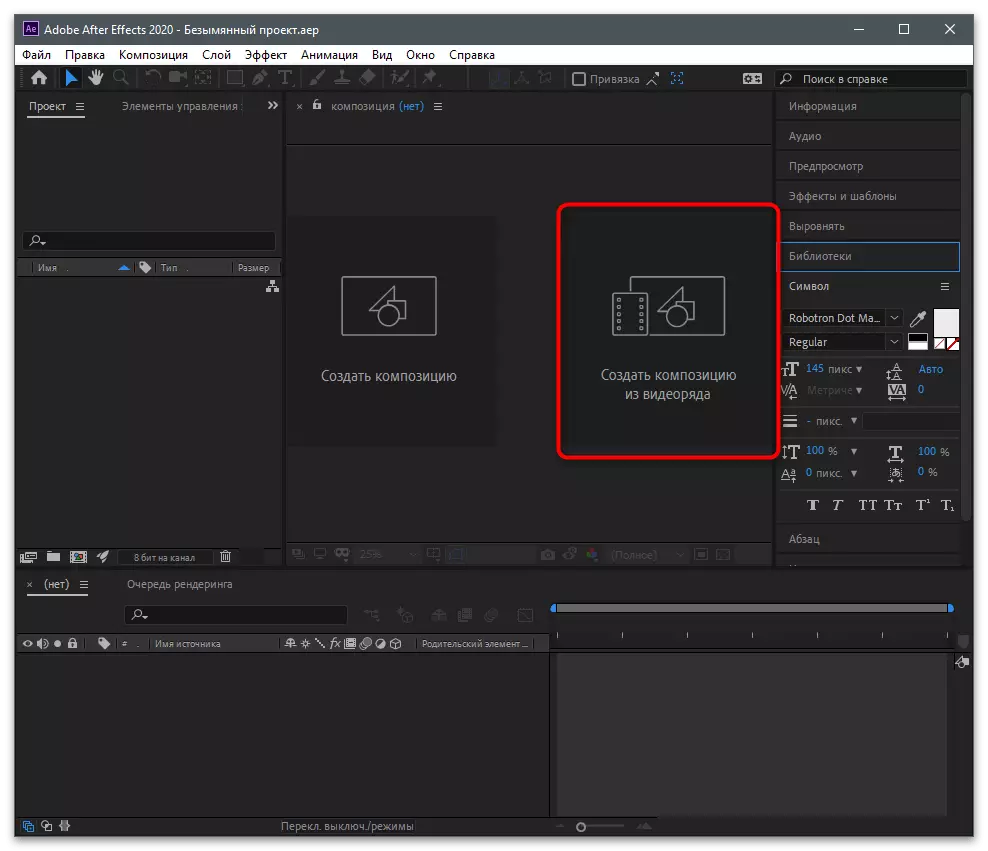
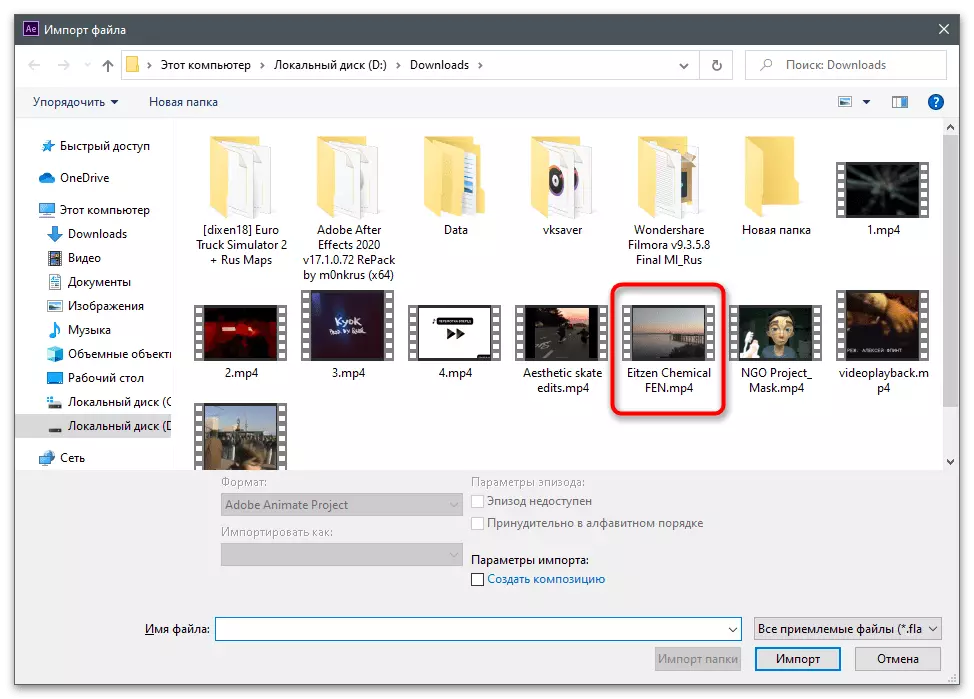
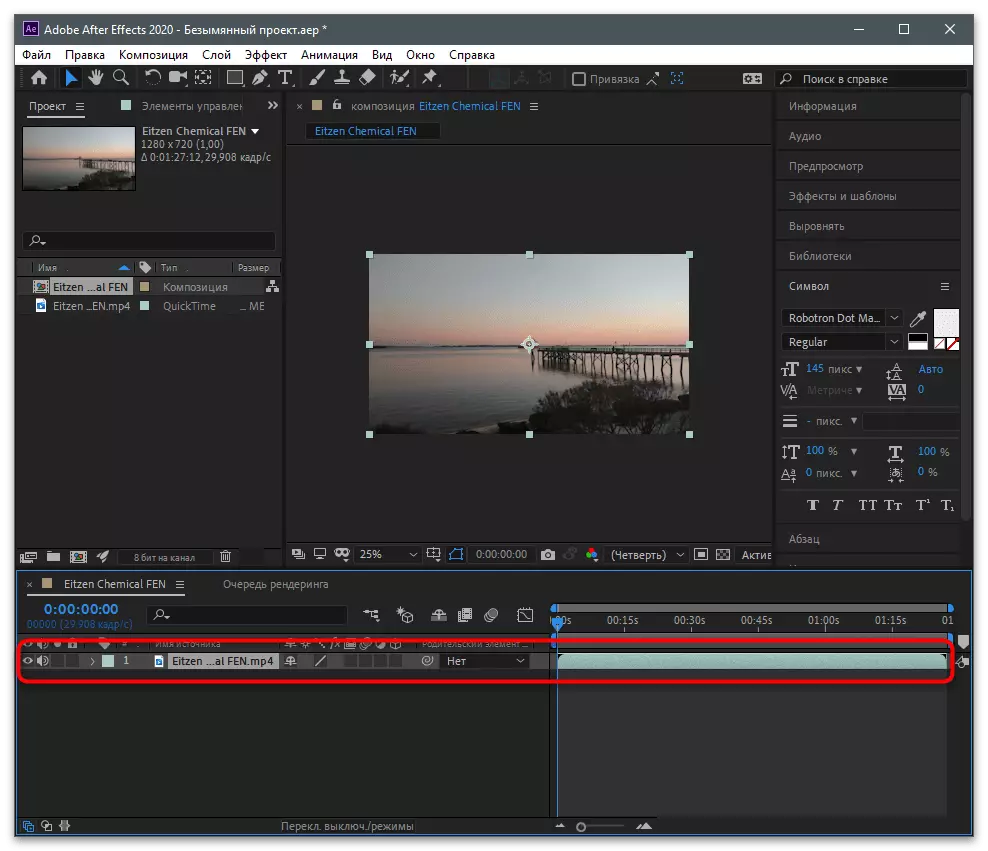
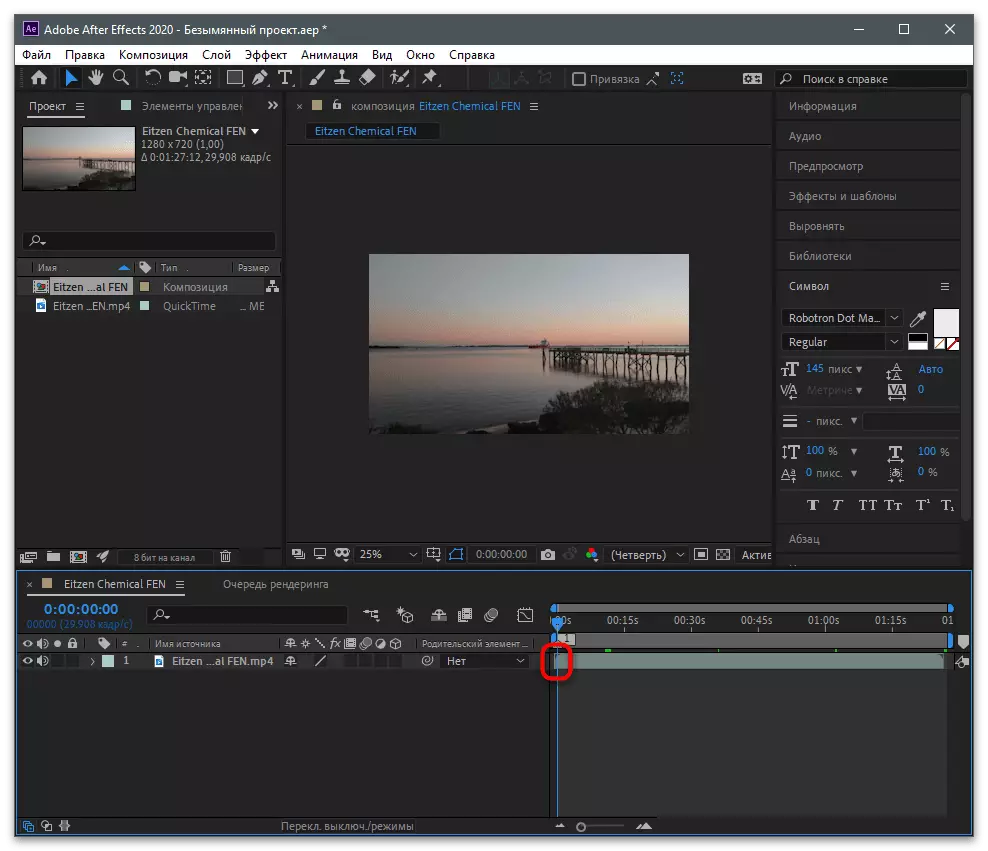
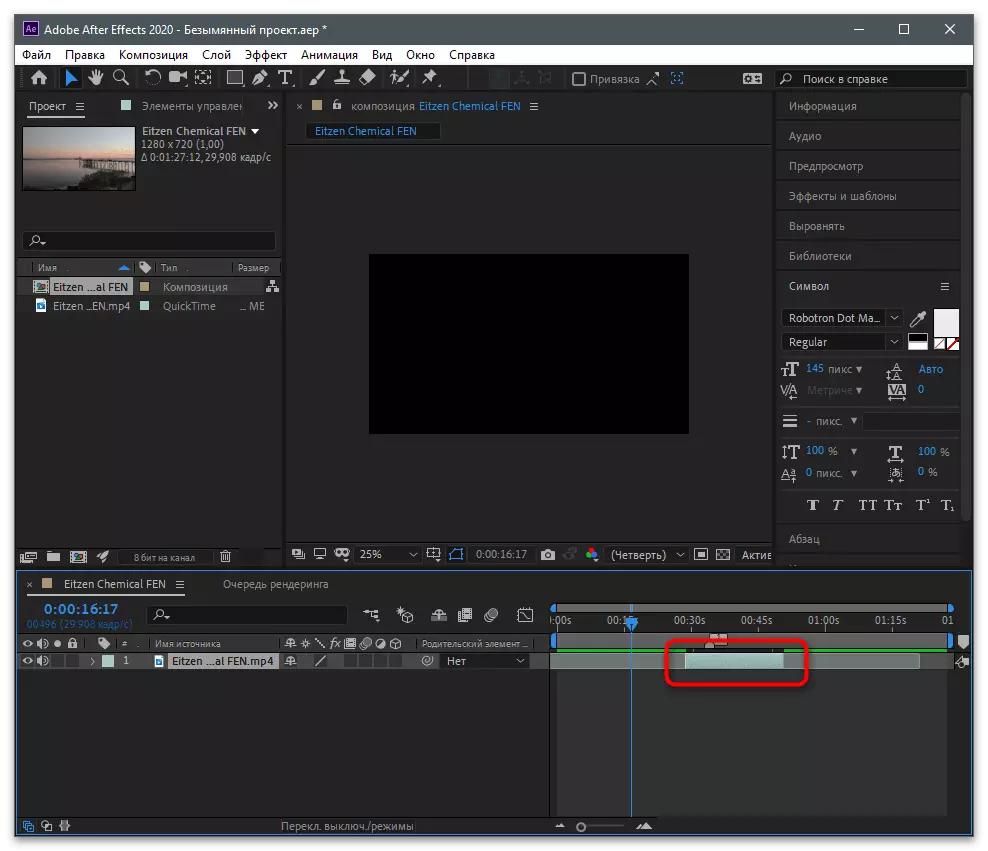
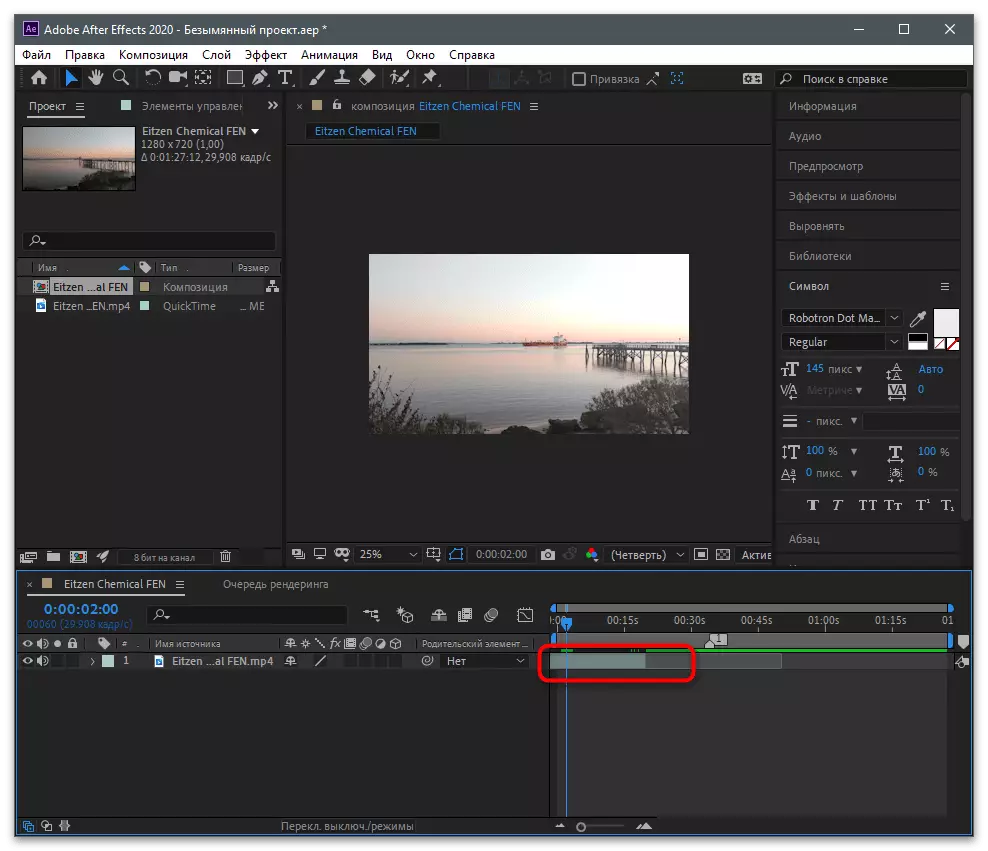
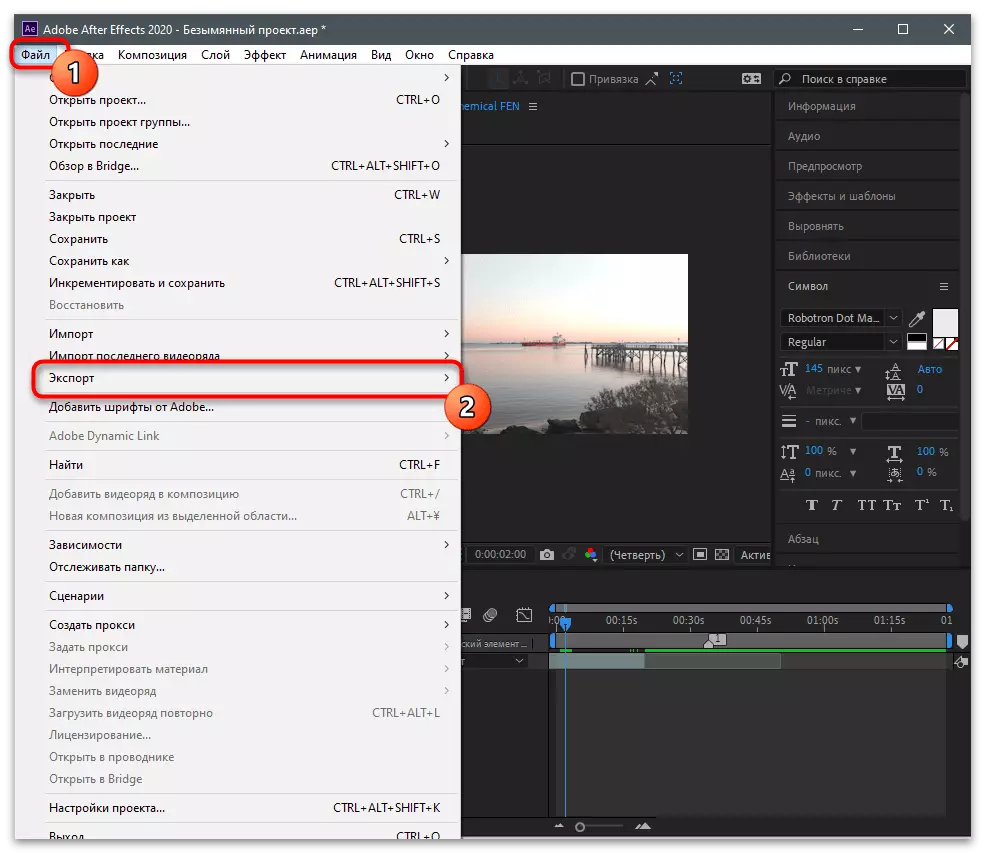
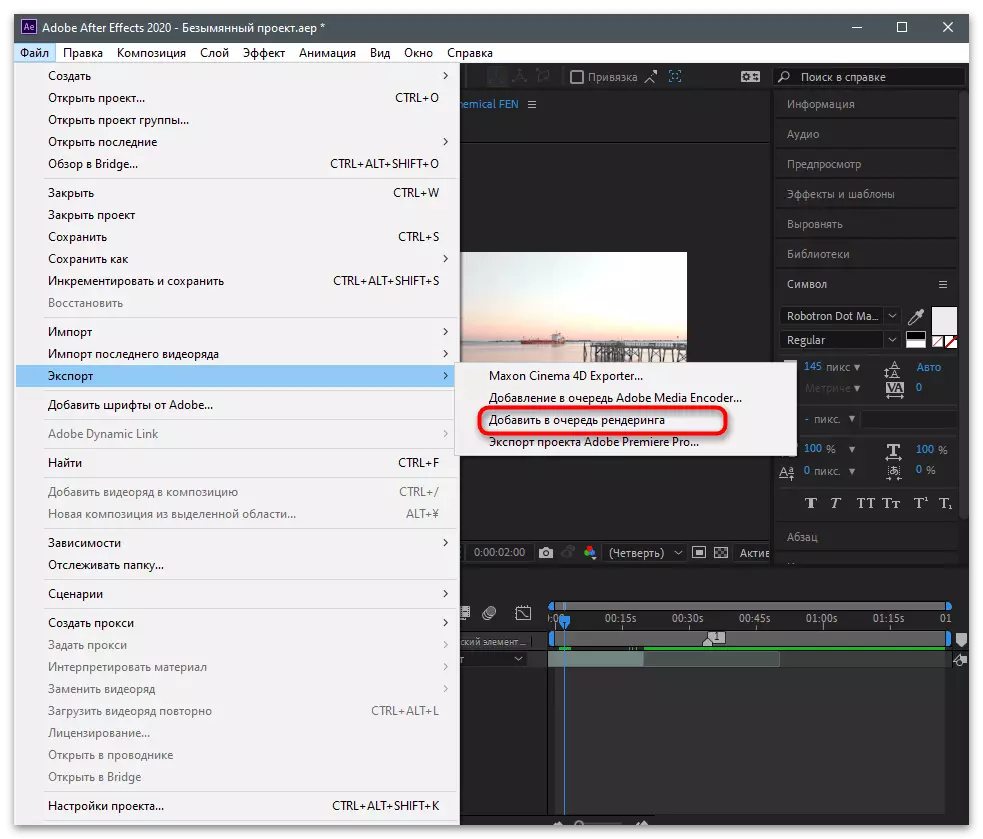
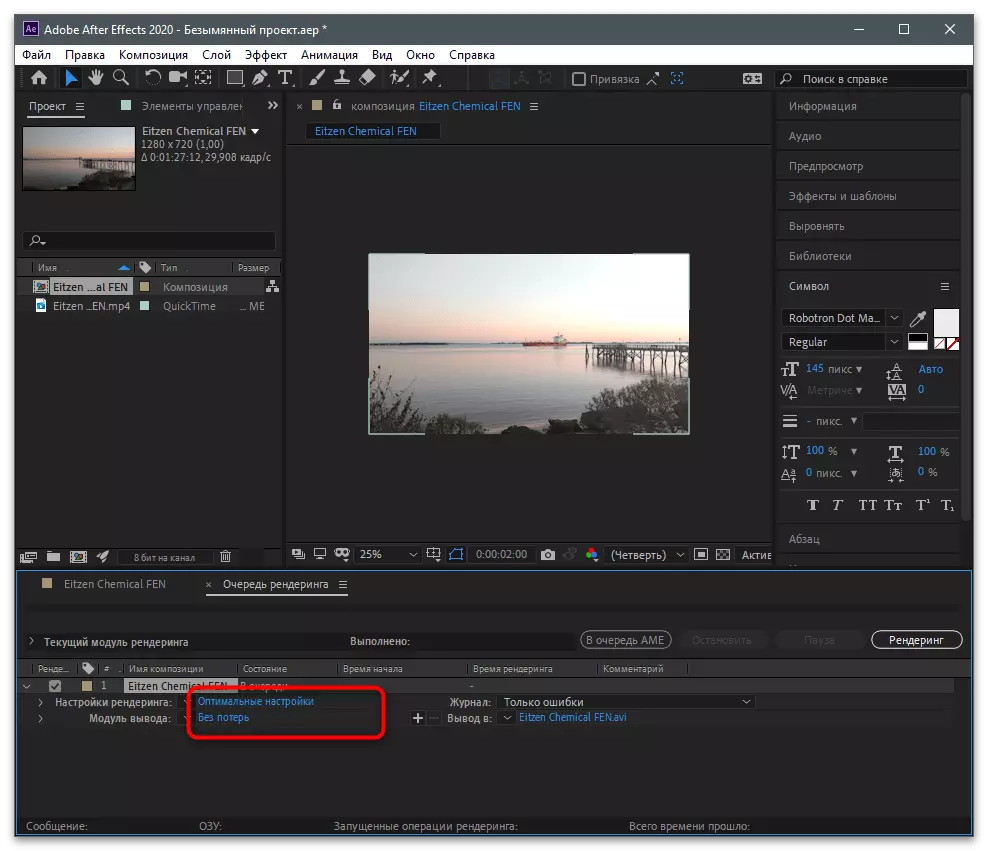
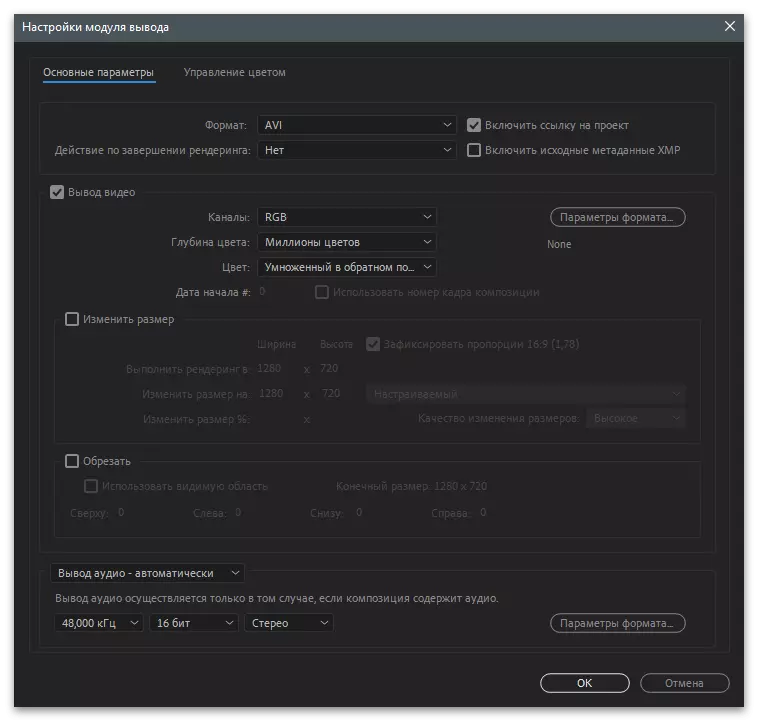
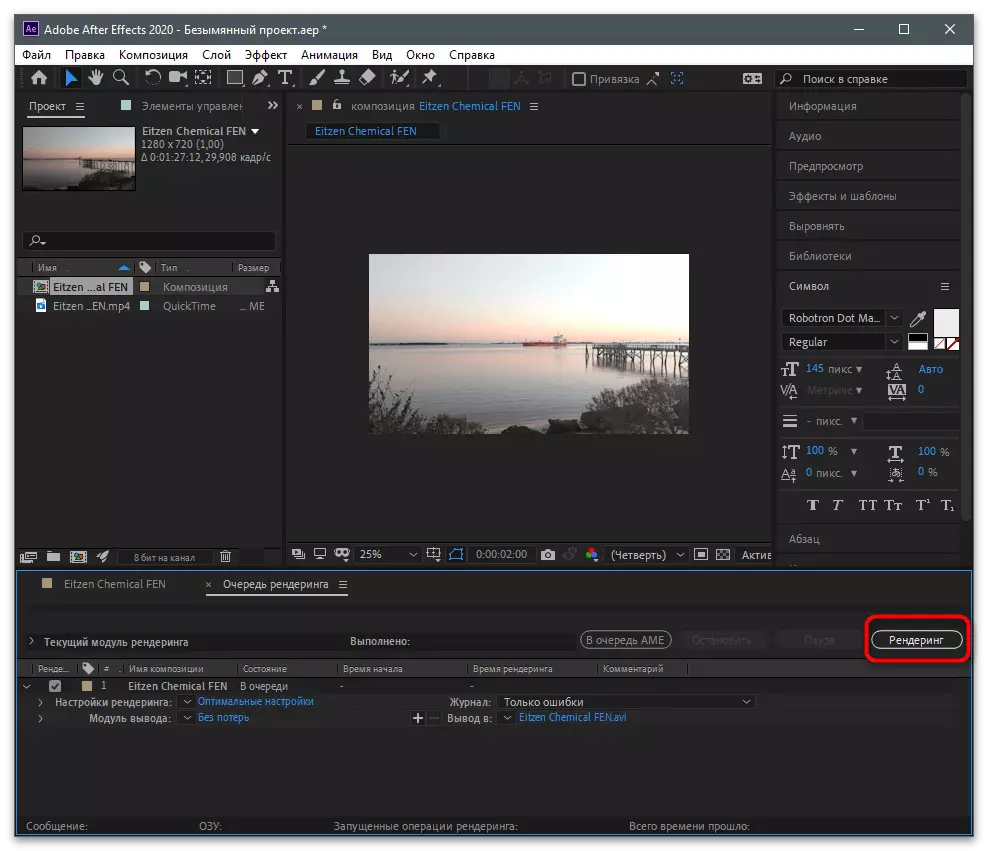
यदि आप कंप्यूटर पर एक विशेष सॉफ़्टवेयर के माध्यम से अपनी ट्रिमिंग सहित वीडियो प्रोसेसिंग प्रक्रिया में रूचि रखते हैं, लेकिन ऊपर प्रस्तुत विकल्प उपयुक्त नहीं हैं, तो हम आपको अन्य लोकप्रिय अनुप्रयोगों के विवरण को पढ़ने के लिए निम्न लिंक पर जाने की सलाह देते हैं जो कर सकते हैं कार्य करने के लिए भी इस्तेमाल किया जा सकता है।
और पढ़ें: वीडियो स्थापना कार्यक्रम
Tiktok में वीडियो लोड हो रहा है
यदि आपने अपने कंप्यूटर पर टिकों को डाउनलोड करने के लिए एक वीडियो बनाया है, तो इसे वहां रखने के लिए मोबाइल एप्लिकेशन का उपयोग करने का कोई मतलब नहीं है। कंप्यूटर पर खोला गया वेब संस्करण क्लिप के प्रकाशन के लिए आपके चैनल के लिए सही है। आपको ऐसे कार्यों को करने की आवश्यकता होगी:
- सोशल नेटवर्क की आधिकारिक वेबसाइट पर जाएं और यदि आपने पहले ऐसा नहीं किया है तो अपने खाते में लॉग इन करें। वीडियो डाउनलोड करने के लिए क्लाउड बटन दबाएं।
- फ़ाइल को चयनित क्षेत्र में खींचें या "एक्सप्लोरर" के माध्यम से रोलर के लिए स्वतंत्र रूप से खोज करने के लिए उस पर क्लिक करें।
- इसे एक नई विंडो में रखें और चयन करने के लिए फ़ाइल को डबल-क्लिक करें।
- हेडर और अन्य गुणों को उसी तरह सेट करें जैसे उन्होंने अन्य क्लिप के साथ किया था।
- कवर का चयन करें और अतिरिक्त टिप्पणी, दोबारा और दृश्य विकल्पों को कॉन्फ़िगर करें। तत्परता के बाद, प्रकाशन की पुष्टि करें।