
यदि आपने एक नया प्रिंटर खरीदा है, तो पहली चीज जिसे आपको इसे सही तरीके से कॉन्फ़िगर करने की आवश्यकता है। अन्यथा, डिवाइस पूरी तरह से सही ढंग से काम नहीं कर सकता है, और कभी-कभी बिल्कुल काम नहीं कर सकता है। इसलिए, आज के लेख में हम कहां डाउनलोड करेंगे और एमएफपी एपसन स्टाइलस TX117 के लिए ड्राइवरों को कैसे स्थापित करें।
EPSON TX117 पर सॉफ़्टवेयर इंस्टॉल करें
एक तरह से बहुत दूर है जिसके साथ आप निर्दिष्ट प्रिंटर के लिए सॉफ़्टवेयर सेट कर सकते हैं। हम स्थापना सॉफ्टवेयर के सबसे लोकप्रिय और कुशल तरीकों को देखेंगे, और आप पहले से ही चुनते हैं कि कौन सा आपके लिए सबसे सुविधाजनक है।विधि 1: आधिकारिक संसाधन
बेशक, हम आधिकारिक साइट से सॉफ्टवेयर खोजना शुरू करते हैं, क्योंकि यह सबसे प्रभावी तरीका है। इसके अलावा, निर्माता की साइट से लोड होने पर, आप किसी भी दुर्भावनापूर्ण सॉफ़्टवेयर को पकड़ने का जोखिम नहीं उठाते हैं।
- संकेतित लिंक पर आधिकारिक वेबसाइट के मुख्य पृष्ठ पर जाएं।
- फिर, खुलने वाले पृष्ठ के शीर्षलेख में, "समर्थन और ड्राइवर" बटन ढूंढें।

- अगला चरण निर्दिष्ट किया जाना चाहिए, जिसके लिए डिवाइस सॉफ़्टवेयर के लिए खोज रहा है। इस तरह के दो विकल्प हैं: आप पहले फ़ील्ड में प्रिंटर मॉडल का नाम रिकॉर्ड कर सकते हैं या विशेष ड्रॉप-डाउन मेनू का उपयोग करके मॉडल को निर्दिष्ट कर सकते हैं। फिर बस "खोज" बटन पर क्लिक करें।

- खोज परिणामों में, अपने डिवाइस का चयन करें।
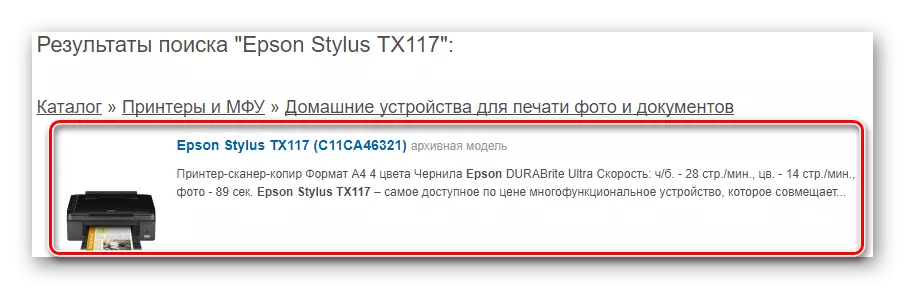
- हमारे एमएफपी का तकनीकी समर्थन पृष्ठ खुल जाएगा। यहां आपको टैब "ड्राइवर, उपयोगिताएं" मिलेंगी, जिसके भीतर आपको ऑपरेटिंग सिस्टम को निर्दिष्ट करने की आवश्यकता है जिससे सॉफ़्टवेयर स्थापित किया जाएगा। ऐसा करने के बाद, यह डाउनलोड के लिए उपलब्ध दिखाई देगा। आपको प्रिंटर और स्कैनर दोनों के लिए ड्राइवर डाउनलोड करने की आवश्यकता है। ऐसा करने के लिए, प्रत्येक आइटम के विपरीत "डाउनलोड" बटन पर क्लिक करें।

- सॉफ्टवेयर कैसे स्थापित करें, प्रिंटर के लिए ड्राइवर के उदाहरण पर विचार करें। संग्रह की सामग्री को एक अलग फ़ोल्डर में हटाएं और * .exe एक्सटेंशन फ़ाइल पर डबल क्लिक का उपयोग करके स्थापना शुरू करें। इंस्टॉलर की प्रारंभिक विंडो खुल जाएगी, जहां आपको प्रिंटर मॉडल - Epson TX117_119 श्रृंखला का चयन करने की आवश्यकता है, और उसके बाद ठीकक्लिक करें।
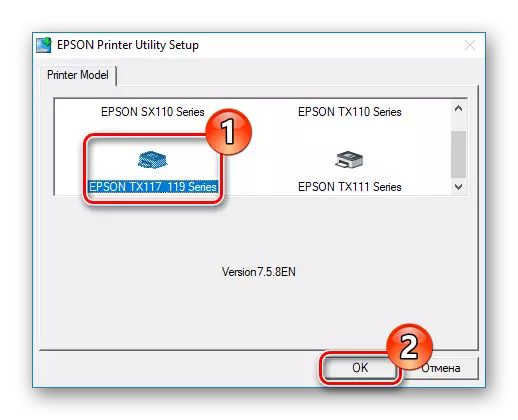
- अगली विंडो में, एक विशेष ड्रॉप-डाउन मेनू का उपयोग करके इंस्टॉलेशन भाषा का चयन करें और "ओके" पर क्लिक करें।
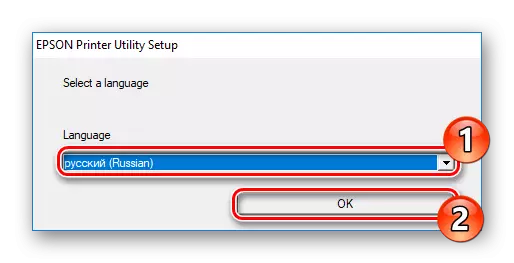
- फिर संबंधित बटन पर क्लिक करके लाइसेंस समझौते को स्वीकार करना आवश्यक है।

अंत में, स्थापना के लिए प्रतीक्षा करें और कंप्यूटर को पुनरारंभ करें। नया प्रिंटर जुड़े उपकरणों की सूची में दिखाई देगा और आप इसके साथ काम कर सकते हैं।
विधि 2: चालक खोज के लिए सामान्य सॉफ्टवेयर
निम्नलिखित विधि, जिसे हम मानते हैं, उनकी बहुमुखी प्रतिभा से प्रतिष्ठित है, इसके साथ, आप किसी भी डिवाइस के लिए सॉफ़्टवेयर चुन सकते हैं जिसे ड्राइवरों को अपडेट या इंस्टॉल करने की आवश्यकता होती है। कई उपयोगकर्ता इस विशेष विकल्प को प्राथमिकता देते हैं, क्योंकि सॉफ़्टवेयर की खोज पूरी तरह से स्वचालित रूप से होती है: एक विशेष प्रोग्राम सिस्टम को स्कैन करता है और उस सॉफ़्टवेयर का चयन करता है जो ओएस और डिवाइस के विशिष्ट संस्करण के लिए उपयुक्त है। आपको केवल एक क्लिक की भी आवश्यकता होगी, जिसके बाद इंस्टॉलेशन शुरू हो गया है। ऐसे कई कार्यक्रम हैं और सबसे लोकप्रिय के साथ आप नीचे दिए गए लिंक को पढ़ सकते हैं:
और पढ़ें: ड्राइवर स्थापित करने के लिए सबसे अच्छे कार्यक्रम
ऐसी योजना का एक दिलचस्प कार्यक्रम ड्राइवर बूस्टर है। इसके साथ, आप किसी भी डिवाइस और किसी भी ओएस के लिए ड्राइवर का चयन कर सकते हैं। इसमें एक समझने योग्य इंटरफ़ेस है, इसलिए यह उपयोग के साथ नहीं होता है। आइए देखें कि इसके साथ कैसे काम करना है।
- आधिकारिक संसाधन पर कार्यक्रम डाउनलोड करें। आप संदर्भ द्वारा स्रोत पर जा सकते हैं कि हमने कार्यक्रम पर समीक्षा लेख में छोड़ा है।
- डाउनलोड किए गए इंस्टॉलर को चलाएं और मुख्य विंडो में, "स्वीकार करें और इंस्टॉल करें" बटन पर क्लिक करें।
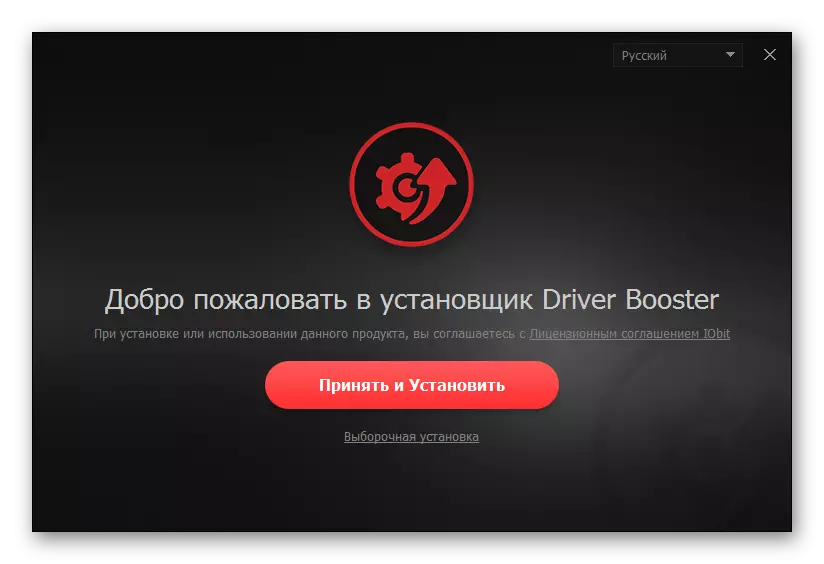
- स्थापना के बाद, सिस्टम स्कैनिंग शुरू कर देगा, जिसके दौरान सभी उपकरणों को ड्राइवरों को अपडेट या इंस्टॉल करने की आवश्यकता में परिभाषित किया जाएगा।
ध्यान!
प्रोग्राम को प्रिंटर का पता लगाने के लिए, स्कैनिंग के दौरान इसे कंप्यूटर से कनेक्ट करें।

- इस प्रक्रिया को पूरा करने पर, आपको स्थापना के लिए उपलब्ध सभी ड्राइवरों के साथ एक सूची दिखाई देगी। आइटम को अपने प्रिंटर के साथ रखें - एपसन TX117 - और इसके विपरीत "अद्यतन" बटन पर क्लिक करें। आप एक समय में सभी उपकरणों के लिए सॉफ़्टवेयर भी सेट कर सकते हैं, बस "सभी को अपडेट करें" बटन पर क्लिक करके।
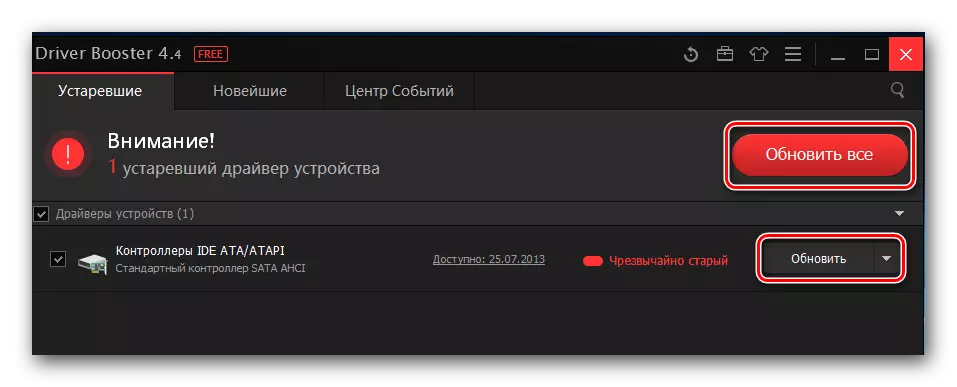
- फिर सॉफ्टवेयर की स्थापना पर सिफारिशें पढ़ें और ठीक क्लिक करें।
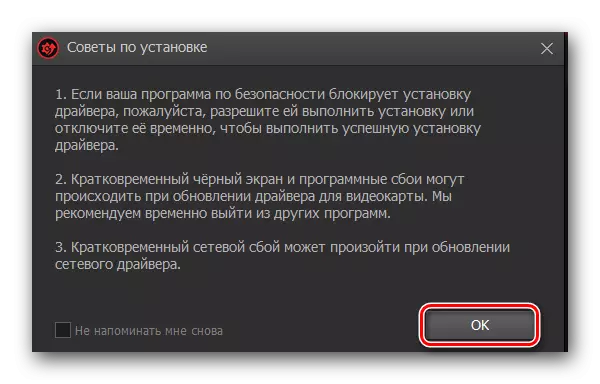
- ड्राइवर की स्थापना की प्रतीक्षा करें और परिवर्तनों को प्रभावी करने के लिए कंप्यूटर को पुनरारंभ करें।
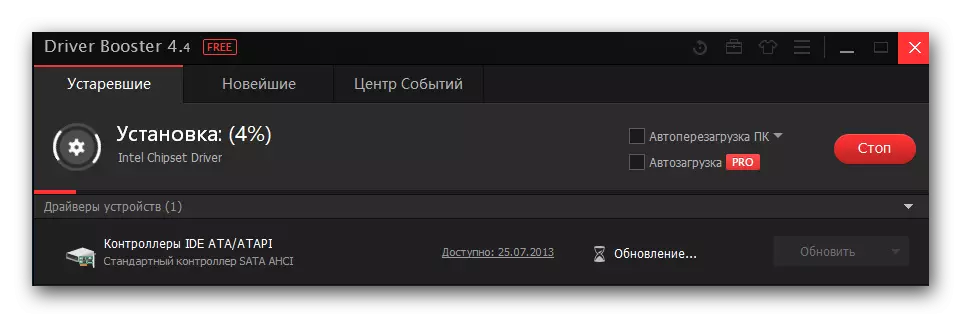
विधि 3: डिवाइस आईडी द्वारा सॉफ्टवेयर की स्थापना
प्रत्येक डिवाइस का अपना अद्वितीय पहचानकर्ता होता है। इस विधि में सॉफ़्टवेयर की खोज करने के लिए इस आईडी का उपयोग करना शामिल है। आप वांछित संख्या का पता लगा सकते हैं जिसे आप डिवाइस मैनेजर में प्रिंटर गुण देख सकते हैं। आप पहले से ही आपके लिए चुने गए अर्थों में से एक भी ले सकते हैं:USBPRINT \ EPSONEPSON_STYLUS_TX8B5F।
Lptenum \ epsonepson_stylus_tx8b5f।
अब बस एक विशेष इंटरनेट सेवा पर खोज फ़ील्ड में यह मान लें, जो उपकरण पहचानकर्ता के लिए ड्राइवर खोजने में माहिर हैं। अपने एमएफपी के लिए उपलब्ध सॉफ़्टवेयर की सूची को ध्यान से पढ़ें, और अपने ऑपरेटिंग सिस्टम के लिए नवीनतम संस्करण डाउनलोड करें। सॉफ्टवेयर कैसे स्थापित करें, हमें पहले तरीके से माना गया था।
सबक: उपकरण आईडी द्वारा ड्राइवरों के लिए खोजें
विधि 4: मानक प्रणाली प्रणाली
और अंत में, किसी भी अतिरिक्त उपकरण का उपयोग किये बिना Epson TX117 के लिए सॉफ़्टवेयर इंस्टॉल करने पर विचार करें। कृपया ध्यान दें कि यह विधि आज चर्चा की गई सभी लोगों से कम से कम प्रभावी है, लेकिन मामले में इसका उपयोग करने की जगह भी है जब उपरोक्त विधियों में से कोई भी किसी भी कारण से उपलब्ध नहीं है।
- "कंट्रोल पैनल" पहले चरण खोलें (खोज का उपयोग करें)।
- खुलने वाली खिड़की में, आपको आइटम "उपकरण और ध्वनि", और इसमें "डिवाइस और प्रिंटर देखें" लिंक मिलेगा। इस पर क्लिक करें।
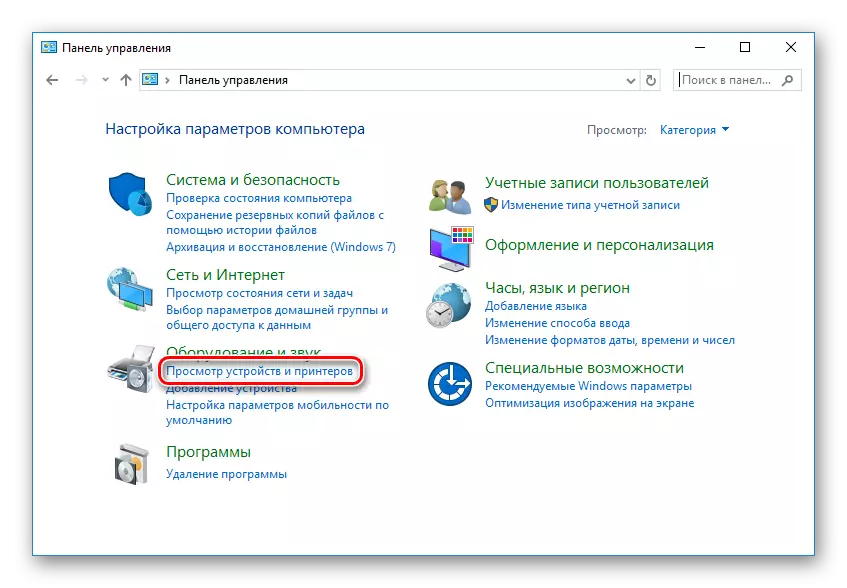
- यहां आप सभी प्रिंटर देखेंगे जो सिस्टम के लिए जाने जाते हैं। यदि आपके डिवाइस की प्रस्तुत सूची में कोई नहीं है, तो टैब के ऊपर "प्रिंटर जोड़ें" लिंक ढूंढें। और यदि आपको सूची में आपके उपकरण मिलते हैं, तो सबकुछ क्रम में है और सभी आवश्यक ड्राइवर लंबे समय से स्थापित किए गए हैं, और प्रिंटर कॉन्फ़िगर किया गया है।

- सिस्टम स्कैन शुरू हो जाएगा, जिसके दौरान सभी उपलब्ध प्रिंटर परिभाषित किए जाएंगे। यदि आप अपनी डिवाइस को सूची में देखते हैं - एपसन स्टाइलस TX117, तो उस पर क्लिक करें, और उसके बाद सॉफ़्टवेयर इंस्टॉल करने के लिए "अगला" बटन पर क्लिक करें। यदि आपको सूची में अपना प्रिंटर नहीं मिला है, तो "आवश्यक प्रिंटर सूची में लापता है" लिंक से बाहर रहें और उस पर क्लिक करें।

- दिखाई देने वाली विंडो में, "स्थानीय प्रिंटर जोड़ें" आइटम की जांच करें और फिर से "अगला" पर क्लिक करें।

- फिर आपको उस बंदरगाह को निर्दिष्ट करने की आवश्यकता है जिस पर एमएफपी जुड़ा हुआ है। आप इसे एक विशेष ड्रॉप-डाउन मेनू का उपयोग करके बना सकते हैं, और यदि आवश्यक हो तो आप मैन्युअल रूप से पोर्ट भी जोड़ सकते हैं।

- अब हम निर्दिष्ट करते हैं, जिसके लिए हम एक ड्राइवर की तलाश में हैं। खिड़की के बाईं तरफ, एक निर्माता बनाएं - क्रमशः ईपीएसन, और दाएं मॉडल, एपसन TX117_TX119 श्रृंखला। जब आप सामना करते हैं, तो "अगला" पर क्लिक करें।

- और अंत में, प्रिंटर का नाम दर्ज करें। आप डिफ़ॉल्ट नाम छोड़ सकते हैं, और आप कोई भी मूल्य दर्ज कर सकते हैं। फिर "अगला" पर क्लिक करें - सॉफ्टवेयर की स्थापना शुरू हो जाएगी। उसके अंत की प्रतीक्षा करें और सिस्टम को पुनरारंभ करें।

इस प्रकार, हमने 4 अलग-अलग तरीकों की समीक्षा की जिसके साथ आप ईपीएसन TX117 मल्टीफंक्शन डिवाइस के लिए सॉफ़्टवेयर इंस्टॉल कर सकते हैं। प्रत्येक तरीके हर किसी के लिए प्रभावी और सुलभ है। हमें आशा है कि आपको कोई समस्या नहीं होगी।
