
वास्तव में, इस योजना में, ओएस के पिछले संस्करणों के साथ, विंडोज 10 में विशेष रूप से कुछ भी नहीं बदला है, हालांकि, उपयोगकर्ता अक्सर एक प्रश्न पूछते हैं, और इसलिए मुझे लगता है कि यह कार्रवाई विकल्पों को हाइलाइट करने के लिए समझ में आता है। मैनुअल के अंत में एक वीडियो है जहां सब कुछ दृश्य दिखाया गया है। इसी तरह के विषय पर: सिस्टम फ़ाइलों और विंडोज 10 फ़ोल्डरों को कैसे दिखाना और छुपाएं (छिपे हुए नहीं)।
छुपा फ़ोल्डर्स विंडोज 10 कैसे दिखाएं
पहला और आसान मामला - आपको विंडोज 10 के छिपे हुए फ़ोल्डर्स के प्रदर्शन को चालू करने की आवश्यकता है, क्योंकि उनमें से कुछ को खोला या हटाया जाना चाहिए। आप इसे कई तरीकों से एक बार में कर सकते हैं।
सबसे आसान: कंडक्टर खोलें (विन + ई कुंजी, या बस कोई फ़ोल्डर या डिस्क खोलें), फिर मुख्य मेनू में "व्यू" आइटम का चयन करें, "दिखाएँ या छुपाएं" बटन पर क्लिक करें और "छुपे हुए तत्व" आइटम को चिह्नित करें । तैयार: छुपा फ़ोल्डर और फाइलें तुरंत दिखाई देगी।
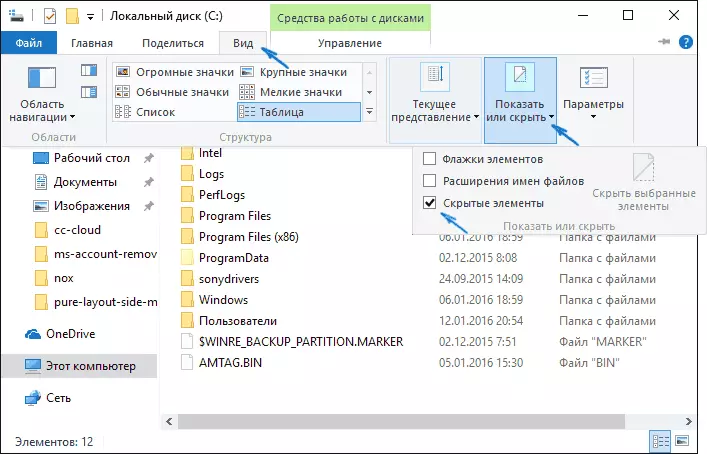
दूसरा तरीका नियंत्रण कक्ष में प्रवेश करना है (आप इसे स्टार्ट बटन पर राइट क्लिक के माध्यम से जल्दी से कर सकते हैं), नियंत्रण कक्ष में, "आइकन" दृश्य (ऊपर, ऊपर, यदि आपके पास "श्रेणियां" स्थापित है) पर चालू करें) और "एक्सप्लोरर पैरामीटर" का चयन करें।
विकल्प में, व्यू टैब पर क्लिक करें और "उन्नत पैरामीटर" अनुभाग में अंत तक स्क्रॉल करें। वहां आपको निम्नलिखित आइटम मिलेंगे:

- छिपी हुई फाइलें, फ़ोल्डर्स और डिस्क दिखाएं, जिसमें छुपा फ़ोल्डर प्रदर्शित करना शामिल है।
- सुरक्षित सिस्टम फ़ाइलों को छुपाएं। यदि आप इस आइटम को अक्षम करते हैं, तो आपको यह भी दिखाया जाएगा कि उन फ़ाइलों को छिपे हुए तत्वों के प्रदर्शन को रखने में दिखाई नहीं दे रहे हैं।
सेटिंग्स को निष्पादित करने के बाद, उन्हें लागू करें - डेस्कटॉप पर और अन्य स्थानों पर एक्सप्लोरर में छुपा फ़ोल्डर्स प्रदर्शित किए जाएंगे।
छुपा फ़ोल्डर कैसे छुपाएं
यह कार्य आमतौर पर कंडक्टर में छिपे हुए तत्वों के प्रदर्शन के आकस्मिक समावेशन के कारण होता है। आप ऊपर वर्णित अनुसार अपने प्रदर्शन को बंद कर सकते हैं (किसी भी तरीके, केवल रिवर्स ऑर्डर में)। सबसे आसान विकल्प "व्यू" - "शो या छुपाएं" दबाएं (विंडो की चौड़ाई के आधार पर एक बटन या मेनू के अनुभाग के रूप में प्रदर्शित होता है) और छुपे हुए तत्वों से चिह्न को हटा दें।
यदि आप अभी भी कुछ छिपी हुई फाइलें देखते हैं, तो आपको ऊपर वर्णित अनुसार विंडोज 10 कंट्रोल पैनल के माध्यम से कंडक्टर पैरामीटर में सिस्टम फ़ाइल डिस्प्ले को अक्षम करना चाहिए।
यदि आप उस फ़ोल्डर को छिपाना चाहते हैं जो इस समय छिपा नहीं है, तो आप उस पर क्लिक कर सकते हैं पर क्लिक कर सकते हैं और "छुपा" चिह्न सेट कर सकते हैं, फिर "ओके" पर क्लिक करें (एक ही समय में, यह प्रदर्शित नहीं होता है, आपको इसकी आवश्यकता होती है ऐसे फ़ोल्डरों को दिखाने के लिए बंद कर दिया गया था)।
छुपाएं या छिपे हुए विंडोज 10 फ़ोल्डर्स - वीडियो कैसे दिखाएं
अंत में, वीडियो निर्देश जिसमें पहले वर्णित चीजें दिखाई गई हैं।अतिरिक्त जानकारी
अक्सर छिपे हुए फ़ोल्डरों को अपनी सामग्री तक पहुंचने और वहां कुछ भी संपादित करने, अन्य क्रियाओं को ढूंढने, हटाने या करने के लिए आवश्यक हैं।
इसके लिए हमेशा इसके लिए आपको अपना प्रदर्शन शामिल करने की आवश्यकता नहीं है: यदि आप फ़ोल्डर के पथ को जानते हैं, तो इसे कंडक्टर के "पता बार" में दर्ज करें। उदाहरण के लिए, सी: \ उपयोगकर्ता \ user_name \ appdata और एंटर दबाएं, जिसके बाद आपको निर्दिष्ट स्थान पर ले जाया जाएगा, जबकि इस तथ्य के बावजूद कि ऐपडाटा एक छुपा फ़ोल्डर है, इसकी सामग्री अब छिपी नहीं है।
यदि पढ़ने के बाद, इस विषय पर आपके कुछ प्रश्नों का जवाब नहीं दिया गया, तो उन्हें टिप्पणियों में पूछें: हमेशा तेज़ नहीं, लेकिन मैं मदद करने की कोशिश करता हूं।
