
कई उपयोगकर्ता अपनी गोपनीयता के बारे में चिंतित हैं, खासतौर पर माइक्रोसॉफ्ट से अंतिम ओएस की रिलीज से जुड़े हालिया परिवर्तनों की पृष्ठभूमि के खिलाफ। विंडोज 10 में, डेवलपर्स ने अपने उपयोगकर्ताओं को अधिक जानकारी एकत्र करने का फैसला किया, खासकर ऑपरेटिंग सिस्टम के पिछले संस्करणों की तुलना में, और इस स्थिति की स्थिति कई उपयोगकर्ताओं के अनुरूप नहीं है।
माइक्रोसॉफ्ट स्वयं को प्रभावी ढंग से कंप्यूटर की रक्षा करने, विज्ञापन और सिस्टम प्रदर्शन में सुधार करने के लिए इसे करने का आश्वासन देता है। यह ज्ञात है कि निगम सभी उपलब्ध संपर्क विवरण, स्थान, प्रमाण-पत्र और बहुत कुछ एकत्र करता है।
विंडोज 10 में निगरानी बंद करें
इस ओएस में निगरानी के डिस्कनेक्शन में कुछ भी जटिल नहीं है। यहां तक कि यदि आप समझ में नहीं आते हैं कि कैसे कॉन्फ़िगर किया जाए, तो ऐसे विशेष कार्यक्रम हैं जो कार्य को सुविधाजनक बनाते हैं।विधि 1: स्थापना चरण में ट्रैकिंग बंद करना
विंडोज 10 स्थापित करके, आप कुछ घटकों को अक्षम कर सकते हैं।
- स्थापना के पहले चरण के बाद, आपको काम की गति में सुधार करने के लिए कहा जाएगा। यदि आप कम डेटा भेजना चाहते हैं, तो "सेटिंग्स" पर क्लिक करें। कुछ मामलों में, आपको अदृश्य "सेटिंग्स" बटन ढूंढना होगा।
- अब सभी प्रस्तावित मानकों को अक्षम करें।
- "अगला" पर क्लिक करें और अन्य सेटिंग्स को डिस्कनेक्ट करें।
- यदि आपको Microsoft खाते में प्रवेश करने के लिए आमंत्रित किया गया है, तो आपको इनकार करना चाहिए, "इस चरण को छोड़ें" पर क्लिक करना।
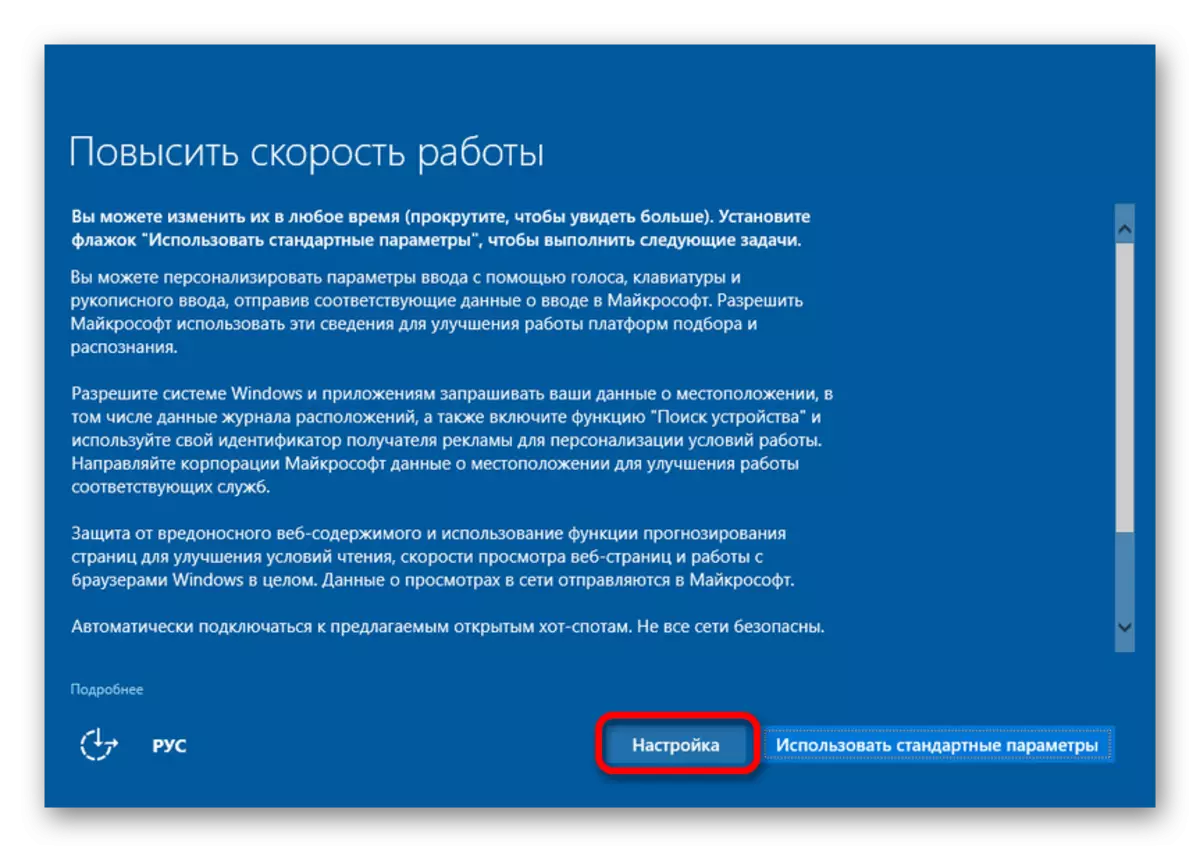
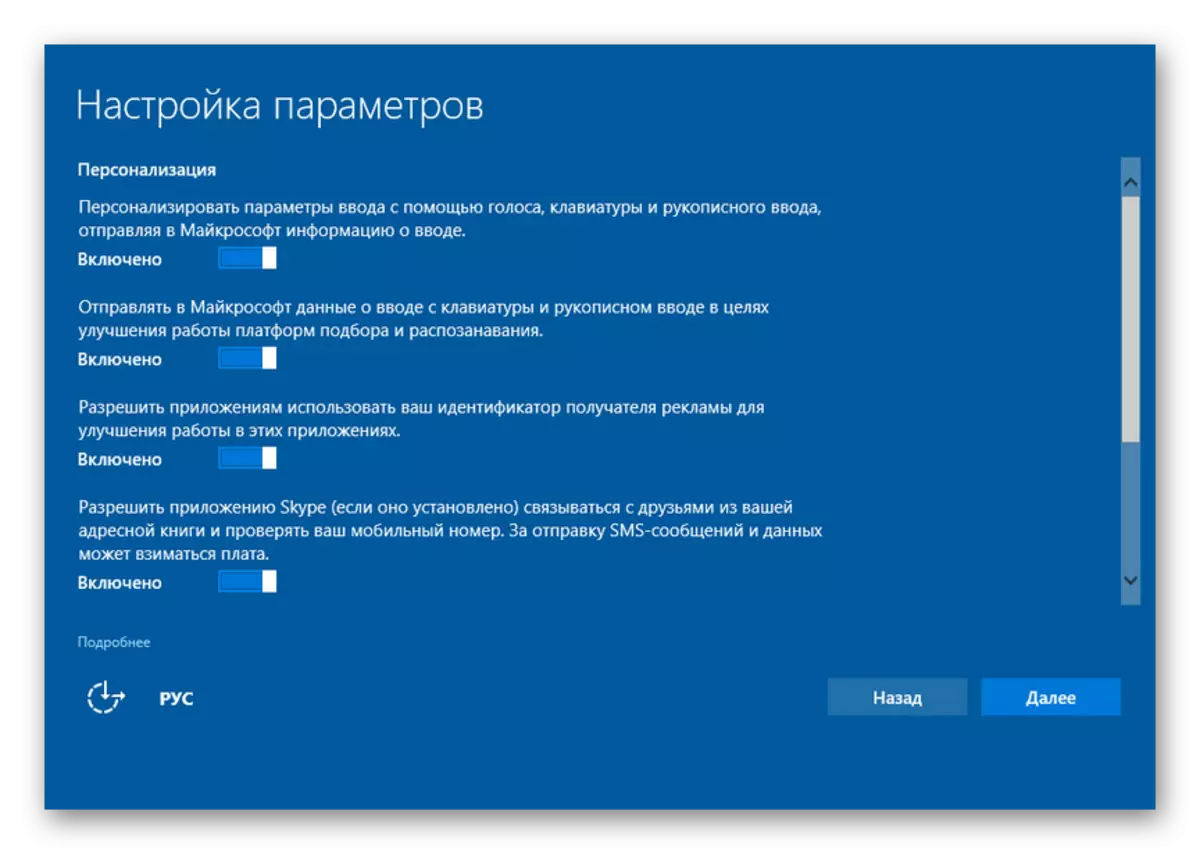
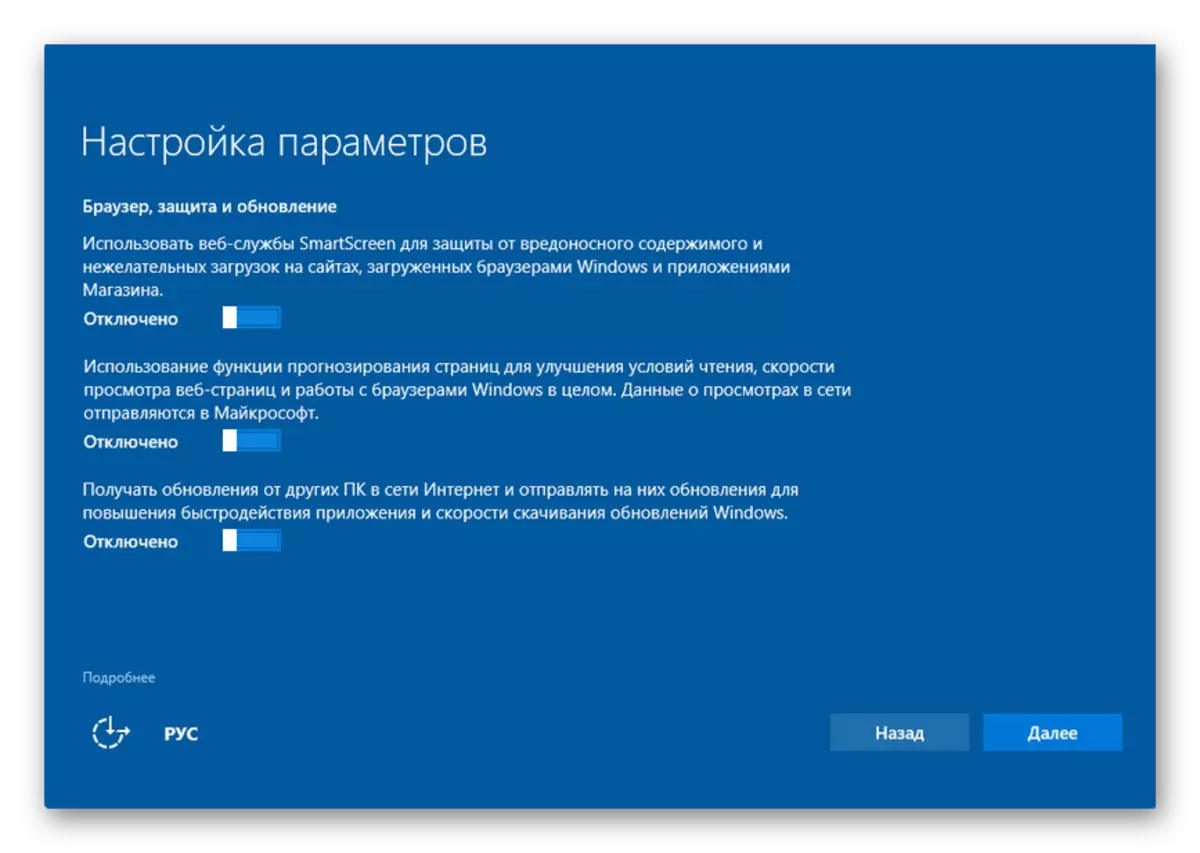
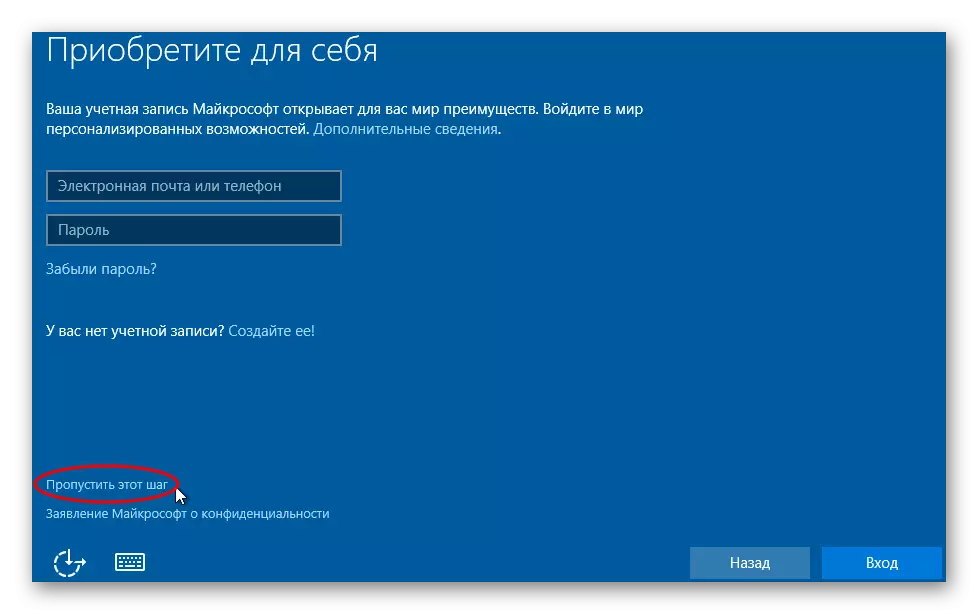
विधि 2: ओ एंड ओ शटअप 10 का उपयोग करना
ऐसे कई कार्यक्रम हैं जो सबकुछ अक्षम करने में मदद करते हैं और केवल कुछ क्लिक में। उदाहरण के लिए, डोनोट्पी 10, विन ट्रैकिंग अक्षम करें, विंडोज 10 जासूसी को नष्ट करें। इसके बाद, डिस्कनेक्शन प्रक्रिया को ओ एंड ओ शटअप 10 उपयोगिता के उदाहरण पर माना जाएगा।विधि 3: स्थानीय खाते का उपयोग करना
यदि आप Microsoft खाते का उपयोग कर रहे हैं, तो सलाह दी जाती है कि इससे बाहर निकलें।
- "प्रारंभ करें" - "पैरामीटर" खोलें।
- "खाते" अनुभाग पर जाएं।
- "आपका खाता" या "आपका डेटा" अनुच्छेद में, "इसके बजाय लॉग इन करें ..." पर क्लिक करें।
- अगली विंडो में, खाते से पासवर्ड दर्ज करें और "अगला" पर क्लिक करें।
- अब स्थानीय खाते को कॉन्फ़िगर करें।
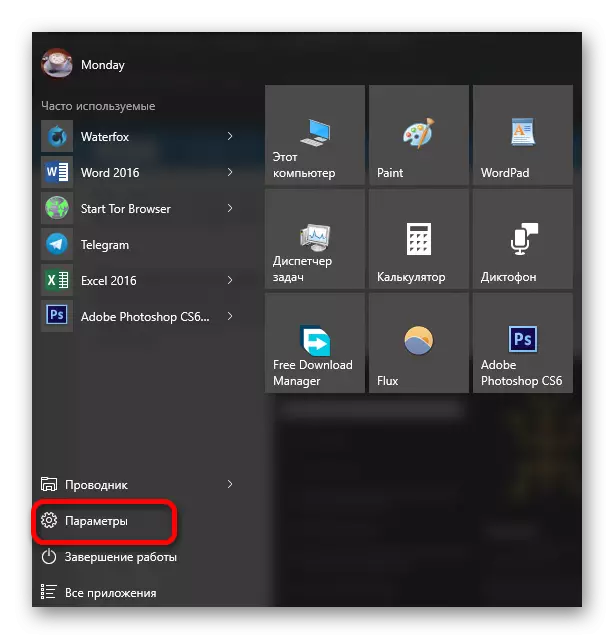
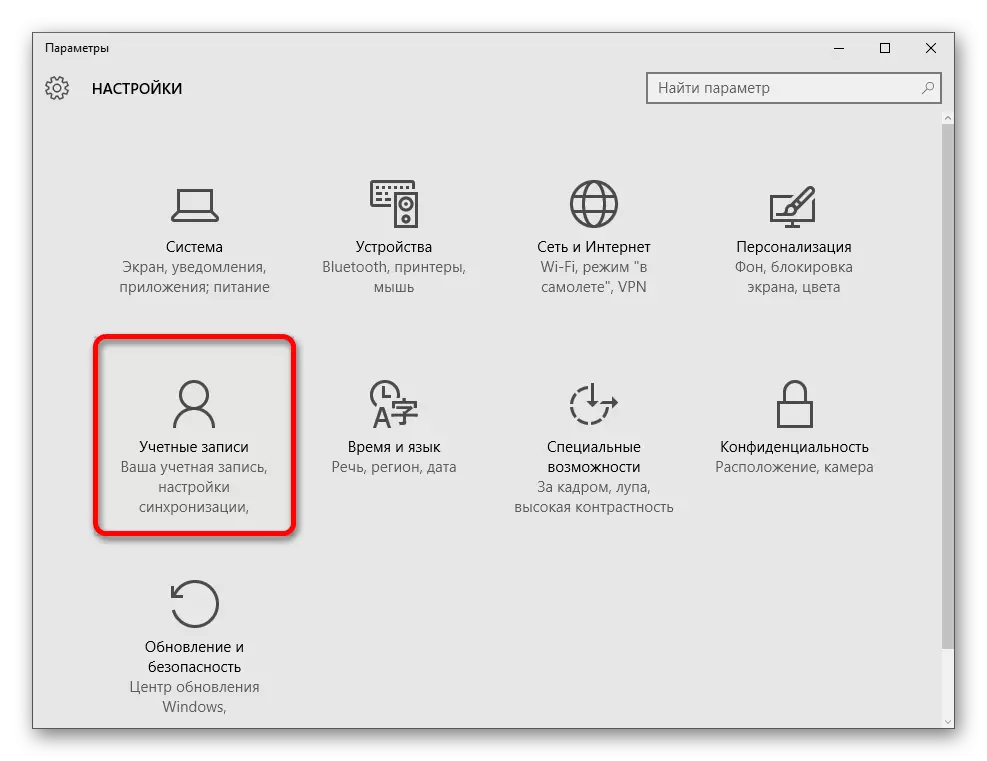
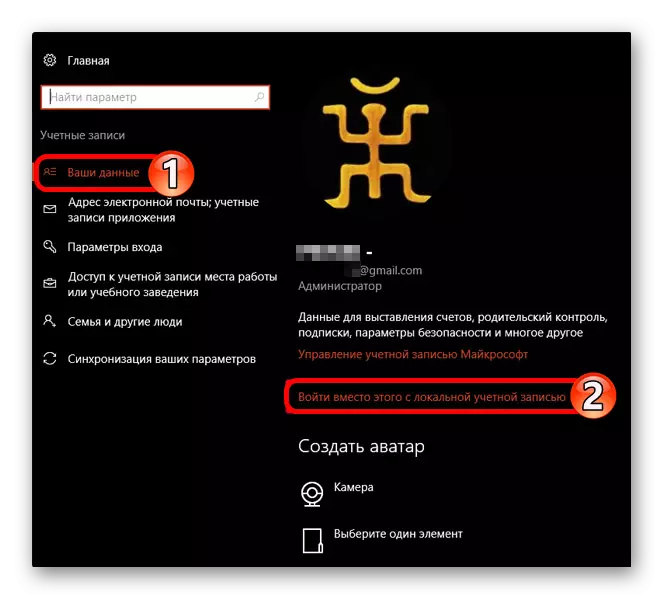
यह चरण सिस्टम पैरामीटर को प्रभावित नहीं करेगा, सबकुछ रहेगा, जैसा कि था।
विधि 4: गोपनीयता सेटअप
यदि आप स्वयं सब कुछ कॉन्फ़िगर करना चाहते हैं, तो आगे के निर्देश आसान हो सकते हैं।
- "स्टार्ट" - "पैरामीटर" - "गोपनीयता" के साथ जाएं।
- सामान्य टैब में, यह सभी मानकों को अक्षम करने योग्य है।
- "स्थान" खंड में, स्थान परिभाषा को अक्षम करें, और अन्य अनुप्रयोगों के लिए इसका उपयोग करने की अनुमति भी अक्षम करें।
- इसके अलावा "भाषण, हस्तलिखित इनपुट ..." के साथ भी। यदि आप लिखे गए हैं "मुझे जानें," तो यह विकल्प अक्षम है। एक और मामले में, "स्टॉप स्टडी" पर क्लिक करें।
- "समीक्षा और डायग्नोस्टिक्स" में आप "आवृत्ति गठन" अनुच्छेद में "कभी नहीं" डाल सकते हैं। और "डेटा डायग्नोस्टिक्स और उपयोग" "मूल जानकारी" सेट करें।
- अन्य सभी वस्तुओं पर आएं और उन कार्यक्रमों की निष्क्रिय पहुंच बनाएं जो आपको सोचने की आवश्यकता नहीं है।
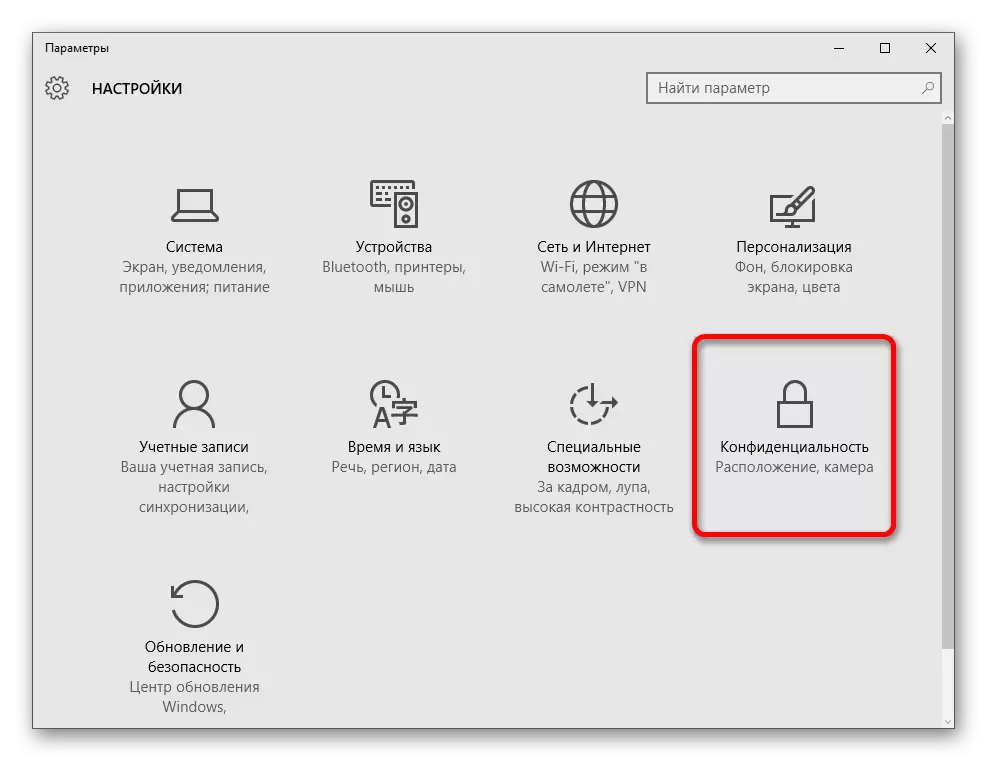
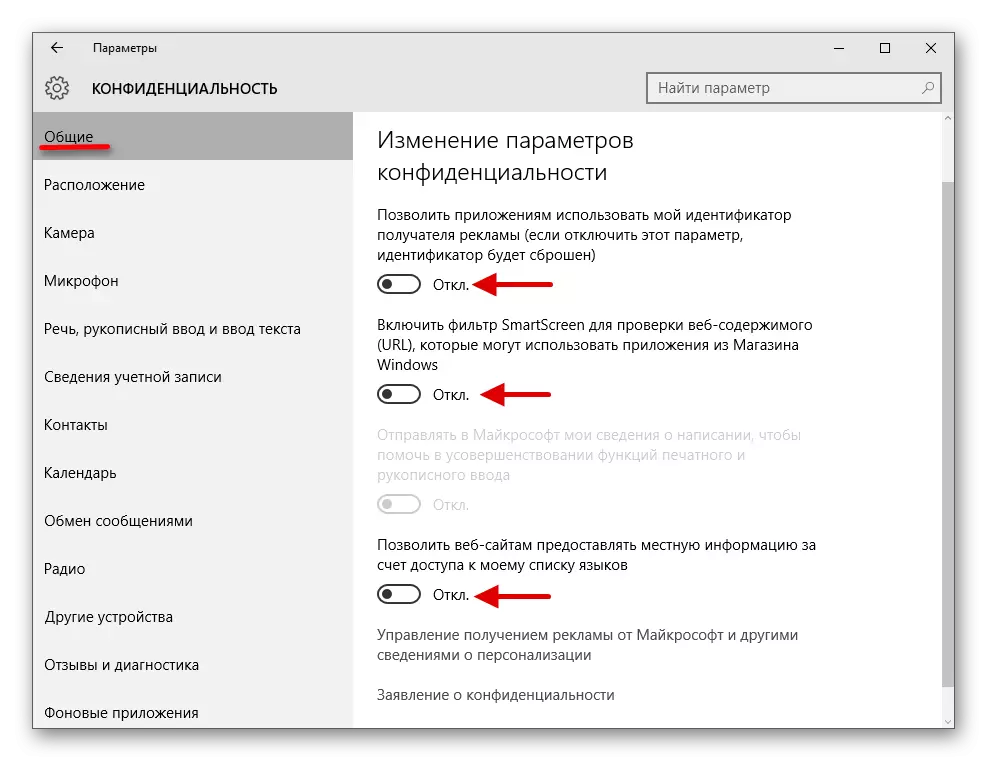
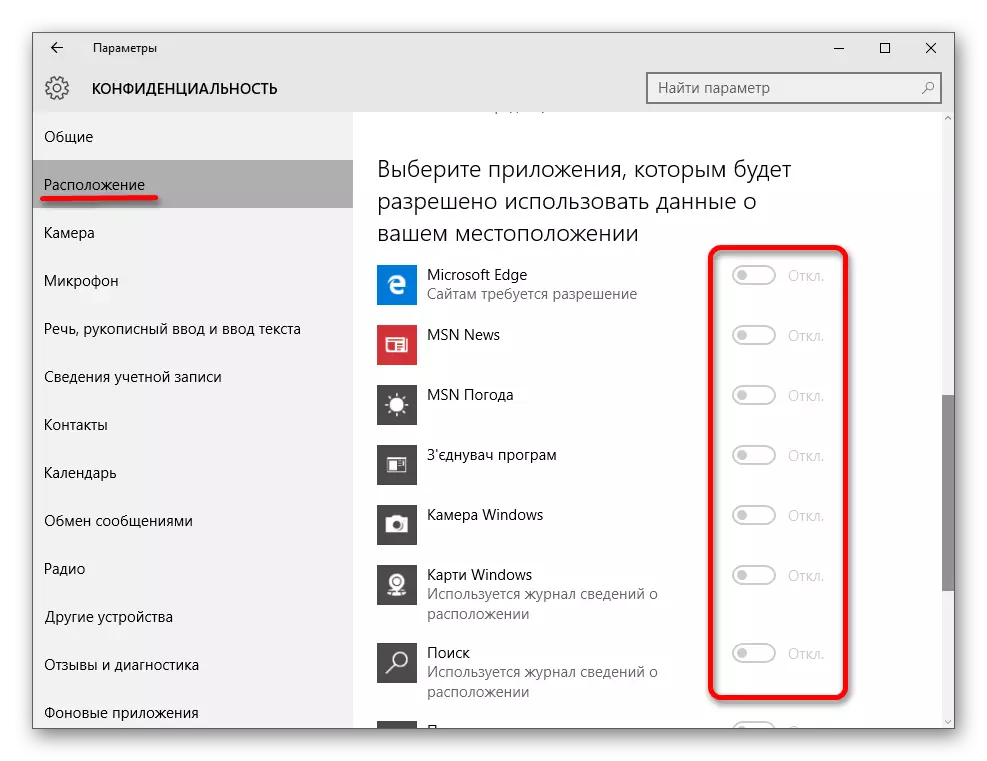
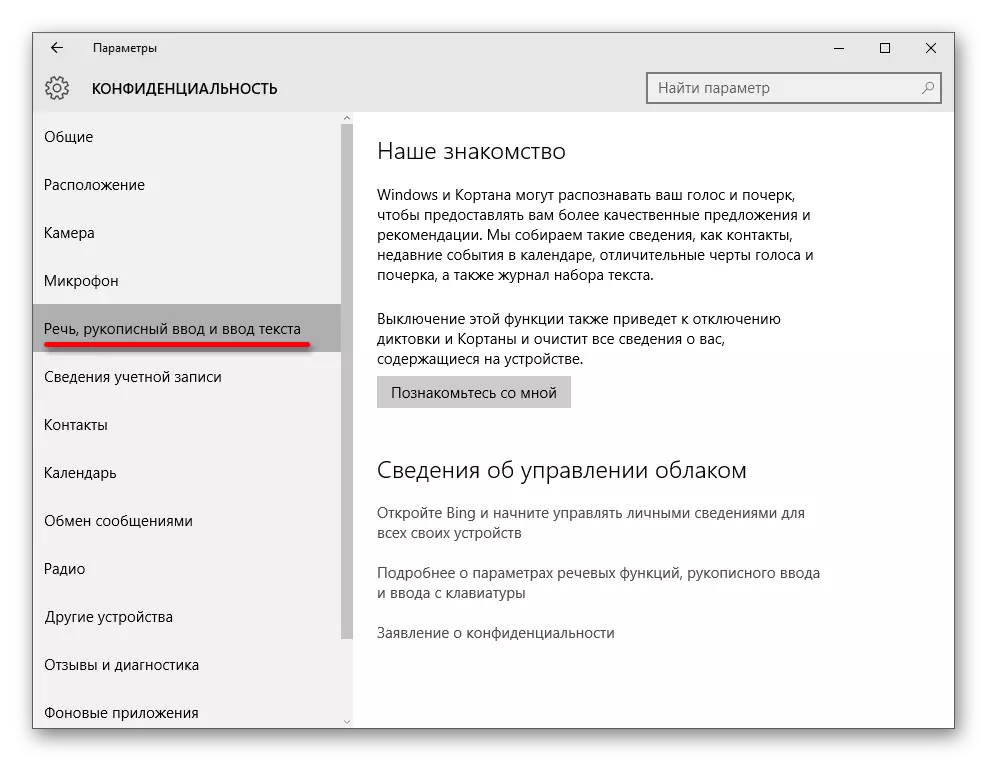
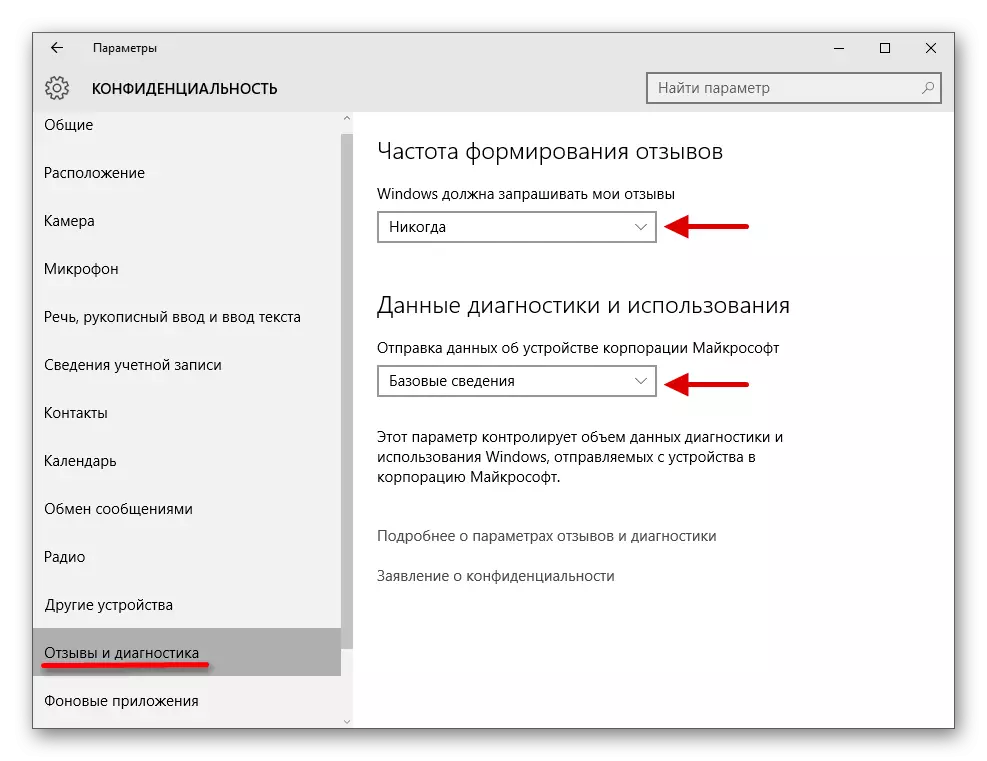
विधि 5: टेलीमेट्री बंद करना
टेलीमेट्री माइक्रोसॉफ्ट को स्थापित प्रोग्राम, कंप्यूटर की स्थिति के बारे में जानकारी देता है।
- प्रारंभ आइकन पर राइट-क्लिक करें और "कमांड लाइन (व्यवस्थापक)" का चयन करें।
- प्रतिलिपि:
एससी हटाएं डायगट्रैक
सम्मिलित करें और ENTER दबाएं।
- अब दर्ज करें और निष्पादित करें
एससी DMWAPPUSHSERVICE को हटा दें।
- और भी दवा
गूंज ""> सी: \ ProgramData \ Microsoft \ निदान \ Etlogs \ autologger \ autologger-diagtrack- श्रोता.etl
- और अंत में
REG HKLM \ Software \ Policies \ Microsoft \ Windows \ DataCollection / V AllowTelemetety / T REG_DWORD / D 0 / F जोड़ें
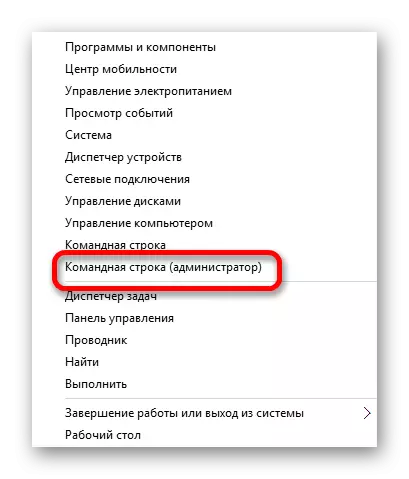
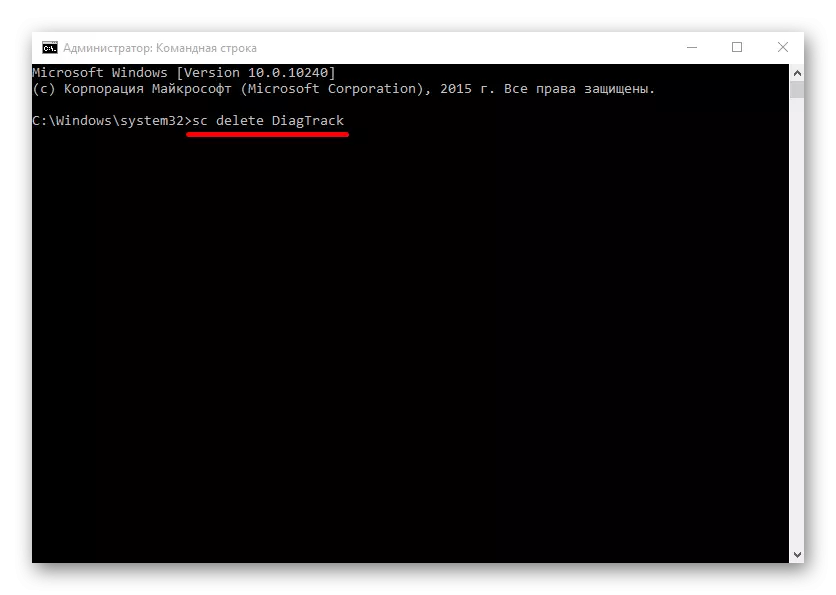
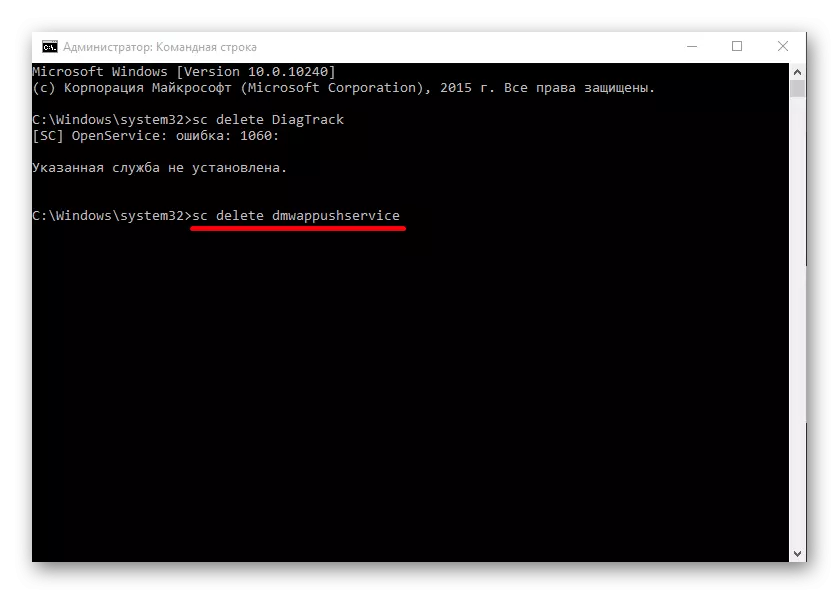
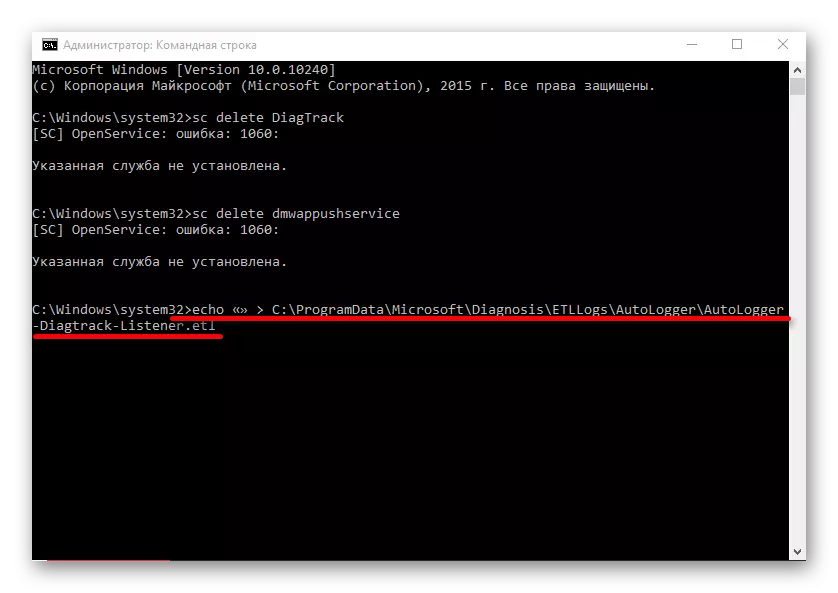
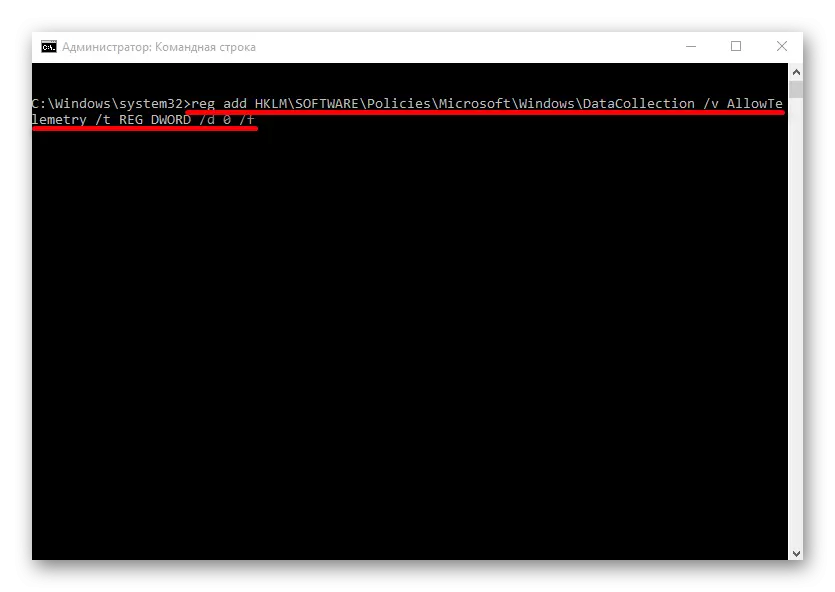
इसके अलावा, टेलीमेट्री को एक समूह नीति का उपयोग करके अक्षम किया जा सकता है जो विंडोज 10 पेशेवर, उद्यम, शिक्षा में उपलब्ध है।
- जीत + आर चलाएं और एक gpedit.msc लिखें।
- "कंप्यूटर कॉन्फ़िगरेशन" पथ - "प्रशासनिक टेम्पलेट्स" - "विंडोज घटक" - "डेटा संग्रह और प्रारंभिक असेंबली के लिए असेंबली" के साथ जाएं।
- "टेलीमेट्री" पैरामीटर द्वारा दो बार क्लिक करें। "अक्षम" मान रखें और सेटिंग्स लागू करें।
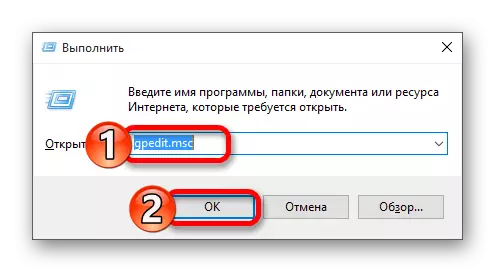
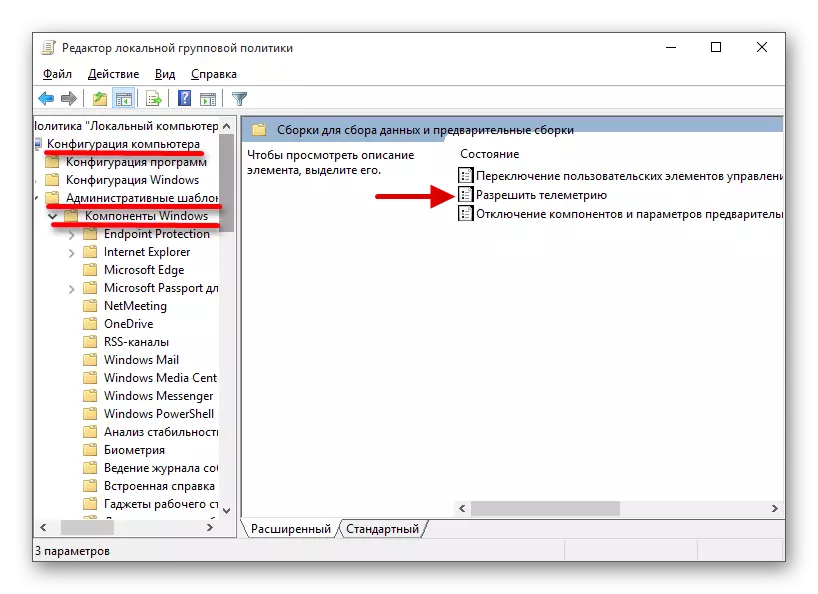
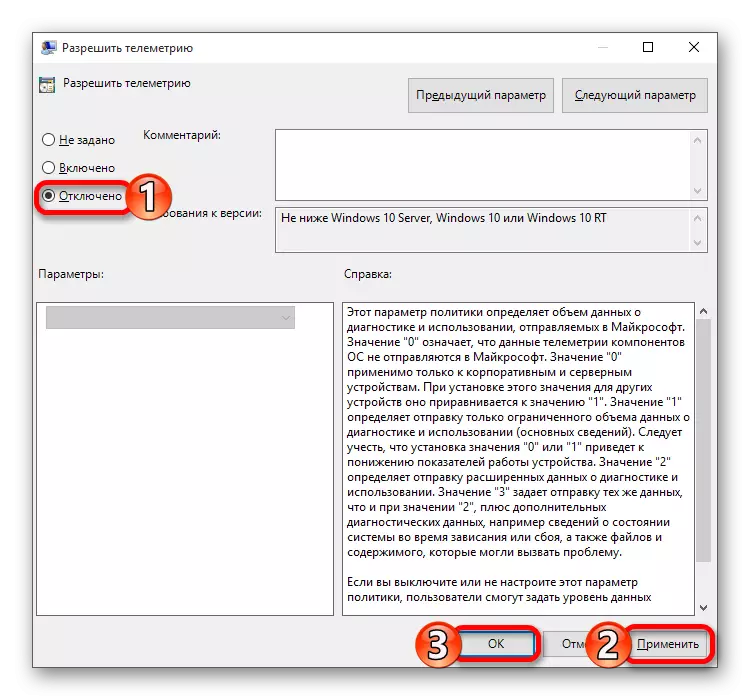
विधि 6: माइक्रोसॉफ्ट एज ब्राउज़र में निगरानी को डिस्कनेक्ट करना
इस ब्राउज़र में आपके स्थान और सूचना संग्रह उपकरण को निर्धारित करने के लिए उपकरण भी हैं।
- "स्टार्ट" पर जाएं - "सभी एप्लिकेशन"।
- माइक्रोसॉफ्ट एज खोजें।
- ऊपरी दाएं कोने में तीन अंक दबाएं और "सेटिंग्स" का चयन करें।
- नीचे स्क्रॉल करें और "उन्नत पैरामीटर देखें" पर क्लिक करें।
- "गोपनीयता और सेवाएं" खंड में, एक सक्रिय पैरामीटर बनाएं "अनुरोध भेजें" ट्रैक न करें "।
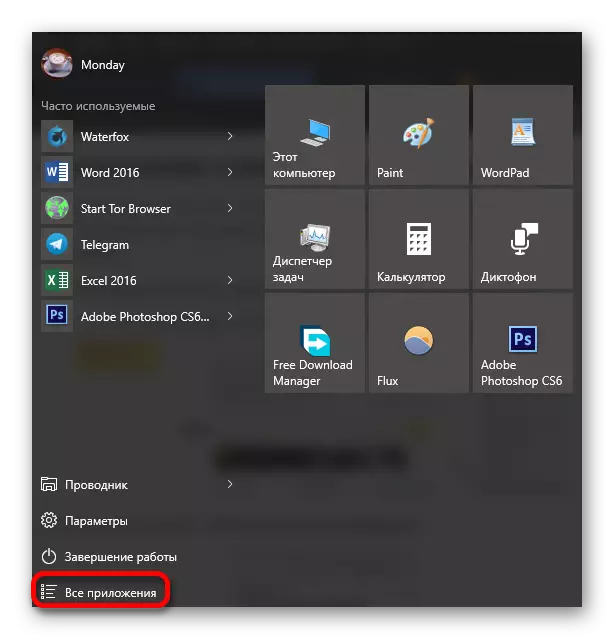
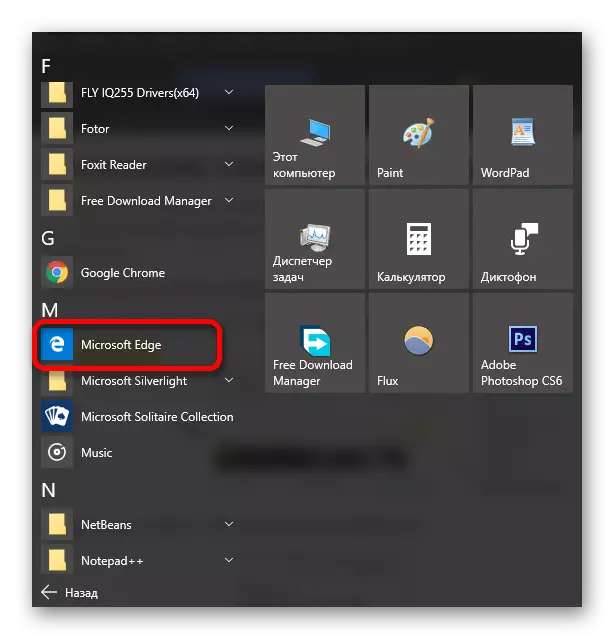
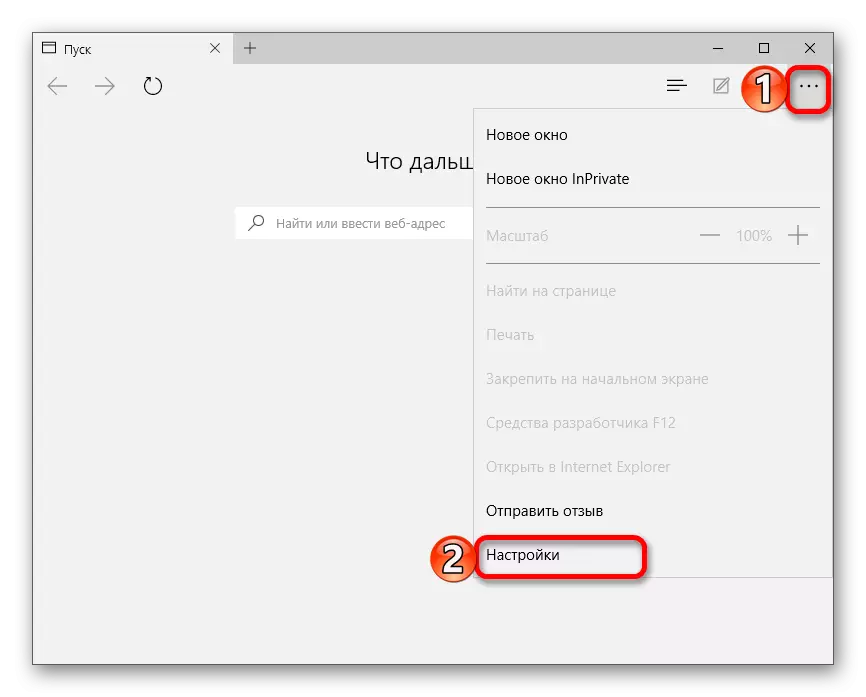
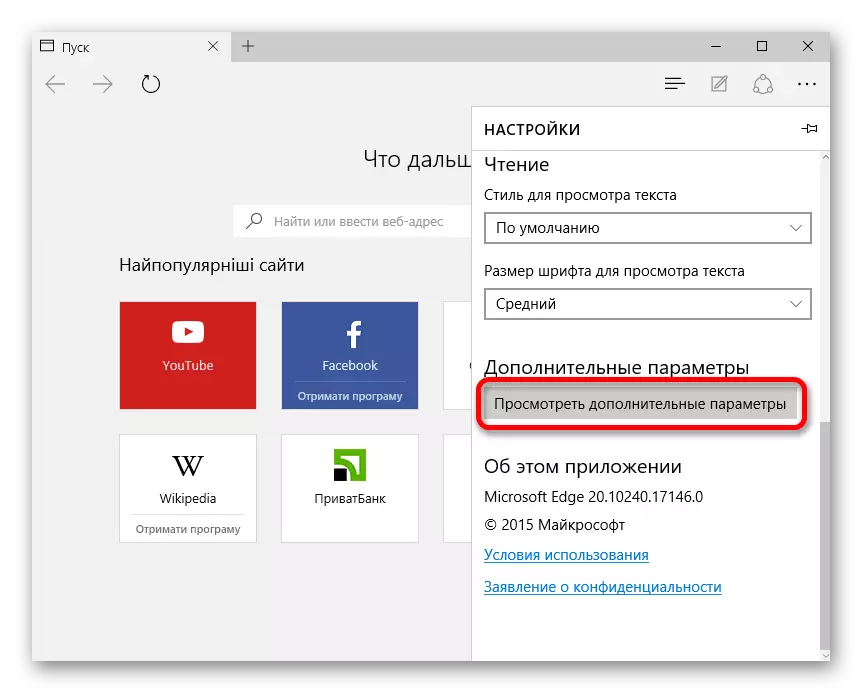
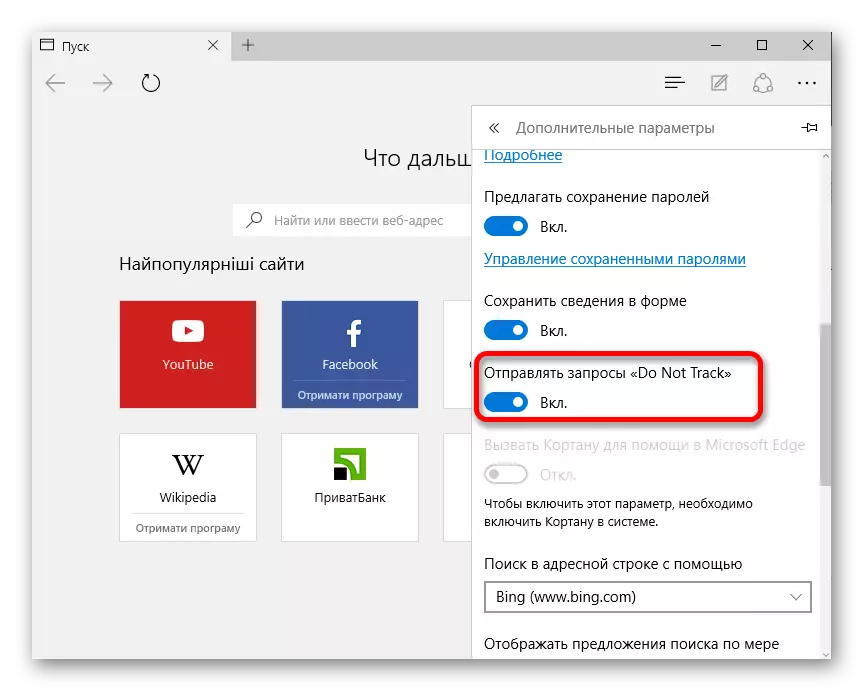
विधि 7: मेजबान फ़ाइल संपादित करना
आपके डेटा के लिए, आप माइक्रोसॉफ्ट सर्वर पर नहीं जा सका, आपको मेजबान फ़ाइल को संपादित करने की आवश्यकता है।
- रास्ते में जाओ
सी: \ Windows \ System32 \ ड्राइवर \ आदि
- सही माउस बटन के साथ वांछित फ़ाइल पर क्लिक करें और "सहायता के साथ खोलें" का चयन करें।
- नोटपैड कार्यक्रम खोजें।
- पाठ कॉपियर के नीचे और निम्नलिखित डालें:
127.0.0.1 लोकलहोस्ट।
127.0.0.1 localhost.localdomain
255.255.255.255 ब्रॉडकास्टोस्ट।
:: 1 लोकलहोस्ट।
127.0.0.1 स्थानीय
127.0.0.1 vortex.data.microsoft.com।
127.0.0.1 vortex-win.data.microsoft.com।
127.0.0.1 दूरसंचार। Telemetry.microsoft.com।
127.0.0.1 दूरसंचार। Telemetry.microsoft.com.nsatc.net।
127.0.0.1 oca.telemetry.microsoft.com।
127.0.0.1 oca.telemetry.microsoft.com.nsatc.net
127.0.0.1 sqm.telemetry.microsoft.com।
127.0.0.1 sqm.telemetry.microsoft.com.nsatc.net।
127.0.0.1 watson.telemetry.microsoft.com।
127.0.0.1 watson.telemetry.microsoft.com.nsatc.net।
127.0.0.1 Redir.MetAservices.Microsoft.com।
127.0.0.1 विकल्प .icrosoft.com।
127.0.0.1 विकल्प .icrosoft.com.nsatc.net
127.0.0.1 df.telemetry.microsoft.com।
127.0.0.1 Reports.wes.df.telemetry.microsoft.com।
127.0.0.1 wes.df.telemetry.microsoft.com।
127.0.0.1 services.wes.df.telemetry.microsoft.com।
127.0.0.1 sqm.df.telemetry.microsoft.com।
127.0.0.1 टेलीमेट्री। M.Crosoft.com।
127.0.0.1 watson.ppe.telemetry.microsoft.com।
127.0.0.1 टेलीमेट्री। Apppex.bing.net।
127.0.0.1 telemetry.urs.microsoft.com।
127.0.0.1 टेलीमेट्री। Apppex.bing.net:443।
127.0.0.1 सेटिंग्स- sandbox.data.microsoft.com।
127.0.0.1 vortex-sandbox.data.microsoft.com।
127.0.0.1 सर्वेक्षण। Watson.microsoft.com।
127.0.0.1 watson.live.com।
127.0.0.1 watson.microsoft.com।
127.0.0.1 statsfe2.ws.microsoft.com।
127.0.0.1 corpext.msitadfs.glbdns2.microsoft.com।
127.0.0.1 compatexchange.cloudapp.net
127.0.0.1 cs1.wpc.v0cdn.net
127.0.0.1 a-0001.a-msedge.net
127.0.0.1 statsfe2.update.microsoft.com.akadns.net।
127.0.0.1 sls.update.microsoft.com.akadns.net।
127.0.0.1 fe2.update.microsoft.com.akadns.net
127.0.0.1 65.55.108.23
127.0.0.1 65.39.117.230
127.0.0.1 23.218.212.69
127.0.0.1 134.170.0.202
127.0.0.1 137.116.81.24
127.0.0.1 डायग्नोस्टिक्स। Support.microsoft.com।
127.0.0.1 corp.microsoft.com।
127.0.0.1 statsfe1.ws.microsoft.com।
127.0.0.1 pre.footprintpredict.com।
127.0.0.1 204.79.197.200।
127.0.0.1 23.218.212.69
127.0.0.1 i1.services.social.microsoft.com।
127.0.0.1 i1.services.social.microsoft.com.nsatc.net
127.0.0.1 feedbide.windows.com
127.0.0.1 feedbide.microsoft-hohm.com।
127.0.0.1 feedbide.search.microsoft.com।
- परिवर्तनों को सुरक्षित करें।
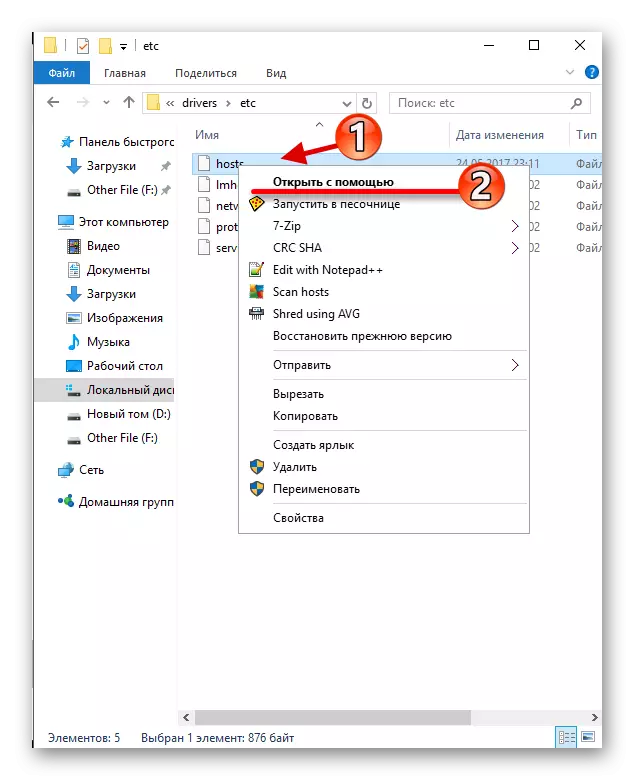
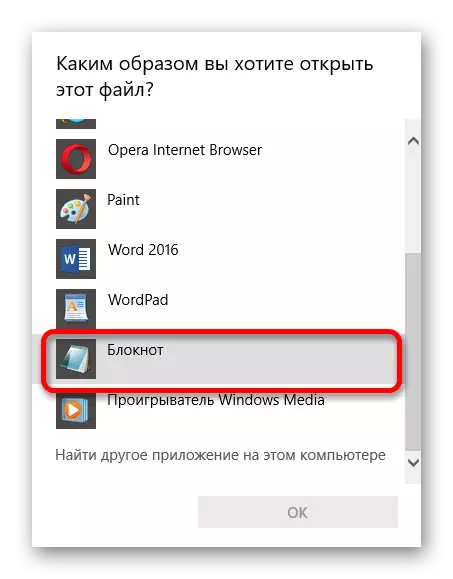
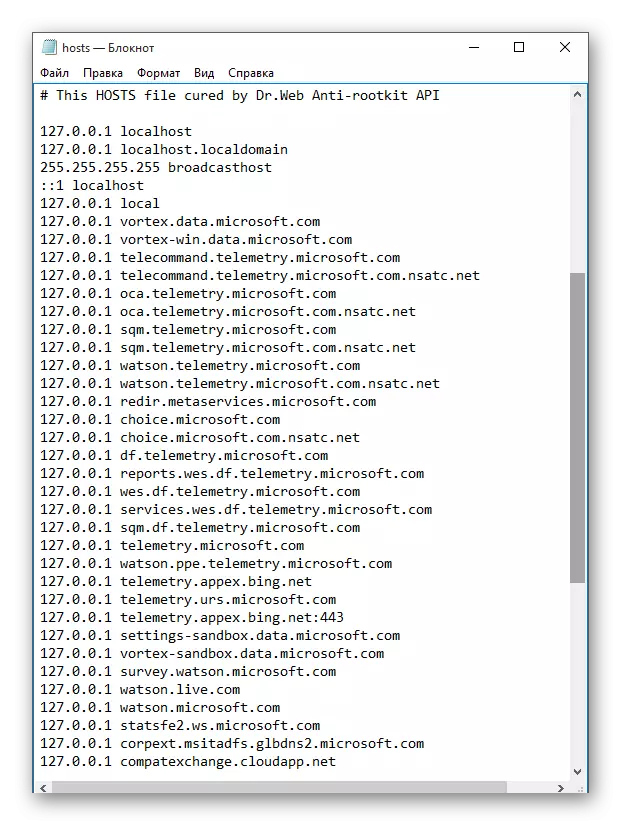
यहां ऐसे तरीके हैं जिन्हें आप माइक्रोसॉफ्ट निगरानी से छुटकारा पा सकते हैं। यदि आप अभी भी अपने डेटा की बचत पर संदेह करते हैं, तो आपको लिनक्स जाना चाहिए।
