
एक खराबी के साथ "त्रुटि 5: अस्वीकृत पहुंच" कई uzers खिड़कियों का सामना किया जाता है। यह त्रुटि कहती है कि किसी भी एप्लिकेशन या सॉफ़्टवेयर समाधान को चलाने के लिए उपयोगकर्ता के पास पर्याप्त अधिकार नहीं हैं। लेकिन यह स्थिति तब भी हो सकती है भले ही आप प्रशासन के साथ एक ओएस पर्यावरण में हों।
सही "त्रुटि 5: अस्वीकृत पहुंच"
अक्सर, निगरानी खातों (यूसीईआर एक्सेस कंट्रोल - यूएसी) के लिए तंत्र के कारण यह समस्या स्थिति उत्पन्न होती है। इसमें त्रुटियां उत्पन्न होती हैं, और सिस्टम कुछ डेटा और निर्देशिकाओं तक पहुंच को अवरुद्ध करता है। ऐसे मामले हैं जब किसी विशिष्ट अनुप्रयोग या सेवा के लिए कोई पहुंच अधिकार नहीं होते हैं। तीसरे पक्ष के सॉफ्टवेयर समाधान (वायरल सॉफ्टवेयर और गलत तरीके से स्थापित अनुप्रयोग) भी एक खराबी का कारण बनता है। इसके बाद, हम "त्रुटि 5" को खत्म करने के कई तरीके देते हैं।
इन चरणों को पूरा करने के बाद, सॉफ्टवेयर समाधान सफलतापूर्वक शुरू करने के लिए।
मैं ध्यान रखना चाहूंगा कि एक सॉफ्टवेयर है जो प्रशासक अधिकारों के लॉन्च के लिए आवश्यक है। ऐसी वस्तु के आइकन में ढाल आइकन होगा।
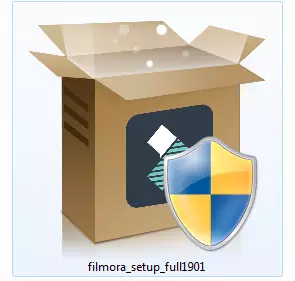
विधि 2: फ़ोल्डर तक पहुंच
एक उदाहरण जो ऊपर दिया गया था इंगित करता है कि गलती का कारण समय डेटा निर्देशिका के लापता पहुंच में निहित है। सॉफ्टवेयर समाधान एक अस्थायी फ़ोल्डर का उपयोग करना चाहता है और इसे एक्सेस नहीं कर सकता है। चूंकि एप्लिकेशन को बदलना संभव नहीं है, इसलिए आपको फ़ाइल सिस्टम स्तर पर पहुंच खोलने की आवश्यकता है।
- प्रशासन अधिकारों के साथ "एक्सप्लोरर" खोलें। ऐसा करने के लिए, "स्टार्ट" मेनू खोलें और "सभी प्रोग्राम्स" टैब पर जाएं, "मानक" शिलालेख पर क्लिक करें। इस निर्देशिका में हमें "एक्सप्लोरर" मिलते हैं और "व्यवस्थापक से रन" आइटम का चयन करके पीकेएम द्वारा इस पर क्लिक करें।
- रास्ते में एक यात्रा करें:
C: \ windows \
हम "TEMP" नाम के साथ एक निर्देशिका की तलाश में हैं और उप-अनुच्छेद "गुण" का चयन करके पीसीएम पर क्लिक करें।
- खुलने वाली खिड़की में, सबपैग्राफ "सुरक्षा" में संक्रमण बनाता है। जैसा कि आप देख सकते हैं, समूह या उपयोगकर्ता सूची में कोई खाता नहीं है, जिसने इंस्टॉलर का लॉन्च किया।
- खाता "उपयोगकर्ता" जोड़ने के लिए, जोड़ें बटन पर क्लिक करें। विंडो पॉप अप होगी जिसमें उपयोगकर्ता नाम "उपयोगकर्ता" लिखा जाएगा।
- "उपयोगकर्ता" उपयोगकर्ताओं की सूची में "उपयोगकर्ता" समूह के लिए "अनुमतियां" उपसमूह में आवंटित अधिकारों के साथ दिखाई देंगे (आपको सभी चेकबॉक्स के विपरीत टिक लगाने की आवश्यकता है)।
- इसके बाद, "लागू करें" बटन पर क्लिक करें और पॉप-अप चेतावनी से सहमत हों।
और पढ़ें: विंडोज 7 में "एक्सप्लोरर" कैसे खोलें
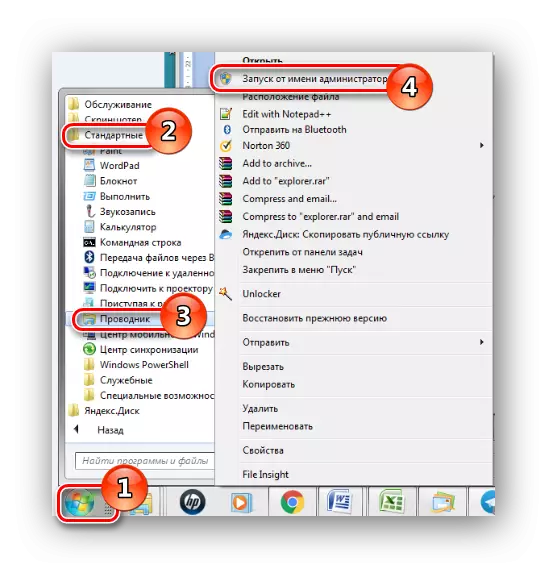
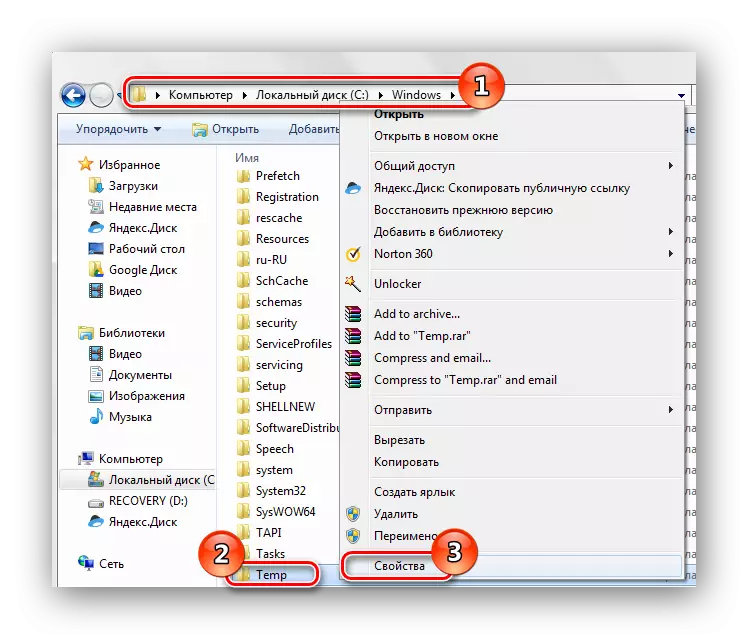
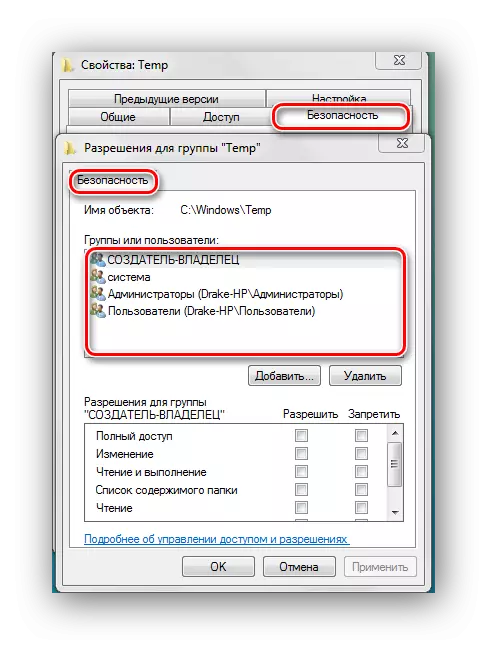
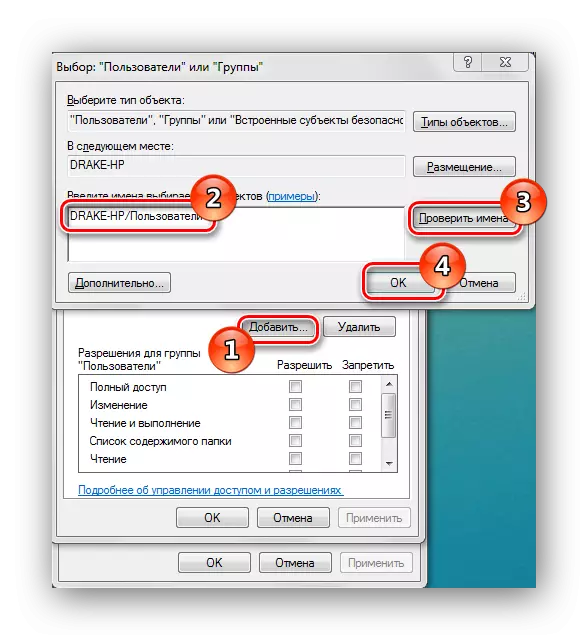
"चेक नाम" बटन पर क्लिक करने के बाद, इस प्रविष्टि नाम का नाम और एक विश्वसनीय और पूर्ण पथ की स्थापना होगी। "ओके" बटन पर क्लिक करके विंडो बंद करें।
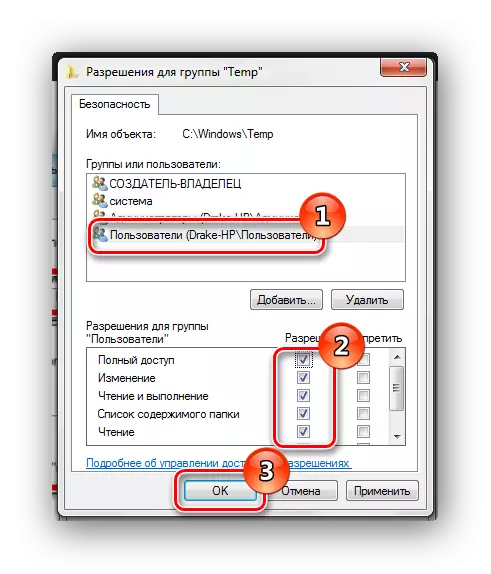
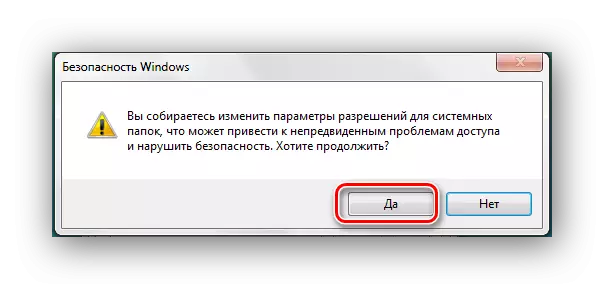
अधिकारों के उपयोग के लिए प्रक्रिया में कई मिनट लगते हैं। इसे सभी विंडोज़ पूरा करने के बाद जिसमें सेटअप क्रियाएं की गईं, इसे बंद करना आवश्यक है। ऊपर वर्णित चरणों को करने के बाद, "त्रुटि 5" गायब होनी चाहिए।
विधि 3: उपयोगकर्ता खाते
खाता सेटिंग्स को बदलकर समस्या को समाप्त किया जा सकता है। इसके लिए आपको निम्नलिखित चरणों को करने की आवश्यकता है:
- रास्ते में एक यात्रा करें:
नियंत्रण कक्ष \ सभी नियंत्रण कक्ष तत्व \ उपयोगकर्ता खाते
- "बदलते खाता नियंत्रण सेटिंग्स" नामक आइटम पर जाएं।
- दिखाई देने वाली खिड़की में, आप स्लाइडर देखेंगे। इसे सबसे कम स्थिति में स्थानांतरित किया जाना चाहिए।
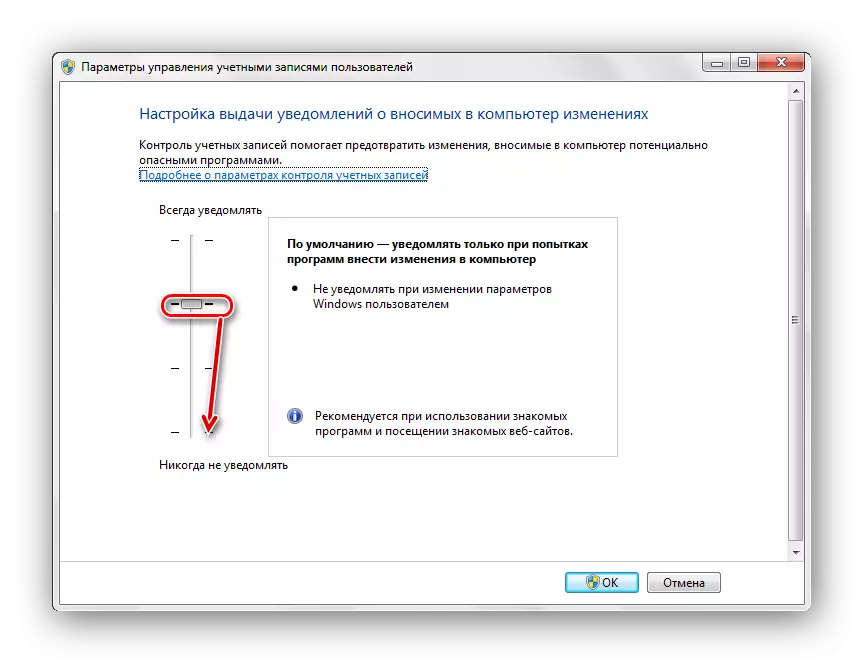
इसे ऐसा दिखना चाहिए।
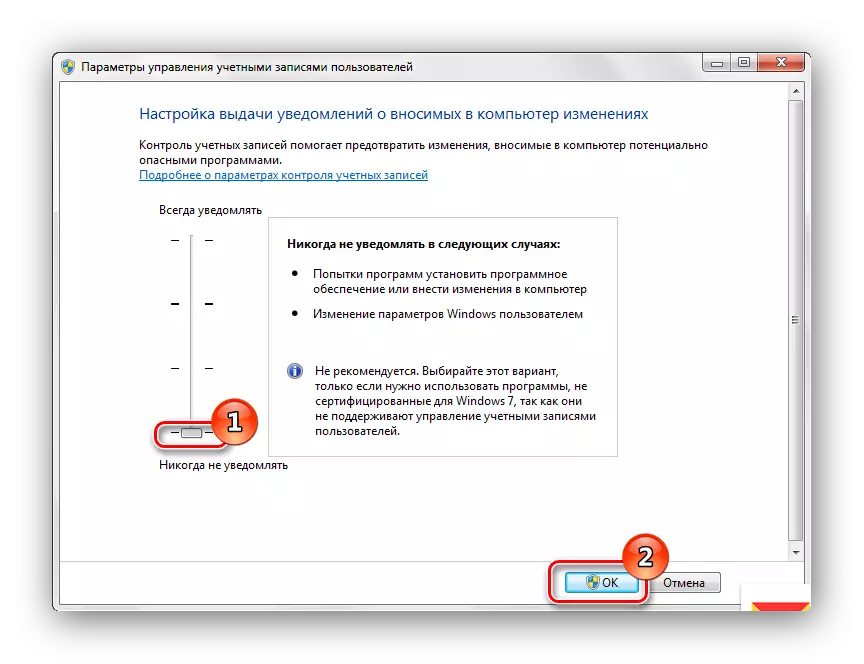
हम पीसी का पुनरारंभ करते हैं, खराबी गायब होनी चाहिए।
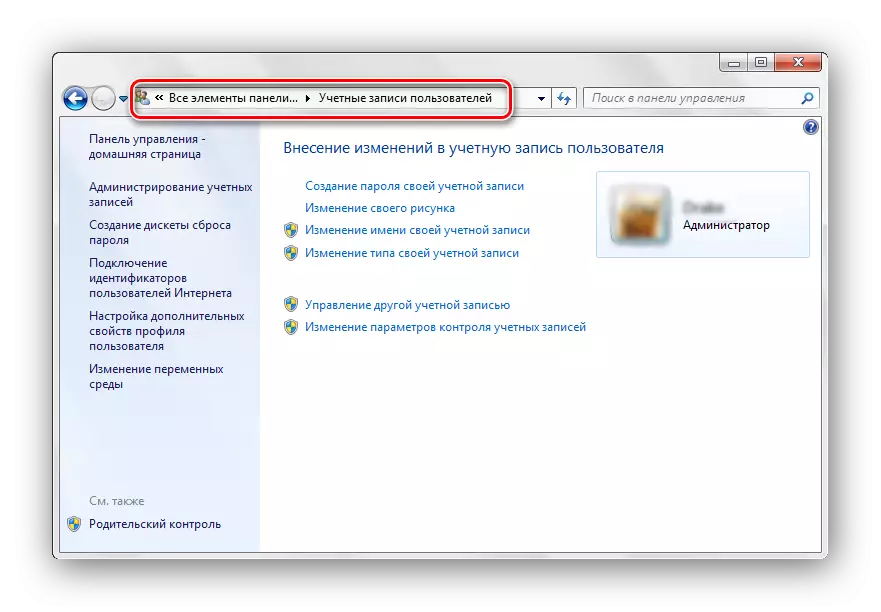
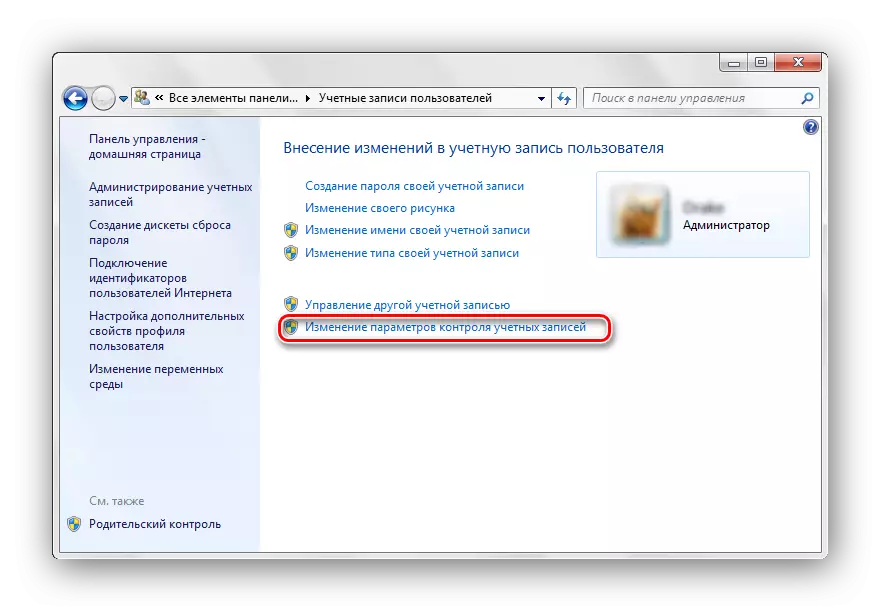
ऊपर उल्लिखित सरल संचालन करने के बाद, "त्रुटि 5: अस्वीकृत पहुंच" समाप्त हो जाएगी। पहली विधि में वर्णित विधि एक अस्थायी उपाय है, इसलिए यदि आप समस्या को पूरी तरह खत्म करना चाहते हैं, तो आपको विंडोज 7 सेटिंग्स में गहराई से जाना होगा। इसके अतिरिक्त, सिस्टम को वायरस में नियमित रूप से स्कैन करना आवश्यक है, क्योंकि वे कर सकते हैं "त्रुटि 5" का कारण भी हो।
यह भी पढ़ें: वायरस के लिए सिस्टम की जांच
