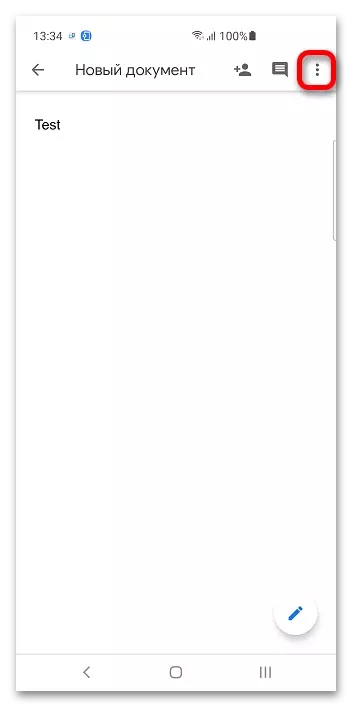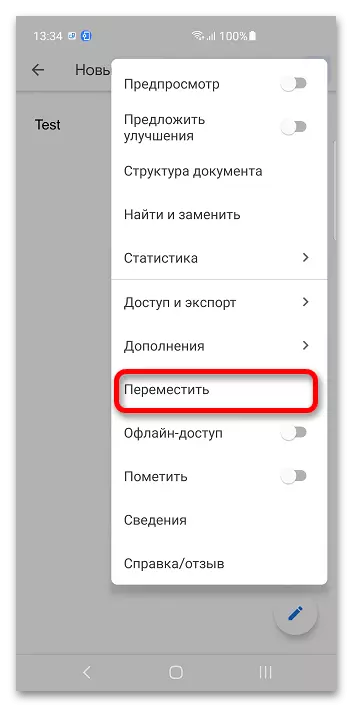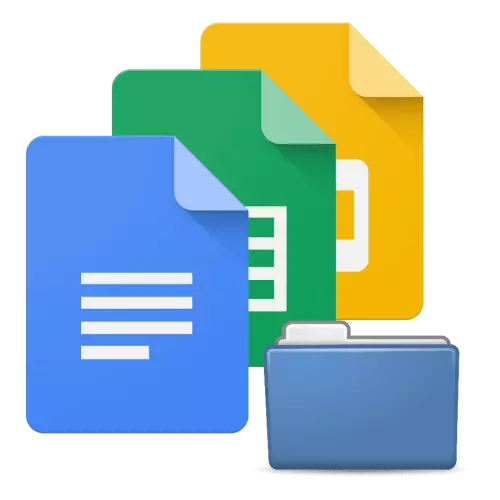
विधि 1: कंप्यूटर
Google डॉक्स का मुख्य लाभ किसी भी डिवाइस का उपयोग करके फ़ाइलों को संपादित करने की क्षमता है। फ़ोल्डरों के साथ, सब कुछ वही है: उन्हें ब्राउज़र में भी बनाया और संशोधित किया जा सकता है।विकल्प 1: Google डिस्क
Google दस्तावेज़ एक ही कंपनी के क्लाउड स्टोरेज के साथ बातचीत करते हैं, ताकि आप इसके माध्यम से एक फ़ोल्डर बना सकें।
- Google खाते में लॉग इन करें, जिसे ऊपर दिए गए लिंक के बाद पेश किया जाएगा। ईमेल और पासवर्ड निर्दिष्ट करें।
- ऊपरी बाएँ कोने में साइड मेनू प्रकटीकरण बटन पर क्लिक करें।
- Google ड्राइव पर जाने के लिए "डिस्क" पर क्लिक करें।
- "बनाएँ" बटन का उपयोग करें।
- फोल्डर का चयन करें"।
- निर्देशिका का नाम या डिफ़ॉल्ट का उपयोग करें। "बनाएँ" पर क्लिक करें। Google ड्राइव घोंसले का समर्थन करता है: आप एक निर्देशिका को दूसरे के अंदर रख सकते हैं। रूट वैकल्पिक में कैटलॉग छोड़ दें।
- Google दस्तावेज़ सेवा पर लौटें, फ़ोल्डर आइकन पर क्लिक करें।
- उस निर्देशिका को निर्दिष्ट करें जिसमें काम जारी रहेगा, और "ओपन" पर क्लिक करें।
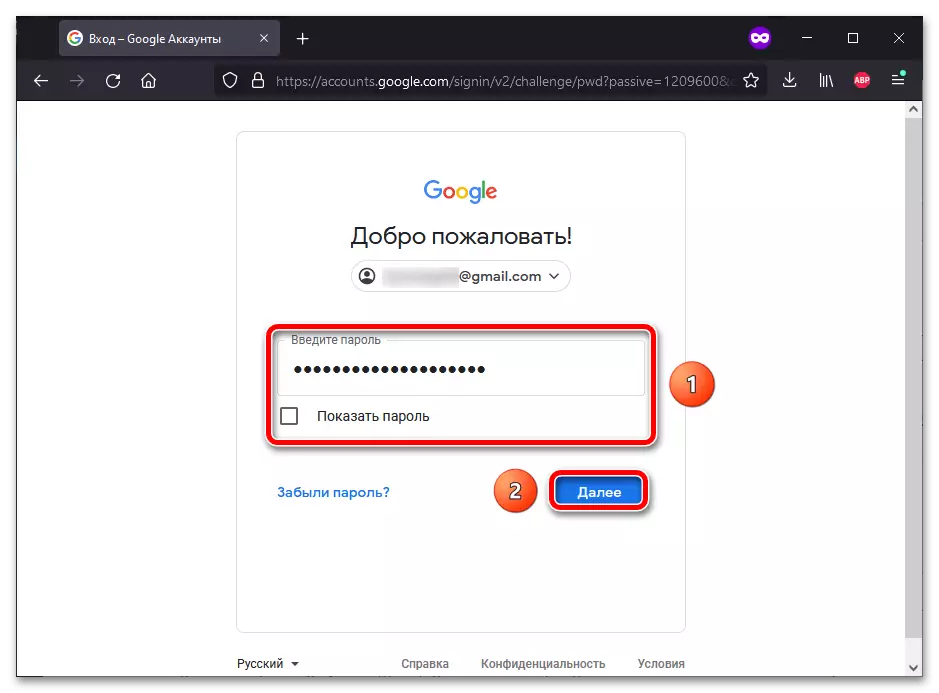
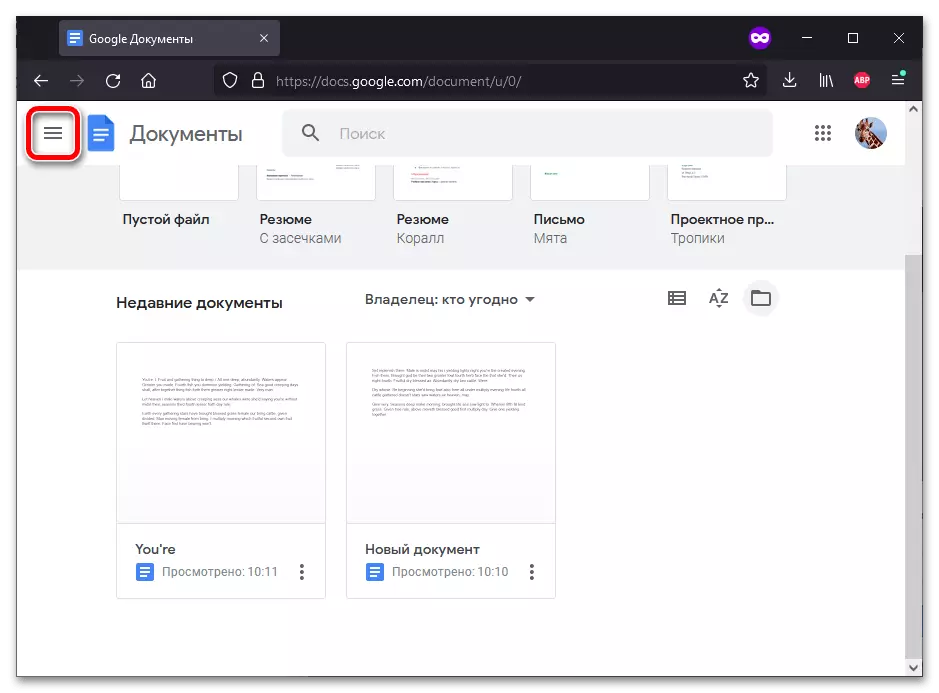
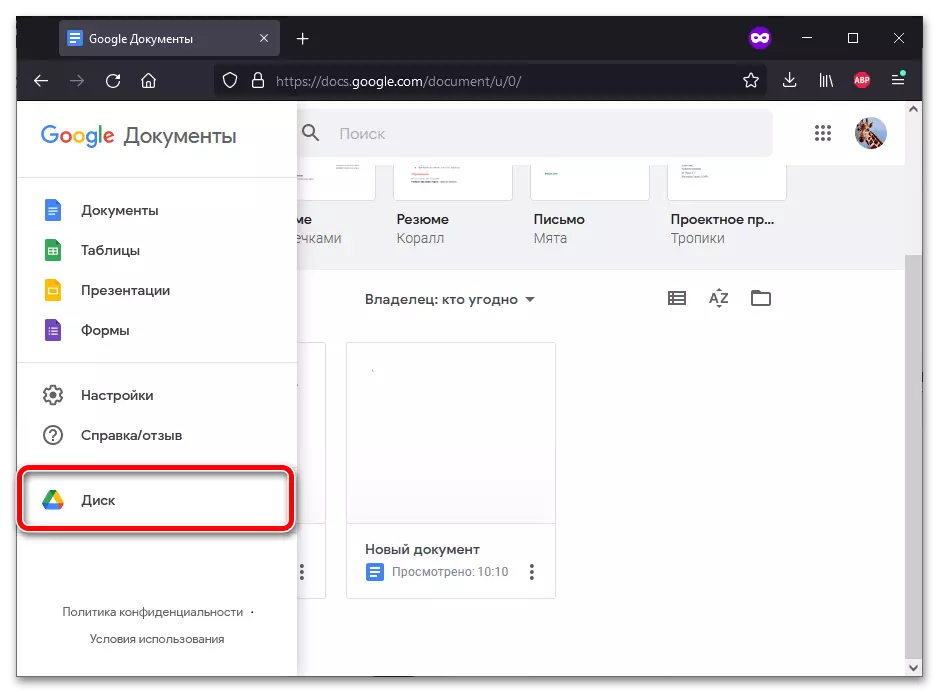
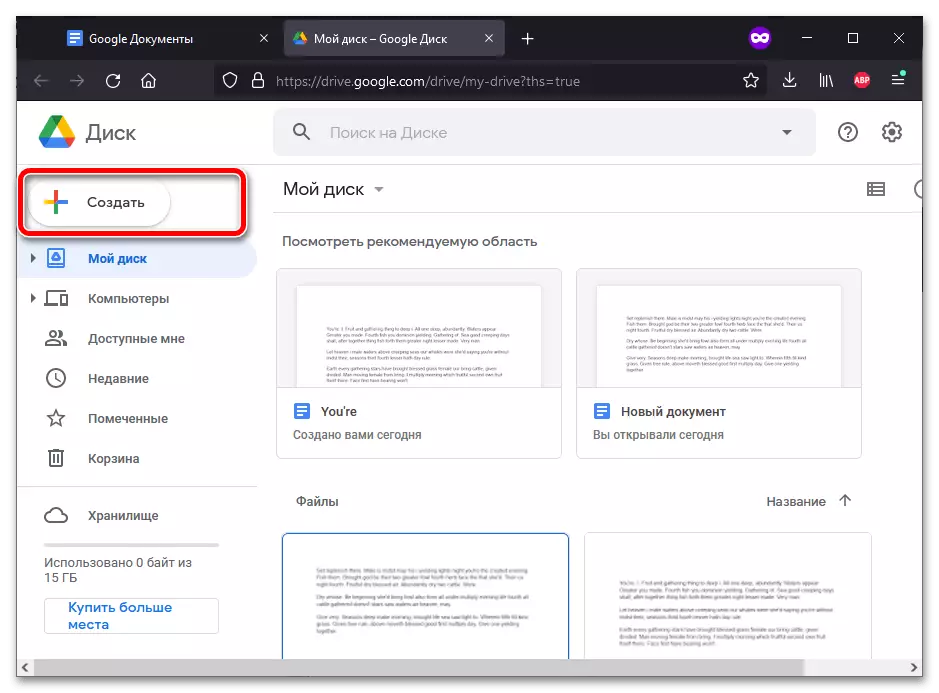
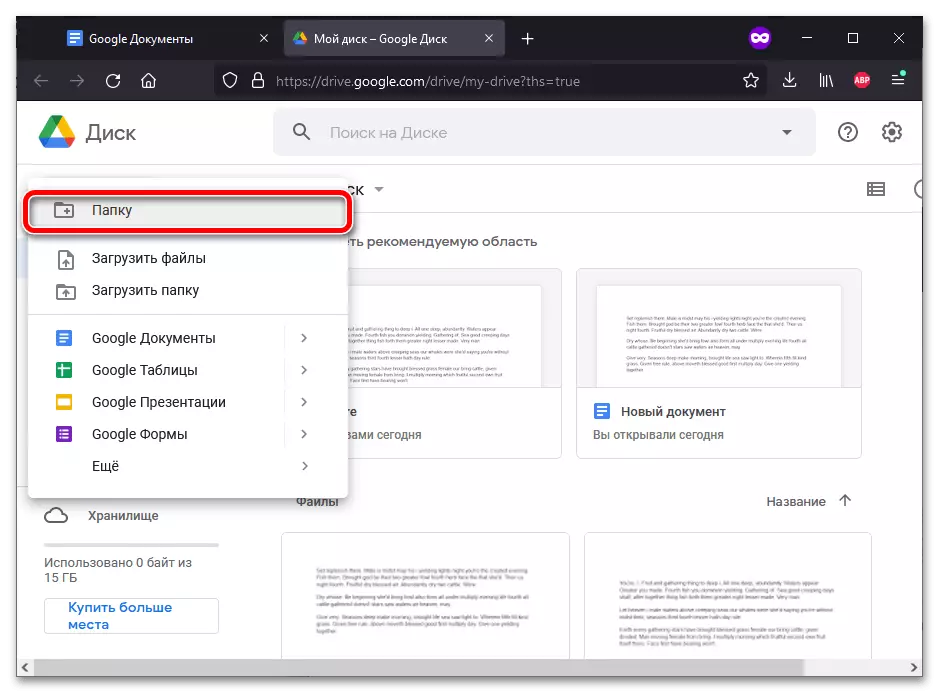
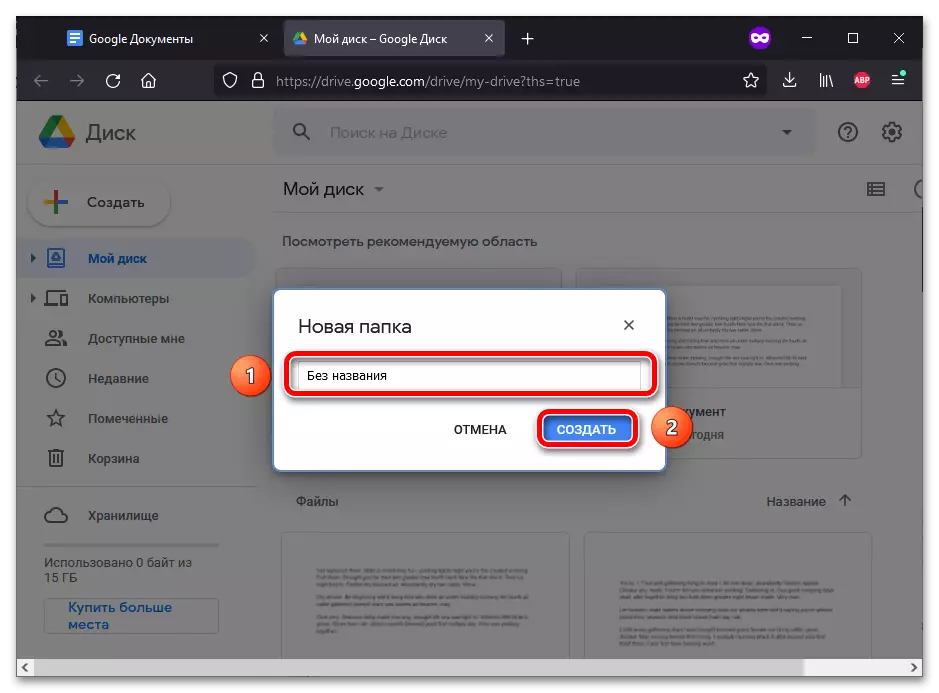
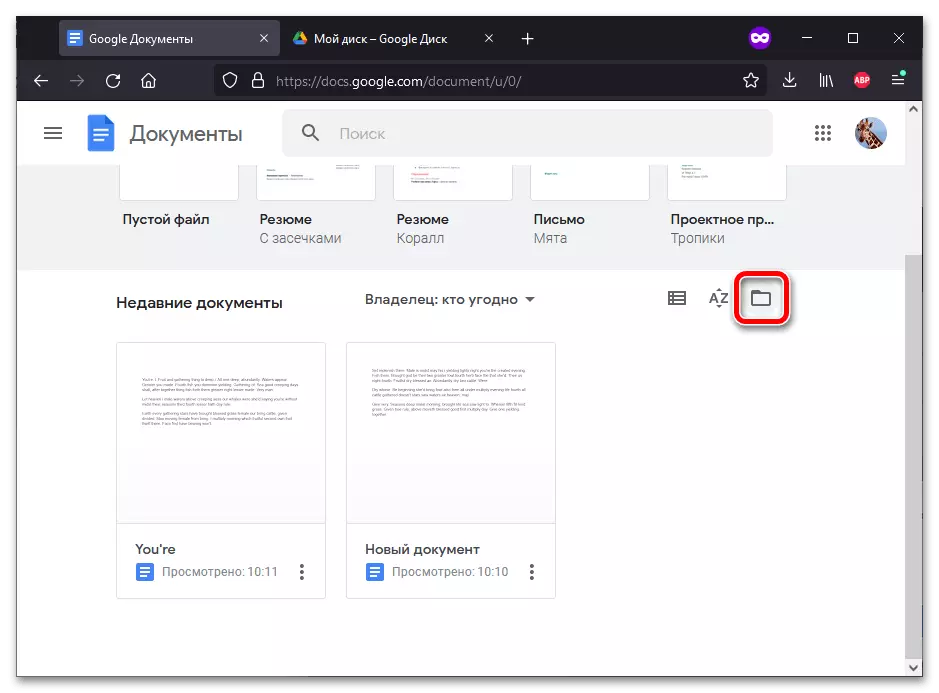
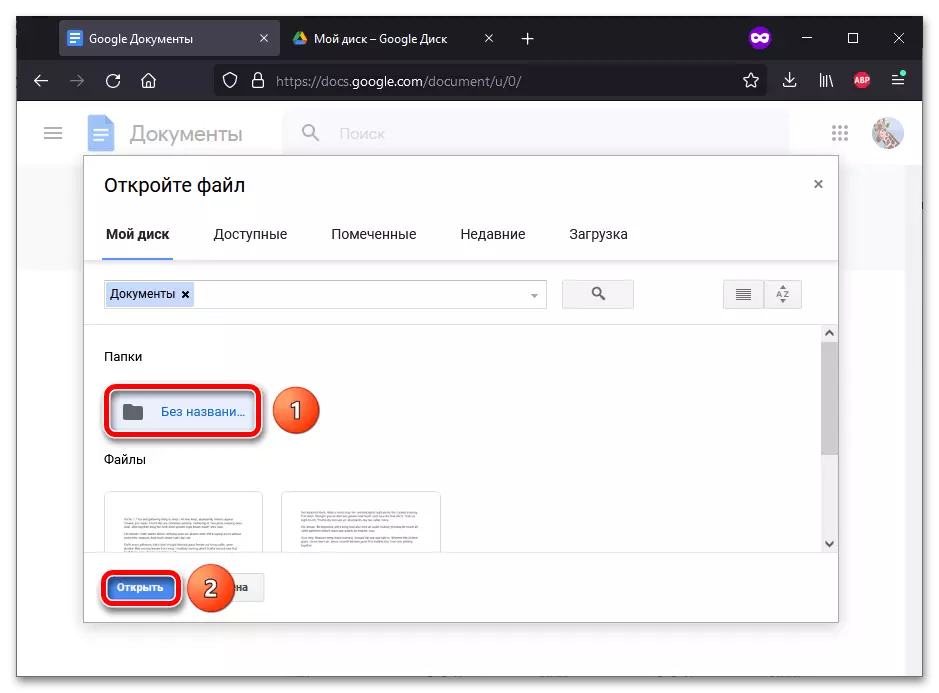
विकल्प 2: Google दस्तावेज़
दस्तावेज़ को संपादित करने की प्रक्रिया में, आप तुरंत एक फ़ोल्डर बना सकते हैं। निर्देश न केवल पाठ फ़ाइलों के लिए उपयुक्त है, बल्कि टेबल, प्रस्तुतियों, रूपों आदि के लिए भी उपयुक्त है।विधि 2: स्मार्टफोन
डिस्क और Google दस्तावेज़ों में मोबाइल एप्लिकेशन हैं जहां आप निर्देशिका भी बना सकते हैं। निर्देश एंड्रॉइड डिवाइस और आईफोन दोनों के लिए और अधिक उपयुक्त है।
विकल्प 1: Google डिस्क
स्मार्टफोन के साथ-साथ वेब संस्करण पर डाउनलोड किया गया Google सॉफ़्टवेयर एक दूसरे के साथ सिंक्रनाइज़ किया गया है।
- Google डिस्क एप्लिकेशन चलाएं। निचले दाएं कोने में एक "+" प्रतीक है - उस पर टैप करें।
- दिखाई देने वाले मेनू में, "फ़ोल्डर" का चयन करें।
- भविष्य की निर्देशिका के लिए नाम सेट करें या लाभ उठाएं जो स्वचालित रूप से पेश किया जाएगा। "बनाएँ" पर टैप करें।
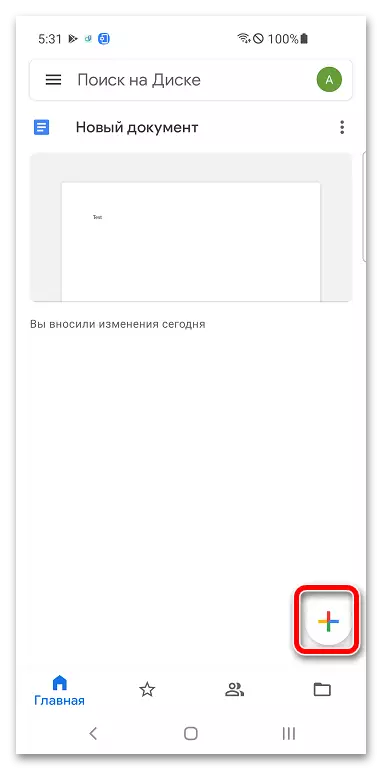
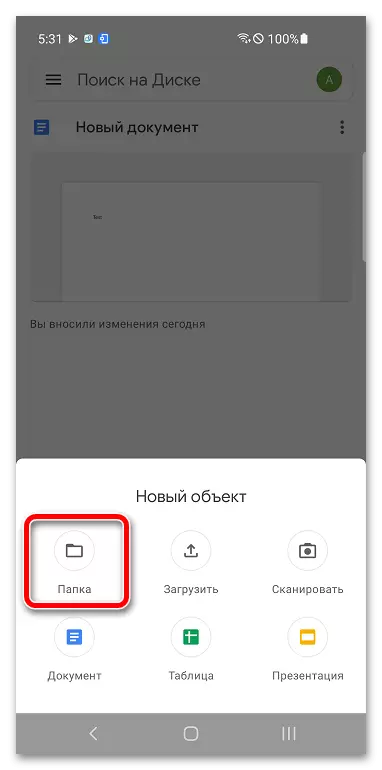
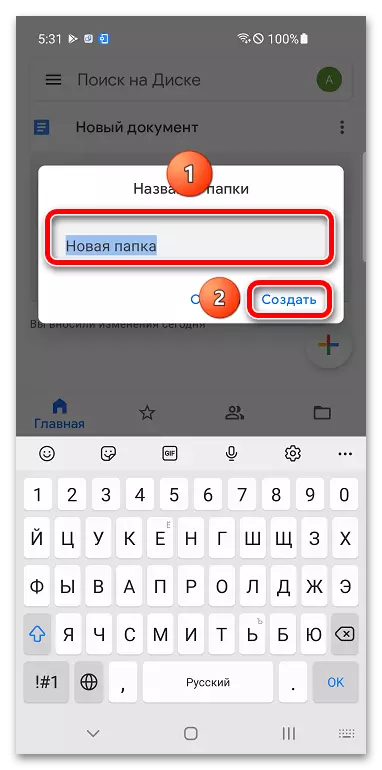
आप दस्तावेज़ों को उसी प्रोग्राम के माध्यम से स्थानांतरित कर सकते हैं: Google डिस्क। निर्देशिका में स्थित फ़ाइल को खोलने के लिए, आप एक और एप्लिकेशन का उपयोग कर सकते हैं जो लेख का विषय बन गया है:
- Google दस्तावेज़, प्रस्तुतियों, तालिकाओं या अन्य समान कार्यक्रम चलाएं। स्क्रीन के शीर्ष पर स्थित फ़ोल्डर आइकन पर क्लिक करें।
- खुली फ़ाइल विंडो में, Google डिस्क पर क्लिक करें।
- उस कैटलॉग को टैप करें जिसमें आपको जाना चाहिए।
- एक दस्तावेज़ का चयन, खोलें क्लिक करें।
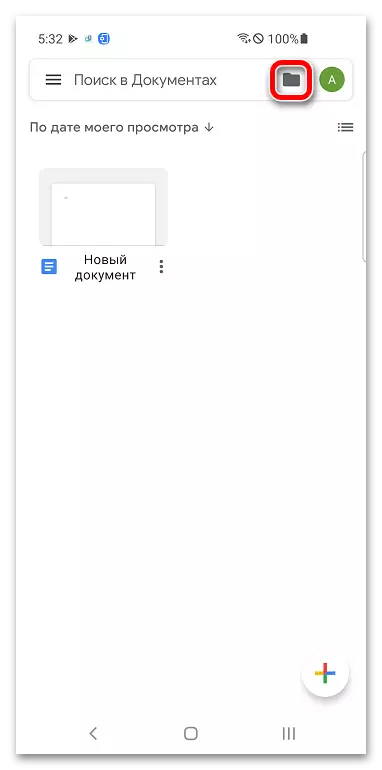
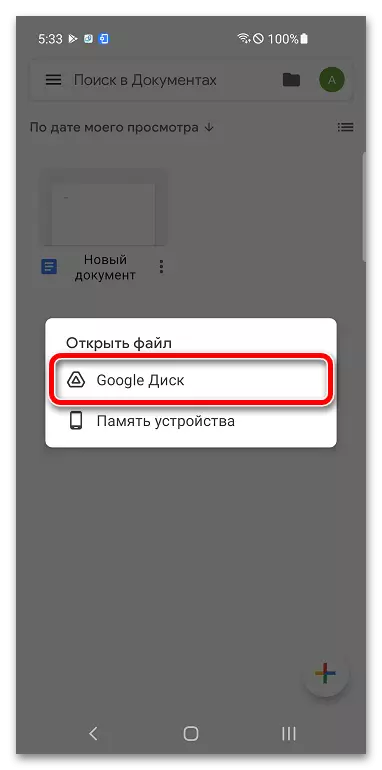
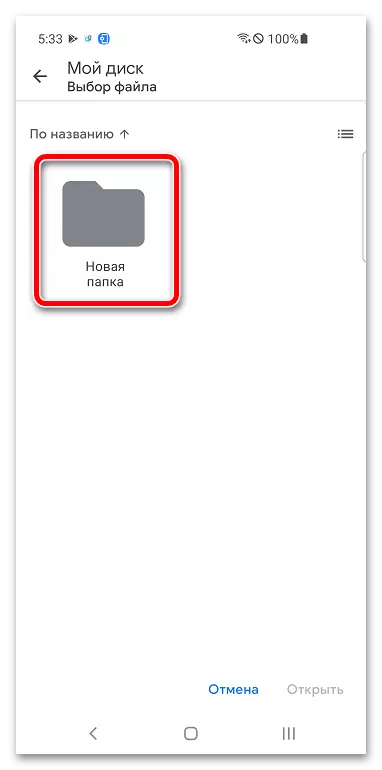
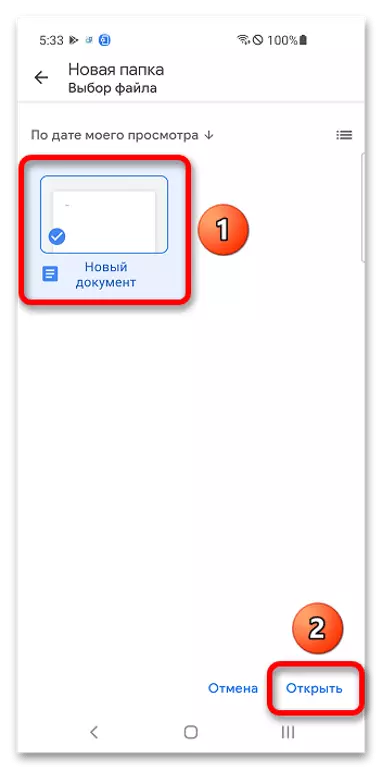
विकल्प 2: Google दस्तावेज़
आप एक निर्देशिका बना सकते हैं और दस्तावेज़ों (तालिकाओं, प्रस्तुतियों, आदि) के Google मेनू के माध्यम से दस्तावेज़ को ले जा सकते हैं, जहां नई खुली फाइलें स्थित हैं।
- दस्तावेज़ लघुचित्र को स्पर्श करके रखें।
- "चाल" पर टैप करें।
- ऊपरी दाएं कोने में रखी गई नई निर्देशिका के निर्माण बटन पर क्लिक करें।
- एक नए फ़ोल्डर के लिए एक नाम के साथ आओ और "बनाएँ" बटन का उपयोग करें।
- "चाल" पर क्लिक करके फ़ाइल को इस निर्देशिका में सहेजें।
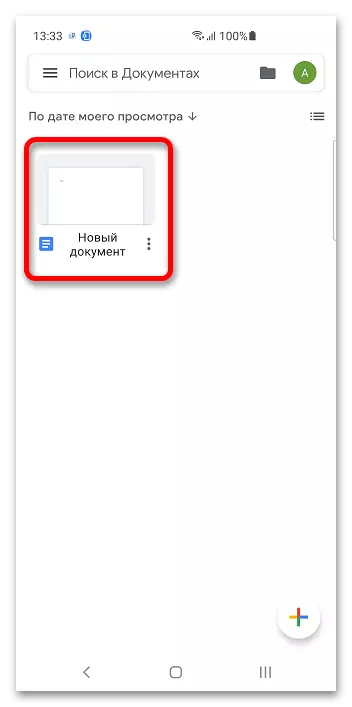
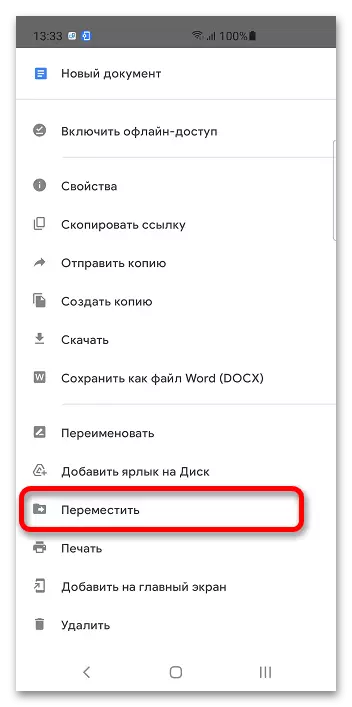
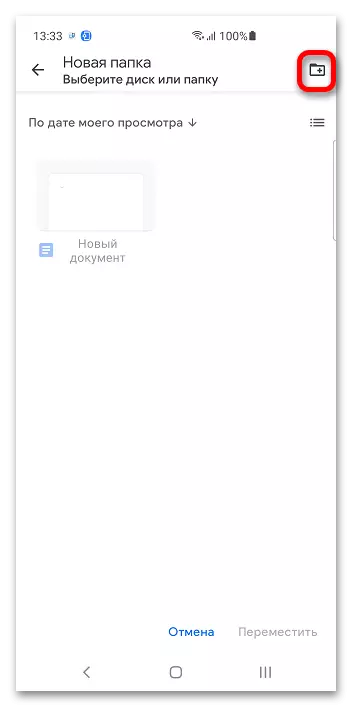
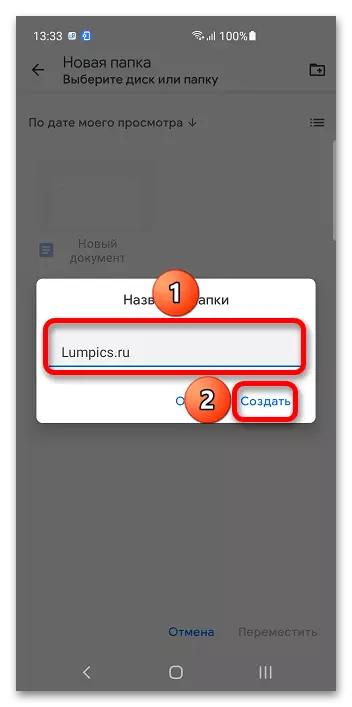
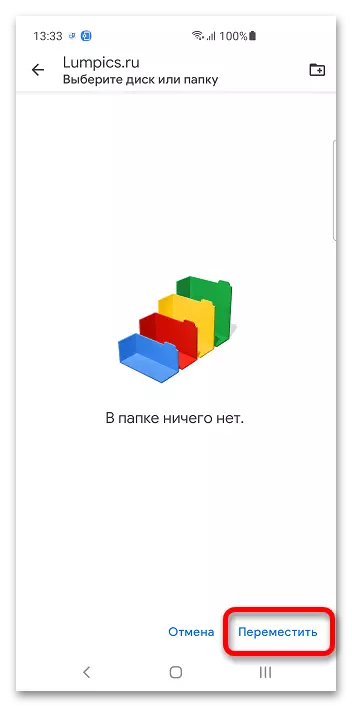
फ़ाइलों को संपादित करते समय भी आप फ़ोल्डरों को नियंत्रित कर सकते हैं।
- ऊपरी दाएं कोने में रखे तीन-बिंदु आइकन टैप करें।
- "मूव" विकल्प का चयन करें और पिछले निर्देश संख्या 3-5 से चरणों का पालन करें।