
कैमरे की समस्याएं, ज्यादातर मामलों में, कंप्यूटर सॉफ्टवेयर के साथ डिवाइस संघर्ष के कारण उत्पन्न होती है। आपके वेबकैम को डिवाइस मैनेजर में अक्षम किया जा सकता है या इस या उस प्रोग्राम की सेटिंग्स में दूसरे के साथ प्रतिस्थापित किया जा सकता है जिसमें आप इसका उपयोग करते हैं। यदि आपको विश्वास है कि सबकुछ कॉन्फ़िगर किया गया है, तो इसे विशेष ऑनलाइन सेवाओं की सहायता से अपने वेबकैम का परीक्षण करने का प्रयास करें। इस मामले में जब लेख में प्रस्तुत विधियां सहायता नहीं करती हैं, तो आपको डिवाइस या उसके ड्राइवरों के हार्डवेयर में समस्या की तलाश करने की आवश्यकता होगी।
वेब कैमरा आपका स्वागत है
ऐसी कई साइटें हैं जो सॉफ़्टवेयर पक्ष से वेबकैम की जांच करने की क्षमता प्रदान करती हैं। ऐसी ऑनलाइन सेवाओं के लिए धन्यवाद, आपको पेशेवर सॉफ्टवेयर स्थापित करने पर समय बिताने की आवश्यकता नहीं है। केवल सत्यापित विधियां जिनके पास कई नेटवर्क उपयोगकर्ताओं पर भरोसा है, नीचे सूचीबद्ध हैं।उल्लिखित साइटों के साथ सही तरीके से काम करने के लिए, हम एडोब फ़्लैश प्लेयर के नवीनतम संस्करण को स्थापित करने की सलाह देते हैं।
विधि 2: वेबकैमटेस्ट
स्वास्थ्य देखभाल और माइक्रोफोन प्रदर्शन का परीक्षण करने के लिए सरल सेवा। यह आपको अपने डिवाइस से वीडियो और ऑडियो सिग्नल दोनों की जांच करने की अनुमति देता है। इसके अतिरिक्त, वेबकैमटेस्ट वेबकैम से छवियों को प्रदर्शित करते समय ऊपरी बाएं कोने में फ्रेम प्रति सेकंड फ्रेम की संख्या जिस पर वीडियो खेला जाता है।
वेबकैमेस्ट सेवा पर जाएं
- शिलालेख के पास साइट पर जाएं "" एडोब फ्लैश प्लेयर "प्लगइन सक्षम करने के लिए क्लिक करें, विंडो में कहीं भी क्लिक करें।
- साइट आपको फ़्लैश प्लेयर प्लगइन का उपयोग करने की अनुमति मांगी जाएगी। ऊपरी बाएं कोने में दिखाई देने वाली विंडो में "अनुमति दें" बटन के साथ इस क्रिया को अनुमति दें।
- साइट तब आपके वेबकैम का उपयोग करने की अनुमति का अनुरोध करेगी। जारी रखने के लिए अनुमति बटन पर क्लिक करें।
- इसकी पुष्टि करें और फ़्लैश प्लेयर के लिए अनुमति दें बटन पर अगला क्लिक दिखाई देता है।
- और इसलिए, जब साइट और प्लेयर को कक्ष की जांच करने के लिए आपसे अनुमति प्राप्त हुई, तो डिवाइस की छवि प्रति सेकंड फ्रेम की संख्या के मूल्य के साथ दिखाई देनी चाहिए।
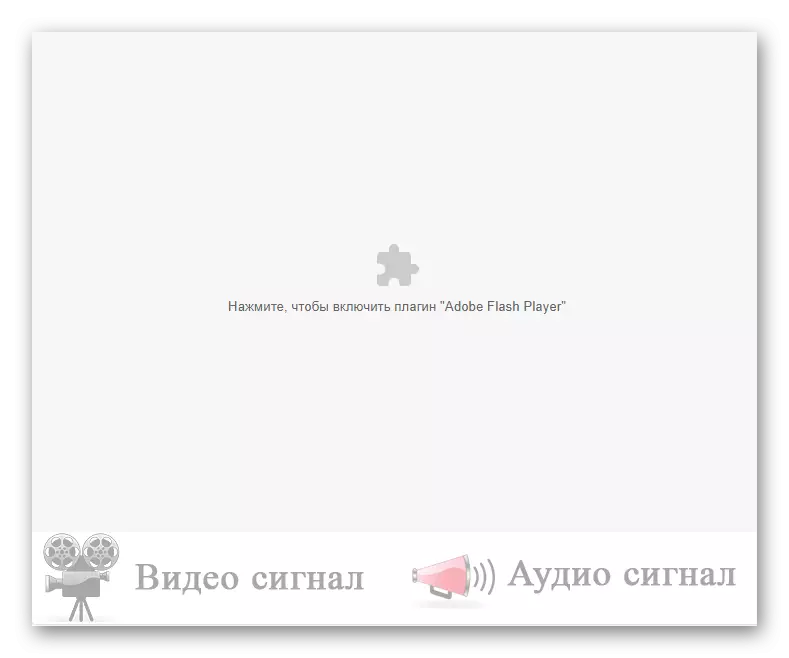
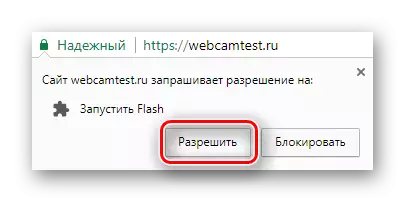



विधि 3: टूलस्टर
टूलस्टर - परीक्षण के लिए साइट न केवल वेबकैम, बल्कि कंप्यूटर उपकरणों के साथ अन्य उपयोगी संचालन भी। हालांकि, हमारे कार्य के साथ, वह अच्छी तरह से कॉपी करता है। जांच की प्रक्रिया में, आप यह पता लगाएंगे कि वीडियो सिग्नल सही है और वेबकैम माइक्रोफ़ोन है या नहीं।
टूलस्टर सेवा पर जाएं
- पिछली विधि के समान, फ़्लैश प्लेयर का उपयोग शुरू करने के लिए स्क्रीन के केंद्र पर क्लिक करें।
- दिखाई देने वाली विंडो में, चलो फ़्लैश प्लेयर चलाने के लिए साइट शुरू करें - "अनुमति दें" पर क्लिक करें।
- साइट उचित बटन की अनुमति देने, कैमरे का उपयोग करने की अनुमति के लिए पूछेगी।
- हम एक फ़्लैश प्लेयर के साथ एक ही कार्रवाई करते हैं, - हमें इसका उपयोग करने की अनुमति देते हैं।
- एक विंडो एक छवि के साथ दिखाई देती है जो वेबकैम से हटा दी जाती है। यदि वीडियो और ऑडियो सिग्नल हैं, तो "आपका वेबकैम ठीक काम करता है!" नीचे दिखाई देगा, और क्रॉसिंग को "वीडियो" और "ध्वनि" पैरामीटर के पास हरे रंग के टिक्स द्वारा प्रतिस्थापित किया जाएगा।
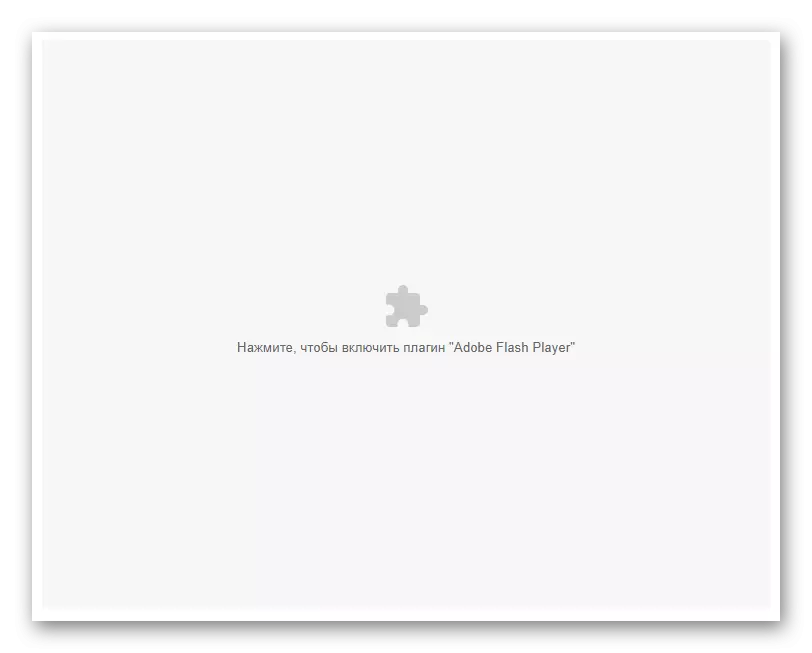
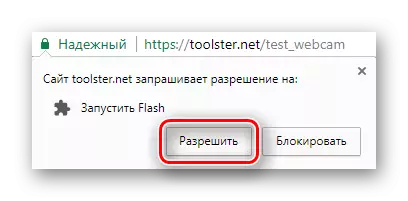
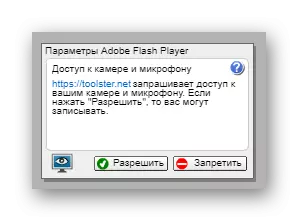
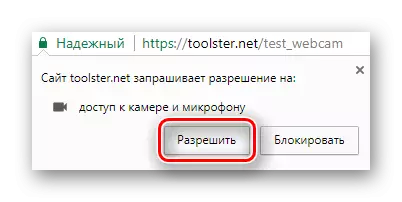

विधि 4: ऑनलाइन माइक टेस्ट
साइट मुख्य रूप से आपके कंप्यूटर के माइक्रोफ़ोन की जांच करना है, लेकिन इसमें एक अंतर्निहित वेबकैम परीक्षण फ़ंक्शन है। साथ ही, यह एडोब फ्लैश प्लेयर प्लगइन का उपयोग करने की अनुमति का अनुरोध नहीं करता है, और वेबकैम तुरंत विश्लेषण के साथ शुरू हो रहा है।
ऑनलाइन माइक टेस्ट सेवा पर जाएं
- साइट पर संक्रमण के तुरंत बाद, एक विंडो वेबकैम के उपयोग के लिए पूछती है। मुझे उपयुक्त बटन पर क्लिक करके।
- निचले दाएं कोने कैमरे से ली गई छवि के साथ एक छोटी सी खिड़की दिखाई देगा। यदि यह मामला नहीं है, तो डिवाइस गलत तरीके से काम करता है। तस्वीर के साथ खिड़की में मूल्य इस समय फ्रेम की सटीक संख्या दिखाता है।
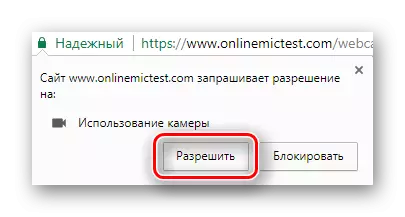
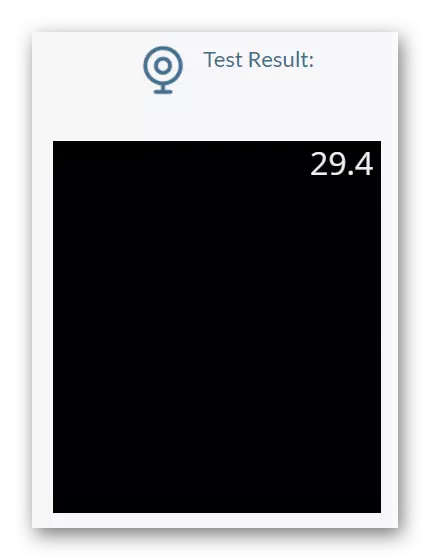
जैसा कि आप देख सकते हैं, वेबकैम की जांच के लिए ऑनलाइन सेवाओं का उपयोग करने के लिए कुछ भी जटिल नहीं है। डिवाइस से छवियों को प्रदर्शित करने के अलावा अधिकांश साइटों में अतिरिक्त जानकारी होती है। यदि आपको किसी वीडियो सिग्नल की अनुपस्थिति की समस्या का सामना करना पड़ता है, तो सबसे अधिक संभावना है, आपको हार्डवेयर वेबकैम या स्थापित ड्राइवरों के साथ समस्याएं हैं।
