
एमएफपी, किसी कंप्यूटर से जुड़े किसी भी अन्य डिवाइस की तरह ड्राइवर स्थापना की आवश्यकता होती है। और बिल्कुल महत्वपूर्ण नहीं है, यह एक आधुनिक डिवाइस है या कुछ पहले से ही बहुत पुराना है, जैसे जेरोक्स रर्सर 3121।
Xerox Persher 3121 के लिए ड्राइवर स्थापित करना
इस एमएफपी के लिए विशेष सॉफ्टवेयर स्थापित करने के कई तरीके हैं। प्रत्येक में इसका पता लगाना सबसे अच्छा है, क्योंकि तब उपयोगकर्ता एक विकल्प दिखाई देता है।विधि 1: आधिकारिक साइट
इस तथ्य के बावजूद कि आधिकारिक वेबसाइट एकमात्र संसाधन नहीं है जहां आप आवश्यक ड्राइवर पा सकते हैं, आपको अभी भी इसके साथ शुरू करने की आवश्यकता है।
जेरोक्स वेबसाइट पर जाएं
- खिड़की के केंद्र में हमें खोज स्ट्रिंग मिलती है। प्रिंटर का पूरा नाम लिखना जरूरी नहीं है, केवल "फ़ेसर 3121" पर्याप्त है। तत्काल प्रस्ताव उपकरण के व्यक्तिगत पृष्ठ को खोलने के लिए दिखाई देगा। हम मॉडल नाम पर क्लिक करके इसका उपयोग करते हैं।
- यहां हम एमएफपी के बारे में बहुत सारी जानकारी देखते हैं। इस समय हमें जो चाहिए उसे ढूंढने के लिए, ड्राइवरों और डाउनलोड पर क्लिक करें।
- उसके बाद, ऑपरेटिंग सिस्टम चुनें। एक महत्वपूर्ण टिप्पणी यह होगी कि विंडोज 7 और सभी बाद के ड्राइवर सिस्टम के लिए बस नहीं - पुराना प्रिंटर मॉडल है। अधिक भाग्यशाली मालिक, उदाहरण के लिए, एक्सपी।
- ड्राइवर को डाउनलोड करने के लिए, यह इसके नाम पर क्लिक करने के लिए पर्याप्त है।
- हटाए जाने की आवश्यकता वाली फ़ाइलों का एक पूरा संग्रह कंप्यूटर पर डाउनलोड किया जाता है। जैसे ही यह प्रक्रिया की जाती है, स्थापना प्रारंभ करें, exe फ़ाइल चलाएं।
- इस तथ्य के बावजूद कि कंपनी की वेबसाइट पूरी तरह से अंग्रेजी में है, "इंस्टॉलेशन विज़ार्ड" अभी भी हमें आगे के काम के लिए भाषा चुनने के लिए आमंत्रित करता है। "रूसी" चुनें और "ठीक" पर क्लिक करें।
- उसके बाद, स्वागत खिड़की हमारे सामने दिखाई देती है। हम इसे "अगला" पर क्लिक करके छोड़ देते हैं।
- सीधे इसके तुरंत बाद स्थापना शुरू होती है। प्रक्रिया को हमारे हस्तक्षेप की आवश्यकता नहीं है, यह अंत के लिए इंतजार कर रहा है।
- पूरा होने पर, आपको केवल "तैयार" पर क्लिक करना होगा।
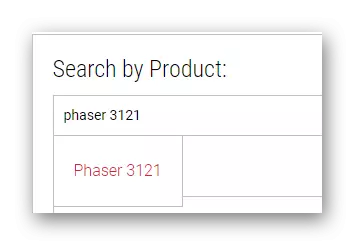

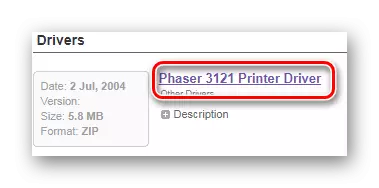


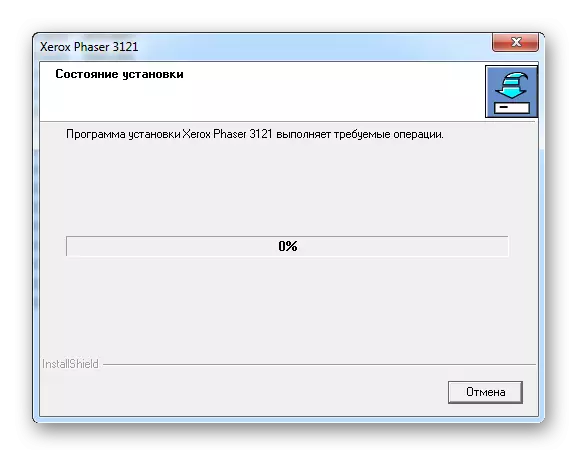
इस पार्सिंग को पहले तरीके से पूरा किया गया।
विधि 2: तीसरे पक्ष के कार्यक्रम
ड्राइवर को स्थापित करने का एक और सुविधाजनक तरीका तीसरे पक्ष के कार्यक्रमों के रूप में कार्य कर सकता है जो इंटरनेट पर इतना ज्यादा नहीं हैं, लेकिन प्रतिस्पर्धा बनाने के लिए पर्याप्त हैं। अक्सर यह सॉफ्टवेयर की बाद की स्थापना के साथ ऑपरेटिंग सिस्टम की एक स्वचालित स्कैनिंग प्रक्रिया है। दूसरे शब्दों में, यह केवल उपयोगकर्ता से ऐसे एप्लिकेशन को डाउनलोड करने की आवश्यकता है, और यह स्वयं ही करेगा। ऐसे सॉफ़्टवेयर के प्रतिनिधियों से बेहतर परिचित होने के लिए, हमारी वेबसाइट पर एक लेख पढ़ने की सिफारिश की जाती है।
और पढ़ें: चुनने के लिए ड्राइवरों को स्थापित करने के लिए कौन सा प्रोग्राम

यह ध्यान रखें कि विचाराधीन खंड के सभी कार्यक्रमों में नेता चालक बूस्टर है महत्वपूर्ण है। यह सॉफ्टवेयर है कि डिवाइस के लिए ड्राइवर मिलेगा और यह करना होगा, सबसे अधिक संभावना है, भले ही आप विंडोज 7 है, OS के पुराने संस्करणों का उल्लेख नहीं। इसके अलावा, एक पूरी तरह से पारदर्शी इंटरफेस आप विभिन्न कार्यों में खो जाना अनुमति नहीं दी जाएगी। लेकिन यह बेहतर निर्देश के साथ परिचित हो सकता है।
- कार्यक्रम पहले से ही कंप्यूटर पर डाउनलोड किया है, तो यह इसे चलाने के लिए बनी हुई है। इसके तुरंत बाद, "ले लो और स्थापित" पर क्लिक करें लाइसेंस समझौते के पढ़ने को दरकिनार।
- इसके बाद, सबसे स्वचालित स्कैनिंग शुरू होता है। हम कार्यक्रम सब कुछ खुद करना होगा किसी भी प्रयास करने के लिए नहीं है,।
- एक परिणाम के रूप में, हम एक कंप्यूटर है कि प्रतिक्रिया की आवश्यकता होती है में समस्या क्षेत्रों की एक पूरी सूची मिलता है।
- हालांकि, हम केवल, एक निश्चित डिवाइस में रुचि रखने वाले ताकि आप इसे पर ध्यान देने की जरूरत है। खोज स्ट्रिंग का उपयोग करने के लिए सबसे आसान तरीका। इस विधि आप सभी इस बड़ी सूची में उपकरण लगाने के लिए अनुमति देता है, और हम केवल "इंस्टॉल करें" पर क्लिक करना होगा।
- एक बार जब काम खत्म हो गया है, तो आप कंप्यूटर को पुनरारंभ करने की आवश्यकता है।



विधि 3: डिवाइस आईडी
किसी भी उपकरण अपने आप ही संख्या है। यह काफी, उचित है, क्योंकि ऑपरेटिंग सिस्टम की जरूरत है किसी भी तरह कनेक्ट किए गए डिवाइस को परिभाषित करने के। हमारे लिए यह कार्यक्रम या उपयोगिताओं को स्थापित करने का सहारा के बिना एक विशेष सॉफ्टवेयर को खोजने के लिए एक उत्कृष्ट अवसर है। तुम बस जेरोक्स Persher 3121 एमएफपी के लिए वर्तमान आईडी पता होना चाहिए:
WSDPrint \ Xerox_Hwid_gpd1
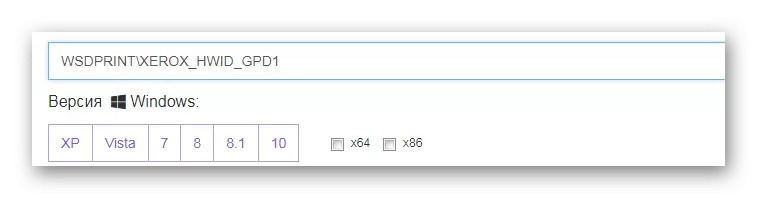
इसके अलावा काम ज्यादा श्रम नहीं होगा। हालांकि, यह हमारी साइट है, जहां यह है कि कैसे एक अद्वितीय डिवाइस नंबर के माध्यम से ड्राइवर स्थापित करने के लिए संभव के रूप में ज्यादा के रूप में वर्णन किया गया है से लेख के लिए भुगतान ध्यान बेहतर है।
और अधिक पढ़ें: चालक खोज के लिए डिवाइस आईडी का उपयोग करना
विधि 4: विंडोज मानक उपकरण
यह शानदार लगता है, लेकिन आप साइटों पर जाकर, विभिन्न कार्यक्रमों और उपयोगिताओं डाउनलोड किए बिना कर सकते हैं। कभी कभी यह पर्याप्त बस लगभग किसी भी प्रिंटर के लिए वहाँ विंडोज ऑपरेटिंग सिस्टम के मानक उपकरण देखें और ड्राइवरों मिल रहा है। इस तरह से करीब साथ आइए सौदा।
- सबसे पहले आप डिवाइस प्रबंधक को खोलने के लिए की जरूरत है। कई अलग अलग तरीके हैं, लेकिन यह "प्रारंभ" के माध्यम से यह करने के लिए और अधिक सुविधाजनक है।
- इसके बाद, आप "उपकरणों और प्रिंटर" अनुभाग खोजने की जरूरत है। वहा जाओ।
- दिखाई देने वाली विंडो में, "प्रिंटर इंस्टॉल करें" बटन का चयन करें।
- उसके बाद, हम पर क्लिक करके एमएफपी जोड़ना शुरू "स्थानीय प्रिंटर जोड़ें"।
- बंदरगाह एक है जो डिफ़ॉल्ट रूप से पेशकश की गई थी छोड़ दिया जाना चाहिए।
- इसके बाद, आप प्रस्तावित सूची से रुचि रखने वाले प्रिंटर का चयन करते हैं।
- यह केवल एक नाम चुनने के लिए बनी हुई है।

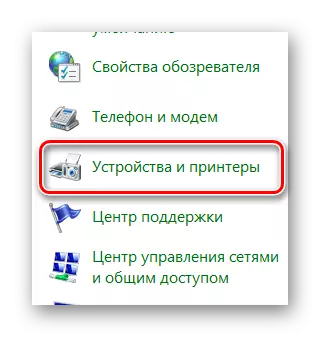

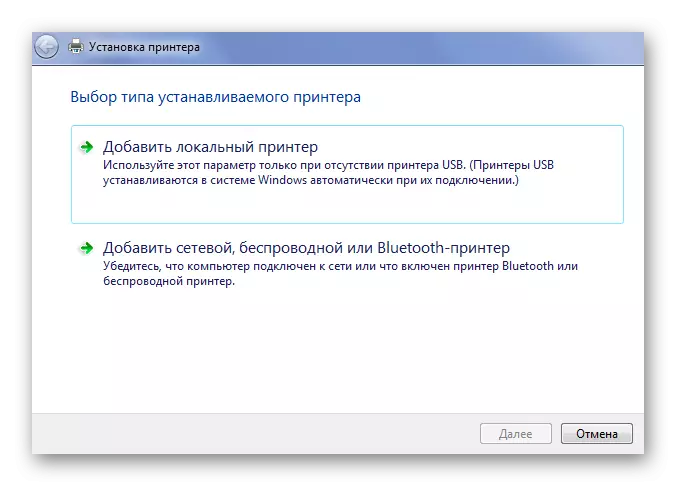
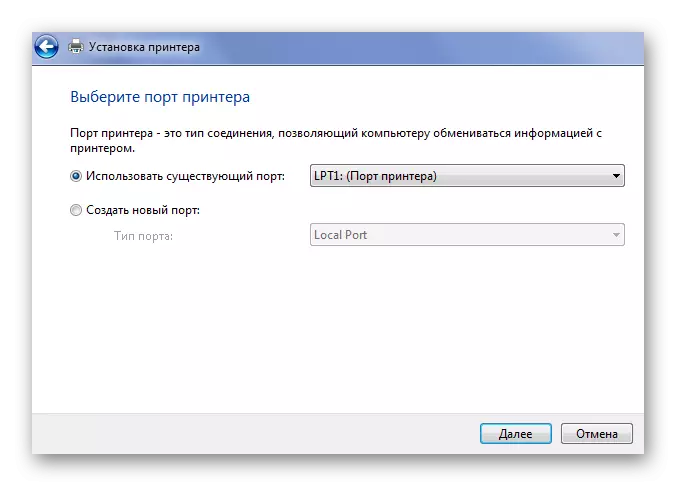
इस विधि में हर ड्राइवर नहीं पाया जा सकता है। विशेष रूप से विंडोज 7 के लिए यह विधि उपयुक्त नहीं है।
लेख के अंत तक, हम Xerox Persher 3121 एमएफपी ड्राइवरों को स्थापित करने के लिए विस्तार से 4 तरीकों से अलग हो गए।
