
यदि आपने एक नया प्रिंटर खरीदा है, तो आपको इसके लिए सही ड्राइवरों को लेने की आवश्यकता है। आखिरकार, यह सॉफ्टवेयर है जो डिवाइस के सही और कुशल संचालन को सुनिश्चित करेगा। इस लेख में हम आपको बताएंगे कि सैमसंग एमएल -1520 पी प्रिंटर सॉफ्टवेयर सॉफ्टवेयर को कहां स्थापित करना है और कैसे स्थापित किया जाए।
सैमसंग एमएल -1520 पी प्रिंटर में ड्राइवर स्थापित करें
सॉफ़्टवेयर को स्थापित करने और डिवाइस को सही तरीके से काम करने के लिए कॉन्फ़िगर करने का एक तरीका नहीं है। हमारा काम उनमें से प्रत्येक में विस्तार से समझना है।विधि 1: आधिकारिक साइट
बेशक, डिवाइस निर्माता की आधिकारिक वेबसाइट से ड्राइवरों को खोजना शुरू करें। यह विधि कंप्यूटर संक्रमण के जोखिम के बिना उचित सॉफ्टवेयर की स्थापना की गारंटी देती है।
- संकेतित लिंक पर सैमसंग की आधिकारिक वेबसाइट पर स्क्रॉल करें।
- पृष्ठ के शीर्ष पर, "समर्थन" बटन ढूंढें और उस पर क्लिक करें।

- यहां खोज स्ट्रिंग में, क्रमशः, एमएल -1520 पी के मॉडल को अपने प्रिंटर का मॉडल निर्दिष्ट करें। फिर कीबोर्ड पर Enter कुंजी दबाएं।
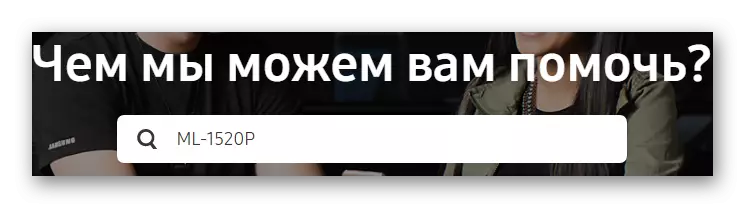
- नया पृष्ठ खोज के परिणाम प्रदर्शित करेगा। आप देख सकते हैं कि परिणाम दो खंडों में विभाजित हैं - "निर्देश" और "डाउनलोड"। हम दूसरे में रुचि रखते हैं - थोड़ा सा स्क्रॉल करें और अपने प्रिंटर के लिए "दृश्य विवरण" बटन पर क्लिक करें।
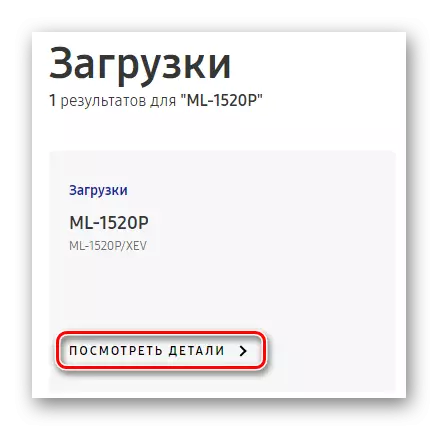
- तकनीकी सहायता पृष्ठ खुल जाएगा, जहां "डाउनलोड" अनुभाग में आप आवश्यक सॉफ़्टवेयर डाउनलोड कर सकते हैं। विभिन्न ऑपरेटिंग सिस्टम के लिए सभी उपलब्ध सॉफ़्टवेयर देखने के लिए "अधिक देखें" टैब पर क्लिक करें। जब आप तय करते हैं कि कौन सा सॉफ़्टवेयर डाउनलोड करना है, इसी आइटम के विपरीत "डाउनलोड" बटन पर क्लिक करें।
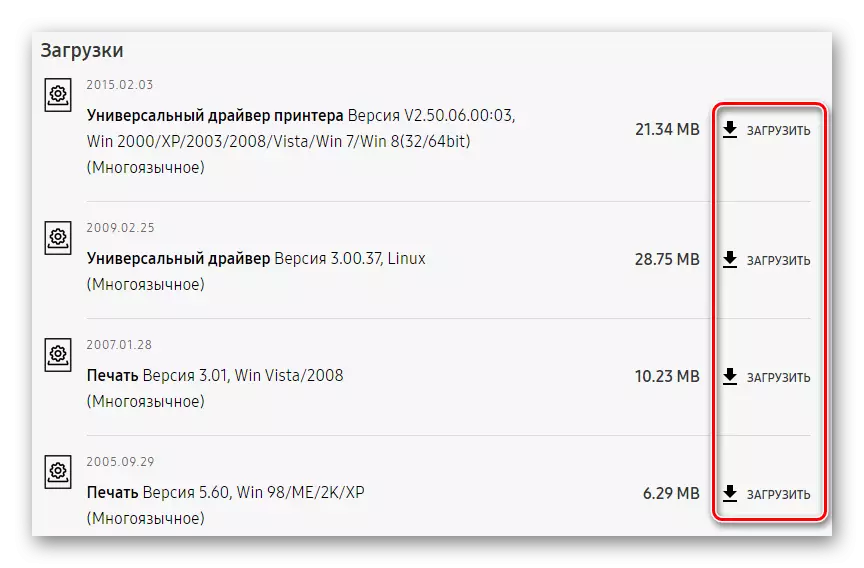
- सॉफ्टवेयर शुरू करना शुरू हो जाएगा। जैसे ही प्रक्रिया पूरी हो जाती है, डाउनलोड की गई स्थापना फ़ाइल को डबल क्लिक के साथ चलाएं। एक इंस्टॉलर खुल जाएगा, जहां आपको "सेट" चुनने की आवश्यकता है और "ओके" बटन पर क्लिक करें।

- फिर आप इंस्टॉलर की स्वागत खिड़की देखेंगे। अगला पर क्लिक करें"।
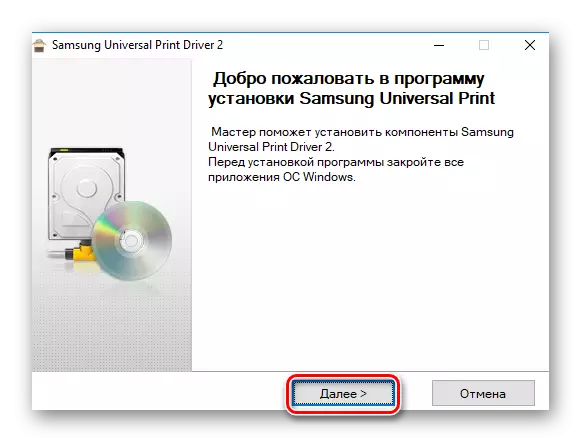
- अगला कदम आप सॉफ्टवेयर के लाइसेंस समझौते के साथ खुद को परिचित कर सकते हैं। चेकबॉक्स पर टिक करें "मैं लाइसेंस समझौते की शर्तों को स्वीकार और स्वीकार कर रहा हूं" और "अगला" पर क्लिक करें।
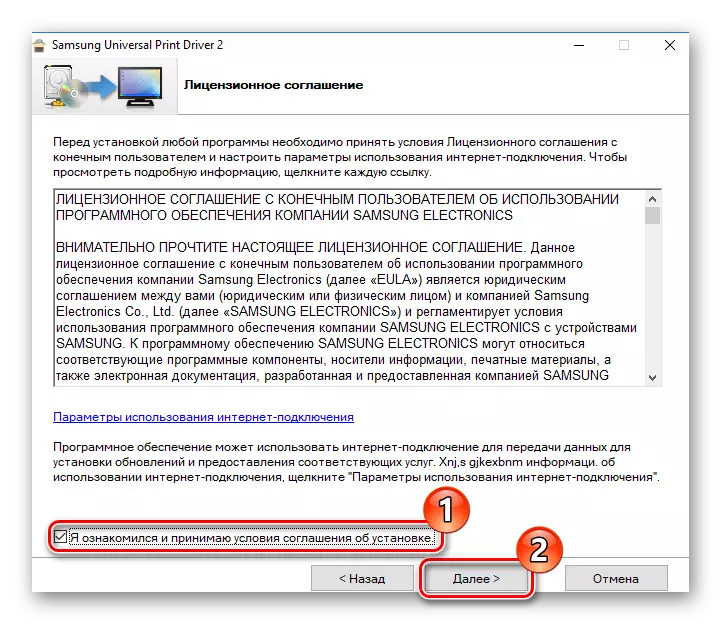
- अगली विंडो में, आप ड्राइवर स्थापना सेटिंग्स का चयन कर सकते हैं। आप सब कुछ छोड़ सकते हैं, लेकिन यदि आप आवश्यक हो, तो आप अतिरिक्त आइटम चुन सकते हैं। फिर "अगला" बटन पर फिर से क्लिक करें।
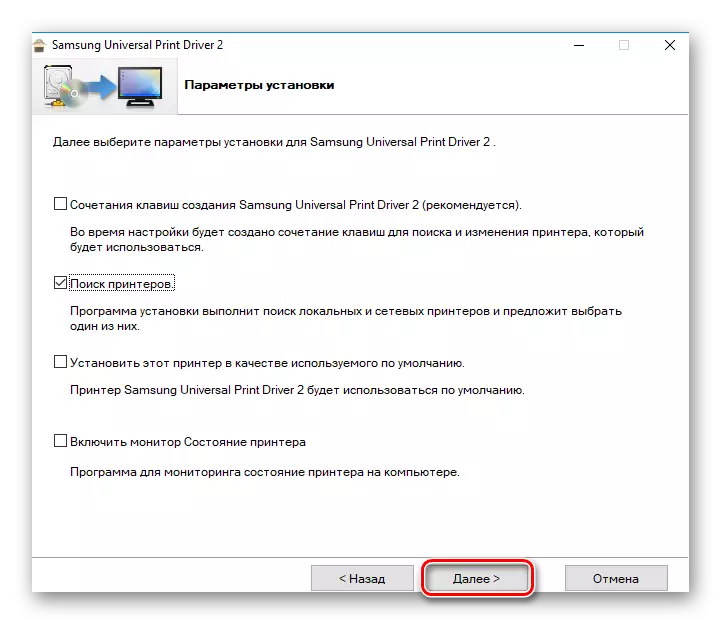
अब बस ड्राइवरों को स्थापित करने की प्रक्रिया की प्रतीक्षा करें और आप सैमसंग एमएल -1520 पी प्रिंटर का परीक्षण करने के लिए आगे बढ़ सकते हैं।
विधि 2: ड्राइवरों के लिए वैश्विक खोज
आप उन प्रोग्रामों में से एक का भी उपयोग कर सकते हैं जिन्हें उपयोगकर्ताओं को ड्राइवरों की खोज में मदद करने के लिए डिज़ाइन किया गया है: वे स्वचालित रूप से सिस्टम को स्कैन करते हैं और यह निर्धारित करते हैं कि कौन से उपकरणों को ड्राइवरों को अपडेट करने की आवश्यकता है। ऐसे सॉफ़्टवेयर का एक गैर-नियमित सेट है, इसलिए हर कोई एक सुविधाजनक समाधान चुन सकता है। हमारी साइट पर हमने एक लेख प्रकाशित किया जिसमें आप इस योजना के सबसे लोकप्रिय कार्यक्रमों के साथ खुद को परिचित कर सकते हैं और संभवतः यह निर्धारित कर सकते हैं कि क्या उपयोग करना है:और पढ़ें: ड्राइवर स्थापित करने के लिए सबसे अच्छे कार्यक्रम
ड्राइवरपैक समाधान पर ध्यान दें -
रूसी डेवलपर्स का उत्पाद जो दुनिया भर में लोकप्रिय है। इसमें काफी सरल और समझने योग्य इंटरफ़ेस है, और सबसे विविध उपकरणों के लिए ड्राइवरों के सबसे बड़े डेटाबेस में से एक तक पहुंच प्रदान करता है। एक और समझदार लाभ यह है कि नए सॉफ्टवेयर की स्थापना शुरू करने से पहले प्रोग्राम स्वचालित रूप से रिकवरी पॉइंट बनाता है। DriverPak के बारे में और पढ़ें और इसके साथ कैसे काम करें, आप हमारी निम्नलिखित सामग्री में कर सकते हैं:
पाठ: ड्राइवरपैक समाधान का उपयोग कर कंप्यूटर पर ड्राइवरों को कैसे अपडेट करें
विधि 3: आईडी द्वारा सॉफ्टवेयर खोज
प्रत्येक डिवाइस में एक अद्वितीय पहचानकर्ता होता है, जिसका उपयोग ड्राइवरों की खोज करते समय भी किया जा सकता है। आपको डिवाइस के "गुण" में डिवाइस प्रबंधक में आईडी खोजने की आवश्यकता है। हमने कार्य को सरल बनाने के लिए आवश्यक महत्व भी उठाया:
USBPRINT \ SAMSUNGML-1520BB9D
अब बस एक विशेष साइट पर मिले गए मान को निर्दिष्ट करें, जो आपको पहचानकर्ता द्वारा सॉफ़्टवेयर की खोज करने की अनुमति देता है, और इंस्टॉलेशन विज़ार्ड निर्देशों का पालन करके ड्राइवर स्थापित करता है। यदि कुछ क्षण आपके लिए समझ में नहीं आते हैं, तो हम इस विषय पर विस्तृत पाठ के साथ खुद को परिचित करने की सलाह देते हैं:
सबक: उपकरण आईडी द्वारा ड्राइवरों के लिए खोजें
विधि 4: मानक प्रणाली प्रणाली
और हम जिस अंतिम विकल्प पर हम मानते हैं वह मानक विंडोज टूल्स का उपयोग करके मैन्युअल रूप से इंस्टॉल करना है। इस विधि का शायद ही कभी उपयोग किया जाता है, लेकिन यह इसके बारे में जानने के लायक भी है।
- सबसे पहले, किसी भी तरह से "नियंत्रण कक्ष" पर जाएं जिसे आप आरामदायक मानते हैं।
- उसके बाद, अनुभाग "उपकरण और ध्वनि" खंड, और इसमें, "डिवाइस और प्रिंटर देखें" आइटम खोजें।
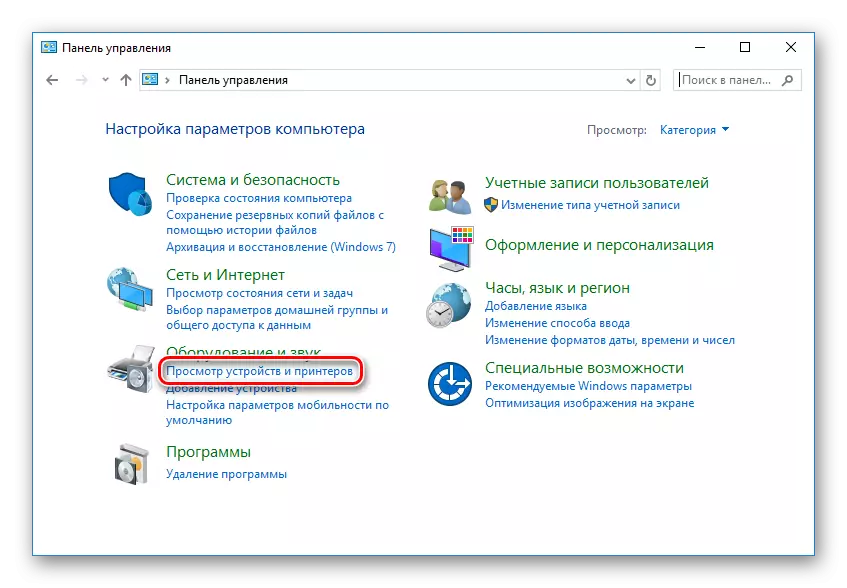
- खुलने वाली खिड़की में, आप "प्रिंटर" अनुभाग देख सकते हैं, जो सभी ज्ञात डिवाइस सिस्टम को प्रदर्शित करता है। यदि आपके पास इस सूची में आपका डिवाइस नहीं है, तो टैब के ऊपर "प्रिंटर जोड़ना" लिंक पर क्लिक करें। अन्यथा, आपको सॉफ़्टवेयर इंस्टॉल करने की आवश्यकता नहीं है, क्योंकि प्रिंटर को लंबे समय से कॉन्फ़िगर किया गया है।

- स्कैनिंग सिस्टम कनेक्टेड प्रिंटर के लिए शुरू होगा जिन्हें ड्राइवरों को अपडेट करने की आवश्यकता है। यदि आपका उपकरण सूची में दिखाई देता है, तो उस पर क्लिक करें, और उसके बाद सभी आवश्यक सॉफ़्टवेयर स्थापित करने के लिए "अगला" बटन पर। यदि प्रिंटर सूची में प्रकट नहीं होता है, तो आप विंडो के नीचे "आवश्यक प्रिंटर लापताक" लिंक पर क्लिक करते हैं।

- कनेक्शन विधि का चयन करें। यदि इसके लिए यूएसबी का उपयोग किया जाता है, तो आपको "स्थानीय प्रिंटर जोड़ें" और फिर से "अगला" पर क्लिक करना होगा।
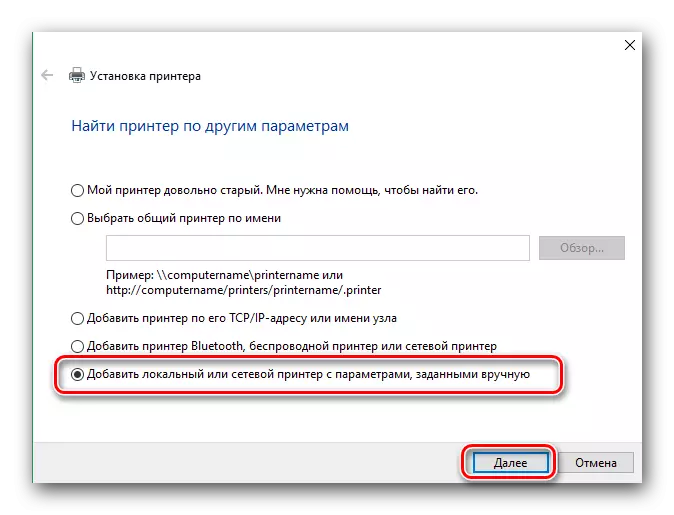
- इसके बाद, हम बंदरगाह सेट करने का अवसर देते हैं। आप एक विशेष ड्रॉप-डाउन मेनू में वांछित आइटम का चयन कर सकते हैं या मैन्युअल रूप से पोर्ट जोड़ सकते हैं।
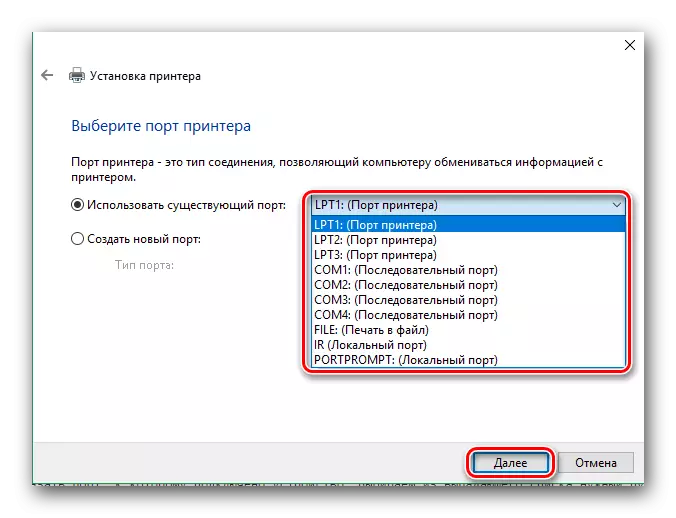
- और अंत में, उस डिवाइस को चुनें जिसके लिए ड्राइवर की जरूरत है। ऐसा करने के लिए, खिड़की के बाएं हिस्से में, निर्माता - सैमसंग, और दाएं मॉडल में चुनें। चूंकि सूची में आवश्यक उपकरण हमेशा नहीं निकलते हैं, फिर बदले में सैमसंग यूनिवर्सल प्रिंट ड्राइवर 2 - प्रिंटर के लिए एक सार्वभौमिक ड्राइवर द्वारा चुना जा सकता है। फिर से "अगला" पर क्लिक करें।
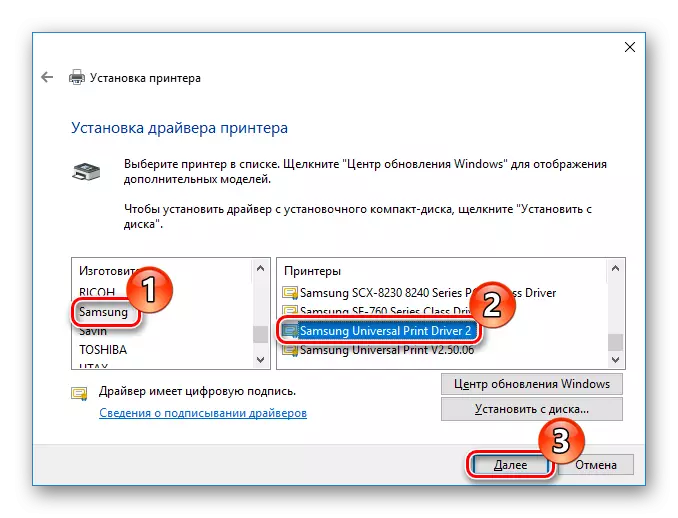
- अंतिम चरण - प्रिंटर का नाम निर्दिष्ट करें। आप डिफ़ॉल्ट मान छोड़ सकते हैं, और आप अपना कुछ नाम दर्ज कर सकते हैं। "अगला" पर क्लिक करें और ड्राइवरों की स्थापना के लिए प्रतीक्षा करें।

जैसा कि आप देख सकते हैं, ड्राइवरों को अपने प्रिंटर में स्थापित करने में कुछ भी मुश्किल नहीं है। आपको केवल एक स्थिर इंटरनेट कनेक्शन और थोड़ा धैर्य की आवश्यकता होगी। हमें आशा है कि हमारे लेख ने आपको समस्या को हल करने में मदद की। अन्यथा, टिप्पणियों में लिखें और हम आपको जवाब देंगे।
