
कई लोगों को एक किस्म और मौलिकता पसंद है, और पीसी उपयोगकर्ता कोई अपवाद नहीं हैं। इस संबंध में, कुछ उपयोगकर्ता माउस कर्सर के मानक दृश्य को संतुष्ट नहीं करते हैं। आइए इसे देखें कि इसे विंडोज 7 पर कैसे बदला जाए।
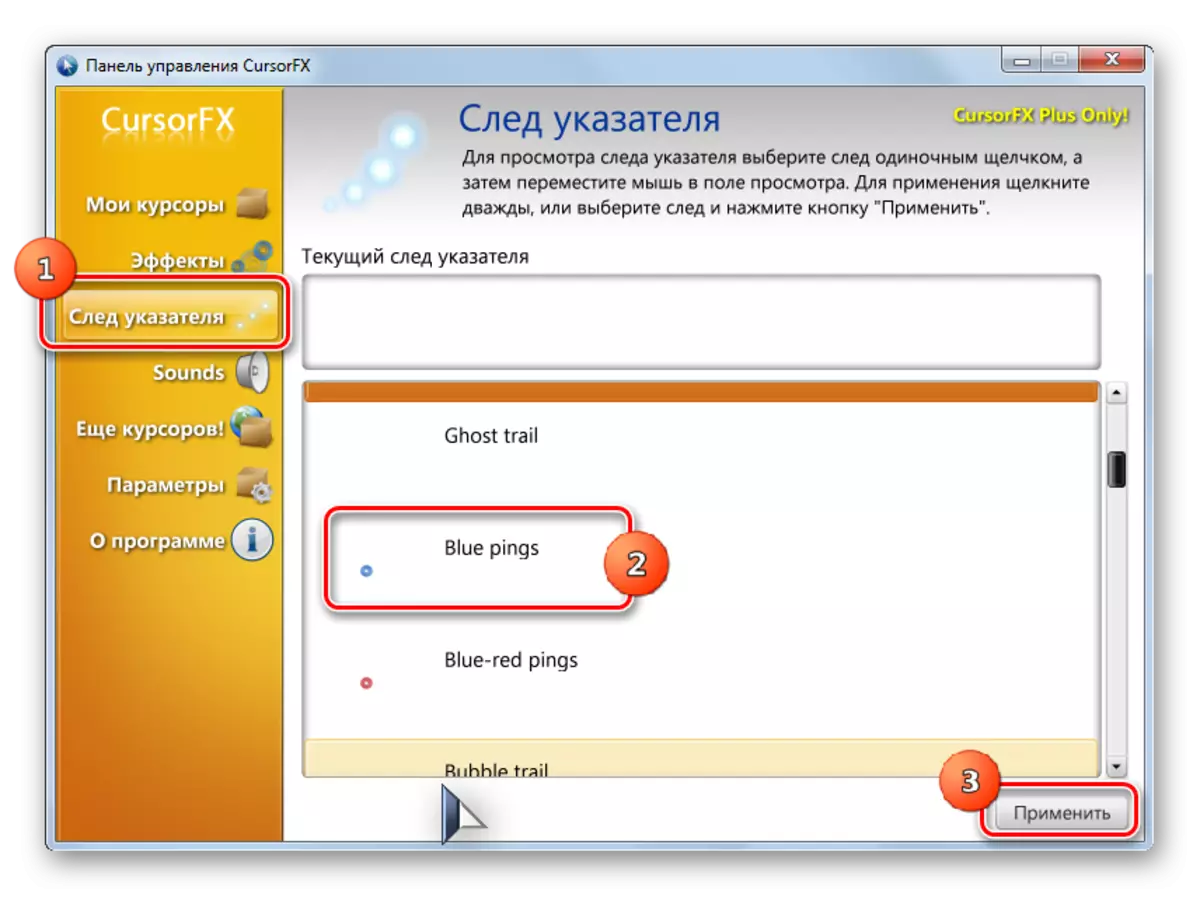
कर्सर में परिवर्तन की यह विधि शायद पॉइंटर को बदलने के लिए सभी विधियों का सबसे चर है, जो इस आलेख में प्रस्तुत की जाती है।
विधि 2: अपना खुद का पॉइंटर बनाना
ऐसे कार्यक्रम भी हैं जो उपयोगकर्ता को उस कर्सर को आकर्षित करने की अनुमति देते हैं जो वह खुद को चाहता है। ऐसे अनुप्रयोगों में, उदाहरण के लिए, रीयलवर्ल्ड कर्सर संपादक शामिल हैं। लेकिन, ज़ाहिर है, यह कार्यक्रम पिछले एक की तुलना में महारत हासिल में अधिक जटिल है।
RealWorld कर्सर संपादक डाउनलोड करें
- स्थापना फ़ाइल डाउनलोड करने के बाद, इसे चलाएं। स्वागत खिड़की खुलती है। अगला पर क्लिक करें"।
- इसके बाद, आपको लाइसेंस शर्तों के साथ स्वीकृति की पुष्टि करने की आवश्यकता है। "मैं सहमत" स्थिति में रेडियो बटन स्थापित करें और "अगला" दबाएं।
- अगली विंडो में, "भाषा पैक के माध्यम से अनुवाद अनुवाद" आइटम के पास चिह्न स्थापित करें। यह आपको कार्यक्रम की स्थापना के साथ भाषा संकुल का एक सेट सेट करने की अनुमति देगा। यदि आप इस ऑपरेशन को निष्पादित नहीं करते हैं, तो प्रोग्राम इंटरफ़ेस अंग्रेजी होगा। अगला पर क्लिक करें"।
- अब विंडो खुलती है जहां आप प्रोग्राम को स्थापित करने के लिए फ़ोल्डर का चयन कर सकते हैं। हम सलाह देते हैं कि मूल सेटिंग्स को न बदलें और बस "अगला" पर क्लिक करें।
- अगली विंडो में, यह केवल "अगला" दबाकर स्थापना प्रक्रिया के लॉन्च की पुष्टि करने के लिए बनी हुई है।
- RealWorld कर्सर संपादक स्थापना प्रक्रिया होती है।
- इसे पूरा करने के बाद, एक खिड़की दिखाई देगी, एक सफल समापन पर रिपोर्टिंग। "बंद करें" ("बंद") बंद करें।
- अब डेस्कटॉप पर अपने लेबल पर क्लिक करने के लिए मानक तरीके से एप्लिकेशन चलाएं। रीयलवर्ल्ड कर्सर संपादक की मुख्य खिड़की खुलती है। सबसे पहले, आपको रूसी-भाषा विकल्प में अंग्रेजी भाषा अनुप्रयोग इंटरफ़ेस को बदलना चाहिए। ऐसा करने के लिए, "भाषा" ब्लॉक में "रूसी" पर क्लिक करें।
- उसके बाद, इंटरफ़ेस को रूसी-भाषा विकल्प में बदल दिया जाएगा। एक पॉइंटर बनाने के लिए आगे बढ़ने के लिए, साइड मेनू में "बनाएं" बटन पर क्लिक करें।
- एक पॉइंटर निर्माण विंडो खुलती है जहां आप चुन सकते हैं कि कौन सा आइकन बना है: सामान्य या पहले से ही तैयार तस्वीर से। उदाहरण के लिए, पहला विकल्प चुनें। आइटम "न्यू कर्सर" को हाइलाइट करें। विंडो के दाईं ओर, आप वेब के आकार और आइकन की रंग गहराई का चयन कर सकते हैं। अगला "बनाएँ" पर क्लिक करें।
- अब, संपादन उपकरण का उपयोग करके, आप सामान्य ग्राफिक संपादक के समान ड्राइंग नियमों का पालन करते हुए अपना आइकन खींचते हैं। तैयार होने के बाद, टूलबार पर डिस्केट आइकन दबाएं।
- सेव विंडो खुलती है। उस निर्देशक पर जाएं जहां आप परिणाम को सहेजना चाहते हैं। आप मानक विंडोज पॉइंटर्स फ़ोल्डर को स्टोर करने के लिए उपयोग कर सकते हैं। तो भविष्य में कर्सर स्थापित करने के लिए यह अधिक सुविधाजनक होगा। यह निर्देशिका यहां स्थित है:
सी: \ विंडोज \ कर्सर
"फ़ाइल नाम" फ़ील्ड में, मनमाने ढंग से नाम को अपने पॉइंटर पर सेट करें। सूची "फ़ाइल प्रकार" से वांछित फ़ाइल प्रारूप विकल्प का चयन करें:
- स्टेटिक कर्सर (CUR);
- मल्टीलायर कर्सर;
- एनिमेटेड कर्सर, आदि
फिर "ठीक" लागू करें।
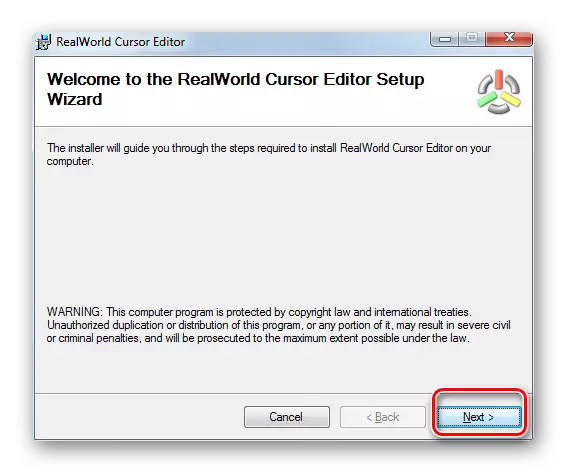
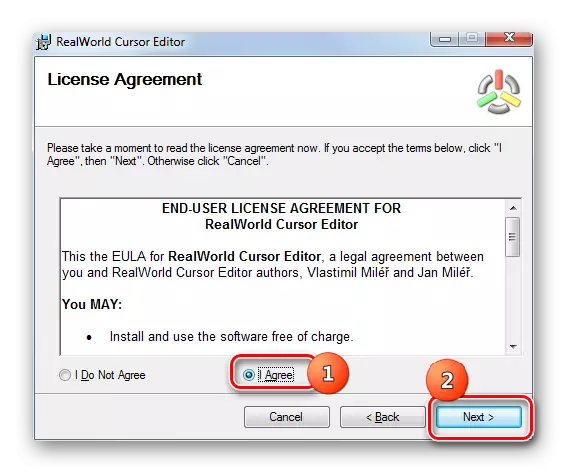
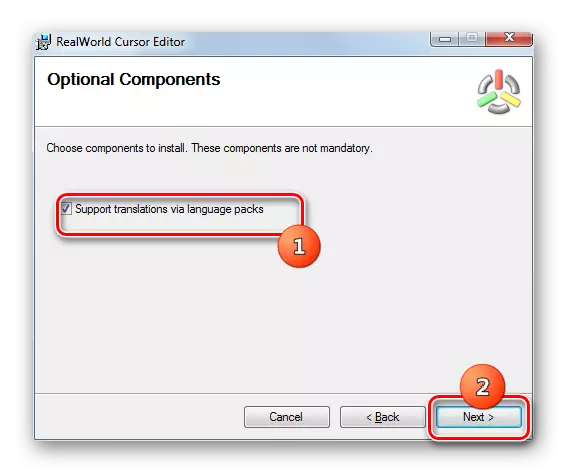
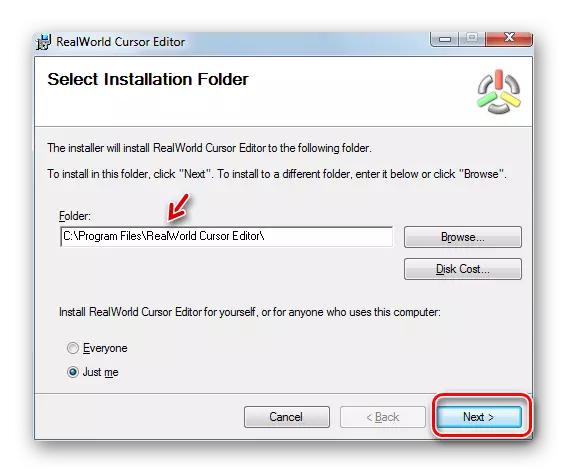





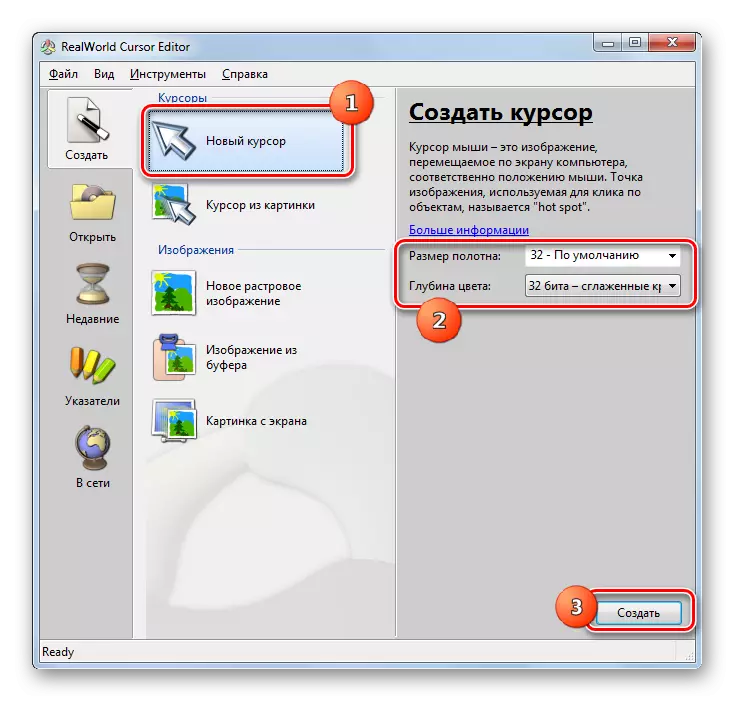
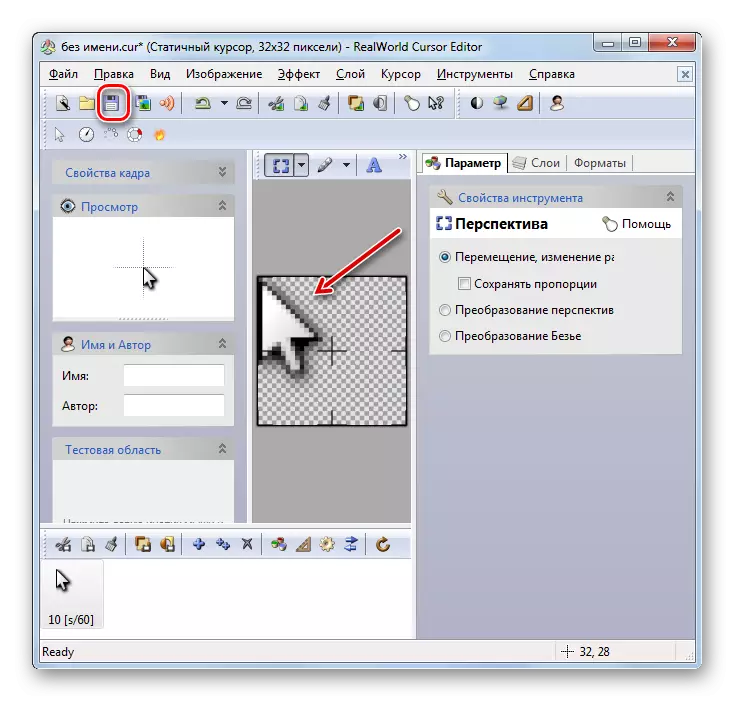
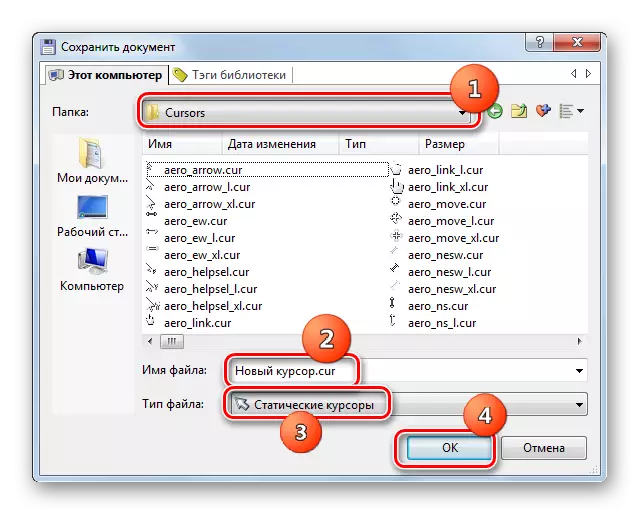
सूचक बनाया जाएगा और बचाया जाएगा। निम्न विधि पर विचार करते समय कंप्यूटर पर इसे स्थापित करने के तरीके पर बताया जाएगा।
विधि 3: माउस गुण
आप माउस गुणों में नियंत्रण कक्ष के माध्यम से सिस्टम क्षमताओं का उपयोग करके कर्सर भी बदल सकते हैं।
- "स्टार्ट" पर क्लिक करें। "नियंत्रण कक्ष" पर जाएं।
- "उपकरण और ध्वनि" खंड का चयन करें।
- "डिवाइस और प्रिंटर" ब्लॉक में "माउस" के माध्यम से जाएं।
- माउस प्रॉपर्टी विंडो खुलती है। "पॉइंटर्स" टैब में जाएं।
- सूचक की उपस्थिति का चयन करने के लिए, "योजना" फ़ील्ड पर क्लिक करें।
- कर्सर की उपस्थिति की विभिन्न योजनाओं की एक सूची खुलती है। वांछित विकल्प का चयन करें।
- "सेटअप" ब्लॉक में विकल्प चुनने के बाद, चयनित योजना के कर्सर की उपस्थिति अलग-अलग स्थितियों में प्रदर्शित होती है:
- मुख्य मोड;
- प्रमाणपत्र चयन;
- पृष्ठभूमि मोड;
- व्यस्त, आदि
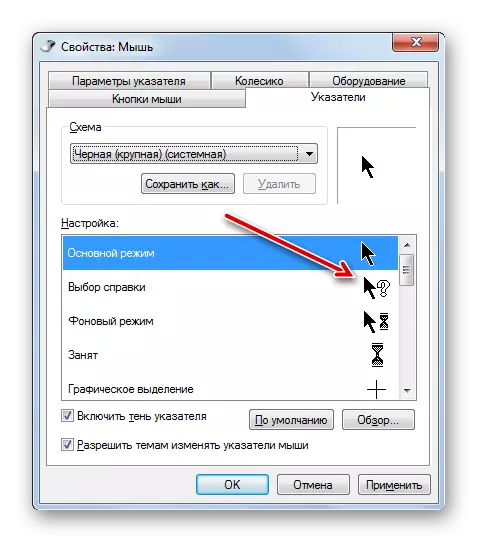
यदि आपने कर्सर की उपस्थिति प्रस्तुत की है, तो ऊपर दिखाए गए अनुसार, फिर से योजना को दूसरे में बदलें। तब तक ऐसा करें जब तक आपको अपना संतोषजनक विकल्प न मिले।
- इसके अलावा, आप चयनित योजना के भीतर सूचक की उपस्थिति को बदल सकते हैं। ऐसा करने के लिए, सेटिंग ("मुख्य मोड", "सहायता", आदि को हाइलाइट करें, जिसके लिए आप कर्सर को बदलना चाहते हैं, और "अवलोकन ..." बटन पर क्लिक करें।
- एक पॉइंटर विंडोज़ निर्देशिका में "कर्सर" फ़ोल्डर में खुलता है। निर्दिष्ट स्थिति में वर्तमान योजना को स्थापित करते समय कर्सर के विकल्प का चयन करें जिसे आप स्क्रीन पर देखना चाहते हैं। "ओपन" पर क्लिक करें।
- सर्किट के अंदर सूचक को बदल दिया जाएगा।
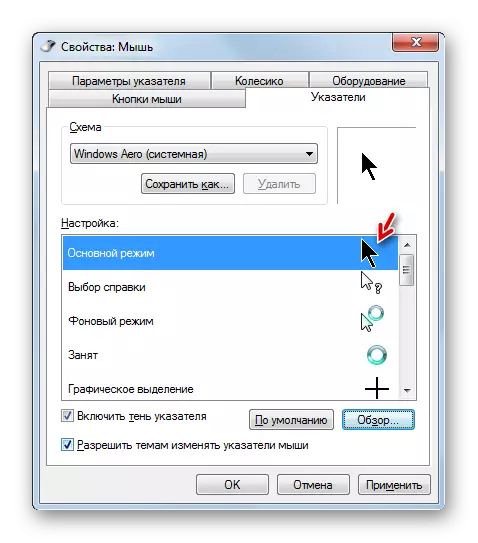
इसी तरह, आप इंटरनेट से डाउनलोड कर या एनी के विस्तार के साथ कर्सर जोड़ सकते हैं। आप विशेष ग्राफिक्स संपादकों जैसे रीयलवर्ल्ड कर्सर एडिटर में बनाए गए पॉइंटर्स को भी इंस्टॉल कर सकते हैं, जिसके बारे में हमने पहले कहा है। पॉइंटर के बाद नेटवर्क से बनाया या डाउनलोड किया गया है, संबंधित आइकन को निम्न पते पर सिस्टम फ़ोल्डर में रखा जाना चाहिए:
सी: \ विंडोज \ कर्सर
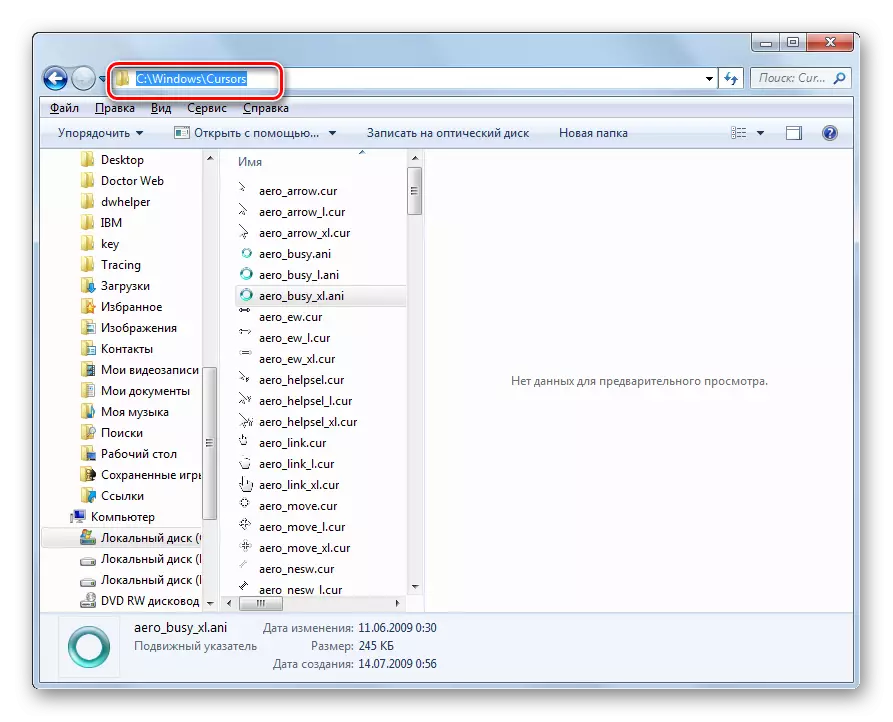
फिर आपको पिछले पैराग्राफ में वर्णित अनुसार इस कर्सर का चयन करने की आवश्यकता है।
- जब प्राप्त सूचक की उपस्थिति उपयुक्त है, तो इसका उपयोग करने के लिए, "लागू करें" और "ठीक" बटन पर क्लिक करें।


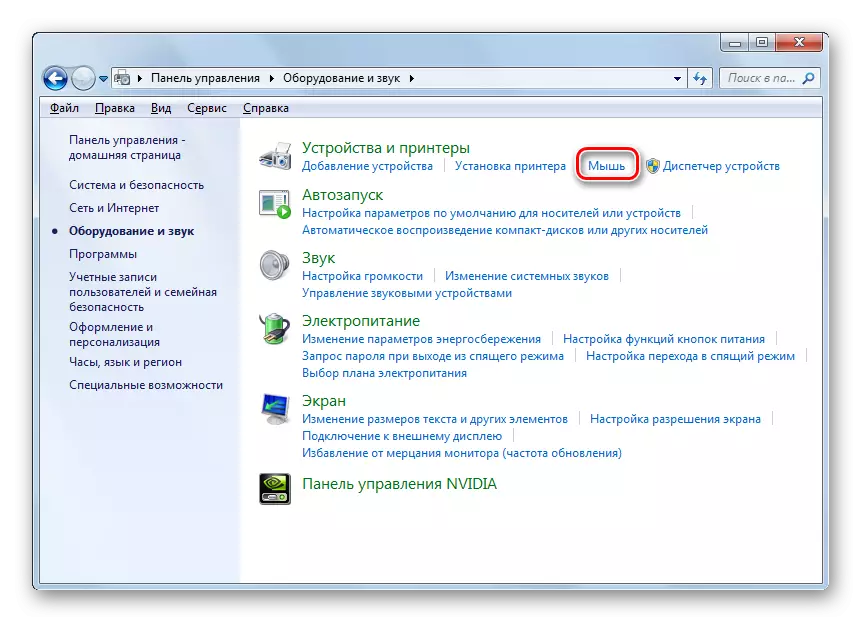
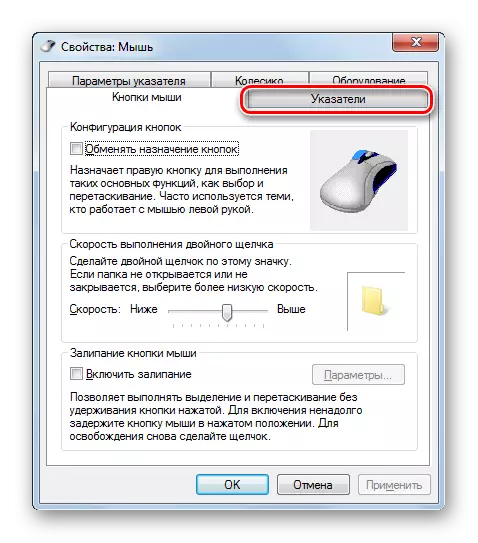
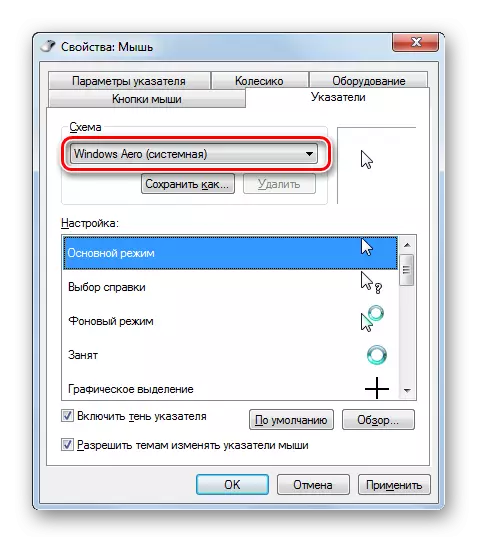



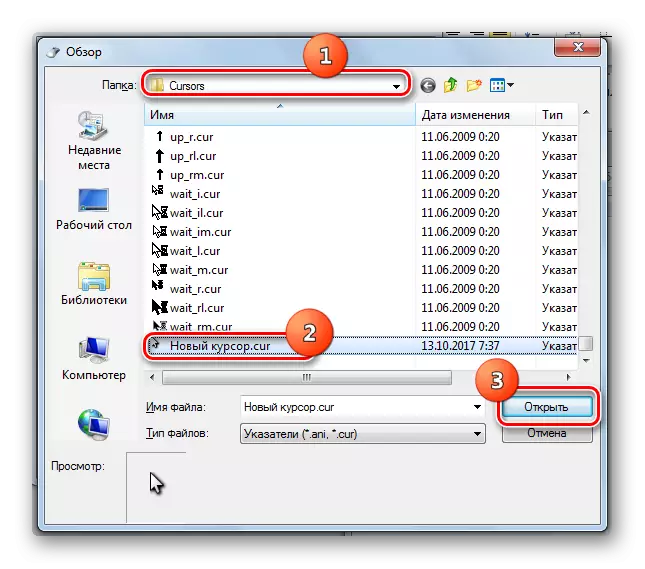
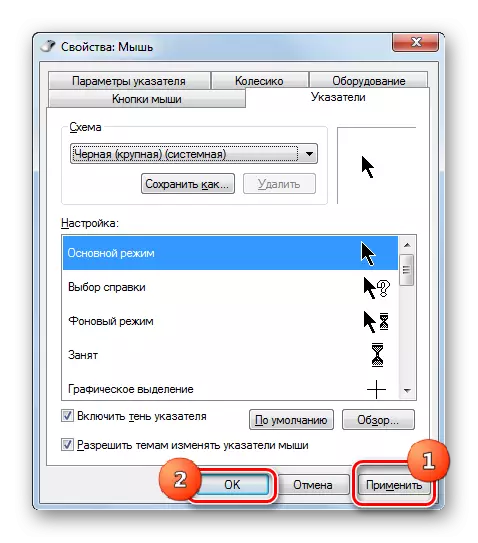
जैसा कि आप देख सकते हैं, विंडोज 7 में माउस पॉइंटर को अंतर्निहित ओएस टूल्स का उपयोग करके और तीसरे पक्ष के कार्यक्रमों का उपयोग करके बदला जा सकता है। तीसरे पक्ष के सॉफ्टवेयर का उपयोग करने वाला एक विकल्प बदलने के लिए अधिक अवसर प्रदान करता है। अलग-अलग कार्यक्रम न केवल स्थापित करने की अनुमति देते हैं, बल्कि अंतर्निहित ग्राफिक संपादकों के माध्यम से कर्सर भी बनाते हैं। साथ ही, पॉइंटर्स का प्रबंधन करने के लिए ओएस के आंतरिक उपकरणों का उपयोग करके कई उपयोगकर्ता ही किए जा सकते हैं।
