
विंडोज 10 में, उपयोगकर्ताओं को अक्सर एप्लिकेशन लॉन्च चुनौती का सामना करना पड़ता है। वे बस भाग नहीं सकते, खुले और तुरंत बंद कर सकते हैं या बिल्कुल काम नहीं कर सकते हैं। इस समस्या के साथ गैर-काम करने वाली खोज और "स्टार्ट" बटन भी हो सकता है। यह सब मानक साधनों द्वारा पूरी तरह से सही किया गया है।
"स्टोर" के कैश को रीसेट करने में भी मदद कर सकते हैं।
- कीबोर्ड पर जीत + आर के संयोजन को पकड़ें।
- लिखना
wsreset.exe।
और "ओके" या एंटर पर क्लिक करके चलाएं।
- डिवाइस को पुनरारंभ करें।
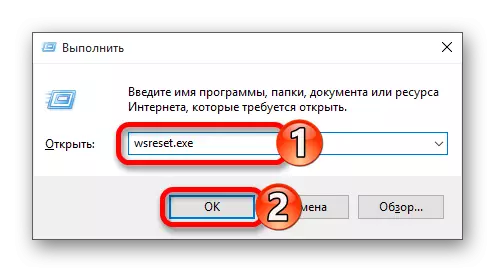
विधि 2: विंडोज स्टोर का पुन: पंजीकरण
यह विधि काफी जोखिम भरा है, क्योंकि संभावना है कि नई समस्याएं दिखाई देगी, इसलिए इसे केवल अंतिम उपाय के रूप में लागू करना आवश्यक है।
- रास्ते में जाओ:
सी: \ windows \ system32 \ windowspowershell \ v1.0
- सही माउस बटन के साथ इस तत्व पर क्लिक करके और उपयुक्त आइटम का चयन करके व्यवस्थापक की ओर से पावरशेल चलाएं।
- निम्नलिखित की प्रतिलिपि बनाएँ:
Get-Appxpackage | Foreach {add-appxpackage -disablepentmode -register "$ ($ _ alstallocation) \ appxmanifest.xml"} "}
- प्रविष्ट दबाएँ।

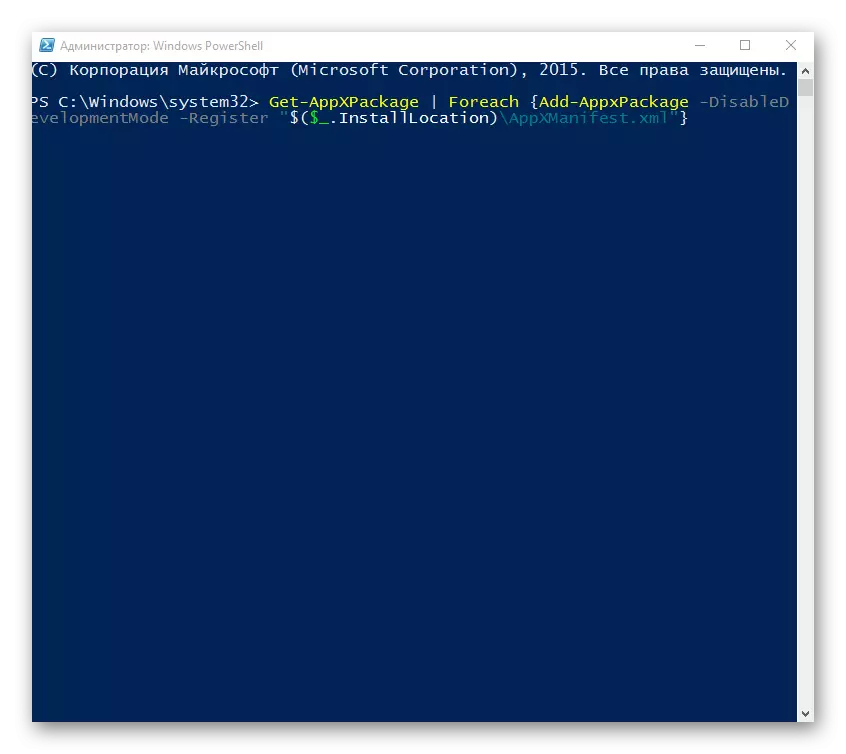
विधि 3: समय परिभाषा के प्रकार को बदलना
आप स्वचालित या इसके विपरीत समय की परिभाषा को बदलने की कोशिश कर सकते हैं। दुर्लभ मामलों में, यह काम करता है।
- दिनांक और समय है कि "टास्कबार" पर हैं पर क्लिक करें।
- अब "दिनांक और समय पैरामीटर" पर जाएं।
- "समय सेटअप स्वचालित रूप से" विकल्प चालू या बंद करें।
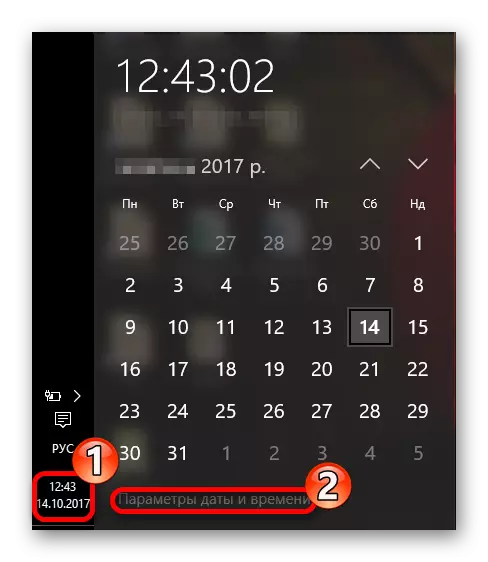
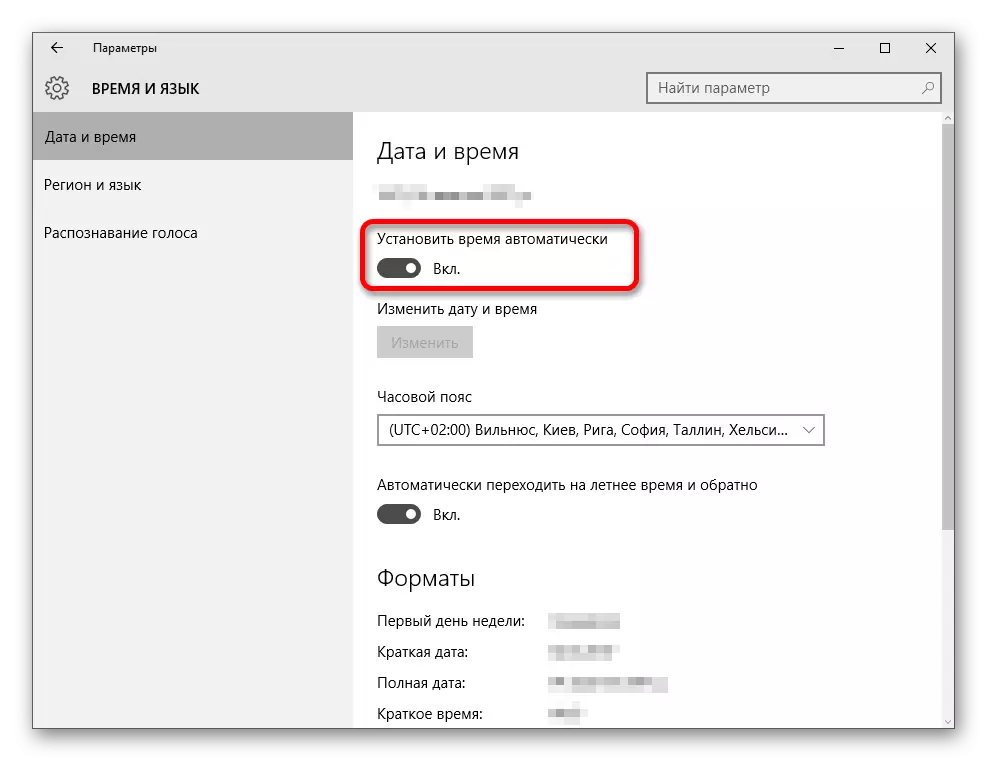
विधि 4: विंडोज 10 सेटिंग्स रीसेट करें
यदि किसी भी तरीके से मदद नहीं मिली, तो ओएस सेटिंग्स को रीसेट करने का प्रयास करें।
- "पैरामीटर" में, "अद्यतन और सुरक्षा" अनुभाग खोजें।
- रिकवरी टैब में, "स्टार्ट" पर क्लिक करें।
- इसके बाद, आपको "मेरी फाइलों को सहेजें" और "सबकुछ हटाएं" के बीच चयन करना होगा। पहला विकल्प केवल स्थापित प्रोग्राम को हटाने और सेटिंग्स को रीसेट करने का तात्पर्य है, लेकिन कस्टम फ़ाइलों को सहेजता है। रीसेट के बाद, आपके पास Windows.old निर्देशिका होगी। दूसरे संस्करण में, सिस्टम सबकुछ हटा देता है। इस मामले में, आपको डिस्क को पूरी तरह से प्रारूपित करने या बस साफ करने के लिए कहा जाएगा।
- चुनने के बाद, अपने इरादों की पुष्टि करने के लिए "रीसेट" पर क्लिक करें। हटाने की प्रक्रिया शुरू हो जाएगी, और कंप्यूटर के बाद कई बार रीबूट हो जाएगा।

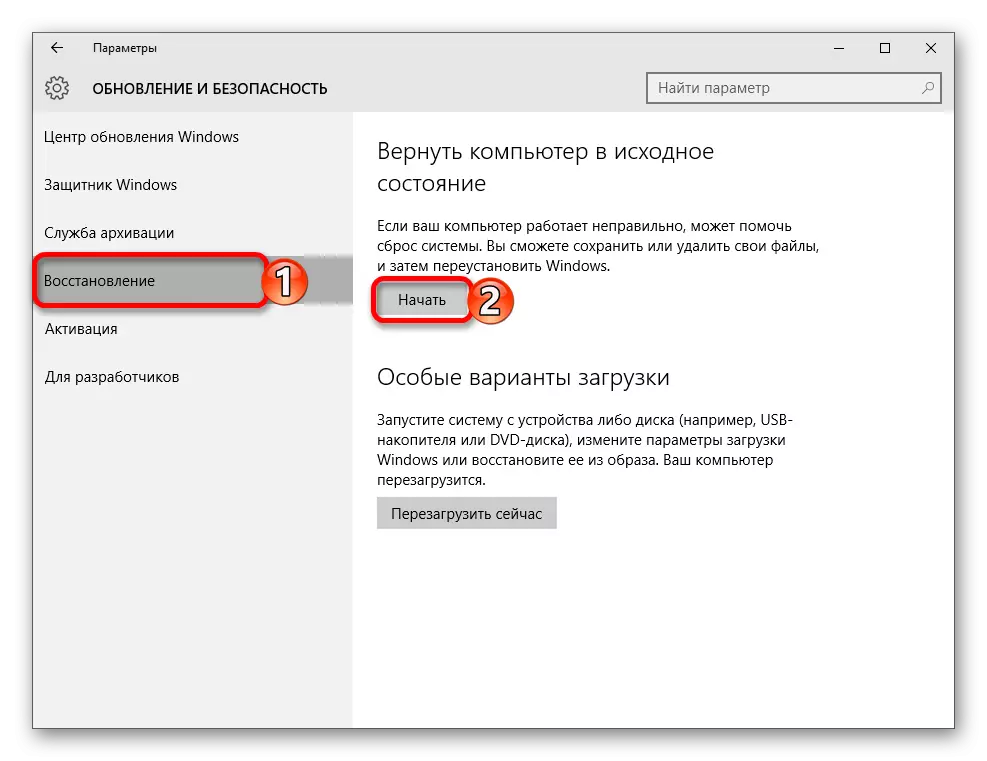
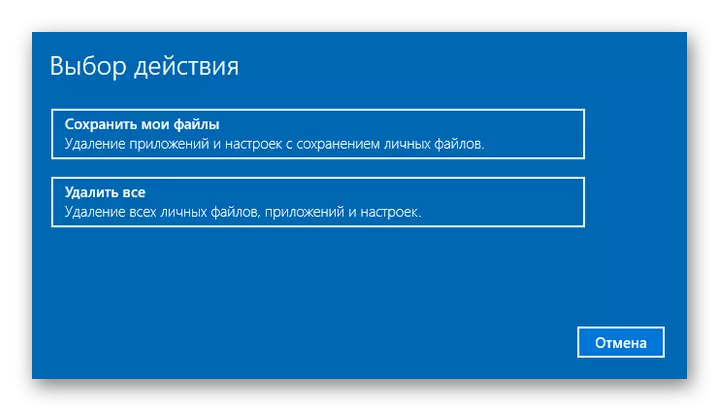

अन्य तरीके
- सिस्टम फ़ाइलों की अखंडता की जांच करें।
- कुछ मामलों में, Windows 10 में एक निगरानी को बंद करने, उपयोगकर्ता आवेदन आपरेशन ब्लॉक कर सकते हैं।
- एक नया स्थानीय खाता बनाने के लिए और केवल लैटिन उपयोग करने के लिए प्रयास करें।
- एक स्थिर "वसूली बिंदु" करने के लिए सिस्टम को रोल बैक।
सबक: त्रुटियों के लिए विंडोज 10 की जाँच करें
सबक: विंडोज 10 ऑपरेटिंग सिस्टम में निगरानी को डिस्कनेक्ट करना
और पढ़ें: विंडोज 10 में नए स्थानीय उपयोगकर्ता बनाना
यहां इस तरह के तरीकों से आप Windows 10 में अनुप्रयोगों के प्रदर्शन लौट सकते हैं।
