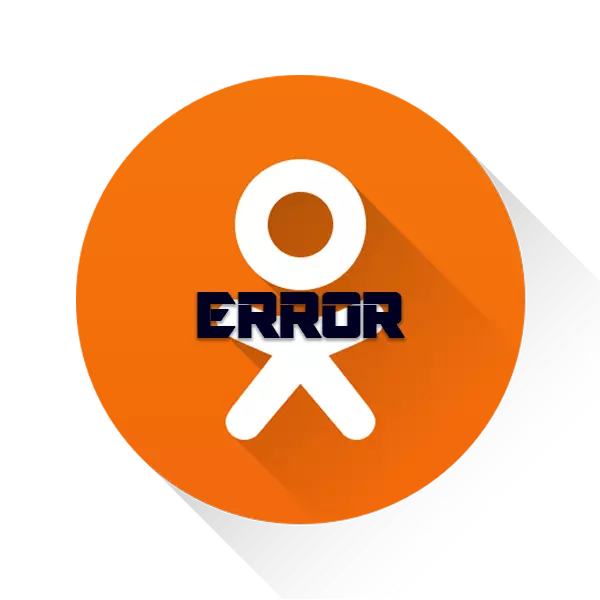
Odnoklassniki रूसी भाषी इंटरनेट सेगमेंट में सबसे लोकप्रिय सोशल नेटवर्क्स में से एक है। लेकिन, इसकी लोकप्रियता के बावजूद, साइट कभी-कभी अस्थिर काम करती है या बिल्कुल नहीं। यह बहुत सारे कारण हो सकते हैं।
मुख्य कारण जो सहपाठी नहीं खुलते हैं
विफलताओं, जिसके कारण साइट आंशिक रूप से या पूरी तरह से बूट नहीं हो सकती है, अक्सर उपयोगकर्ता पक्ष पर होती है। यदि साइट पर गंभीर निवारक / तकनीकी कार्य किए जाते हैं, तो आपके पास एक विशेष चेतावनी होगी। कभी-कभी उस पर मामूली काम होता है, जिन्हें उपयोगकर्ताओं की सूचना नहीं दी जाती है, लेकिन यह शायद ही कभी पूरे सोशल नेटवर्क को पूरी तरह से अक्षम करने में सक्षम है (अक्सर साइट के कुछ अलग खंड में ग्लिच देखे जाते हैं)।जब आपकी समस्या पर समस्या है, तो इसे अपने आप को हल करना संभव है, लेकिन हमेशा नहीं। इस मामले में, सहपाठियों को बिल्कुल नहीं खुलेंगे (सफेद स्क्रीन), या अंत में लोड नहीं किया जाएगा (नतीजतन, साइट पर कुछ भी काम नहीं करता है)।
सहपाठियों के पास जाने के सवाल के साथ कुछ परिस्थितियों में, यदि पहुंच बंद हो जाती है, तो ये सुझाव मदद कर सकते हैं:
- अक्सर, जब सहपाठियों को लोड किया जाता है, तो कुछ असफल होते हैं, जिसमें कई (सभी) साइट तत्वों की अक्षमता होती है या केवल "सफेद स्क्रीन" लोड हो जाती है। यह पृष्ठ को रीबूट में ठीक करना संभव है ताकि यह सामान्य रूप से दूसरे प्रयास से बूट हो। पता बार में या उसके पास इस या एक विशेष आइकन के लिए F5 कुंजी का उपयोग करें;
- शायद उस ब्राउज़र के साथ जहां आप काम करते हैं, कुछ समस्याएं। यदि इसे समझने का कोई समय नहीं है, तो किसी अन्य वेब ब्राउज़र में ठीक खोलने का प्रयास करें। समस्या के लिए एक तेज़ समाधान के रूप में, यह मदद करेगा, लेकिन भविष्य में यह जानने की सिफारिश की जाती है कि आप किस सहपाठी उस ब्राउज़र में नहीं खुलते हैं जो आप आमतौर पर उपयोग करते हैं।
कारण 1: किसी ने पहुंच को अवरुद्ध कर दिया
यदि आप काम पर सहपाठियों में प्रवेश करने की कोशिश कर रहे हैं, तो आपको आश्चर्यचकित नहीं होना चाहिए जब सामान्य नारंगी इंटरफ़ेस की बजाय एक सफेद स्क्रीन / त्रुटि दिखाई देती है। अक्सर, काम पर सिस्टम प्रशासक जानबूझकर कर्मचारियों के कंप्यूटर पर सोशल नेटवर्क तक पहुंच को अवरुद्ध करता है।
बशर्ते कि एक्सेस केवल आपके पीसी पर अवरुद्ध हो जाए, आप इसे स्वयं अनलॉक करने का प्रयास कर सकते हैं। लेकिन सावधान रहें, क्योंकि परेशानी के लिए छूने का खतरा है।
अक्सर, नियोक्ता मेजबान फ़ाइल का उपयोग कर सामाजिक नेटवर्क तक पहुंच को अवरुद्ध करता है। आप हमारी साइट पर देख सकते हैं, सहपाठियों तक पहुंच को अवरुद्ध करने के लिए, और फिर इस निर्देश का उपयोग अपने लिए अनलॉक कर सकते हैं।
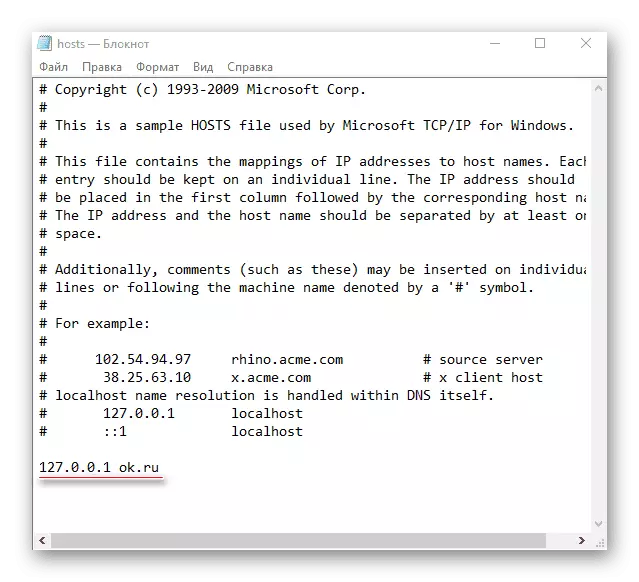
यदि अवरोधन इंटरनेट प्रदाता से जाता है, तो इसे केवल दो मुख्य तरीकों से बाधित किया जा सकता है:
- वाई-फाई से कनेक्ट करने की क्षमता के साथ लैपटॉप या कंप्यूटर से काम करते समय, कनेक्ट करने के लिए उपलब्ध उपलब्ध नेटवर्क की समीक्षा करें। यदि ऐसा है, तो उनसे जुड़ें और जांचें कि क्या सहपाठी कमाया गया है;
- अपने कंप्यूटर पर एक टोर ब्राउज़र डाउनलोड और स्थापित करने का प्रयास करें। यह एक अज्ञात इंटरनेट कनेक्शन बनाता है, जो प्रदाता से अवरुद्ध करके बाईपास करने की अनुमति देता है। समस्या यह हो सकती है कि नियोक्ता ने कार्यकर्ता कंप्यूटर पर प्रोग्राम स्थापित करने की क्षमता सीमित कर दी है।
कारण 2: इंटरनेट कनेक्शन की समस्याएं
यह सबसे लोकप्रिय और कठिन कारण है। आमतौर पर इस मामले में आप शायद ही कभी एक पूरी तरह से खाली सफेद स्क्रीन देखते हैं। इसके बजाए, यह अस्थिर कनेक्शन और साइट को अपलोड करने में असमर्थता के बारे में ब्राउज़र से अलर्ट प्रदर्शित करता है। लेकिन अक्सर उपयोगकर्ता सोशल नेटवर्क की आंशिक लोडिंग का निरीक्षण कर सकता है, यानी, अराजक शिलालेख और / या गैर-कार्य इंटरफ़ेस।
आप कई सार्वजनिक रूप से उपलब्ध तकनीकों का उपयोग करके कनेक्शन को स्थिर करने का प्रयास कर सकते हैं। हालांकि, कोई गारंटी नहीं है कि वे मदद नहीं करेंगे, क्योंकि आपके पास गंभीर इंटरनेट कनेक्शन की समस्याएं हैं। यहां कुछ युक्तियां दी गई हैं जो थोड़ी मदद कर सकती हैं:
- एक ही समय में ब्राउज़र में कई टैब न खोलें, क्योंकि वे सभी एक डिग्री या किसी अन्य के लिए इंटरनेट यातायात का उपभोग करते हैं। यदि आपके पास पहले से ही कई खुले टैब हैं, तो सहपाठियों के अलावा, फिर उन सभी को बंद करें, भले ही वे अंत तक लोड हो जाएं, फिर भी आपके पास कनेक्शन पर एक लोड होगा;
- टोरेंट ट्रैकर्स से कुछ भी डाउनलोड करते समय, या तो ब्राउज़र इंटरनेट पर एक बहुत मजबूत भार है, जिससे तथ्य यह है कि कई साइटें अंत तक लोड नहीं होती हैं। इस मामले में आउटपुट केवल दो हैं - सहपाठियों द्वारा उपयोग के समय डाउनलोड या निलंबित करने की प्रतीक्षा करें;
- कंप्यूटर पर कुछ प्रोग्राम पृष्ठभूमि में एक अद्यतन संपत्ति है। उन्हें बाधित करना जरूरी नहीं है, क्योंकि अद्यतन कार्यक्रम के प्रदर्शन की कटाई का जोखिम है। प्रक्रिया के पूरा होने की प्रतीक्षा करना बेहतर है। पृष्ठभूमि में सभी अद्यतन कार्यक्रमों की जानकारी टास्कबार के दाईं ओर देखी जा सकती है (एक प्रोग्राम आइकन होना चाहिए)। आमतौर पर, यदि अद्यतन पूरा हो गया है, तो स्क्रीन के दाईं ओर उपयोगकर्ता इसके बारे में एक चेतावनी आता है;
- अधिकांश आम समकालीन ब्राउज़र में एक विशेष मोड होता है, जो अनुकूलन द्वारा वेब पृष्ठों के डाउनलोड को तेज करता है और सुधारता है - "टर्बो"। हर जगह यह विभिन्न तरीकों से सक्रिय होता है, लेकिन यदि यह सक्षम होता है, तो आप केवल सहपाठियों को केवल पत्राचार पढ़ने और "रिबन" देखने के लिए उपयोग कर सकते हैं, क्योंकि एक बड़ा लोड मोड गलत तरीके से काम करेगा।
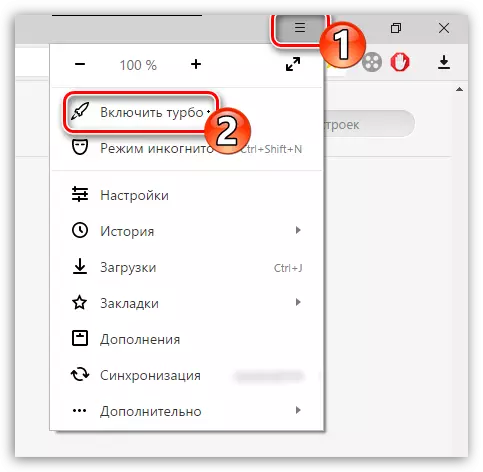
पाठ: yandex.browser, Google क्रोम, ओपेरा में सक्रियण "टर्बो-शासन"
कारण 3: ब्राउज़र में कचरा
जो लोग अक्सर काम और मनोरंजन के लिए सक्रिय रूप से किसी प्रकार के ब्राउज़र का उपयोग करते हैं, उन्हें "मुर्गा" ब्राउज़र के रूप में इस तरह की समस्या का सामना करना पड़ता है। इस मामले में, कई साइटें आंशिक रूप से या पूरी तरह से कार्य कर सकती हैं। इसके उपयोग की विशेषताओं के आधार पर ब्राउज़र "कैश" अलग है। नकद विभिन्न ट्रैश और व्यावहारिक रूप से बेकार फाइलें हैं जो ब्राउज़र की स्मृति में संग्रहीत हैं - यात्राओं का इतिहास, ऑनलाइन आवेदन डेटा, कुकीज़ इत्यादि।
सौभाग्य से, किसी भी तृतीय-पक्ष सॉफ़्टवेयर की मदद के बिना, इसे अपने आप को हटा दें, यह बहुत आसान है, क्योंकि अधिकांश ब्राउज़रों में, सभी अनावश्यक डेटा "इतिहास" खंड के माध्यम से साफ किया जाता है। प्रक्रिया विशिष्ट ब्राउज़र पर निर्भर करती है, लेकिन ज्यादातर मामलों में यह मानक है और अनुभवहीन पीसी उपयोगकर्ताओं के लिए भी कोई कठिनाई नहीं है। Yandex ब्राउज़र और Google क्रोम के उदाहरण पर चरण-दर-चरण निर्देशों पर विचार करें:
- "इतिहास" टैब पर जाने के लिए, यह Ctrl + H कुंजी के सरल शॉर्टकट को दबाए रखने के लिए पर्याप्त है। यदि किसी कारण से यह संयोजन काम नहीं करता है, तो अतिरिक्त विकल्प का उपयोग करें। मेनू आइकन पर क्लिक करें और इसमें इतिहास आइटम का चयन करें।
- अब आप हाल ही में आने वाली साइटें देख सकते हैं, और विंडो के शीर्ष पर एक ही बटन का उपयोग करके विज़िट के पूरे इतिहास को हटा सकते हैं। इसका सटीक स्थान उस पृष्ठ पर आपके द्वारा उपयोग किए जाने वाले ब्राउज़र पर निर्भर करता है।
- दिखाई देने वाली सफाई सेटिंग्स विंडो में, डिफ़ॉल्ट रूप से हाइलाइट किए गए सभी आइटमों के विपरीत अंक छोड़ने की अनुशंसा की जाती है। आप किसी भी अतिरिक्त बिंदु को चिह्नित कर सकते हैं और पहले से चिह्नित से चेकमार्क को हटा सकते हैं।
- खिड़की के नीचे पर ध्यान दें। इतिहास की सफाई की पुष्टि करने के लिए एक बटन होना चाहिए।
- प्रक्रिया को पूरा करने पर, ब्राउज़र को फिर से बंद करने और खोलने की अनुशंसा की जाती है। सहपाठियों को डाउनलोड करने का प्रयास करें।
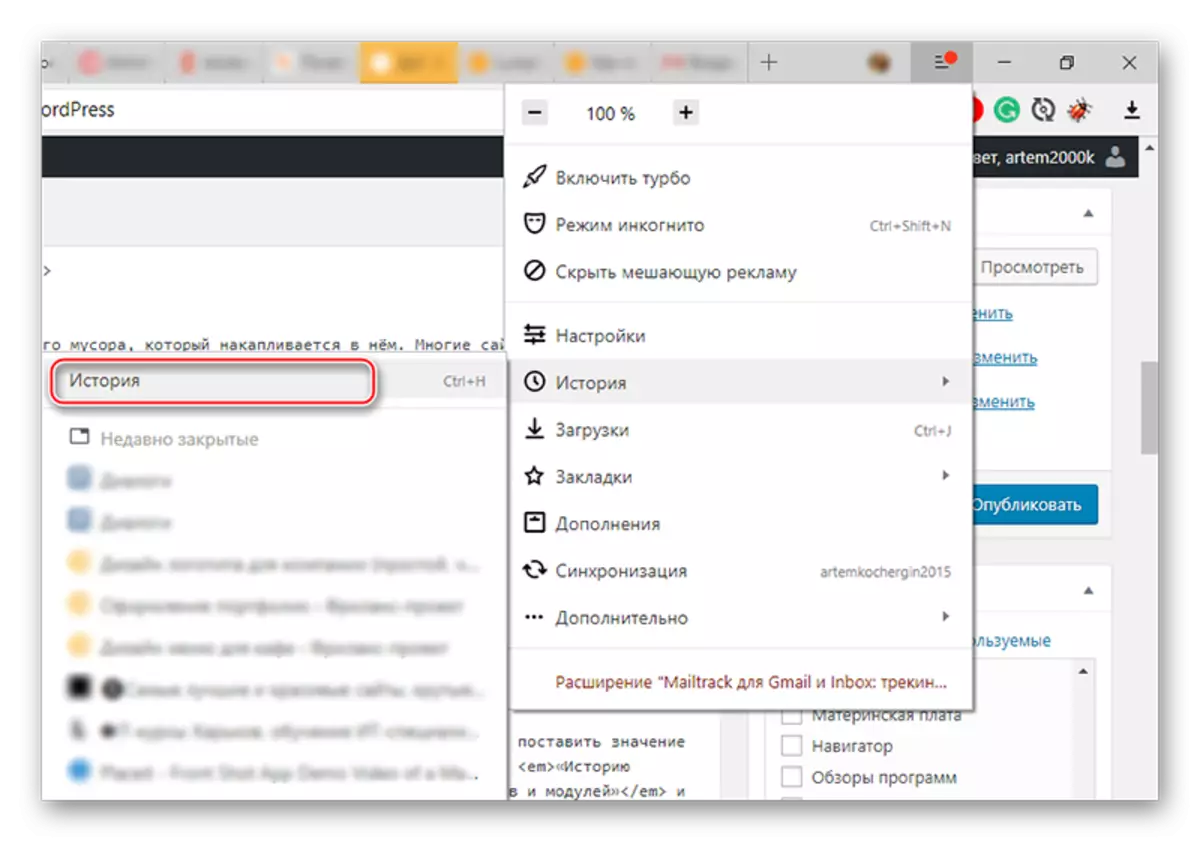
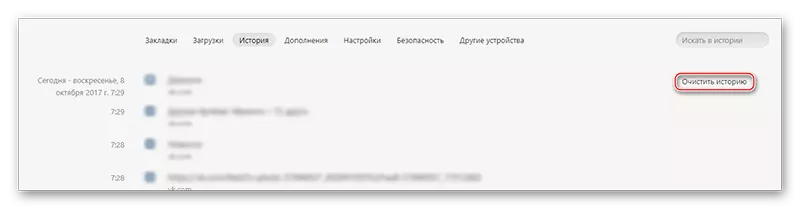
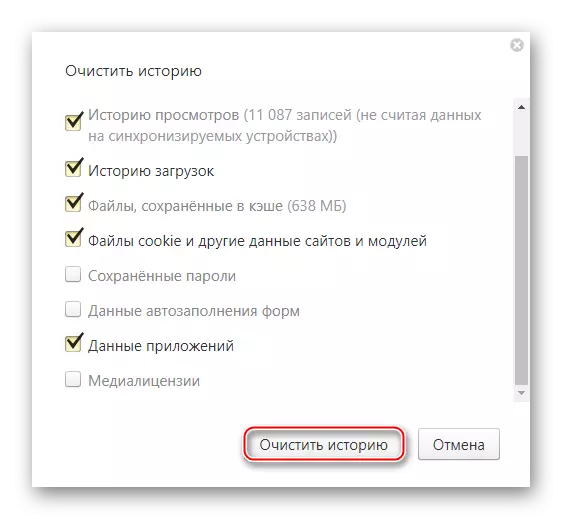
कारण 4: ऑपरेटिंग सिस्टम क्षेत्र
जब रजिस्ट्री में खिड़कियां कचरा और त्रुटियों से कम हो जाती हैं, तो मुख्य समस्याएं होती हैं जब प्रोग्राम और ऑपरेटिंग सिस्टम का उपयोग करते हैं, लेकिन साइट नहीं। हालांकि, विशेष परिस्थितियों में आपको इस तथ्य का सामना करना पड़ सकता है कि वेब पेज भी लोड नहीं होंगे। आम तौर पर ऐसे मामलों में ओएस स्वयं पहले से ही काम करना शुरू कर रहा है, इसलिए समस्या का अनुमान लगाना इतना मुश्किल नहीं है।
स्वतंत्र रूप से साफ़ करें कचरा और टूटा रजिस्ट्री तत्वों से एक कंप्यूटर इसके लिए काफी आसान है, एक विशेष सॉफ्टवेयर है। सबसे लोकप्रिय समाधानों में से एक CCleaner है। कार्यक्रम पूरी तरह से नि: शुल्क है (एक भुगतान संस्करण भी है), उत्कृष्ट रूप से रूसी में अनुवादित और एक सुविधाजनक और समझने योग्य इंटरफ़ेस है। चरण-दर-चरण निर्देश इस तरह दिखता है:
- डिफ़ॉल्ट रूप से, कार्यक्रम शुरू करते समय, सफाई टाइल खुलती है (बहुत पहले बाएं)। यदि आपने खोला नहीं है, तो "सफाई" पर स्विच करें।
- प्रारंभ में, सभी कचरा और त्रुटियां "विंडोज़" उपखंड से साफ की जाती हैं, इसलिए इसे स्क्रीन के शीर्ष पर खोलें (ज्यादातर मामलों में यह डिफ़ॉल्ट रूप से खुलता है)। इसमें पहले से ही कुछ वर्गों द्वारा चिह्नित किया जाएगा। यदि आप कंप्यूटर में अच्छा प्रदर्शन कर रहे हैं, तो आप टिक या इसके विपरीत, उन्हें किसी भी आइटम के विपरीत रख सकते हैं। एक ही समय में सभी वस्तुओं का जश्न मनाने की सिफारिश नहीं की जाती है, क्योंकि इस मामले में आप कंप्यूटर पर किसी भी महत्वपूर्ण जानकारी को खोने का जोखिम उठाते हैं।
- "विश्लेषण" बटन पर क्लिक करके अस्थायी फ़ाइलों की तलाश शुरू करें, जो स्क्रीन के नीचे पाया जा सकता है।
- स्कैन पूरा होने पर, "सफाई" पर क्लिक करें।
- चूंकि एक प्रोग्राम "विंडोज" अनुभाग से सभी कचरे को साफ करता है, "एप्लिकेशन" पर स्विच करता है और वही कदम करता है।
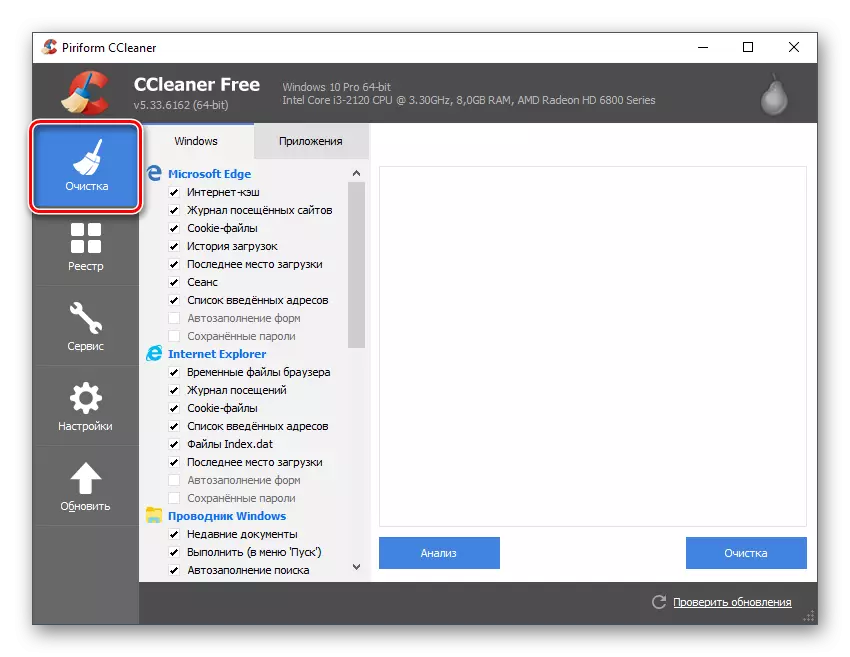


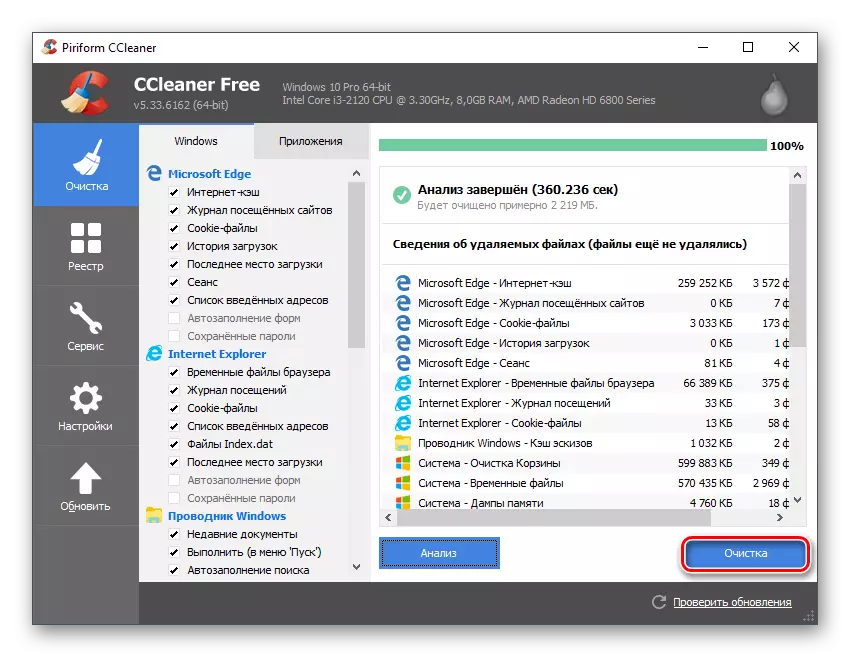
कंप्यूटर पर कचरा सिस्टम और कार्यक्रमों के प्रदर्शन को प्रभावित करता है, लेकिन साइट डाउनलोड करने के लिए त्रुटियों द्वारा रजिस्ट्री दुर्घटनाग्रस्त है। रजिस्ट्री में त्रुटियों को रिकॉर्ड करने के लिए, आप CCleaner का भी उपयोग कर सकते हैं - ज्यादातर मामलों में यह इस कार्य के साथ copes बुरा नहीं है। चरण-दर-चरण निर्देश में निम्नलिखित रूप हैं:
- जब आप पहली बार प्रोग्राम शुरू करते हैं, तो "सफाई" टाइल से "रजिस्ट्री" में स्विच करें।
- सुनिश्चित करें कि शीर्षक "रजिस्ट्री अखंडता" के तहत आवश्यक रूप से सभी वस्तुओं के विपरीत टिकों को खड़ा था (वे आमतौर पर डिफ़ॉल्ट रूप से अवगत कराते हैं)। यदि वे नहीं हैं या अंक नहीं हैं, तो गायब फैलाएं।
- विंडो के नीचे स्थित "समस्या खोज" बटन का उपयोग करके स्वचालित खोज को सक्रिय करके त्रुटियों की तलाश शुरू करें।
- जब खोज पूरी हो जाती है, तो प्रोग्राम पहचान की गई त्रुटियों की एक सूची प्रदान करेगा। यह जांचना सुनिश्चित करें कि उनके सामने भी टिक खड़े थे, अन्यथा त्रुटियों को ठीक नहीं किया जाएगा। बहुत दुर्लभ मामलों में, कार्यक्रम को झूठी गलतियों को पाता है जो पीसी के काम को प्रभावित नहीं करते हैं। यदि आप इसे पूरी तरह से समझते हैं, तो आप चुनिंदा सूची से चुनिंदा सूची से आइटम चिह्नित कर सकते हैं। जैसे ही आप मार्क करते हैं, "फिक्स" पर क्लिक करें।
- इस बटन का उपयोग करने के बाद, एक छोटी सी खिड़की खुल जाएगी, जहां आपको रजिस्ट्री का बैकअप बनाने के लिए कहा जाएगा जिससे अस्वीकार करना बेहतर नहीं है। जब आप "हां" पर क्लिक करते हैं, तो "एक्सप्लोरर" खुल जाएगा, जहां आपको प्रति सहेजने के लिए एक जगह चुनने की आवश्यकता है।
- रजिस्ट्री से फिक्सिंग बग को पूरा करने पर, ब्राउज़र खोलें और सहपाठियों को चलाने का प्रयास करें।
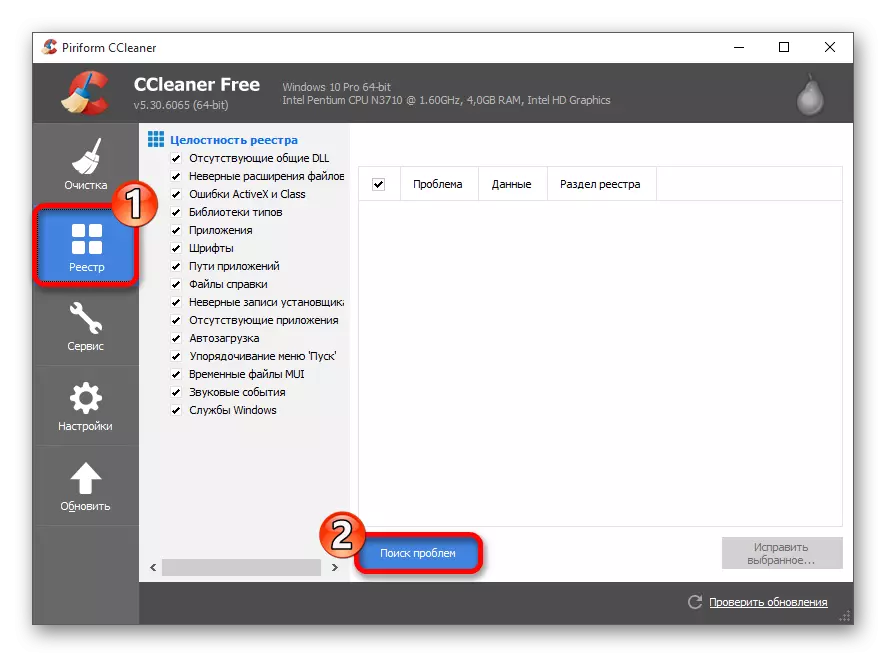
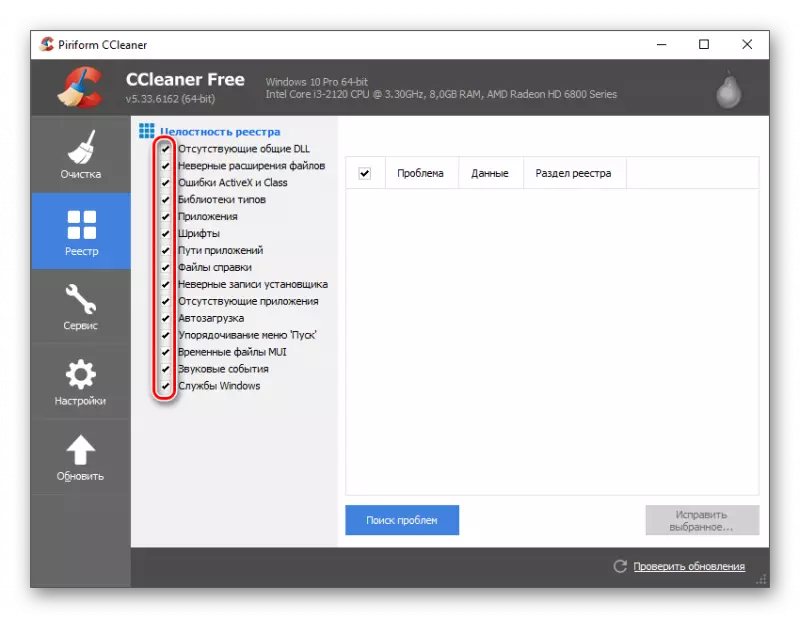

कारण 5: दुर्भावनापूर्ण प्रवेश
अधिकांश वायरस स्वयं में प्रदर्शन / ब्लॉक कुछ साइटों का उल्लंघन करने का लक्ष्य नहीं हैं। हालांकि, दो काफी सामान्य प्रकार के दुर्भावनापूर्ण सॉफ़्टवेयर हैं, जो कई साइटों के काम को प्रभावित कर सकते हैं - ये स्पाइवेयर और विज्ञापन कार्यक्रम हैं। दूसरा निर्धारित करना काफी आसान है, क्योंकि इस तरह से संक्रमित होने पर, आपको निम्नलिखित समस्याओं का सामना करना पड़ेगा:
- विज्ञापन "डेस्कटॉप" और "टास्कबार" में भी दिखाई देगा, साथ ही साथ कुछ कार्यक्रमों में जहां यह बिल्कुल नहीं होना चाहिए। जब इंटरनेट डिस्कनेक्ट हो जाता है, परेशान बैनर, पॉप-अप विंडोज़ इत्यादि। कहीं भी गायब नहीं होगा;
- आप सभी साइटों पर बड़ी संख्या में विज्ञापन कचरा देखते हैं, यहां तक कि जहां विज्ञापन नहीं हो सकते हैं (उदाहरण के लिए, विकिपीडिया में)। इन सब से, एडब्लॉक आपको बचाता नहीं है (या यह केवल दृश्य कचरे के केवल एक छोटे से हिस्से को अवरुद्ध करता है);
- "टास्क मैनेजर" देखते समय, आप देखते हैं कि प्रोसेसर, हार्ड डिस्क, रैम या कुछ और लगातार 100% तक लोड होता है, लेकिन साथ ही कंप्यूटर पर कोई "हार्ड" प्रोग्राम / प्रक्रिया नहीं होती है। यदि यह लंबे समय तक दोहराता है, तो संभवतः आपके कंप्यूटर पर वायरस है;
- आपने कुछ भी इंस्टॉल नहीं किया है और डाउनलोड नहीं किया है, लेकिन कहीं न कहीं संदिग्ध लेबल और फ़ोल्डर्स से "डेस्कटॉप" पर दिखाई दिया है।
स्पाइवेयर के बारे में - उन्हें पता लगाने के लिए कि विनिर्देशों के कारण उन्हें बहुत मुश्किल है, क्योंकि उनका मुख्य कार्य आपके कंप्यूटर से डेटा एकत्र करना और जितनी जल्दी हो सके मेजबान को भेजना है। सौभाग्य से, ऐसे कई कार्यक्रम इस तथ्य को देते हैं कि डेटा भेजते समय वे कई इंटरनेट संसाधनों का उपभोग करते हैं। वैसे, इस वजह से, कुछ साइटों को लोड नहीं किया जा सकता है।
आधुनिक एंटीवायरस प्रोग्राम, जैसे अवास्ट, एनओडी 32, कैस्पर्सकी, स्पाइवेयर और विज्ञापन सॉफ़्टवेयर दोनों का पता लगा सकते हैं, पृष्ठभूमि में कंप्यूटर की योजनाबद्ध स्कैनिंग (उपयोगकर्ता भागीदारी के बिना) का उत्पादन कर सकते हैं। यदि आपके कंप्यूटर पर ऐसा कोई एंटीवायरस नहीं है, तो आप मानक विंडोज डिफेंडर का उपयोग कर सकते हैं। इसकी क्षमताओं और कार्यक्षमता उपरोक्त समाधानों से कम है, लेकिन वे मैन्युअल स्कैनिंग मोड में अधिकांश दुर्भावनापूर्ण प्रोग्रामों का पता लगाने के लिए काफी हैं।
विंडोज डिफेंडर के उदाहरण पर निर्देशों पर विचार करें, क्योंकि इसे डिफ़ॉल्ट रूप से विंडोज़ पर सभी कंप्यूटरों में एकीकृत किया गया है:
- एक विंडोज डिफेंडर बनाएं। यदि, पृष्ठभूमि में किसी कंप्यूटर को स्कैन करते समय, किसी भी समस्या का पता चला, प्रोग्राम इंटरफ़ेस एक नारंगी रंग में बदल गया है, और स्पष्ट कंप्यूटर बटन स्क्रीन के बीच में उपलब्ध होगा। इसका उपयोग करना सुनिश्चित करें। जब पृष्ठभूमि में प्रोग्राम को कोई खतरा नहीं मिला, तो इसका इंटरफ़ेस ग्रीन रहता है, और सफाई बटन दिखाई नहीं देगा।
- अब आपको एक अलग व्यापक प्रणाली स्कैनिंग करने की आवश्यकता है। ऐसा करने के लिए, दाएं हाथ की तरफ "चेक पैरामीटर" ब्लॉक में, "पूर्ण" के विपरीत लेबल की जांच करें और "स्टार्ट" पर क्लिक करें।
- इस तरह की चेक में आमतौर पर कई घंटे लगते हैं। जैसे ही यह खत्म हो गया है, आपको सभी ज्ञात खतरों और संभावित खतरनाक कार्यक्रमों की एक सूची प्राप्त होगी। उनमें से प्रत्येक के विपरीत, "हटाएं" बटन या "क्वारंटाइन में डालें" पर क्लिक करें। उत्तरार्द्ध को केवल तभी दबाए जाने की सिफारिश की जाती है जब आप सुनिश्चित नहीं हैं कि यह प्रोग्राम / फ़ाइल कंप्यूटर को खतरा बनाती है, लेकिन आप इसे छोड़ना नहीं चाहते हैं।


कारण 6: एंटी-वायरस बैश में त्रुटि
सॉफ़्टवेयर विफलता के संबंध में कुछ एंटीवायरस सहपाठियों को अवरुद्ध कर सकते हैं, क्योंकि वे इसे ऐसी साइट पर विचार करेंगे जो आपके कंप्यूटर की सुरक्षा के लिए खतरा बनाती है। एक ही समस्या आमतौर पर एक ही कैस्पर्सकी या अवास्ट के उदाहरण पर उन्नत एंटीवायरस पैकेज के साथ होती है। यदि ऐसा हुआ, तो आपको उस संसाधन को दर्ज करने के प्रत्येक प्रयास के साथ अपने एंटीवायरस से अलर्ट प्राप्त करना होगा जो इस संसाधन का आरोप लगाया जा सकता है।
सौभाग्य से, सहपाठियों - एक काफी प्रतिष्ठित सोशल नेटवर्क और इसमें गंभीर वायरस नहीं हैं, इसलिए साइट का उपयोग स्वयं आपके कंप्यूटर के लिए बिल्कुल सुरक्षित है।
यदि आपको ऐसी समस्या का सामना करना पड़ा है कि एंटीवायरस साइट सहपाठियों को अवरुद्ध करता है (यह बहुत ही कम होता है), आप "अपवाद" या "विश्वसनीय साइटों की सूची" को कॉन्फ़िगर कर सकते हैं। सफेद सूची में सहपाठियों को जोड़ने की प्रक्रिया के आधार पर, यह भिन्न हो सकता है, इसलिए आपके एंटीवायरस के लिए निर्देशों को पढ़ने की सिफारिश की जाती है।
यह याद रखने योग्य है - यदि आपके पास केवल विंडोज डिफेंडर स्थापित है, तो आप इस तरह की समस्या से डरते नहीं हैं क्योंकि यह नहीं जानता कि साइटों को कैसे अवरुद्ध करना है।
सबक: अवास्ट, एनओडी 32, अवीरा में "अपवाद" जोड़ें
यदि आप सोच रहे हैं: "मैं सहपाठियों में नहीं जा सकता: क्या करना है," फिर इस बात पर विचार करें कि 80% मामलों में प्रवेश द्वार के साथ समस्या आपके पक्ष में होगी, खासकर यदि इसी तरह की समस्याएं आपके दोस्तों के साथ नहीं देखी जाती हैं। हमें उम्मीद है कि ऊपर प्रस्तुत युक्तियाँ इसे खत्म करने में मदद करेंगी।
