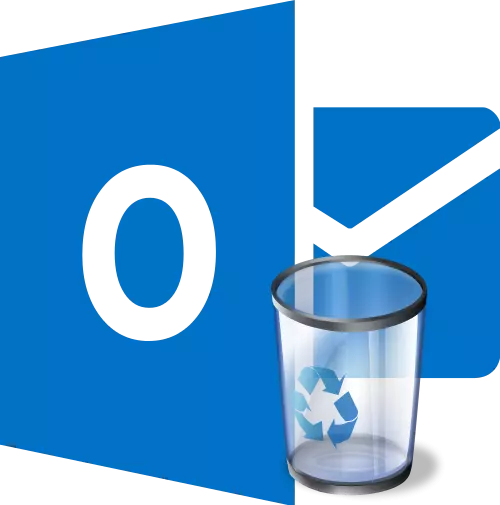
बड़ी संख्या में अक्षरों के साथ काम करते समय, उपयोगकर्ता एक गलती कर सकता है और एक महत्वपूर्ण पत्र हटा सकता है। यह उन पत्राचार को भी हटा सकता है जो प्रारंभ में महत्वहीन के लिए स्वीकार करता है, लेकिन इसमें उपलब्ध जानकारी को भविष्य में उपयोगकर्ता की आवश्यकता होगी। इस मामले में, दूरस्थ अक्षरों को बहाल करने का सवाल प्रासंगिक हो जाता है। आइए पता दें कि माइक्रोसॉफ्ट आउटलुक प्रोग्राम में रिमोट पत्राचार को पुनर्स्थापित कैसे करें।
टोकरी से बहाली
टोकरी को भेजे गए पत्रों को बहाल करने का सबसे आसान तरीका। रिकवरी प्रक्रिया सीधे माइक्रोसॉफ्ट आउटलुक इंटरफेस के माध्यम से की जा सकती है।
ईमेल खाता फ़ोल्डरों की सूची में, जिसमें से "दूरस्थ" अनुभाग की तलाश में, पत्र हटा दिया गया था। इस पर क्लिक करें।

हमारे पास दूरस्थ अक्षरों की एक सूची है। पुनर्स्थापित होने के लिए पत्र चुनें। उस पर सही माउस बटन पर क्लिक करें। दिखाई देने वाले संदर्भ मेनू में, "मूव" और "अन्य फ़ोल्डर" अनुक्रम का चयन करें।
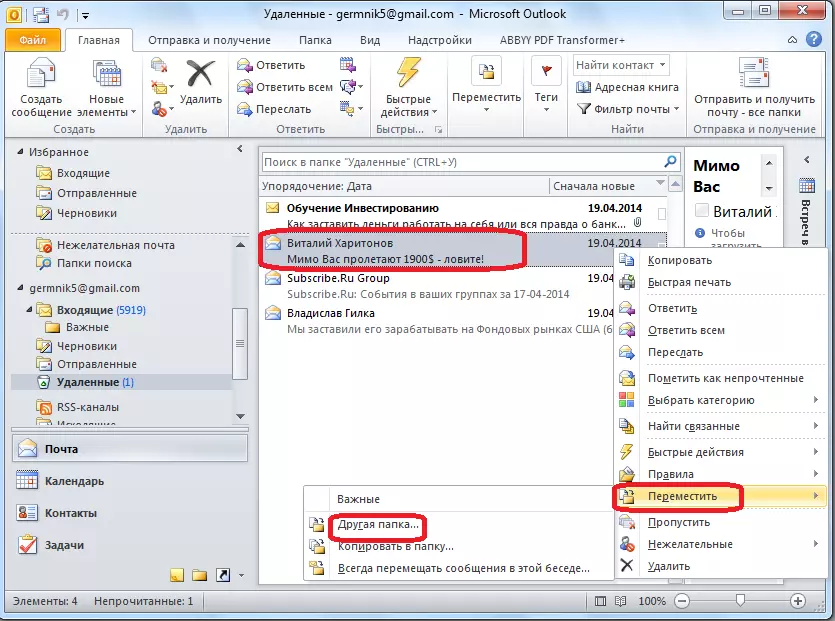
दिखाई देने वाली विंडो में, हटाए जाने से पहले अक्षर स्थान के प्रारंभिक फ़ोल्डर का चयन करें, या कोई अन्य निर्देशिका जहां आप इसे पुनर्स्थापित करना चाहते हैं। चयन करने के बाद, "ओके" बटन पर क्लिक करें।

उसके बाद, पत्र को पुनर्स्थापित किया जाएगा, और इसके साथ आगे के जोड़ के लिए उपलब्ध है, जिसे उपयोगकर्ता ने संकेत दिया है।
कठोर दूरस्थ अक्षरों की बहाली
हटाए गए अक्षरों में हटाए गए अक्षरों को प्रदर्शित नहीं किया जाता है। यह इस तथ्य के कारण हो सकता है कि उपयोगकर्ता को हटाए गए फ़ोल्डर से एक अलग तत्व हटा दिया गया है, या इस निर्देशिका को पूरी तरह से साफ कर दिया गया है, साथ ही, यदि उसने शिफ्ट + दबाकर इसे हटाए गए फ़ोल्डर में स्थानांतरित किए बिना पत्र का अपरिवर्तनीय निष्कासन किया है डेल कुंजी क्लस्टर। ऐसे पत्रों को कठोर रिमोट कहा जाता है।
लेकिन, यह केवल पहली नज़र में है, इस तरह का एक निष्कासन अपरिहार्य है। वास्तव में, अक्षरों को पुनर्स्थापित करना, यहां तक कि निर्दिष्ट विधि से रिमोट करना भी संभव है, लेकिन इसके लिए एक महत्वपूर्ण शर्त एक्सचेंज सेवा को सक्षम करना संभव है।
हम विंडोज स्टार्ट मेनू पर जाते हैं, और खोज रूप में आप regedit टाइप करते हैं। परिणाम पर क्लिक करें।

उसके बाद, विंडोज रजिस्ट्री संपादक में संक्रमण। हम HKEY_LOCAL_MACHINE \ Software \ Microsoft \ Exchange \ क्लाइंट \ विकल्प रजिस्ट्री अनुभाग में संक्रमण करते हैं। यदि कुछ फ़ोल्डर्स नहीं हैं, तो हम निर्देशिकाओं को जोड़कर मैन्युअल रूप से पथ समाप्त करते हैं।
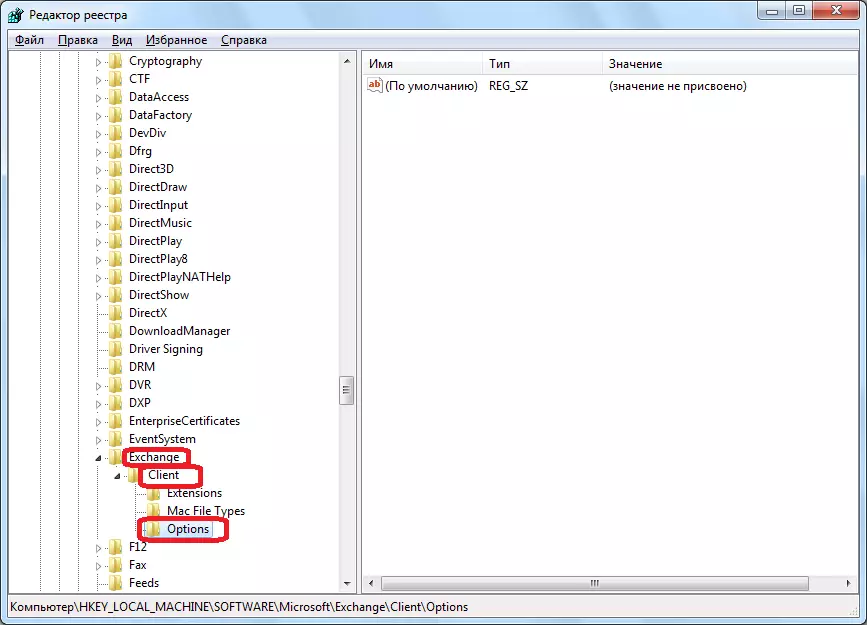
विकल्प फ़ोल्डर में एक खाली जगह पर क्लिक करें राइट-क्लिक करें। दिखाई देने वाले संदर्भ मेनू में, हम अनुक्रमिक रूप से "बनाएँ" और "DWORD पैरामीटर" आइटम के माध्यम से जाते हैं।
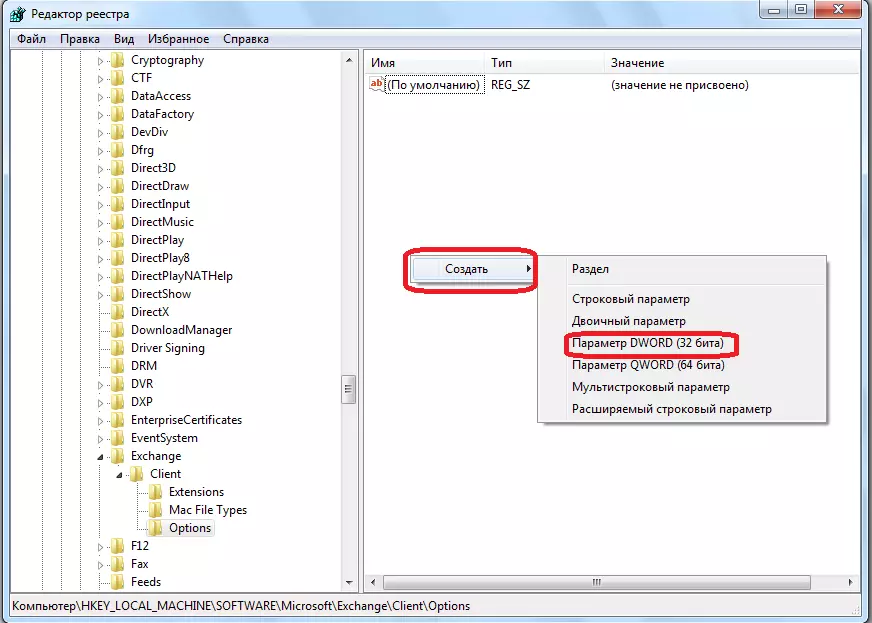
बनाए गए पैरामीटर के क्षेत्र में, "डंपस्टेरलवे" फिट करें, और कीबोर्ड पर Enter बटन पर क्लिक करें। फिर, इस तत्व पर डबल क्लिक करें।

खिड़की में जो खुलता है, "मूल्य" फ़ील्ड में, हम एक इकाई सेट करते हैं, और "कैलकुस सिस्टम" पैरामीटर "दशमलव" स्थिति में स्विच करता है। ठीक बटन पर क्लिक करें।

हम रजिस्ट्री संपादक को बंद करते हैं, और माइक्रोसॉफ्ट आउटलुक खोलते हैं। यदि प्रोग्राम खुला था, तो हम इसे रीबूट करते हैं। उस फ़ोल्डर पर जाएं जिससे पत्र का सख्त निष्कासन हुआ, और फिर "फ़ोल्डर" मेनू अनुभाग पर जाएं।

एक टोकरी के रूप में एक तीर से बाहर जाने वाले टोकरी के रूप में "रिमोट तत्वों को पुनर्स्थापित करें" पर क्लिक करें। यह "सफाई" समूह में है। इससे पहले, आइकन सक्रिय नहीं था, लेकिन रजिस्ट्री के साथ कुशलता के बाद, जो ऊपर वर्णित था, उपलब्ध हो गया।
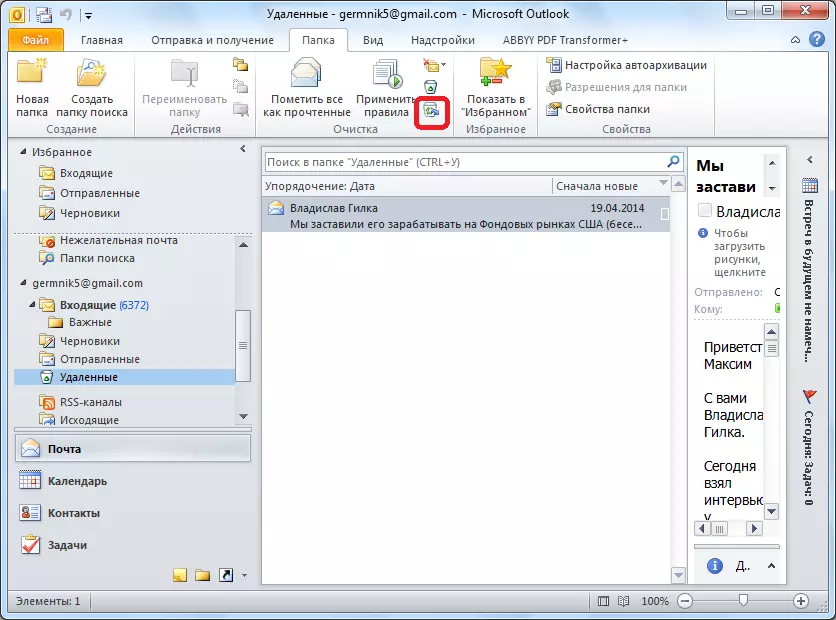
खुलने वाली विंडो में, पुनर्स्थापित करने के लिए अक्षर का चयन करें, इसे चुनें, और "चयनित आइटम पुनर्स्थापित करें" बटन दबाएं। उसके बाद, पत्र अपनी मूल निर्देशिका में बहाल कर दिया जाएगा।
जैसा कि आप देख सकते हैं, दो प्रकार के पत्र रिकवरी हैं: टोकरी से वसूली और हार्ड हटाने के बाद वसूली। पहली विधि बहुत सरल, और सहज है। दूसरे विकल्प के लिए पुनर्प्राप्ति प्रक्रिया करने के लिए, कई पूर्व-क्रिया की आवश्यकता होती है।
