
निर्देश मुख्य रूप से नौसिखिया उपयोगकर्ताओं के लिए डिज़ाइन किया गया है जिन्होंने पहले यह नहीं सोचा था कि मीडियागेट, ज़ोना, mail.ru एजेंट या अन्य सॉफ़्टवेयर कैसे काम की गति को प्रभावित करता है, कंप्यूटर को तेज़ करने या इसे साफ करने के इरादे से कई प्रोग्राम स्थापित करने के लिए प्यार करता है। लेकिन, ज़ाहिर है, ये धीमे कंप्यूटर के लिए एकमात्र संभावित कारण नहीं हैं जिन्हें मैं यहां पर विचार करूंगा। सामान्य रूप से, आगे बढ़ें।
अद्यतन 2015: मैनुअल को आज की वास्तविकताओं का अनुपालन करने के लिए लगभग पूरी तरह से फिर से लिखा गया था। आपके पीसी या लैपटॉप के प्रदर्शन को बेहतर बनाने के लिए डिज़ाइन किए गए अतिरिक्त आइटम और बारीकेंस जोड़े गए।
कंप्यूटर के काम को कैसे गति दें - मूल सिद्धांत
कंप्यूटर के काम को तेज करने के लिए विशिष्ट कार्रवाइयों के बारे में बात करने से पहले, यह कुछ मुख्य पहलुओं को ध्यान में रखता है जो ऑपरेटिंग सिस्टम और उपकरणों की गति को प्रभावित करते हैं।सभी चिह्नित आइटम विंडोज 10, विंडोज 8.1 और 7 के लिए समान हैं और उन कंप्यूटरों से संबंधित हैं जो पहले सामान्य रूप से काम करते थे (इसलिए मैं सूची को चिह्नित नहीं करता हूं, उदाहरण के लिए, रैम की एक छोटी राशि, यह पर्याप्त है)।
- मुख्य कारणों में से एक यह है कि कंप्यूटर धीरे-धीरे काम करता है - पृष्ठभूमि प्रक्रियाओं के सभी प्रकार, यानी, उन कार्यक्रमों के कार्यों को जो कंप्यूटर "गुप्त रूप से" करता है। आपके द्वारा देखे गए सभी समान आइकन (और उनमें से कुछ नहीं हैं) विंडोज अधिसूचना क्षेत्र में दाईं ओर, कार्य प्रबंधक में प्रक्रियाएं - यह सब आपके कंप्यूटर के संसाधनों का उपयोग करता है, इसे धीमा कर देता है। औसत उपयोगकर्ता पर लगभग हमेशा पृष्ठभूमि सादगी में काम करने के आधे से अधिक समय की आवश्यकता नहीं होती है।
- उपकरण के काम के साथ समस्याएं - यदि आप (या विंडोज़ स्थापित करने वाले किसी अन्य व्यक्ति) ने यह सुनिश्चित नहीं किया कि आधिकारिक ड्राइवर वीडियो कार्ड और अन्य उपकरणों के लिए स्थापित किए गए थे (और वे ऑपरेटिंग सिस्टम स्वतंत्र रूप से स्थापित नहीं होते हैं), यदि कोई कंप्यूटर उपकरण खुद की ओर जाता है अजीब, या कंप्यूटर अति ताप के संकेत प्रस्तुत करता है - यदि आप एक उपवास कंप्यूटर में रूचि रखते हैं तो ऐसा करना उचित है। इसके अलावा, आपको पुरानी उपकरणों और नए सॉफ्टवेयर के साथ पुराने उपकरणों से बिजली की कार्रवाई की उम्मीद नहीं करनी चाहिए।
- हार्ड डिस्क - धीमी हार्ड डिस्क, एचडीडी की दृढ़ता से भरी या विफलता धीमी संचालन और सिस्टम लटका हो सकती है। यदि कंप्यूटर की हार्ड डिस्क गलत ऑपरेशन के संकेत प्रस्तुत करती है, उदाहरण के लिए, अजीब आवाजें हैं, तो आपको इसे बदलने के बारे में सोचना चाहिए। अलग से, मुझे लगता है कि आज तक, अधिग्रहण इसके बजाय एसएसडी एचडीडी पीसी या लैपटॉप की गति में शायद सबसे स्पष्ट वृद्धि प्रदान करता है.
- वायरस और दुर्भावनापूर्ण प्रोग्राम - आप नहीं जानते कि आपके कंप्यूटर पर संभावित रूप से अवांछनीय या हानिकारक कुछ है। और यह बदले में, स्वेच्छा से मुक्त सिस्टम संसाधनों का उपयोग करेगा। स्वाभाविक रूप से, यह ऐसी सभी चीजों को हटाने के लायक है, लेकिन यह कैसे करें - मैं प्रासंगिक अनुभाग में और अधिक लिखूंगा।
शायद सभी मुख्य सूचीबद्ध हैं। समाधान और कार्यों पर जाएं जो हमारे कार्य में मदद कर सकते हैं और ब्रेक को हटा सकते हैं।
विंडोज स्टार्टअप प्रोग्राम हटाएं
पहला और मुख्य कारण कंप्यूटर लंबे समय तक लोड किया गया है (यानी, जब तक आप विंडोज़ में कुछ शुरू नहीं करते हैं), साथ ही साथ नौसिखिया उपयोगकर्ताओं पर जंगली रूप से काम करता है - विंडोज़ शुरू करते समय स्वचालित रूप से चलने वाले विभिन्न प्रोग्रामों की एक बड़ी संख्या। उपयोगकर्ता उनके बारे में भी जान सकता है, लेकिन मान लें कि उन्हें इसकी आवश्यकता है और उन्हें बहुत महत्व नहीं देना है। हालांकि, प्रोसेसर कोर के गुच्छा के साथ एक आधुनिक पीसी और एक महत्वपूर्ण मात्रा में रैम गंभीरता से धीमा हो सकता है, अगर यह सुनिश्चित नहीं है कि यह Autoload में है।
अपने सत्र के दौरान पृष्ठभूमि में विंडोज़ में प्रवेश करते समय स्वचालित रूप से शुरू होने वाले लगभग सभी प्रोग्राम। हालांकि, उन सभी की जरूरत नहीं है। उन कार्यक्रमों के विशिष्ट उदाहरण जिन्हें ऑटोलोड में नहीं रखा जाना चाहिए यदि आप काम की गति से महत्वपूर्ण हैं और आपको कंप्यूटर के ब्रेक को हटाने की आवश्यकता है:
- प्रिंटर और स्कैनर प्रोग्राम - यदि आप वर्ड और अन्य दस्तावेज़ संपादकों से प्रिंट करते हैं, तो किसी प्रकार के अपने प्रोग्राम, एक ही शब्द या ग्राफिक संपादक के माध्यम से स्कैन करें, फिर सभी प्रिंटर निर्माता प्रोग्राम, एमएफपीएस या स्कैनर को ऑटोलोड में आवश्यकता नहीं है - सभी आवश्यक विशेषताएं काम और उनके बिना, और यदि इनमें से कुछ उपयोगिताओं की आवश्यकता है, तो बस इसे स्थापित प्रोग्राम की सूची से चलाएं।
- धार ग्राहक - सबकुछ इतना स्पष्ट नहीं है, लेकिन सामान्य रूप से, यदि आपके पास लगातार डाउनलोड करने के लिए बहुत सारी फाइल नहीं होती है, तो आपको uTorrent या किसी अन्य ग्राहक को ऑटोलोड में रखने की आवश्यकता नहीं है: जब आप डाउनलोड करने के लिए कुछ तय करेंगे, तो यह शुरू हो जाएगा वह स्वयं। शेष समय के दौरान, एक काम होने के दौरान, लगातार हार्ड डिस्क के साथ काम करता है और यातायात का उपयोग करता है कि राशि में प्रदर्शन पर अवांछनीय प्रभाव हो सकता है।
- कंप्यूटर, यूएसबी स्कैनर और अन्य सेवा कार्यक्रमों की सफाई के लिए उपयोगिताएं - यदि आपके पास एंटीवायरस स्थापित है, तो यह स्वचालित रूप से डाउनलोड करने योग्य प्रोग्राम की सूची में पर्याप्त है (और यदि स्थापित नहीं है - स्थापित करें)। अन्य सभी कार्यक्रम जो ऑटोलोड में तेजी और सुरक्षा के लिए डिज़ाइन किए गए हैं, भारी बहुमत में आवश्यक नहीं हैं।
ऑटोलोडिंग से प्रोग्राम को हटाने के लिए, आप मानक ओएस फंड का उपयोग कर सकते हैं। उदाहरण के लिए, विंडोज 10 और विंडोज 8.1 में, आप "स्टार्ट" पर राइट-क्लिक कर सकते हैं, टास्क मैनेजर खोलें, "अधिक जानकारी" बटन (यदि प्रदर्शित हो) पर क्लिक करें, और फिर "स्टार्टअप" टैब पर जाएं और देखें क्या वहां है और ऑटोलोड में प्रोग्राम अक्षम हैं।
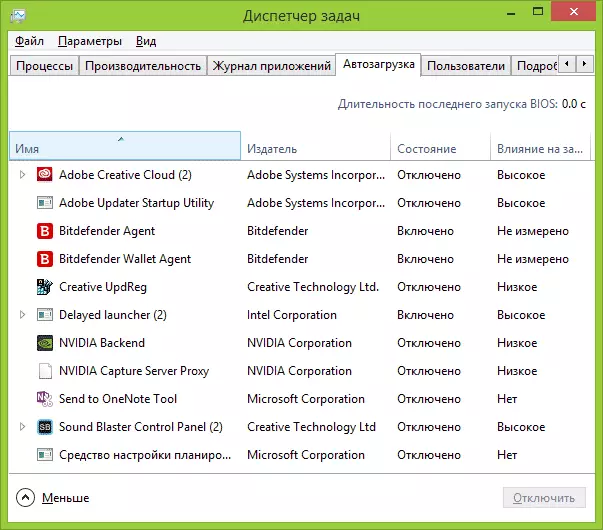
आपके द्वारा इंस्टॉल किए गए कई आवश्यक प्रोग्राम स्वचालित रूप से स्वयं को ऑटोलोड सूची में जोड़ सकते हैं: स्काइप, uTorrent और अन्य। कभी-कभी यह अच्छा होता है, कभी-कभी बुरा होता है। थोड़ा बदतर, लेकिन एक और अधिक स्थिति - जब आप "अगला" बटन दबाकर वांछित प्रोग्राम को तुरंत इंस्टॉल करते हैं, तो सभी वस्तुओं को "अनुशंसित" से सहमत होते हैं और, प्रोग्राम के अलावा, एक निश्चित मात्रा में सॉफ्टवेयर होस्टेस प्राप्त करते हैं जो लागू होता है इस तरह। ये वायरस नहीं हैं - केवल एक अलग सॉफ़्टवेयर जिसकी आपको आवश्यकता नहीं है, लेकिन अभी भी आपके पीसी पर दिखाई देती है, यह स्वचालित रूप से शुरू होती है और कभी-कभी इसे हटाने में इतना आसान नहीं होता है (उदाहरण के लिए, सभी सैटेलाइट mail.ru)।
इस विषय पर अधिक जानकारी में: विंडोज 8.1 ऑटोलोड से प्रोग्राम को कैसे हटाएं, विंडोज 7 में ऑटोलोडिंग प्रोग्राम
दुर्भावनापूर्ण प्रोग्राम निकालें
कई उपयोगकर्ताओं को यह भी अनुमान नहीं है कि उनके कंप्यूटर पर उनके पास कुछ गड़बड़ है, जो इसे रोकता है क्योंकि यह दुर्भावनापूर्ण और संभावित रूप से अवांछित कार्यक्रमों के कारण धीमा हो रहा है।
कई, यहां तक कि उत्कृष्ट, एंटीवायरस इस तरह के सॉफ्टवेयर पर ध्यान नहीं देते हैं। लेकिन यदि आप कुछ मिनटों के लिए विंडोज़ लोडिंग और प्रोग्राम लॉन्च करने से संतुष्ट नहीं हैं तो यह आपके लिए ध्यान देने योग्य है।
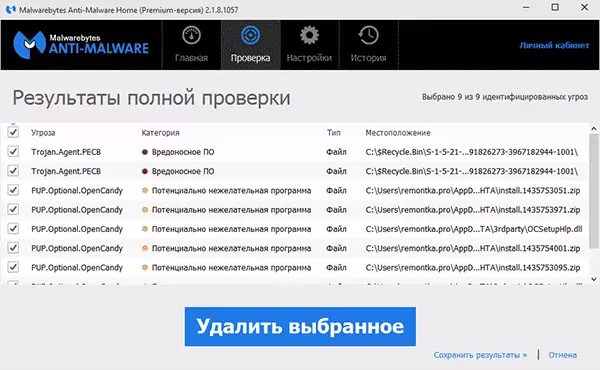
यह सुनिश्चित करने का सबसे आसान तरीका यह सुनिश्चित करने का सबसे आसान तरीका है कि दुर्भावनापूर्ण प्रोग्राम आपके कंप्यूटर के धीमे काम का कारण हैं - मुफ्त Adwcleaner या MalwareBytes Antimalware उपयोगिताओं का उपयोग करके स्कैनिंग शुरू करने और देखें कि वे क्या पाएंगे। कई मामलों में, इन कार्यक्रमों के साथ सरल सफाई पहले से ही दृश्यमान प्रणाली प्रदर्शन में काफी सुधार कर चुकी है।
और पढ़ें: मैलवेयर हटाने उपकरण।
कंप्यूटर त्वरण कार्यक्रम
कई परिवार विभिन्न प्रकार के कार्यक्रमों से परिचित हैं जो खिड़कियों के काम को तेज करने का वादा करते हैं। इसमें CCleaner, Auslogics बूस्टस्पेड, रेजर गेम बूस्टर शामिल हो सकते हैं - कई समान उपकरण हैं।
क्या मुझे ऐसे कार्यक्रमों का उपयोग करना चाहिए? यदि आखिरी के बारे में मैं कहूंगा कि यह नहीं है, तो पहले दो के बारे में - हां, यह इसके लायक है। लेकिन कंप्यूटर के त्वरण के संदर्भ में, केवल उन वस्तुओं में से कुछ को मैन्युअल रूप से करने के लिए, अर्थात्: अर्थात्:
- Autoload से प्रोग्राम निकालें
- अनावश्यक प्रोग्राम निकालें (उदाहरण के लिए, CCleaner में एक अनइंस्टॉलर का उपयोग करके)
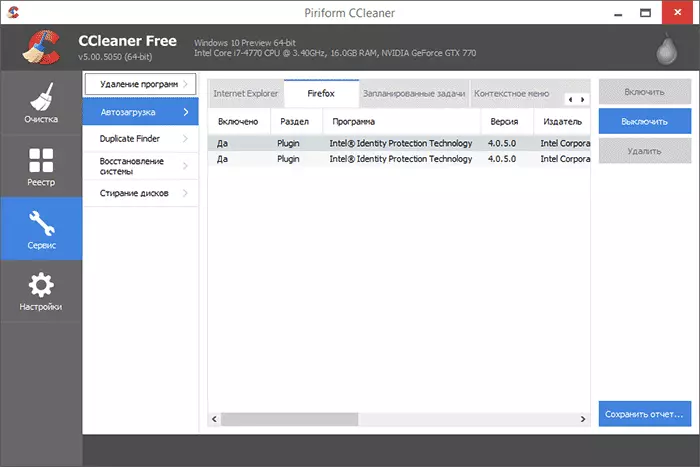
"सफाई" के अन्य विकल्पों और कार्यों में से अधिकांश त्वरण के कारण नहीं हैं, इसके अलावा, अक्षम हाथों में विपरीत प्रभाव का कारण बन सकता है (उदाहरण के लिए, ब्राउज़र कैश की सफाई अक्सर एक धीमी डाउन साइट लोडिंग की ओर जाता है - यह फ़ंक्शन कई अन्य समान चीजों की तरह, तेज करने के लिए मौजूद नहीं है)। उदाहरण के लिए, आप इसके बारे में और पढ़ सकते हैं, यहां: लाभ के साथ CCleaner का उपयोग करना
और अंत में, कार्यक्रम, "कंप्यूटर के काम को तेज करने", जो ऑटोलोड में हैं और पृष्ठभूमि में उनके काम की उत्पादकता में कमी आते हैं, और इसके विपरीत नहीं।
सभी अनावश्यक कार्यक्रमों को हटाएं।
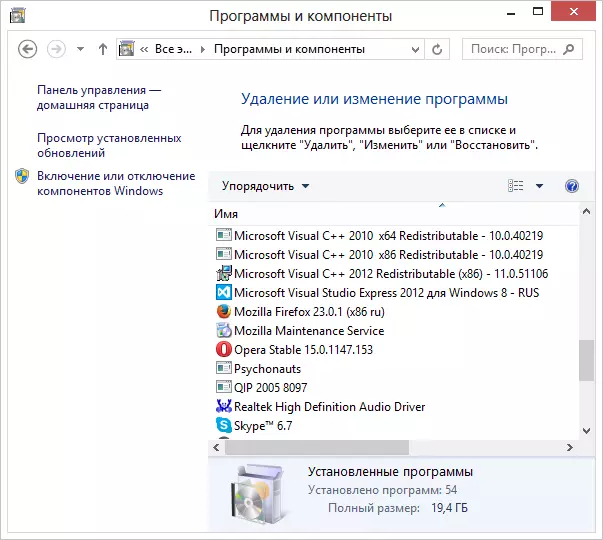
ऊपर वर्णित कारणों के लिए, आपके कंप्यूटर पर बड़ी संख्या में अनावश्यक प्रोग्राम हो सकते हैं। उन लोगों के अलावा जो यादृच्छिक रूप से स्थापित किए गए थे, इंटरनेट से डाउनलोड किए गए थे और अनावश्यक रूप से भुलाए गए भूल गए, लैपटॉप में निर्माता भी स्थापित किए जा सकते हैं। यह सोचने के लिए आवश्यक नहीं है कि उनमें से सभी को आवश्यक और ले जाना चाहिए: विभिन्न मैकफी, ऑफिस 2010 क्लिक-टू-रन और विभिन्न अन्य पूर्व-स्थापित सॉफ़्टवेयर, लैपटॉप हार्डवेयर को नियंत्रित करने के लिए सीधे क्या चाहते हैं, आपको इसकी आवश्यकता नहीं है। और यह केवल खरीदने पर कंप्यूटर पर स्थापित है क्योंकि निर्माता डेवलपर से पैसा प्राप्त करता है।
स्थापित प्रोग्राम की सूची देखने के लिए, विंडोज नियंत्रण कक्ष पर जाएं और "प्रोग्राम और घटक" का चयन करें। इस सूची के साथ आप उस सब कुछ को हटा सकते हैं जिसे आप उपयोग नहीं करते हैं। कुछ मामलों में, कार्यक्रमों को हटाने के लिए विशेष कार्यक्रमों का उपयोग करना बेहतर है (अनइंस्टालास्ट्स)।
विंडोज और वीडियो कार्ड ड्राइवर अपडेट करें
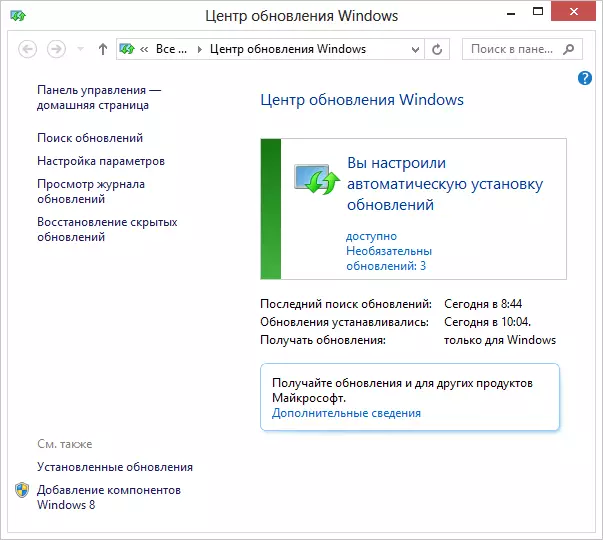
यदि आपके पास लाइसेंस प्राप्त विंडोज़ है, तो मैं स्वचालित रूप से सभी अपडेट इंस्टॉल करने की अनुशंसा करता हूं, जिसे Windows अद्यतन केंद्र में कॉन्फ़िगर किया जा सकता है (हालांकि, डिफ़ॉल्ट रूप से, यह पहले से ही स्थापित है)। यदि आप अवैध प्रतिलिपि का उपयोग करना जारी रखते हैं, तो मैं केवल इतना कह सकता हूं कि यह सबसे उचित विकल्प नहीं है। लेकिन आप मुझ पर विश्वास करने की संभावना नहीं है। एक या दूसरे तरीके से, आपके मामले के अपडेट में, इसके विपरीत, अवांछनीय हैं।
ड्राइवरों के अपडेट के लिए, तो निम्न को नोट करना आवश्यक है: लगभग केवल ड्राइवर जिन्हें नियमित रूप से अपडेट किया जाना चाहिए और जो कंप्यूटर (विशेष रूप से गेम में) के प्रदर्शन को काफी प्रभावित करता है वह वीडियो कार्ड ड्राइवर है। और पढ़ें: वीडियो कार्ड ड्राइवरों को कैसे अपडेट करें।
एसएसडी स्थापित करें।
यदि आप तीव्र हैं, तो 4 जीबी से 8 जीबी (या अन्य विकल्प) के साथ रैम को बढ़ाने के लिए, एक नया वीडियो कार्ड खरीदें या सबकुछ तेजी से चलाने के लिए कुछ और करें, मैं दृढ़ता से अनुशंसा करता हूं कि आप एक पारंपरिक के बजाय एक एसएसडी ड्राइव खरीद लें हार्ड डिस्क।शायद आप प्रकाशन वाक्यांशों में मिले जैसे "एसएसडी आपके कंप्यूटर के लिए सबसे अच्छी चीज है।" और आज यह सच है, गति में वृद्धि स्पष्ट होगी। और पढ़ें - एसएसडी क्या है।
यह उन मामलों में है जहां अपग्रेड आपको विशेष रूप से गेम के लिए और एफपीएस बढ़ाने के लिए, एक नया वीडियो कार्ड खरीदने के लिए उचित होगा।
स्वच्छ हार्ड ड्राइव

धीमी काम के लिए एक और संभावित कारण (और यहां तक कि यदि यह कोई कारण नहीं है, तो यह अभी भी बेहतर है) - स्ट्रिंग के तहत एक हार्ड ड्राइव छिड़काव: अस्थायी फ़ाइलें, अप्रयुक्त कार्यक्रम और बहुत कुछ। कभी-कभी आपको एचडीडी पर केवल सौ मेगाबाइट मुक्त स्थान के साथ कंप्यूटर से मिलना होता है। इस मामले में, विंडोज का सामान्य संचालन बस असंभव हो जाता है। इसके अलावा, यदि आपके पास एसएसडी डिस्क है, तो इसे किसी निश्चित सीमा (लगभग 80%) के ऊपर जानकारी के साथ भरते समय, यह धीमा काम करना शुरू कर देता है। यहां आप डिस्क को अनावश्यक फ़ाइलों से कैसे साफ कर सकते हैं।
एक हार्ड डिस्क डिफ्रैगमेंट खर्च करें
ध्यान दें: यह आइटम, मुझे लगता है कि आज पुराना है। आधुनिक विंडोज 10 और विंडोज 8.1 पृष्ठभूमि में हार्ड डिस्क डीफ्रैग्मेंट हार्ड डिस्क जब आप कंप्यूटर का उपयोग नहीं करते हैं, और एसएसडी डीफ्रैग्मेंटेशन के लिए बिल्कुल आवश्यक नहीं है। दूसरी ओर, प्रक्रिया नुकसान नहीं पहुंचाएगी।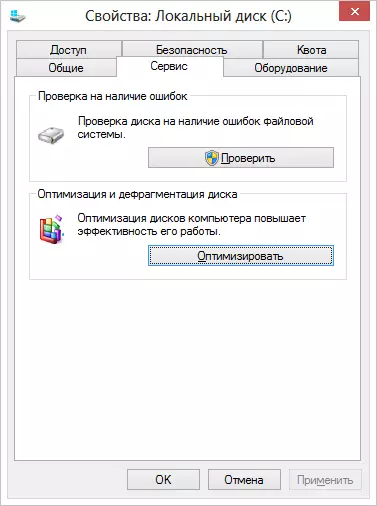
यदि आपके पास नियमित हार्ड डिस्क (एसएसडी नहीं) है और सिस्टम की स्थापना के क्षण से, बहुत समय बीत चुका है, तो प्रोग्राम और फाइलें स्थापित और दर्ज की गईं, फिर कंप्यूटर की थोड़ी सी गति डिस्क को डिफ्रैगमेंट कर सकती है। एक्सप्लोरर विंडो में इसका उपयोग करने के लिए, सिस्टम डिस्क पर राइट-क्लिक करें, "गुण" का चयन करें, फिर "सेवा" टैब, और उसके बाद Windows 8 में Defragmentation बटन ("अनुकूलन" पर क्लिक करें)। यह प्रक्रिया लंबे समय तक ले सकती है, इसलिए आप छोड़ने से पहले या शैक्षणिक संस्थान में डीफ्रैग्मेंटेशन चला सकते हैं और सबकुछ आपके आगमन के लिए तैयार हो जाएगा।
Podchock फ़ाइल को कॉन्फ़िगर करना
कुछ मामलों में, यह विंडोज पेजिंग फ़ाइल को स्वतंत्र रूप से कॉन्फ़िगर करने के लिए समझ में आता है। ऐसे मामलों से सबसे आम एक लैपटॉप है जिसमें एचडीडी (एसएसडी नहीं) 6-8 जीबी रैम या अधिक के साथ एक लैपटॉप है। यह देखते हुए कि लैपटॉप पर हार्ड ड्राइव पारंपरिक रूप से धीमी हैं, वर्णित स्थिति में लैपटॉप की गति को बढ़ाने के लिए, आप पेजिंग फ़ाइल को अक्षम करने का प्रयास कर सकते हैं (व्यक्तिगत कार्य परिदृश्यों के अपवाद के साथ - उदाहरण के लिए, पेशेवर फोटो और वीडियो संपादन)।और पढ़ें: विंडोज स्विंगिंग फ़ाइल सेटअप करें
निष्कर्ष
तो, कंप्यूटर को गति देने के लिए क्या किया जा सकता है की अंतिम सूची:- Autoload से सभी अनावश्यक कार्यक्रमों को हटा दें। एंटीवायरस छोड़ दें और संभवतः, संभवतः, संभवतः, स्काइप या संचार के लिए अन्य कार्यक्रम छोड़ दें। टोरेंट क्लाइंट, एनवीआईडीआईए और एटीआई कंट्रोल पैनल, विंडोज असेंबली, प्रिंटर और स्कैनर प्रोग्राम, कैमरे और टैबलेट के साथ टेलीफोन में विभिन्न नशेड़ी शामिल हैं - यह सब और ऑटोलोड में बहुत कुछ की आवश्यकता नहीं है। प्रिंटर काम करेगा, kies लॉन्च किया जा सकता है और यदि आप कुछ डाउनलोड करने का फैसला करते हैं तो धार स्वचालित रूप से शुरू हो जाएगा।
- सभी अनावश्यक कार्यक्रमों को हटाएं। न केवल स्टार्टअप में ऐसे सॉफ़्टवेयर हैं जो कंप्यूटर की गति को प्रभावित करते हैं। Yandex और उपग्रहों के कई समर्थक mail.ru, अनावश्यक कार्यक्रम जो लैपटॉप, आदि पर पहले से स्थापित किए गए थे। - यह सब कंप्यूटर की गति को भी प्रभावित कर सकता है, जिसमें अपने काम और अन्य तरीकों के लिए सिस्टम सेवाएं चल रही है।
- वीडियो कार्ड के लिए विंडोज़ और ड्राइवर अपडेट करें।
- हार्ड डिस्क से अनावश्यक फ़ाइलों को हटाएं, सिस्टम एचडीडी पर अंतरिक्ष मुक्त करें। यह स्थानीय रूप से गेम के खेल के साथ पहले से देखी गई फिल्मों और छवियों के टेराबाइट्स को स्टोर करने का कोई मतलब नहीं है।
- ऐसा अवसर होने पर एसएसडी स्थापित करें।
- विंडोज पैडॉक फ़ाइल कॉन्फ़िगर करें।
- हार्ड डिस्क देफ्राग्मेंट। (यदि यह एसएसडी नहीं है)।
- एकाधिक एंटीवायरस स्थापित न करें। एक एंटीवायरस - और सब, फ्लैश ड्राइव की जांच के लिए अतिरिक्त "उपयोगिताएं", "एंटी ट्रोजन" और अन्य इंस्टॉल नहीं करते हैं। इसके अलावा, दूसरा एंटीवायरस - कुछ मामलों में यह इस तथ्य की ओर जाता है कि कंप्यूटर को सामान्य रूप से काम करने के लिए मजबूर करने का एकमात्र तरीका - विंडोज़ को पुनर्स्थापित करना।
- वायरस और दुर्भावनापूर्ण प्रोग्रामों के लिए अपने कंप्यूटर की जांच करें।
मुझे उम्मीद है कि ये सुझाव किसी की मदद करेंगे और आपको विंडोज़ को पुनर्स्थापित किए बिना कंप्यूटर को तेज करने की अनुमति देंगे, जिसे अक्सर "ब्रेक" पर किसी भी संकेत का सहारा लिया जाता है।
