
एक आधुनिक लैपटॉप, इसके बुजुर्ग साथी की तुलना में - एक शक्तिशाली उच्च तकनीक डिवाइस। मोबाइल आयरन प्रदर्शन हर दिन बढ़ता है, जिसके लिए ऊर्जा की बढ़ती मात्रा की आवश्यकता होती है।
बैटरी को बचाने के लिए, निर्माता लैपटॉप में दो वीडियो कार्ड में स्थापित हैं: एक अंतर्निहित मदरबोर्ड और कम बिजली की खपत, और दूसरा - असतत, अधिक शक्तिशाली। उपयोगकर्ता, बदले में, कभी-कभी उत्पादकता बढ़ाने के लिए एक अतिरिक्त कार्ड भी जोड़ते हैं।
दूसरे वीडियो कार्ड की स्थापना विभिन्न विफलताओं के रूप में कुछ कठिनाइयों का कारण बन सकती है। उदाहरण के लिए, "हरे" द्वारा ब्रांडेड के माध्यम से पैरामीटर को कॉन्फ़िगर करने का प्रयास करते समय, हमें एक त्रुटि मिलती है "प्रयुक्त डिस्प्ले एनवीआईडीआईए जीपी से कनेक्ट नहीं है"। इसका मतलब है कि केवल अंतर्निहित वीडियो कार्ड काम करता है। एएमडी भी इसी तरह की परेशानी होती है। इस लेख में, एक असतत वीडियो एडाप्टर काम करने के बारे में बात करते हैं।
असतत वीडियो कार्ड चालू करें
सामान्य ऑपरेशन पर, एक शक्तिशाली एडाप्टर चालू होता है जब संसाधन-गहन कार्य की आवश्यकता होती है। यह एक ग्राफिक संपादक में एक गेम, छवि प्रसंस्करण या वीडियो स्ट्रीम खेलने की आवश्यकता हो सकती है। बाकी समय एक एकीकृत कार्यक्रम है।ग्राफिक्स प्रोसेसर के बीच स्विचिंग स्वचालित रूप से लैपटॉप सॉफ़्टवेयर का उपयोग करके होती है जो सॉफ़्टवेयर में निहित सभी बीमारियों से रहित नहीं होती है - त्रुटियों, असफलताओं, फ़ाइलों को नुकसान, अन्य कार्यक्रमों के साथ संघर्ष। खराब होने के परिणामस्वरूप, आवश्यक होने पर उन परिस्थितियों में भी असतत वीडियो कार्ड निराधार हो सकता है।
ग्राफिक प्रोग्राम या गेम में काम करते समय "ब्रेक" और लैपटॉप का मुख्य लक्षण लटकता है, और नियंत्रण कक्ष खोलने का प्रयास करते समय, एक संदेश प्रकट होता है "एनवीडिया डिस्प्ले सेटिंग्स उपलब्ध नहीं"।
असफलताओं के कारण मुख्य रूप से उन ड्राइवरों में होते हैं जिन्हें गलत तरीके से स्थापित किया जा सकता है, या कोई भी नहीं है। इसके अलावा, एक विकल्प बायोस लैपटॉप में अक्षम किया जा सकता है जो आपको बाहरी एडाप्टर का उपयोग करने की अनुमति देता है। एक और कारण जो एनवीआईडीआईए कार्ड त्रुटि का कारण बनता है वह उपयुक्त सेवा का एक आपातकालीन रोक है।
चलो सरल से जटिल तक जाते हैं। सबसे पहले, आपको यह सुनिश्चित करने की आवश्यकता है कि सेवा चल रही है (एनवीआईडीआईए के लिए), फिर BIOS तक पहुंचें और जांचें कि एक असतत एडाप्टर का उपयोग करने वाला विकल्प अक्षम है, और यदि इन विकल्पों में काम नहीं किया गया है, तो सॉफ़्टवेयर समाधान पर जाएं। अनिवार्य नहीं है सेवा केंद्र से संपर्क करके डिवाइस के प्रदर्शन की भी जांच करेगा।
एनवीआईडीआईए सेवा
- सेवाओं का प्रबंधन करने के लिए, "नियंत्रण कक्ष" पर जाएं, "छोटे बैज" पर जाएं और "प्रशासन" शीर्षक के साथ एक एप्लेट की तलाश करें।
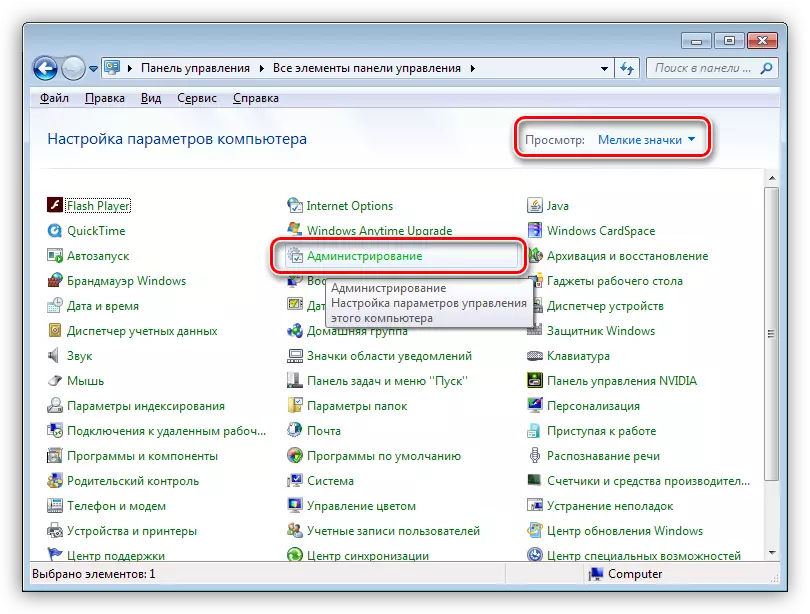
- अगली विंडो में, सेवा आइटम पर जाएं।
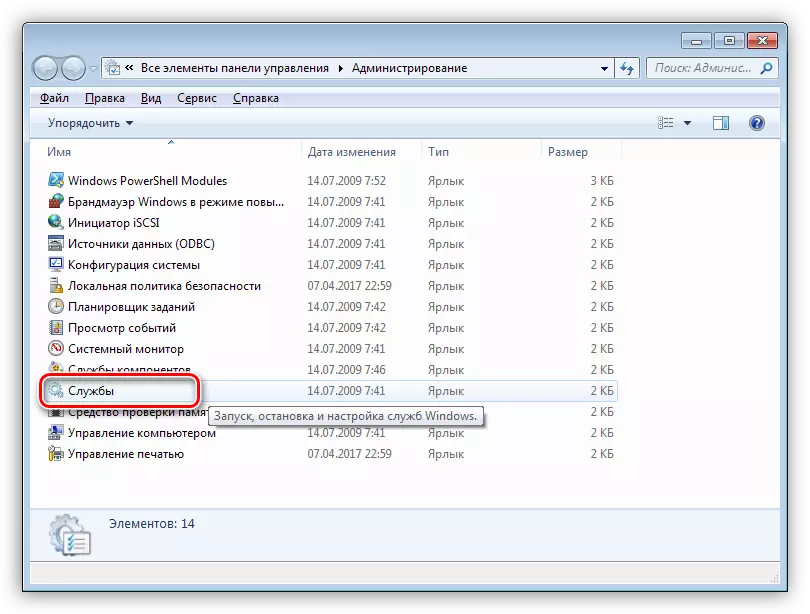
- सेवाओं की सूची में, हमें "एनवीडिया डिस्प्ले कंटेनर एलएस" मिलते हैं, पीसीएम दबाएं और पहले पुनरारंभ करें, और फिर सेवा अपडेट करें।
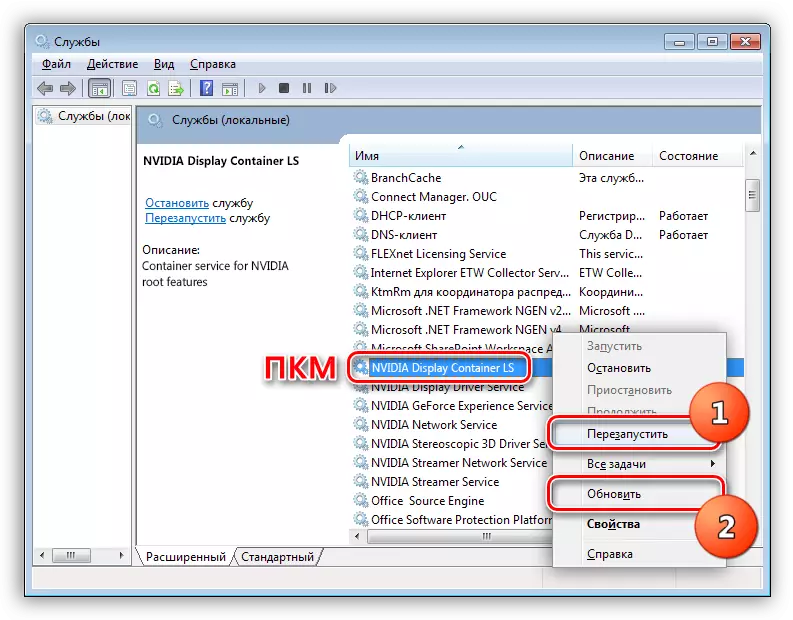
- कार को पुनरारंभ करें।
BIOS।
यदि शुरुआत में, लैपटॉप के मानक सेट में एक असतत कार्ड स्थापित नहीं किया गया था, तो विकल्प बायोस में वांछित फ़ंक्शन को अक्षम करने की संभावना है। लोड होने पर आप F2 कुंजी दबाकर अपनी सेटिंग्स तक पहुंच सकते हैं। हालांकि, एक्सेस विधियां विभिन्न उपकरण निर्माताओं से भिन्न हो सकती हैं, इसलिए पहले से ही पता लगाएं कि आपके मामले में कौन सी कुंजी या संयोजन BIOS पैरामीटर खोलता है।
इसके बाद, उचित सेटिंग वाली एक शाखा को ढूंढना आवश्यक है। यह निर्धारित करना मुश्किल है कि इसे आपके लैपटॉप में कैसे कहा जाएगा। अक्सर यह "कॉन्फ़िगरेशन" या "उन्नत" होगा।
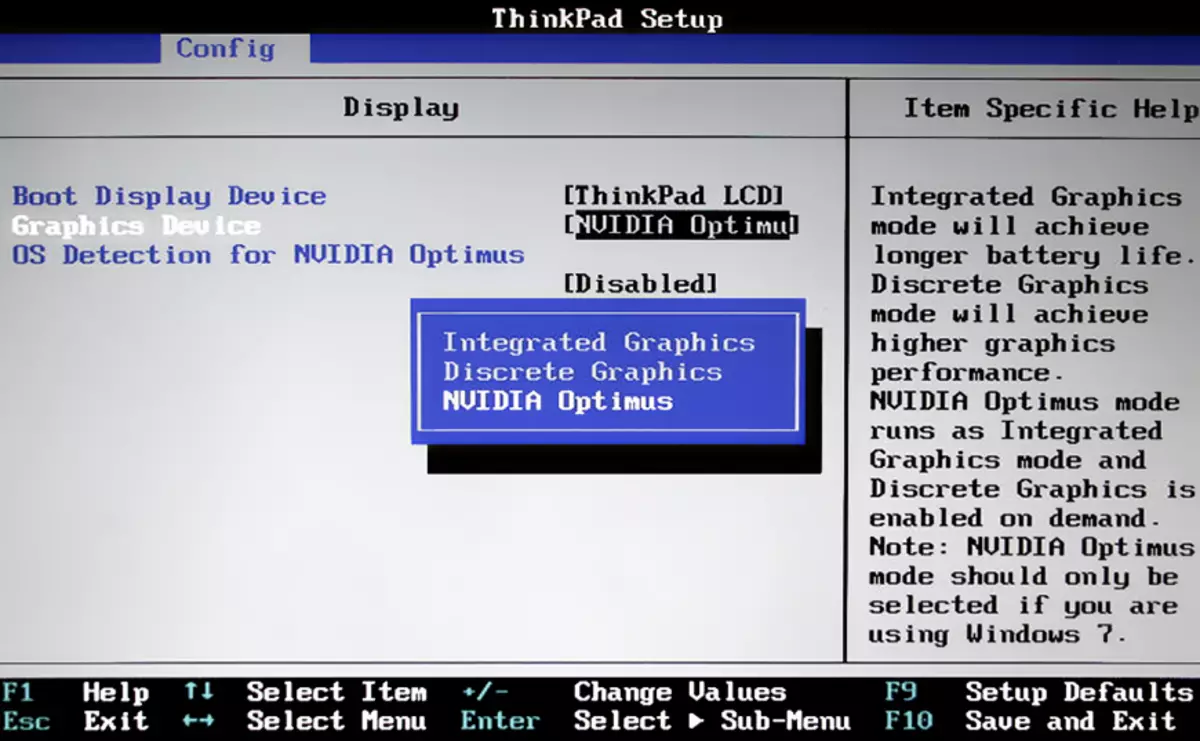
फिर, किसी भी सिफारिश को देना मुश्किल है, लेकिन आप कुछ उदाहरण ला सकते हैं। कुछ मामलों में, डिवाइस की सूची में वांछित एडाप्टर चुनने के लिए पर्याप्त होगा, और कभी-कभी आपको प्राथमिकता सेट करना पड़ता है, यानी, वीडियो कार्ड को सूची में पहली स्थिति में ले जाना होगा।
अपने लैपटॉप निर्माता वेबसाइट से संपर्क करें और BIOS संस्करण का पता लगाएं। शायद एक विस्तृत मैनुअल प्राप्त करने में सक्षम हो जाएगा।
ड्राइवरों की गलत स्थापना
सबकुछ यहां बेहद सरल है: स्थापना को ठीक करने के लिए, आपको पुराने ड्राइवरों को हटाना होगा और नए स्थापित करना होगा।- सबसे पहले आपको त्वरक मॉडल का पता लगाना होगा, और फिर निर्माताओं की आवश्यक वितरण के आधिकारिक साइटों से डाउनलोड करना होगा।
विंडोज को पुनर्स्थापित करना
यदि ऊपर वर्णित सभी विधियों ने बाहरी वीडियो कार्ड को जोड़ने में मदद नहीं की है, तो आपको एक और टूल का प्रयास करना होगा - ऑपरेटिंग सिस्टम की पूरी पुनर्स्थापना। इस मामले में, हमें स्वच्छ विंडो मिल जाएगी जिसमें आप सभी आवश्यक ड्राइवरों को मैन्युअल रूप से वितरित करना चाहते हैं।
स्थापना के बाद, वीडियो एडाप्टर के लिए सॉफ़्टवेयर के अलावा, चिपसेट ड्राइवर को स्थापित करना आवश्यक होगा, जिसे लैपटॉप निर्माता की एक ही आधिकारिक वेबसाइट पर पाया जा सकता है।
प्राथमिकता यहां भी महत्वपूर्ण है: सबसे पहले, चिपसेट के लिए कार्यक्रम, फिर एकीकृत ग्राफिक्स के लिए, और केवल एक अलग वीडियो कार्ड के लिए।
ये सिफारिशें एक पूर्व-स्थापित ओएस के बिना लैपटॉप की खरीद के मामले में भी काम करती हैं।
अधिक पढ़ें:
फ्लैश ड्राइव से विंडोज 7 स्थापित करने के लिए चरण-दर-चरण मार्गदर्शिका
विंडोज 8 ऑपरेटिंग सिस्टम स्थापित करना
फ्लैश ड्राइव से विंडोज एक्सपी स्थापना निर्देश
एक लैपटॉप में एक वीडियो कार्ड की समस्या को हल करने के लिए इस कामकाजी विकल्प पर थका हुआ। यदि आप एडाप्टर के प्रदर्शन को पुनर्स्थापित नहीं कर सकते हैं, तो आप डायग्नोस्टिक्स के लिए सेवा केंद्र और संभवतः, मरम्मत के लिए सड़क हैं।
