
नए उपकरणों का लाभ उठाने के लिए, आपको पहले ड्राइवरों के लिए पहले डाउनलोड और इंस्टॉल करना होगा। कैनन एमपी 4 9 5 प्रिंटर के मामले में, यह कई तरीकों से किया जा सकता है।
कैनन एमपी 4 9 5 के लिए ड्राइवर स्थापित करें
वांछित सॉफ्टवेयर कैसे प्राप्त करें के लिए कई विकल्प हैं। सबसे कुशल और किफायती पर चर्चा की जाएगी।विधि 1: डिवाइस निर्माता वेबसाइट
सबसे पहले, हमें आधिकारिक संसाधन द्वारा प्रदान किए गए कार्यक्रम पर विचार करना चाहिए। प्रिंटर को अपने निर्माता के वेब संसाधन की आवश्यकता होगी।
- कैनन साइट पर जाएं।
- साइट कैप में, "समर्थन" का चयन करें। सूची में जो खुलता है, "डाउनलोड और सहायता" खोलें।
- जब आप इस खंड में जाते हैं, तो एक खोज बॉक्स दिखाई देगा। यह आपको कैनन एमपी 4 9 5 प्रिंटर मॉडल में प्रवेश करने की आवश्यकता है और उस परिणाम की प्रतीक्षा करें जिसे आप क्लिक करना चाहते हैं।
- सही प्रविष्टि के साथ, नाम उस डिवाइस और प्रोग्राम के बारे में जानकारी के साथ एक विंडो खोल देगा। साइट को "ड्राइवर" खंड में नीचे स्क्रॉल करें। डाउनलोड शुरू करने के लिए, डाउनलोड ड्राइवर बटन पर क्लिक करें।
- डाउनलोड करने से पहले, समझौते के पाठ के साथ एक खिड़की खोली जाएगी। जारी रखने के लिए, नीचे बटन पर क्लिक करें।
- जब डाउनलोड पूरा हो जाता है, परिणामी फ़ाइल प्रारंभ करें और इंस्टॉलर विंडो में, "अगला" पर क्लिक करें।
- समझौते की शर्तें पढ़ें और जारी रखने के लिए "हां" पर क्लिक करें।
- पीसी को उपकरण को जोड़ने और उपयुक्त आइटम के बगल में स्थित बॉक्स को चेक करने की विधि निर्धारित करें, फिर अगला क्लिक करें।
- इंस्टॉलेशन पूरा होने तक प्रतीक्षा करें, जिसके बाद डिवाइस उपयोग करने के लिए तैयार होगा।
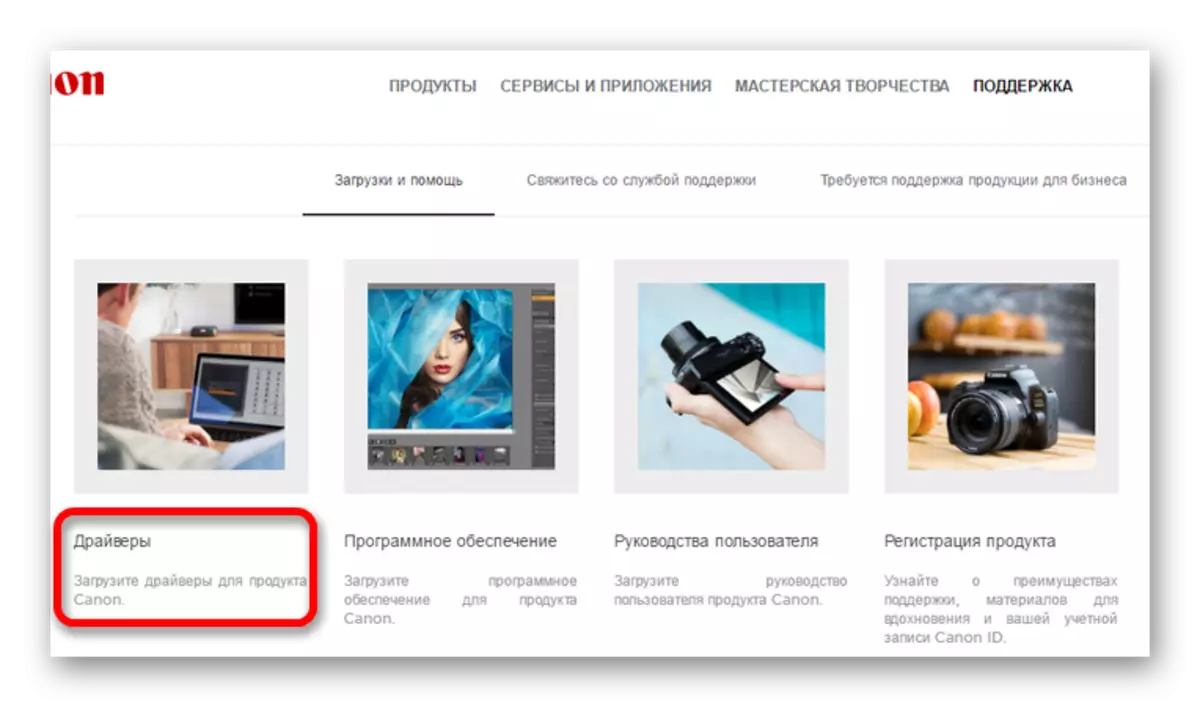
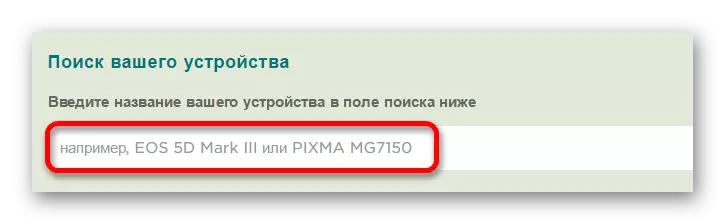
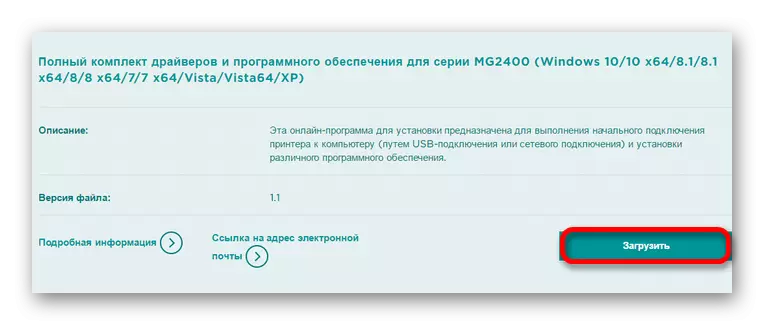
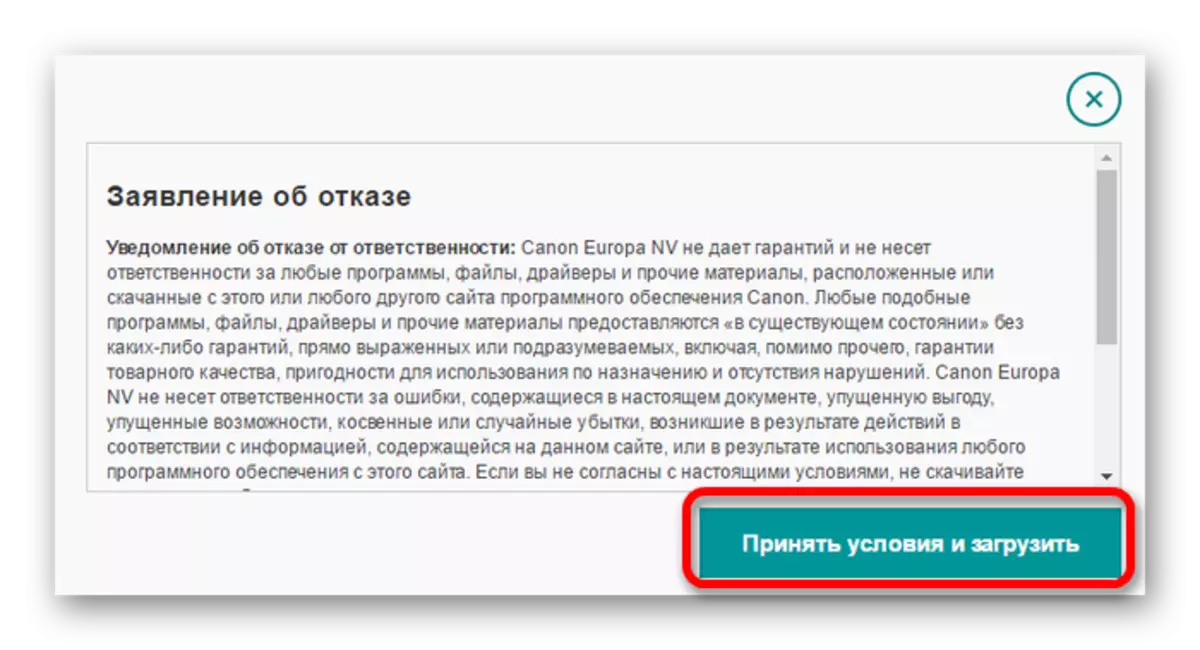
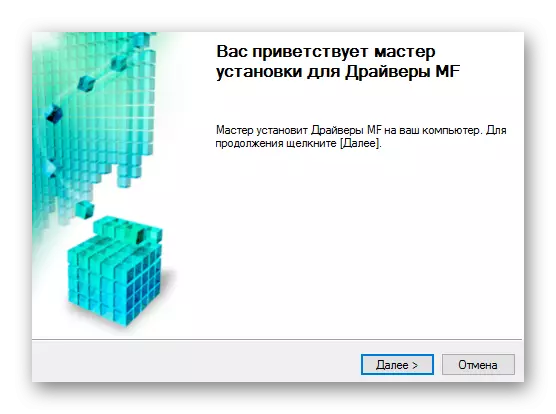
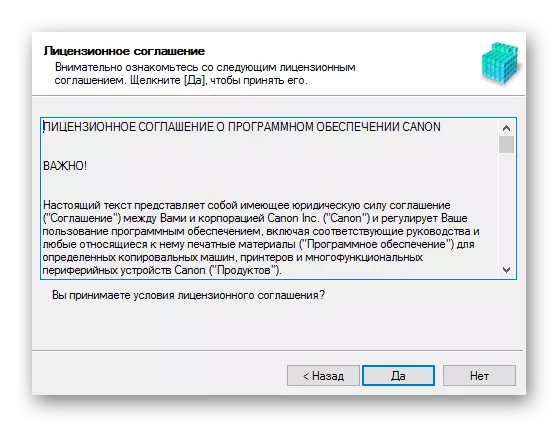
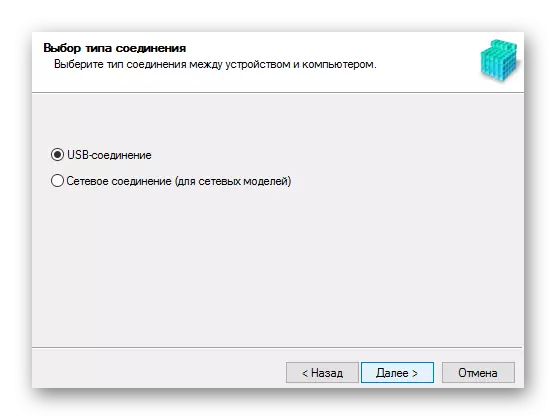
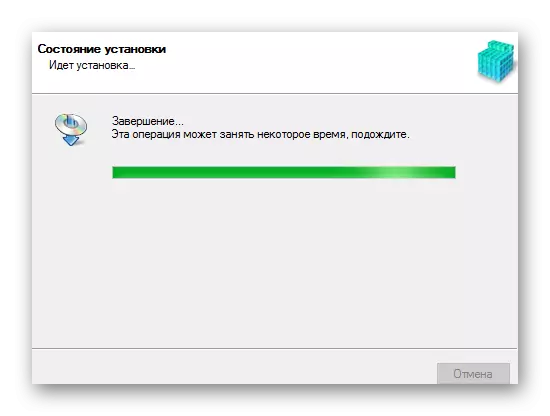
विधि 2: विशिष्ट
आधिकारिक कार्यक्रमों के अलावा, आप किसी तृतीय-पक्ष सॉफ़्टवेयर से संपर्क कर सकते हैं। इस मामले में, डिवाइस के निर्माता या मॉडल के अनुसार सॉफ्टवेयर के चयन की आवश्यकता नहीं है, क्योंकि यह किसी भी उपकरण के लिए समान रूप से कुशल है। इसके लिए धन्यवाद, आप न केवल एक प्रिंटर के लिए ड्राइवर डाउनलोड कर सकते हैं, बल्कि अप्रचलित और गायब कार्यक्रमों की उपस्थिति के लिए पूरी प्रणाली की जांच भी कर सकते हैं। उनमें से सबसे प्रभावी का विवरण एक विशेष लेख में दिया गया है:
और पढ़ें: ड्राइवरों की स्थापना के लिए कार्यक्रम
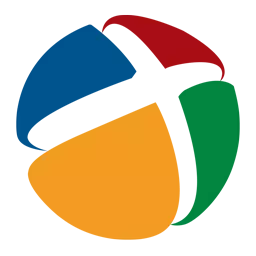
विशेष रूप से, आपको उनमें से एक का उल्लेख करना चाहिए - ड्राइवरपैक समाधान। नामित प्रोग्राम सरल उपयोगकर्ताओं के लिए उपयोग और समझने योग्य है। उपलब्ध सुविधाओं, ड्राइवरों को स्थापित करने के अलावा, वसूली बिंदुओं का निर्माण शामिल है। किसी भी अद्यतन के बाद समस्याएं उत्पन्न होने पर उनकी आवश्यकता होती है, क्योंकि यह पीसी को मूल स्थिति में वापस कर सकता है।
पाठ: ड्राइवरपैक समाधान के साथ काम करना
विधि 3: प्रिंटर आईडी
तृतीय-पक्ष कार्यक्रमों का उपयोग करके विकल्पों के अलावा, आपको ड्राइवरों को स्वतंत्र रूप से डाउनलोड और खोज करने की क्षमता का जिक्र करना चाहिए। इसके लिए, उपयोगकर्ता को डिवाइस पहचानकर्ता को खोजने की आवश्यकता होगी। आप इसे "कार्य प्रबंधक" के माध्यम से कर सकते हैं। वांछित डेटा खोजें आप चयनित उपकरणों की "गुण" खोल सकते हैं। इसके बाद, आपको प्राप्त मूल्यों की प्रतिलिपि बनाना चाहिए और आईडी का उपयोग करके वांछित सॉफ़्टवेयर की खोज में विशेषज्ञता रखने वाली साइटों में से एक पर खोज विंडो में प्रवेश करना चाहिए। यह विधि प्रासंगिक है यदि मानक कार्यक्रम वांछित परिणाम नहीं देते हैं। ये मान कैनन एमपी 4 9 5 के लिए उपयुक्त हैं:
USBPrint \ Canonmp495_series9409।

और पढ़ें: आईडी का उपयोग कर ड्राइवरों के लिए खोजें
विधि 4: सिस्टम प्रोग्राम
ड्राइवरों को स्थापित करने के लिए अंतिम संभावित विकल्प के रूप में, आपको व्यवस्थित क्षमताओं के उपलब्ध लेकिन अप्रभावी उपयोग का जिक्र करना चाहिए। इस मामले में स्थापना शुरू करने के लिए, अतिरिक्त सॉफ्टवेयर डाउनलोड करने के लिए आवश्यक नहीं होगा।
- स्टार्ट मेनू का उपयोग करके टास्कबार को ढूंढें और चलाएं।
- "डिवाइस और प्रिंटर देखने" खोलें, जो "उपकरण और ध्वनि" अनुभाग में है।
- नए उपकरणों के उपलब्ध उपकरणों की सूची में जोड़ने के लिए, "प्रिंटर जोड़ने" बटन पर क्लिक करें।
- सिस्टम स्वचालित रूप से स्कैनिंग शुरू कर देगा। जब प्रिंटर का पता चला है, तो इसके नाम पर क्लिक करने के लिए पर्याप्त है और "इंस्टॉल करें" पर क्लिक करें। यदि खोज ने नतीजा नहीं दिया, तो "सूची में आवश्यक प्रिंटर गुम है" का चयन करें।
- दिखाई देने वाली विंडो में कई अंक होते हैं। स्थापित करने के लिए, नीचे का चयन करें - "स्थानीय प्रिंटर जोड़ें"।
- कनेक्शन बंदरगाह का निर्धारण करें। यह पैरामीटर स्वचालित रूप से निर्धारित किया जा सकता है, लेकिन इसे बदला जा सकता है। इन कार्यों को निष्पादित करने के बाद, "अगला" पर क्लिक करें।
- नई विंडो में दो सूची प्रस्तुत की जाएगी। यह निर्माता - कैनन चुनने के लिए ले जाएगा, जिसके बाद मॉडल को स्वयं ढूंढना है - एमपी 4 9 5।
- यदि आवश्यक हो, तो एक नए डिवाइस नाम के साथ आएं या मौजूदा मानों का उपयोग करें।
- अंत में, पूर्ण पहुंच कॉन्फ़िगर की गई है। उपकरण की योजना बनाने के तरीके के आधार पर, वांछित आइटम के बगल में स्थित बॉक्स को चेक करें और "अगला" चुनें।
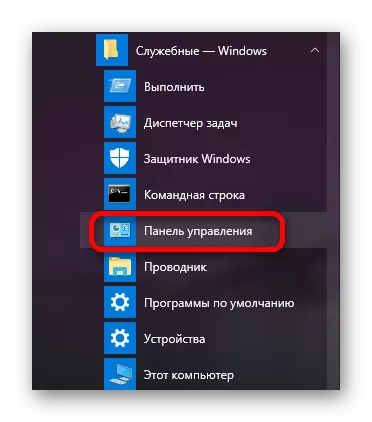
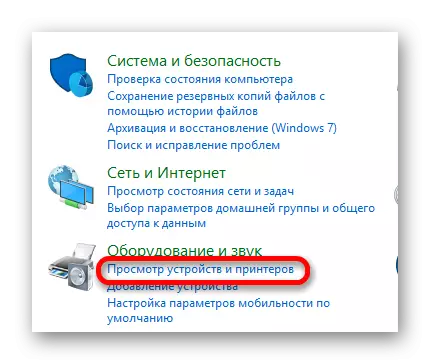
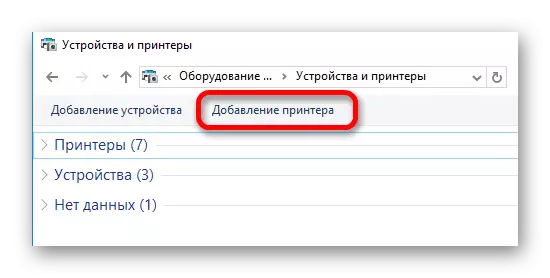
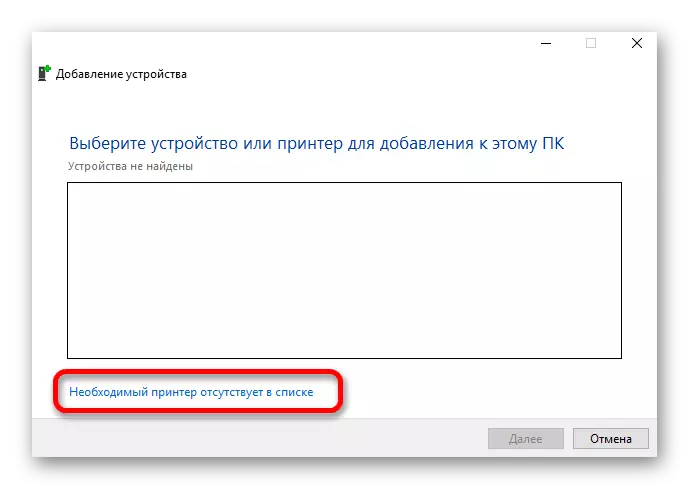
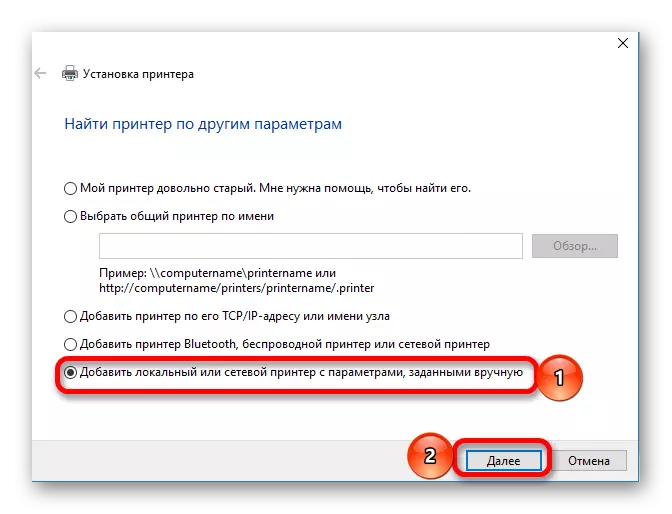
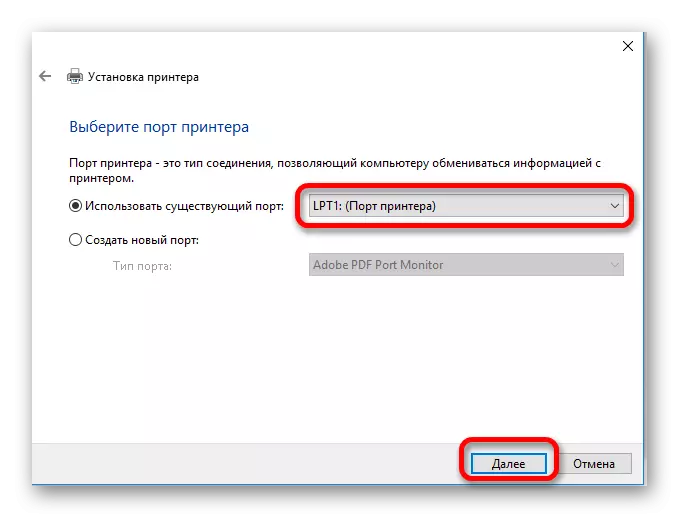
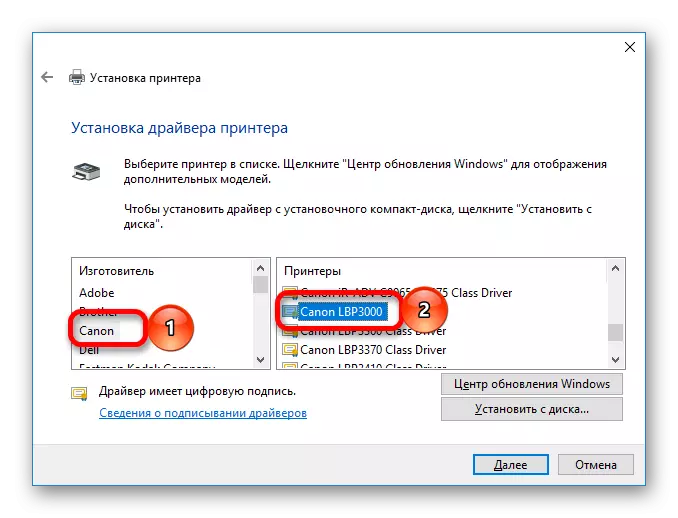
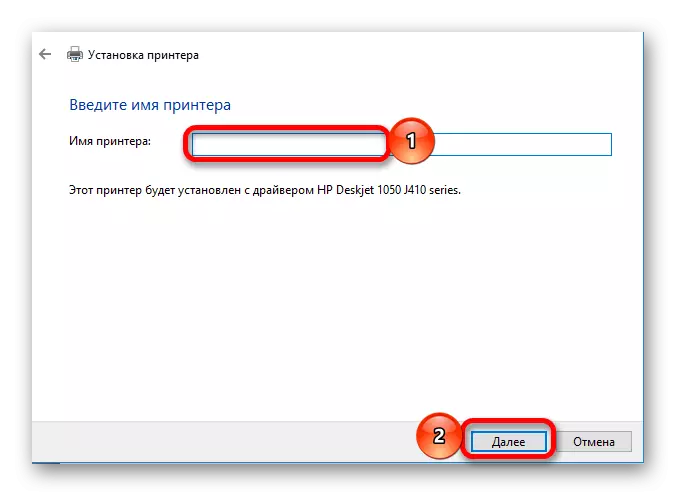
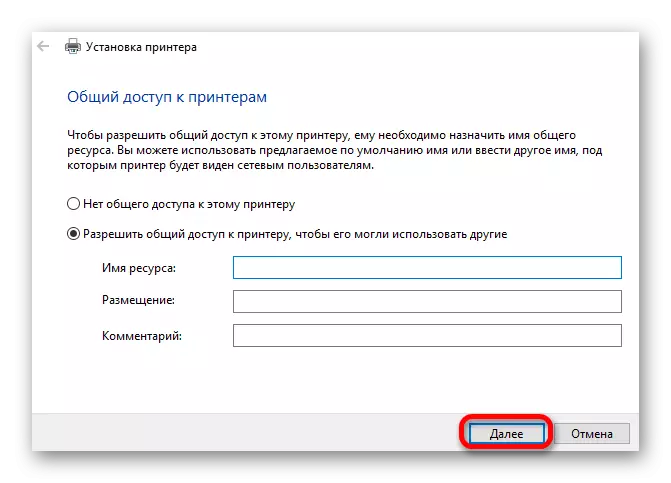
प्रस्तुत किए गए प्रत्येक इंस्टॉलेशन विकल्पों में बड़ी मात्रा में समय नहीं लगती है। उपयोगकर्ता अपने लिए सबसे उपयुक्त निर्धारित करने के लिए बनी हुई है।
