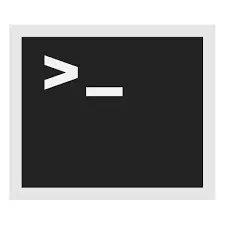
अधिकांश उपयोगकर्ताओं का उपयोग स्टार्ट मेनू का उपयोग करके अपने कंप्यूटर को बंद करने के लिए किया जाता है। कमांड लाइन के माध्यम से ऐसा करने की संभावना के बारे में, अगर उन्होंने सुना, तो उन्होंने कभी इसका उपयोग करने की कोशिश नहीं की। यह सब पूर्वाग्रह के कारण है कि यह कुछ मुश्किल है, विशेष रूप से कंप्यूटर प्रौद्योगिकी में पेशेवरों के लिए इरादा है। इस बीच, कमांड लाइन का उपयोग काफी सुविधाजनक है और उपयोगकर्ता को कई अतिरिक्त सुविधाओं के साथ प्रदान करता है।
कमांड लाइन से कंप्यूटर को बंद करें
कमांड लाइन का उपयोग करके कंप्यूटर को बंद करने के लिए, उपयोगकर्ता को दो मौलिक चीजों को जानने की आवश्यकता है:- कमांड लाइन कैसे कॉल करें;
- कंप्यूटर को बंद करने के लिए क्या आदेश।
आइए हम इन बिंदुओं पर रहें।
कॉलिंग कमांड लाइन
कमांड लाइन को कॉल करें या इसे भी कहा जाता है, कंसोल, विंडोज में बहुत आसान है। यह दो चरणों में किया जाता है:
- जीत + आर कुंजी संयोजन का प्रयोग करें।
- दिखाई देने वाली विंडो में, सीएमडी डायल करें और "ओके" पर क्लिक करें।
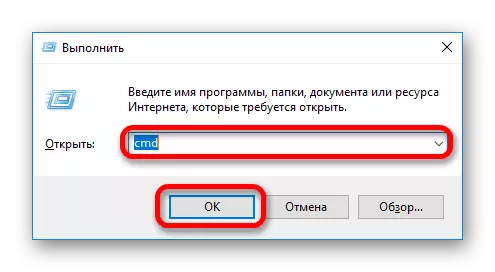
कार्यों का नतीजा कंसोल विंडो का उद्घाटन होगा। यह विंडोज के सभी संस्करणों के लिए लगभग समान दिखता है।
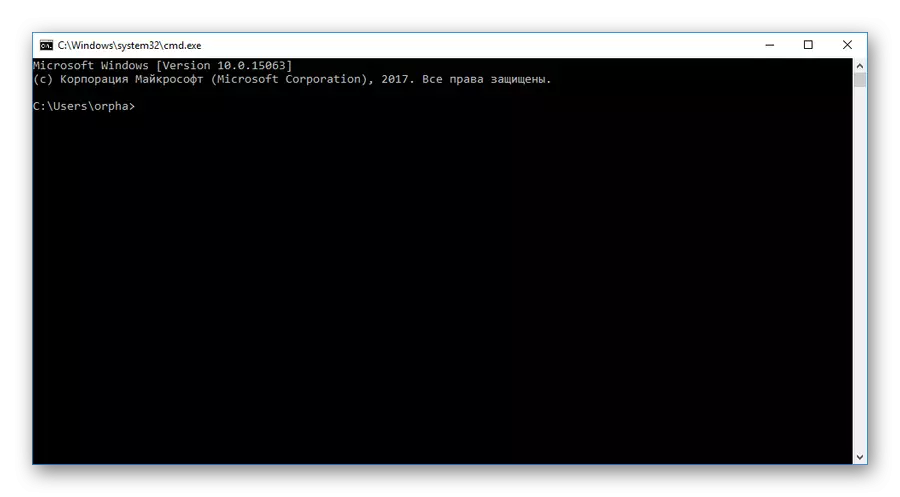
आप विंडोज़ में अन्य तरीकों से कंसोल को कॉल कर सकते हैं, लेकिन उनमें से सभी अधिक जटिल हैं और ऑपरेटिंग सिस्टम के विभिन्न संस्करणों में भिन्न हो सकते हैं। ऊपर वर्णित विधि सबसे आसान और सबसे सार्वभौमिक है।
विकल्प 1: स्थानीय कंप्यूटर को बंद करना
कमांड लाइन से कंप्यूटर को बंद करने के लिए, शटडाउन कमांड का उपयोग किया जाता है। लेकिन अगर आप इसे कंसोल में टाइप करते हैं, तो यह कंप्यूटर को बंद नहीं करेगा। इसके बजाय, इस आदेश का उपयोग करने पर एक प्रमाणपत्र प्रदर्शित किया जाएगा।
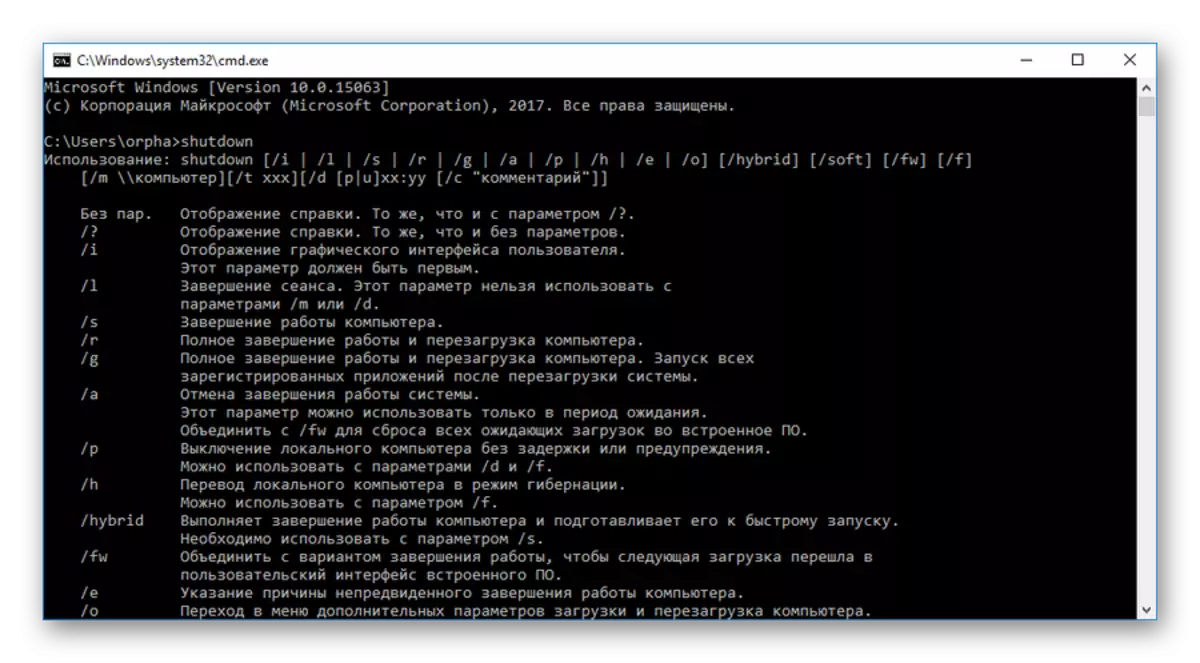
सहायता की जांच करने के बाद, उपयोगकर्ता समझ जाएगा कि कंप्यूटर को बंद करने के लिए, आपको [S] पैरामीटर के साथ शटडाउन कमांड का उपयोग करना होगा। कंसोल में स्कोर किए गए स्ट्रिंग को इस तरह दिखना चाहिए:
शटडाउन / एस।
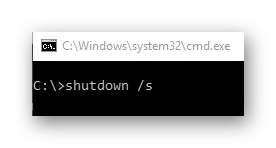
इसके परिचय के बाद, एंटर कुंजी दबाएं और सिस्टम बंद हो गया है।
विकल्प 2: टाइमर का उपयोग करें
कंसोल में शटडाउन / एस कमांड में प्रवेश करते हुए, उपयोगकर्ता देखेंगे कि कंप्यूटर शटडाउन अभी भी शुरू नहीं हुआ है, और इसके बजाय, स्क्रीन पर एक चेतावनी दिखाई देती है कि कंप्यूटर को एक मिनट के बाद बंद कर दिया जाएगा। तो यह विंडोज 10 में दिखता है:
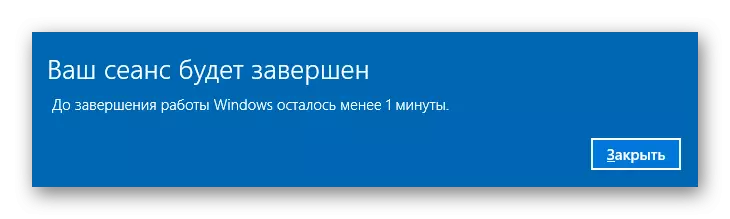
यह इस तथ्य से समझाया गया है कि इस डिफ़ॉल्ट टीम में इस तरह की देरी प्रदान की जाती है।
उन मामलों के लिए जब कंप्यूटर को तुरंत बंद करने की आवश्यकता होती है, या किसी अन्य समय अंतराल के साथ, [टी] पैरामीटर शटडाउन कमांड में प्रदान किया जाता है। इस पैरामीटर में प्रवेश करने के बाद, आपको सेकंड में समय अंतराल भी निर्दिष्ट करना होगा। यदि आपको तुरंत कंप्यूटर को बंद करने की आवश्यकता है, तो इसका मान शून्य पर सेट है।
शटडाउन / एस / टी 0
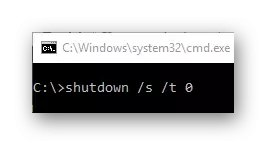
इस उदाहरण में, कंप्यूटर को 5 मिनट के बाद बंद कर दिया जाएगा।
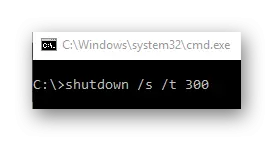
स्क्रीन पर स्क्रीन प्रदर्शित की जाएगी। काम की समाप्ति नोट की गई है।

यह संदेश समय-समय पर कंप्यूटर को बंद करने से पहले शेष समय को इंगित किया जाएगा।
विकल्प 3: दूरस्थ कंप्यूटर को अक्षम करें
कमांड लाइन का उपयोग करके कंप्यूटर को बंद करने के फायदों में से एक यह है कि इस तरह आप न केवल स्थानीय, बल्कि एक दूरस्थ कंप्यूटर भी बंद कर सकते हैं। ऐसा करने के लिए, शटडाउन कमांड [एम] पैरामीटर प्रदान करता है।
इस पैरामीटर का उपयोग करते समय, रिमोट कंप्यूटर, या इसके आईपी पते का नेटवर्क नाम निर्दिष्ट करना आवश्यक है। टीम का प्रारूप इस तरह दिखता है:
शटडाउन / एस / एम \\ 192.168.1.5
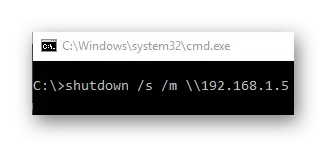
स्थानीय कंप्यूटर के मामले में, रिमोट मशीन को बंद करने के लिए टाइमर का उपयोग किया जा सकता है। ऐसा करने के लिए, कमांड में उचित पैरामीटर जोड़ें। नीचे दिए गए उदाहरण पर, रिमोट कंप्यूटर 5 मिनट के बाद बंद कर दिया जाएगा।
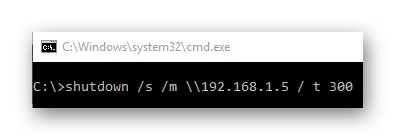
नेटवर्क पर स्थित कंप्यूटर को बंद करने के लिए, रिमोट कंट्रोल की अनुमति दी जानी चाहिए, और उपयोगकर्ता जो इस क्रिया को व्यवस्थापक अधिकार प्राप्त करेगा।
यह भी देखें: रिमोट कंप्यूटर से कैसे कनेक्ट करें
कमांड लाइन से कंप्यूटर शट डाउन प्रक्रिया पर विचार करने के बाद, यह सुनिश्चित करना आसान है कि यह एक कठिन प्रक्रिया नहीं है। इसके अतिरिक्त, यह विधि उपयोगकर्ता को मानक विधि का उपयोग करते समय अतिरिक्त सुविधाओं के साथ प्रदान करती है।
