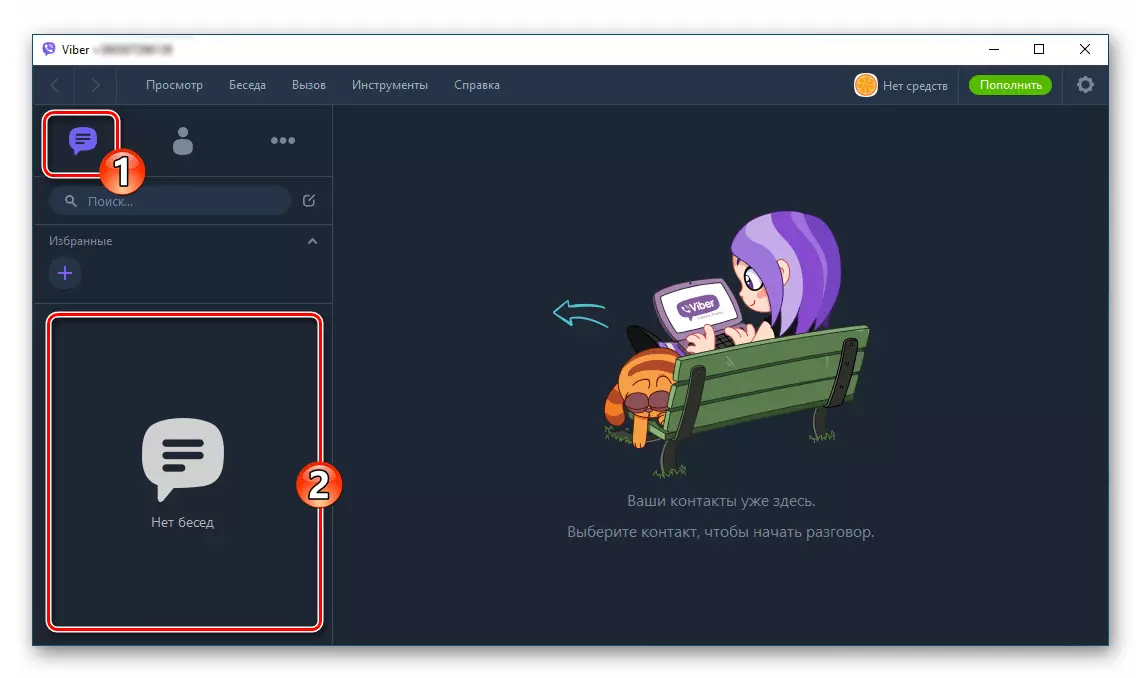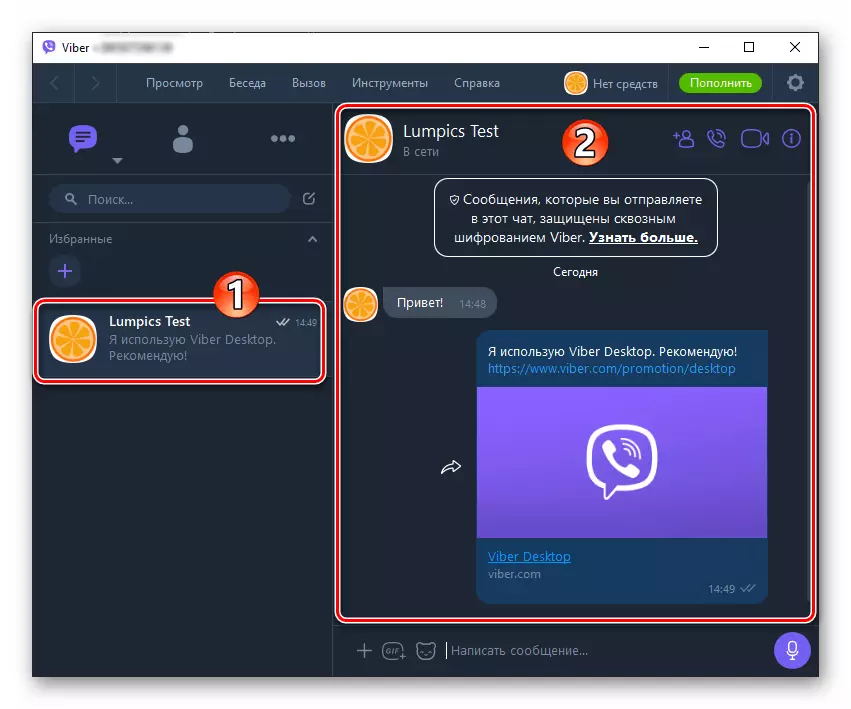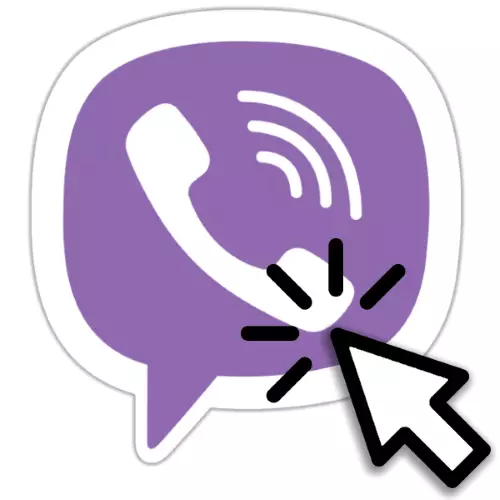
विंडोज़ के लिए अनुकूलित Viber एप्लिकेशन उपयोगकर्ता सूचना विनिमय प्रणाली में पंजीकृत करने की क्षमता का विस्तार करता है। विचार करें कि कंप्यूटर और लैपटॉप के लिए मैसेंजर के संस्करण द्वारा अवसर प्रदान किए जाते हैं, साथ ही यह दर्शाते हैं कि उपलब्ध कार्यों का उपयोग यथासंभव कुशलता से कैसे उपयोग किया जाए।
विंडोज कंप्यूटर पर Viber कॉन्फ़िगर करें
किसी भी सॉफ्टवेयर टूल को उचित स्तर पर अपने कार्यों को निष्पादित करने से पहले, इसे स्थापित और कॉन्फ़िगर किया जाना चाहिए। कठिनाइयों निश्चित रूप से कुछ ऐसा नहीं है जिसे आप Viber एप्लिकेशन के डेस्कटॉप संस्करण को प्राप्त करने और कॉन्फ़िगर करते समय सामना करेंगे, लेकिन केवल तभी जब आप सिफारिशों का पालन करने के लिए संचालन और गवाह करने के लिए प्राथमिकताओं को सही तरीके से डालते हैं।चरण 1: मोबाइल Viber मोबाइल संस्करण सेटअप
एक वाईबर के मामले में, एक पीसी या लैपटॉप पर काम करने के लिए डिज़ाइन किया गया है, हम एक स्वायत्त आवेदन से निपट नहीं रहे हैं, लेकिन एक मोबाइल डिवाइस पर एक मैसेंजर का एक क्लोन काफी हद तक है। इसलिए, सबसे अच्छा समाधान प्रारंभ में दक्षता सुनिश्चित करेगा और अपने स्मार्टफोन पर सेवा क्लाइंट को कॉन्फ़िगर करेगा।
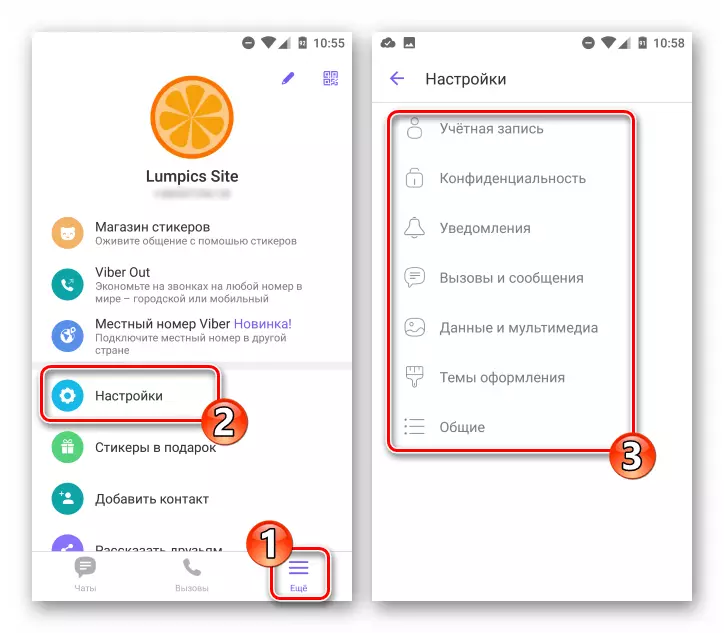
और पढ़ें: एंड्रॉइड स्मार्टफोन और आईफोन पर Viber को कैसे कॉन्फ़िगर करें
चरण 2: पीसी पर मैसेंजर की स्थापना और सक्रियण
कंप्यूटर से मैसेंजर के कार्यों तक पहुंच की संभावना से पहले अगले चरण में विंडोज वातावरण में वीआईबीआर क्लाइंट एप्लिकेशन की स्थापना और सक्रियण शामिल है। यदि आप नीचे दिए गए लिंक पर लेखों से विस्तृत निर्देश निष्पादित करते हैं, तो प्रक्रिया में कोई समस्या नहीं होनी चाहिए, हम केवल नोट करते हैं कि विंडोज एक्सपी उपयोगकर्ताओं को माइक्रोसॉफ्ट के मौजूदा संस्करणों की तुलना में वितरण के संस्करण की पसंद को ध्यान में रखना चाहिए ओएस।
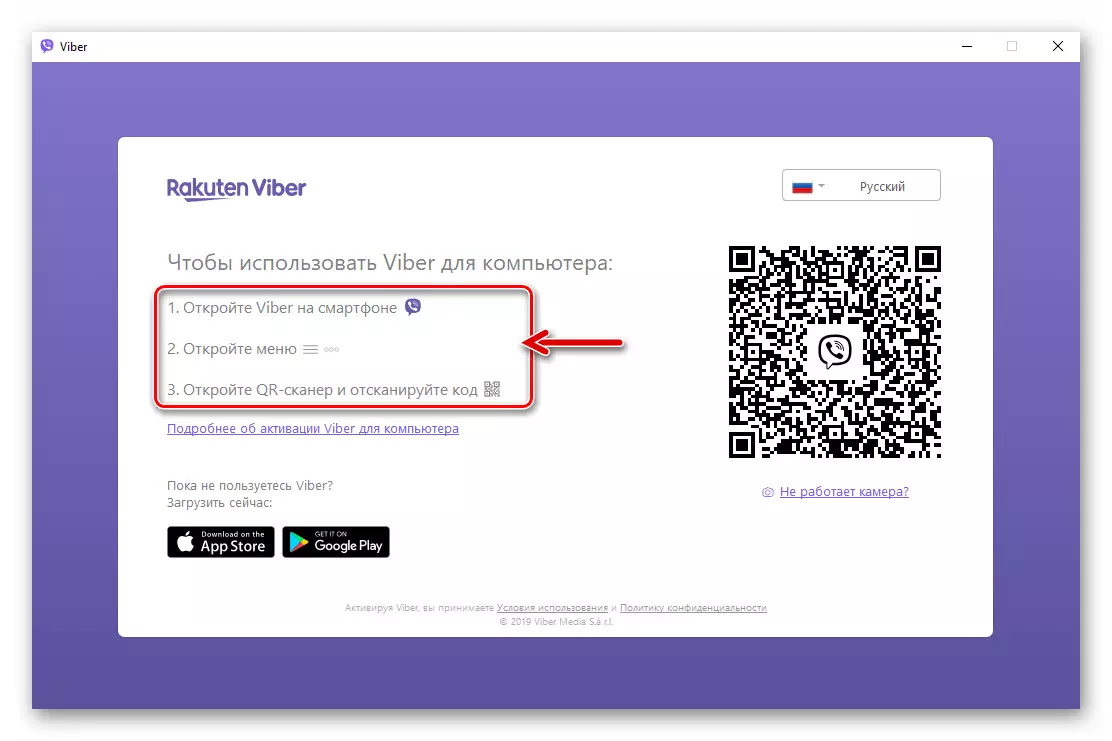
अधिक पढ़ें:
कंप्यूटर या लैपटॉप पर Viber कैसे स्थापित करें
विंडोज एक्सपी में Viber मैसेंजर की उचित स्थापना
कंप्यूटर पर वैबेर एप्लिकेशन को कैसे सक्रिय करें
चरण 3: क्लाइंट एप्लिकेशन के डेस्कटॉप और मोबाइल संस्करणों का सिंक्रनाइज़ेशन
प्रदर्शन और एक वाइबरियन कंप्यूटर के साथ कई कार्य करने की क्षमता मैसेंजर के टेलीविजन संस्करण पर निर्भर करती है, मुख्य (एंड्रॉइड या आईओएस के लिए) और संबद्ध (विंडोज के लिए) अनुप्रयोगों के सिंक्रनाइज़ेशन को सुनिश्चित करने की आवश्यकता बेहद महत्वपूर्ण है। पीसी से सूचना विनिमय प्रणाली के आगे उपयोग से पहले निर्दिष्ट ग्राहकों से मिलान करें, अगर यह Viber के डेस्कटॉप संस्करण को सक्रिय करने के तुरंत बाद नहीं किया गया था।
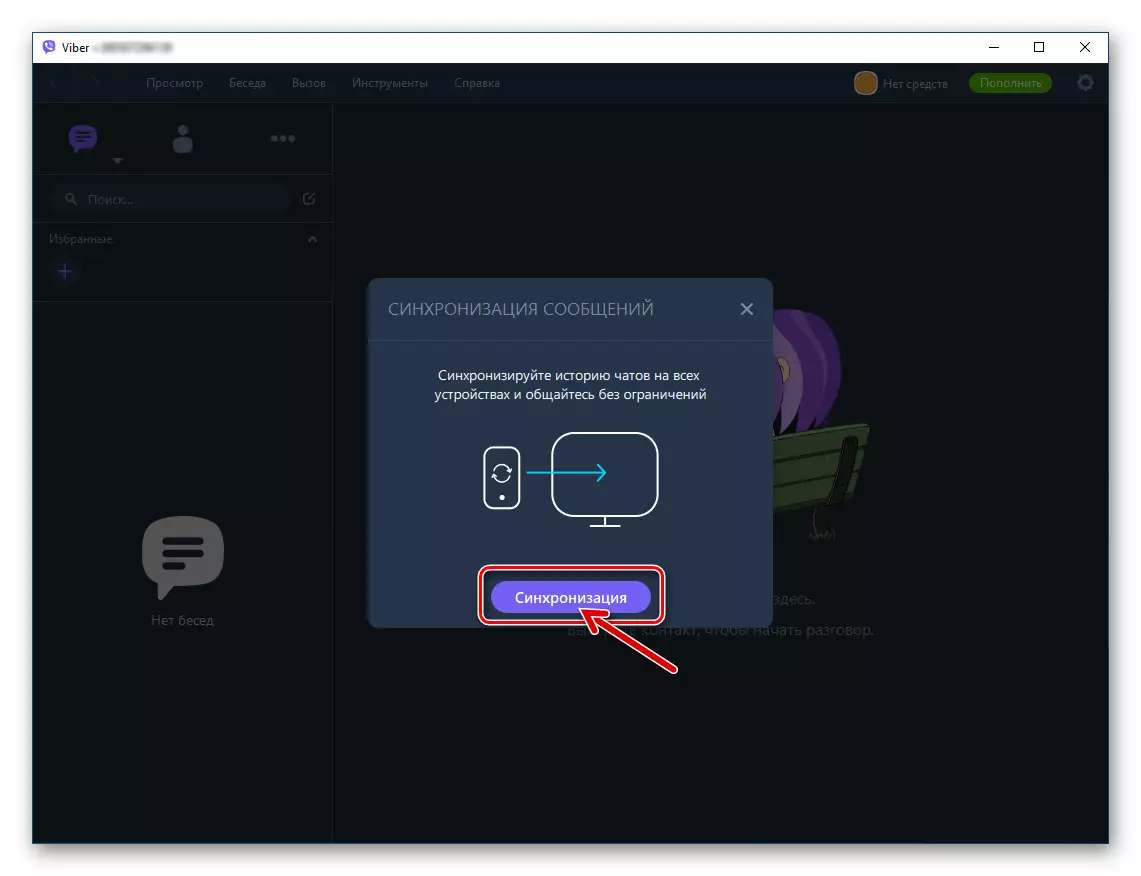
और पढ़ें: एक पीसी और एंड्रॉइड स्मार्टफोन या आईफोन पर Viber को सिंक्रनाइज़ कैसे करें
चरण 4: विंडोज के लिए Viber पैरामीटर का चयन करें
पिछले चरणों को निष्पादित करके और बड़े, आप Viber डेस्कटॉप क्लाइंट का उपयोग शुरू कर सकते हैं। साथ ही, कंप्यूटर से संदेशवाहक में काम करते समय आराम के अधिकतम संभावित स्तर को सुनिश्चित करने के लिए, अपनी सेटिंग्स की सूची पढ़ें, और यदि आवश्यक हो तो पैरामीटर को ओवरराइड करें।
- विंडोज के लिए वेबर सेटिंग्स तक पहुंच तीन तरीकों से प्राप्त की जा सकती है:
- "टूल्स" मेनू से, इसमें "पैरामीटर ..." पर क्लिक करें;
- मुख्य अनुप्रयोग विंडो में दाईं ओर शीर्ष पर "गियर" आइकन पर क्लिक करना;
- अधिक एप्लिकेशन टैब पर सेटिंग आइटम का चयन करके।
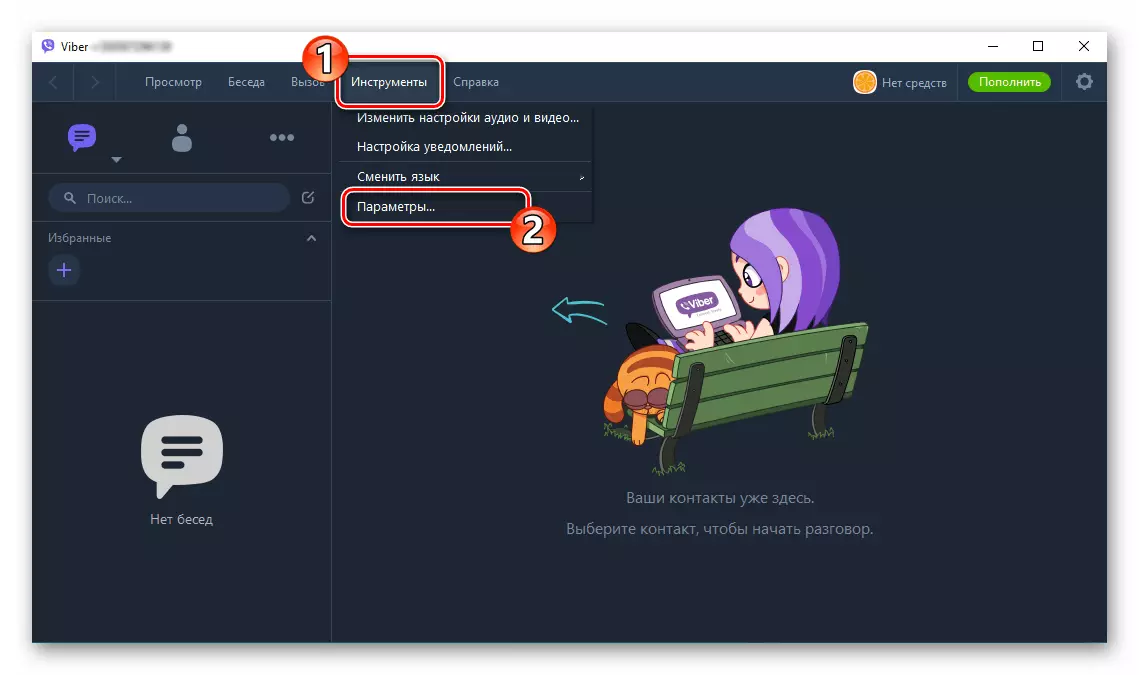
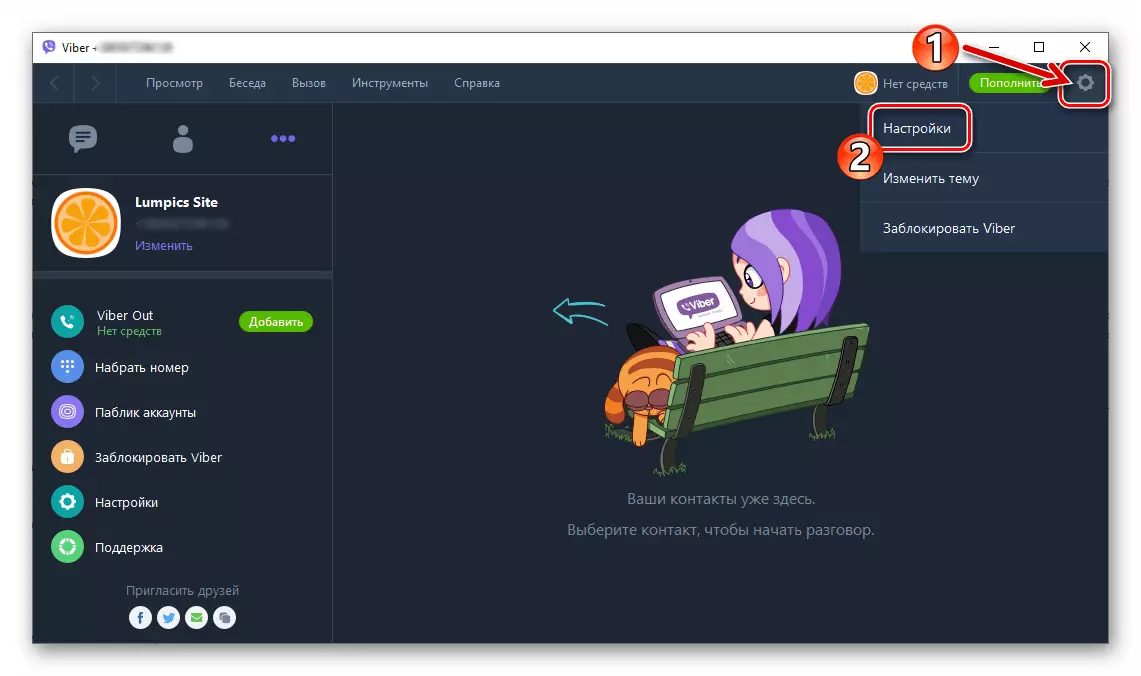
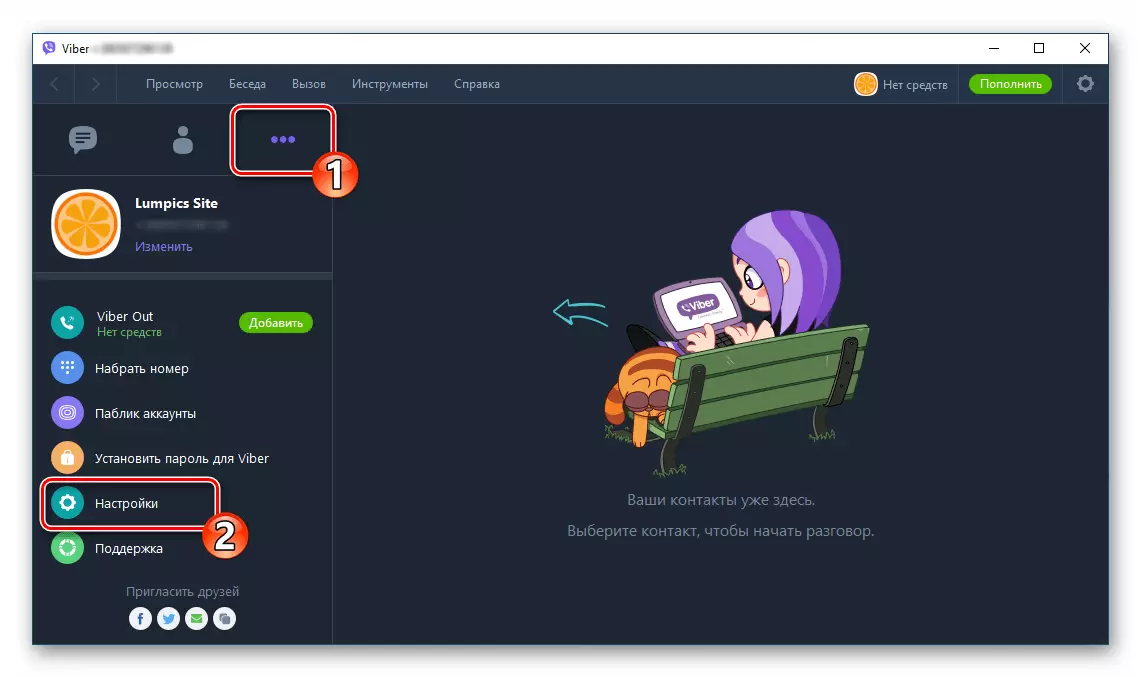
- "सेटिंग्स" विंडो खोलना, आप अपने पहले, अधिक जानकारी अनुभाग - "खाता" में आते हैं, जहां एक ही परिवर्तनीय विकल्प होता है - "सिस्टम लोड करते समय Viber चलाएं"। यदि आप विंडोज स्टार्टअप लॉन्च होने के तुरंत बाद मैसेंजर की जगह-लोडिंग पर विचार करते हैं तो निर्दिष्ट आइटम के पास चेकबॉक्स से चेकबॉक्स निकालें।
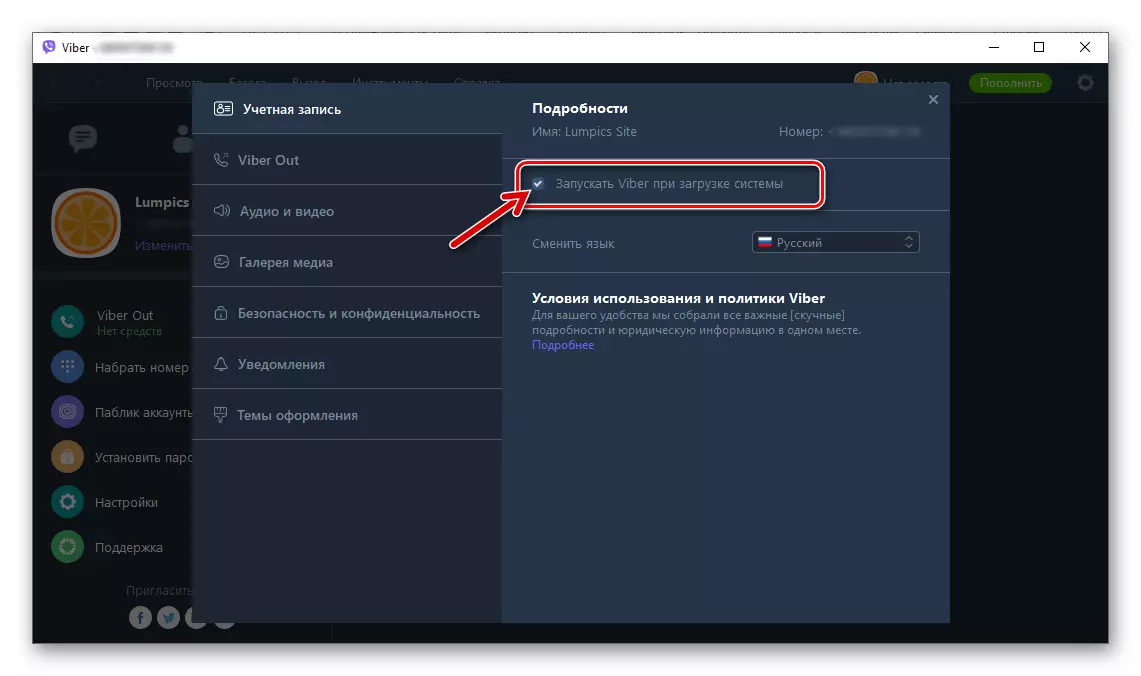
- इंटरफ़ेस सेट करना । पीसी के लिए Viber की उपस्थिति को बदलने के द्वारा सबसे आरामदायक धारणा के लिए कॉन्फ़िगर किया जा सकता है:
- भाषा जिस पर विंडोज और एप्लिकेशन मेनू के प्रत्येक तत्व पर हस्ताक्षर किए गए;
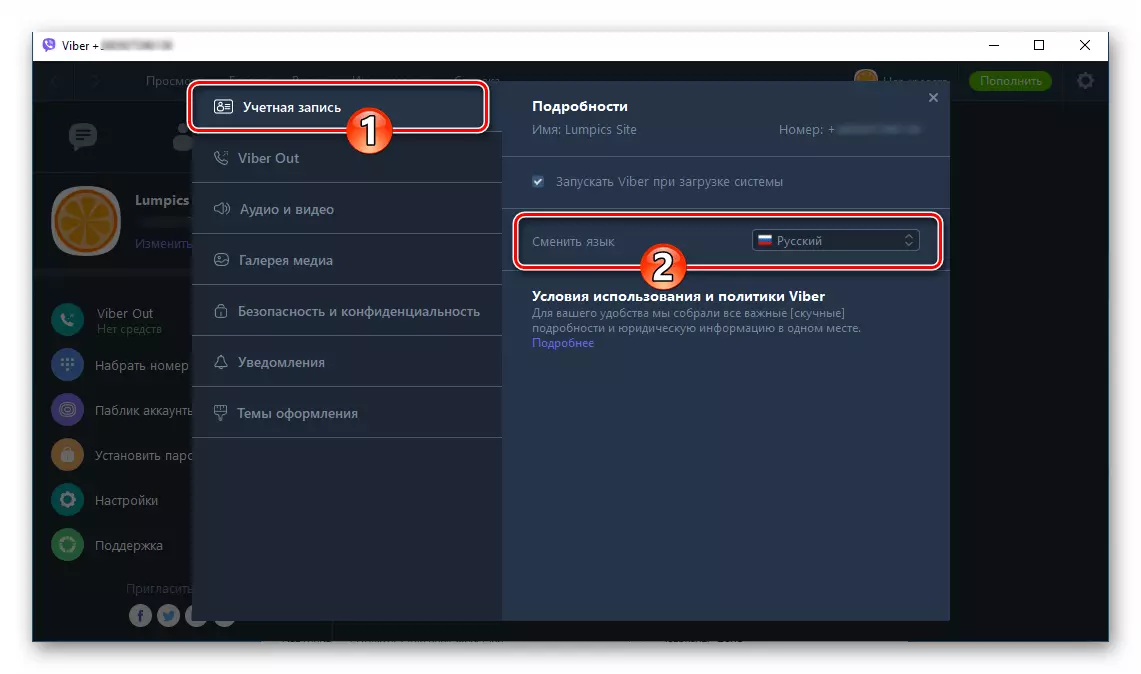
और पढ़ें: Viber पीसी अनुप्रयोग में इंटरफ़ेस भाषा कैसे स्विच करें
- इंटरफ़ेस डिजाइन थीम्स "पैरामीटर" में उसी नाम के अनुभाग से तीन विकल्पों में से एक चुनकर:
- एप्लिकेशन पैरामीटर विंडो में "विषय" अनुभाग खोलें।
- "विषय" के क्षेत्र में "क्लासिक" स्थिति, "नौसेना" या "ब्लैक" के क्षेत्र में रेडियो पूल की स्थिति का अनुवाद करें।
- तत्काल डिजाइन शिफ्ट के परिणाम का मूल्यांकन, आपके लिए सबसे सुंदर डिजाइन विकल्प छोड़ दें।
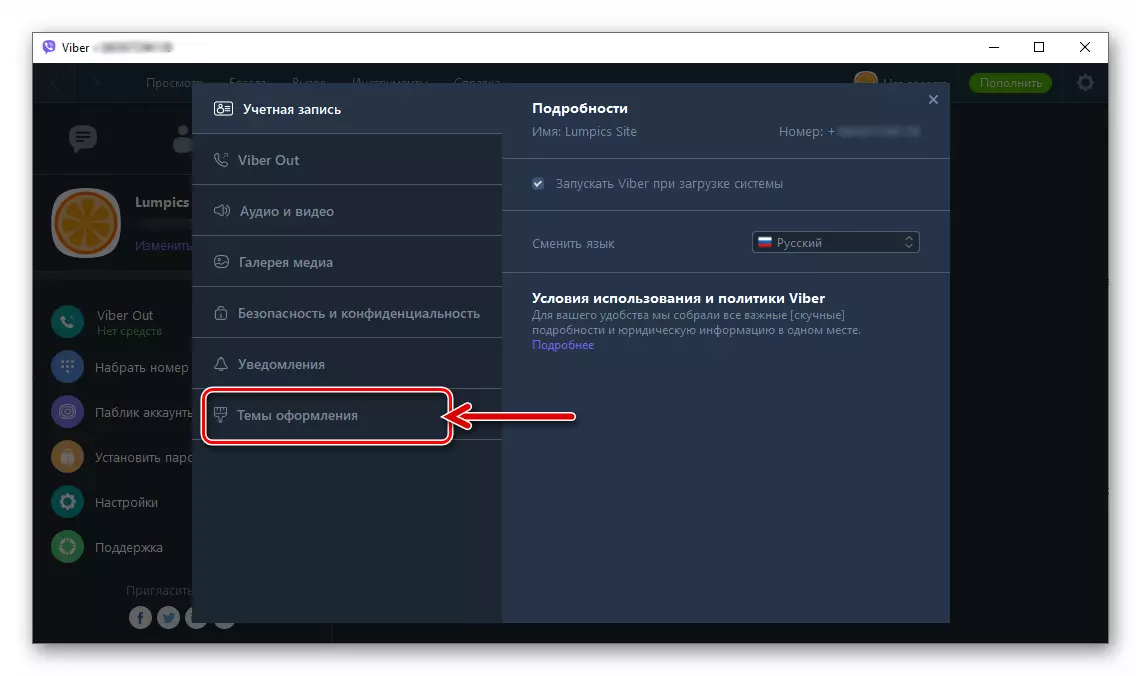
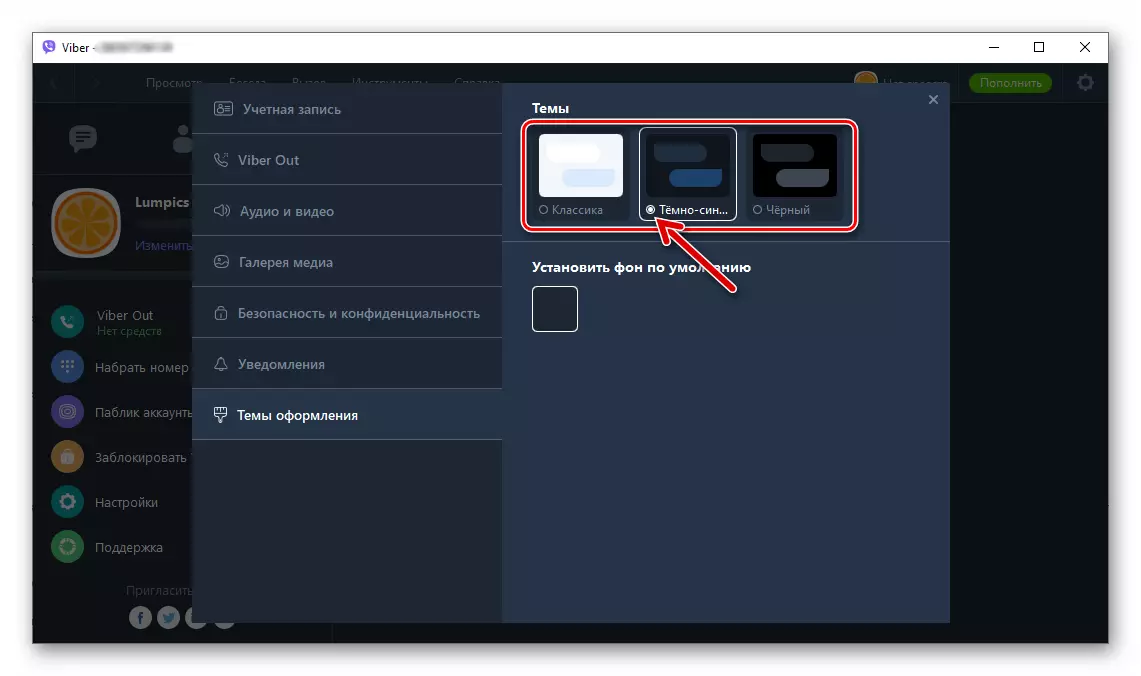
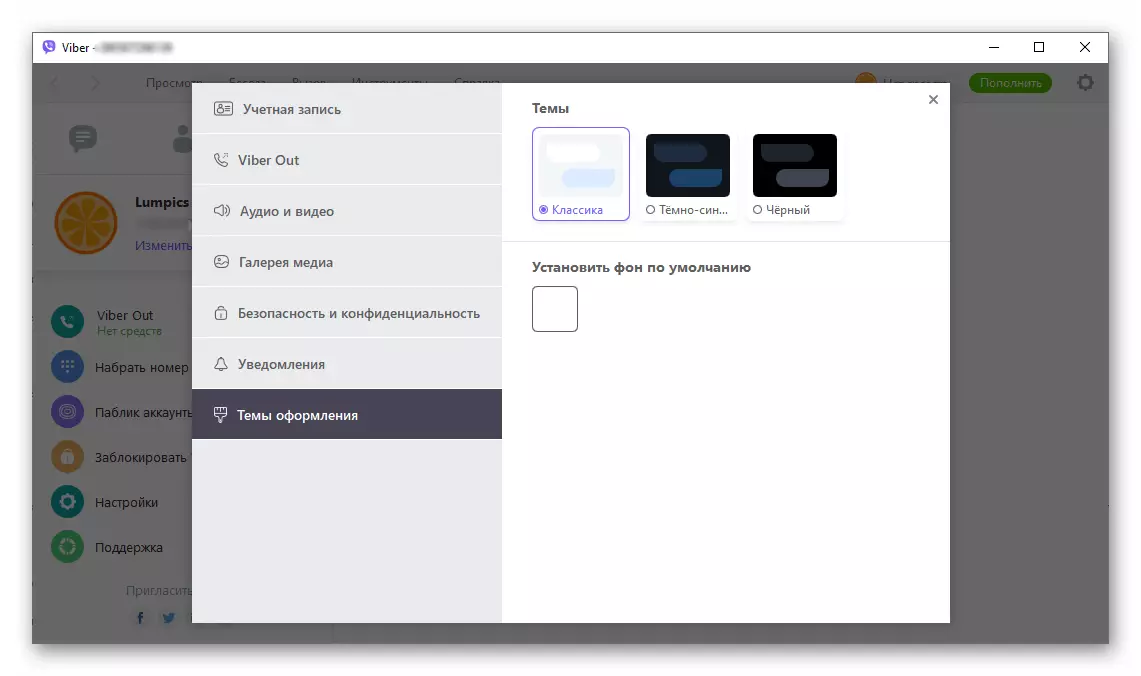
- संवाद और समूह चैट की पृष्ठभूमि आप कहाँ भाग लेंगे। एक नया सब्सट्रेट का चयन करने के लिए, "डिफ़ॉल्ट पृष्ठभूमि सेट करें" विकल्प के तहत वर्ग क्षेत्र पर क्लिक करें।
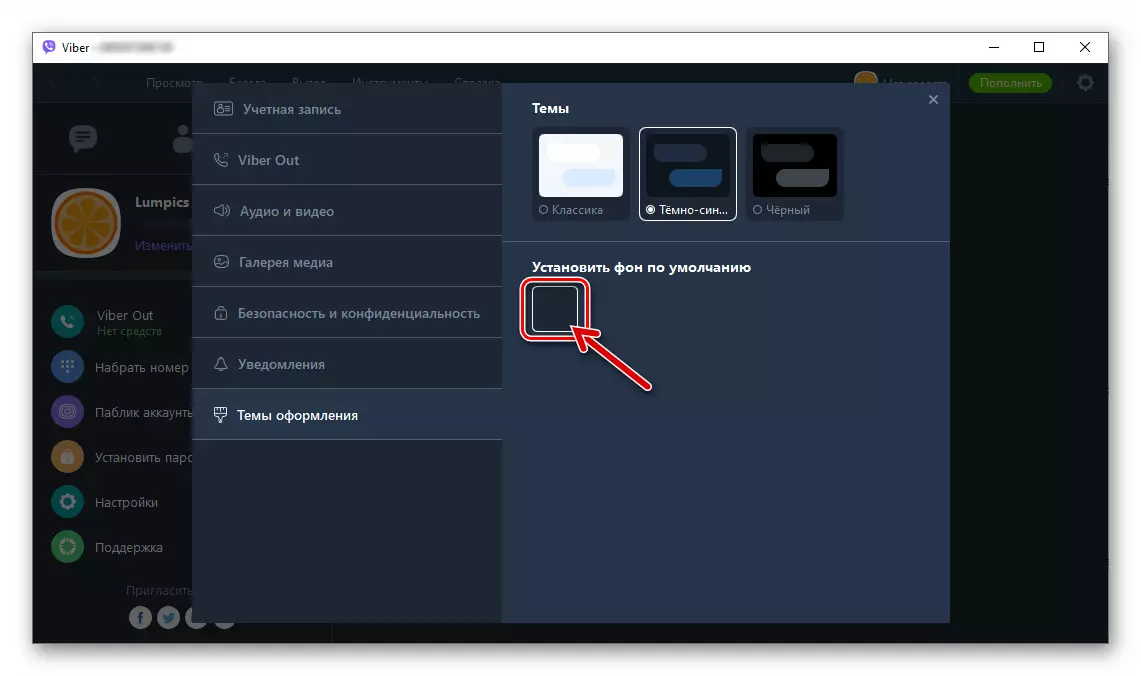
इसके बाद, या तो संदेशवाहक के साथ आपूर्ति की सूची में छवि के पूर्वावलोकन पर क्लिक करें,
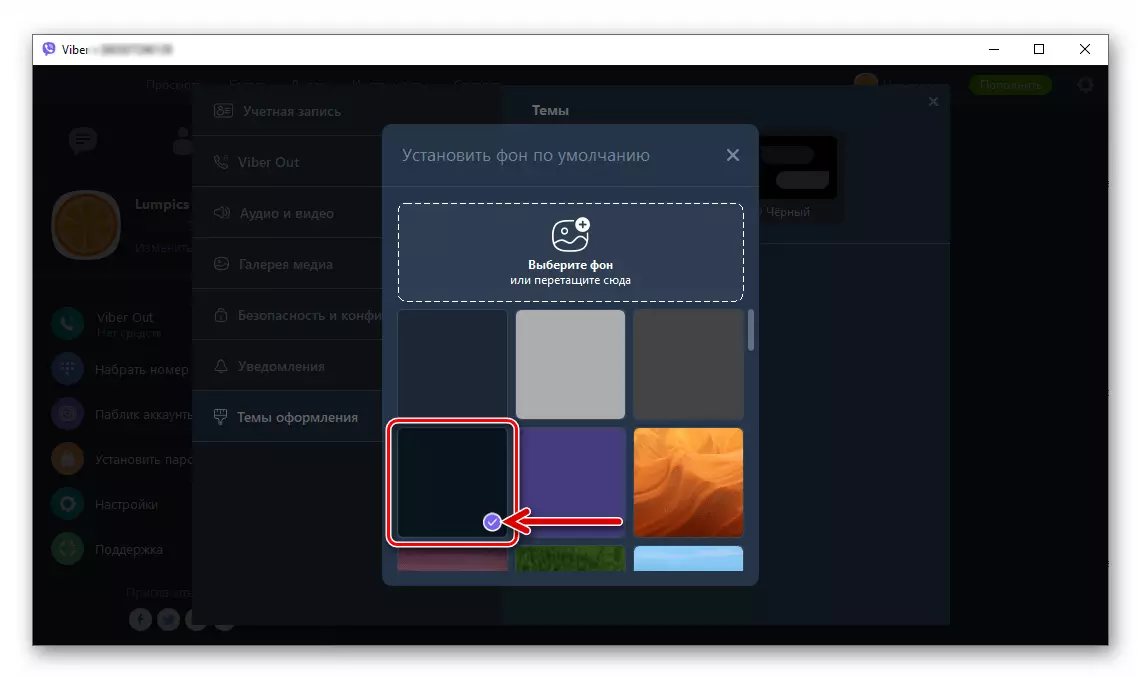
या तो क्षेत्र पर क्लिक करके डिस्क पर पीसी डिस्क पर एक फोटो अपलोड करें "पृष्ठभूमि का चयन करें या यहां खींचें।"
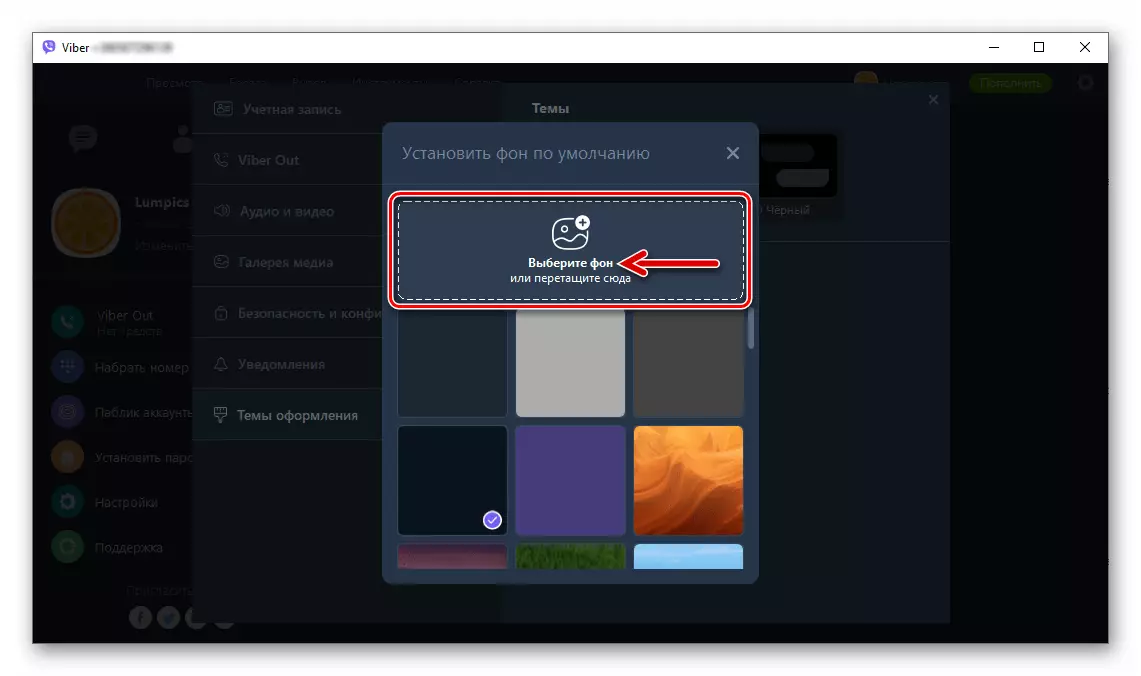
- भाषा जिस पर विंडोज और एप्लिकेशन मेनू के प्रत्येक तत्व पर हस्ताक्षर किए गए;
- यदि आप भविष्य में इस अवसर का उपयोग करते समय Viber पीसी वॉयस और / या वीडियो कॉल या चेहरे की समस्याओं के माध्यम से टेक्स्ट संदेश और / या वीडियो कॉल साझा करने के अलावा योजना बना रहे हैं, तो "ऑडियो" पर क्लिक करके एप्लिकेशन में माइक्रोफ़ोन और वेबकैम के संचालन की जांच करें और वीडियो "इसकी सेटिंग्स का खंड।
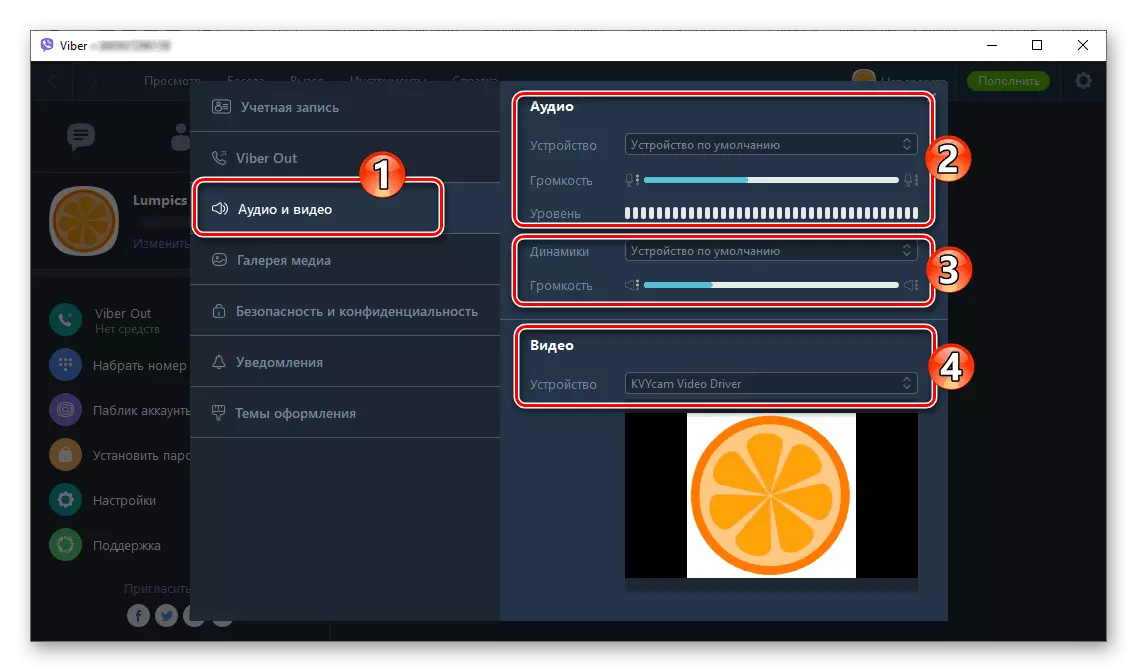
आप ड्रॉप-डाउन सूचियों का उपयोग करके "माइक्रोफोन", "स्पीकर" या "कैमरा" चुन सकते हैं (बेशक, यदि इन उपकरणों को सिस्टम में प्रस्तुत नहीं किया जाता है तो एक ही उदाहरण में नहीं)। और यहां वॉयस रिकॉर्डर की संवेदनशीलता और मैसेंजर से आने वाली सभी ध्वनियों के प्लेबैक का स्तर समायोजित करना भी संभव है।
सेटिंग्स के पुनर्वितरण को पूरा करने के बाद, "पैरामीटर" विंडो बंद करें। अब कंप्यूटर के लिए Viber को आगे के संचालन के लिए तैयार माना जाता है।
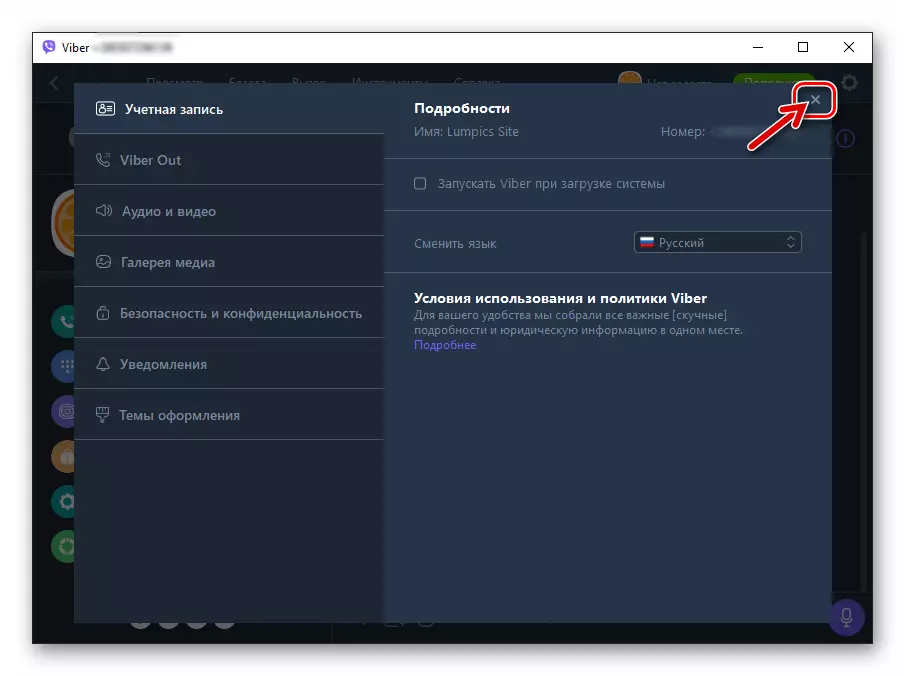
कंप्यूटर से Viber मैसेंजर का उपयोग कैसे करें
विंडोज वातावरण में Viber एप्लिकेशन की स्थापना, सक्रियण और कॉन्फ़िगरेशन के पूरा होने पर, स्थिर पीसी और लैपटॉप के उपयोगकर्ताओं के पास आज सबसे लोकप्रिय सूचना साझा प्रणाली में से एक के साथ प्रभावी बातचीत के लिए कोई बाधा नहीं है। मैसेंजर के डेस्कटॉप क्लाइंट के फ़ंक्शन बहुत हैं, लेकिन यह पता लगाने के लिए कि एक या किसी अन्य ऑपरेशन को कैसे करना आसान है।पाठ संदेश
ग्लोब में कहीं भी स्थित किसी अन्य व्यक्ति के साथ पकड़ना (चैट) - यह शायद मुख्य बात यह है कि लोग किसी भी संदेशवाहक को अपने कंप्यूटर पर सेट करते हैं। पीसी के लिए वेबर डेवलपर्स ने इस तथ्य को ध्यान में रखा - इंटरफ़ेस के सभी तत्व जिन्हें संदेश और उसके प्रेषण के साथ-साथ आने वाले संदेशों को पढ़ने के लिए आवश्यक होगा, आवेदन शुरू होने के तुरंत बाद उपलब्ध हैं।
- ओपन चैट चैट की सूची, स्मार्टफोन पर स्थापित मैसेंजर से प्राप्त "सिंक्रनाइज़ेशन द्वारा, लगभग हमेशा Viber डेस्कटॉप विंडो के बाएं हिस्से में प्रदर्शित होती है, और यदि ऐसा नहीं होता है, तो इसे क्लिक करना आसान होता है "वार्तालाप" बटन।
- पहले से बनाई गई वार्तालाप में संचार जारी रखने या समूह चैट खोलने के लिए, जिस प्रतिभागी आप पहले से ही हैं, आपको केवल इंटरलोक्यूटर के नाम पर क्लिक करने की आवश्यकता है या एप्लिकेशन विंडो के बाईं ओर समूह के नाम पर क्लिक करना होगा।
- एक नई चैट बनाने के लिए, वह एक प्रतिभागी Viber लिखें जिसके साथ पत्राचार अभी तक नहीं किया गया है, लेकिन इसका डेटा मैसेंजर की पता पुस्तिका में है, आप तीन तरीकों में से एक हो सकते हैं।
- ओपन वार्तालापों की सूची के ऊपर खोज क्षेत्र के बगल में स्थित "बनाएं" बटन पर क्लिक करें, जो "संपर्क" सूची खोल देगा।
- "वार्तालाप" मेनू खोलें और "नई टॉक ..." आइटम का चयन करें।
- ओपन चैट की सूची में आइकन पर क्लिक करके पता पुस्तिका पर जाएं
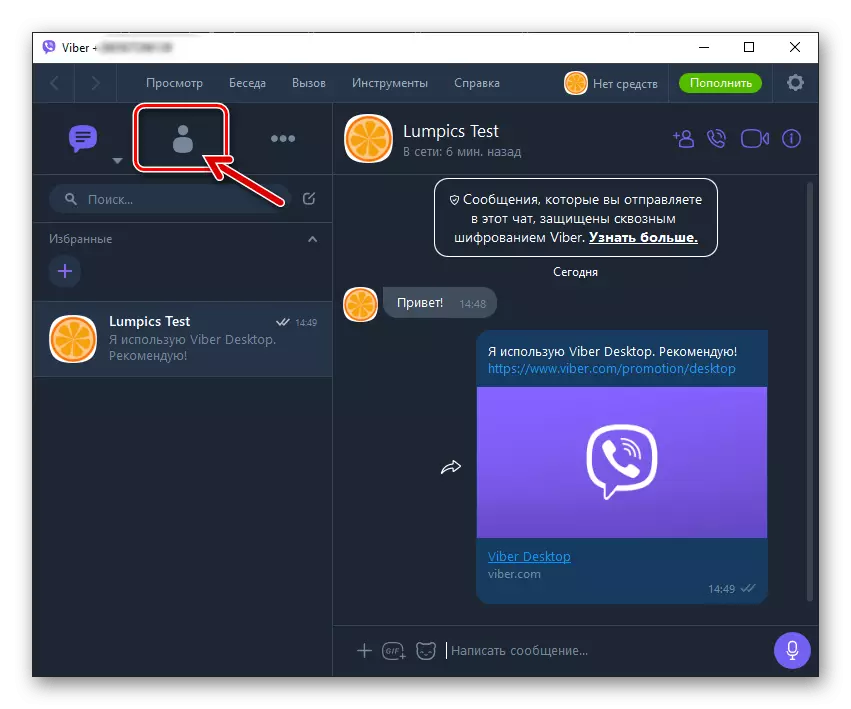
या व्यू मेनू में "संपर्क दिखाएं" चुनना।
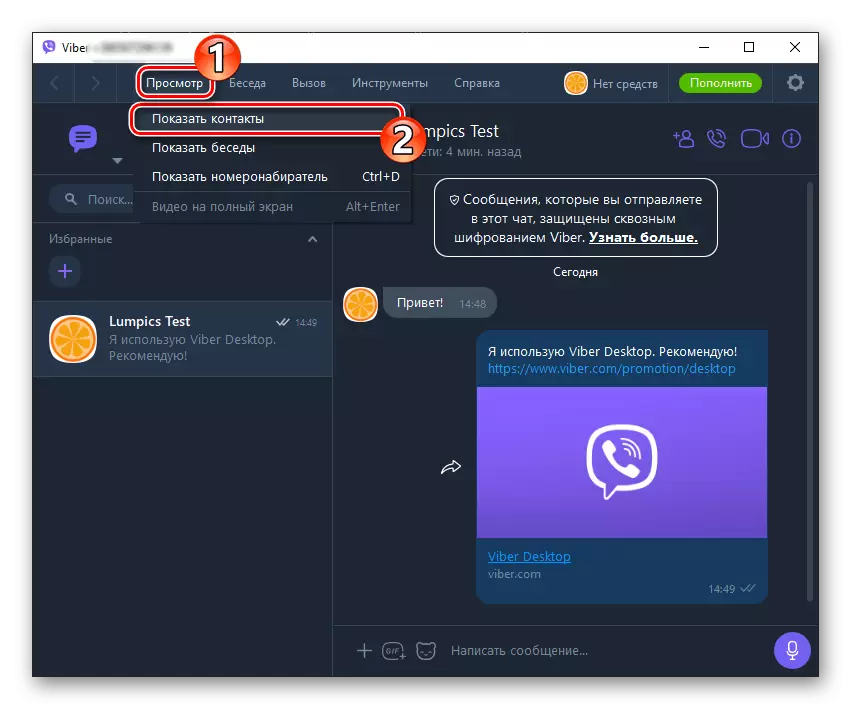
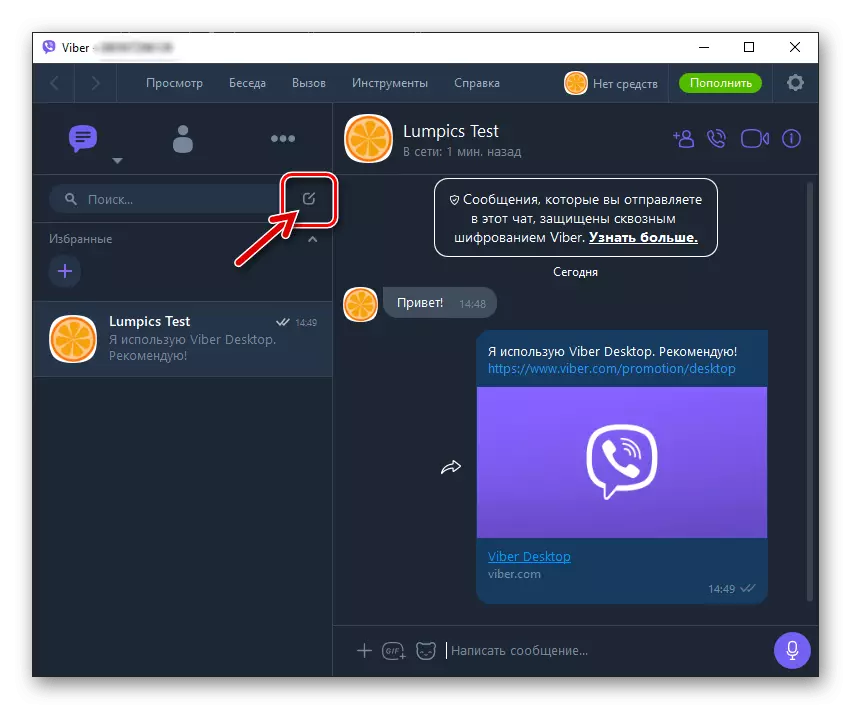
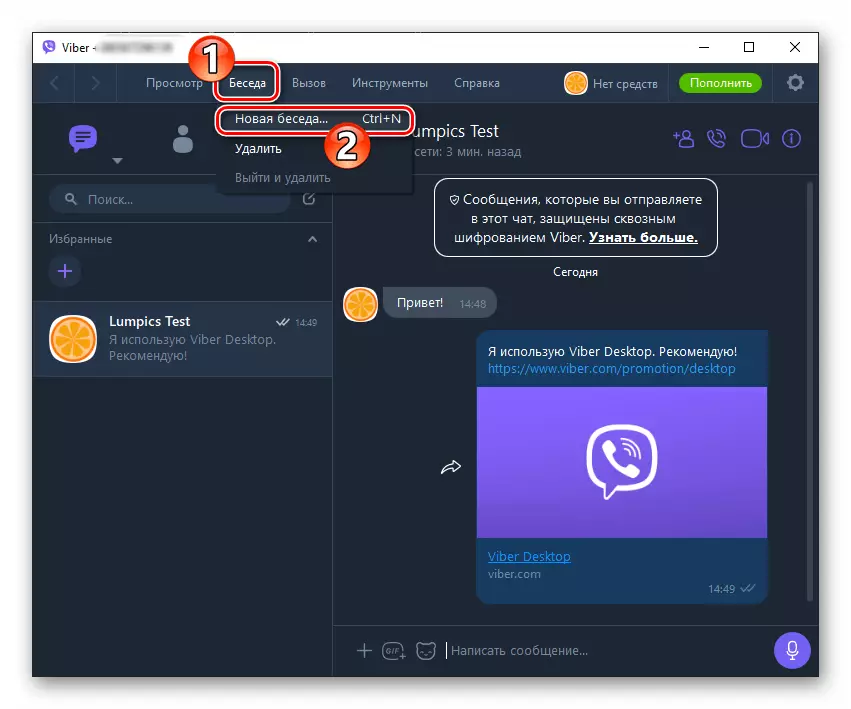
आपके द्वारा बनाई गई उपर्युक्त से भी कार्रवाई, पता पुस्तिका खुल जाएगी। इसके बाद, प्रदर्शित संपर्क सूची के प्रकार के आधार पर, बस भविष्य के इंटरलोक्यूटर के नाम पर क्लिक करें, या वांछित उपयोगकर्ता के पास चेकबॉक्स में चेकबॉक्स की जांच करें, और उसके बाद "चैट प्रारंभ करें" पर क्लिक करें।
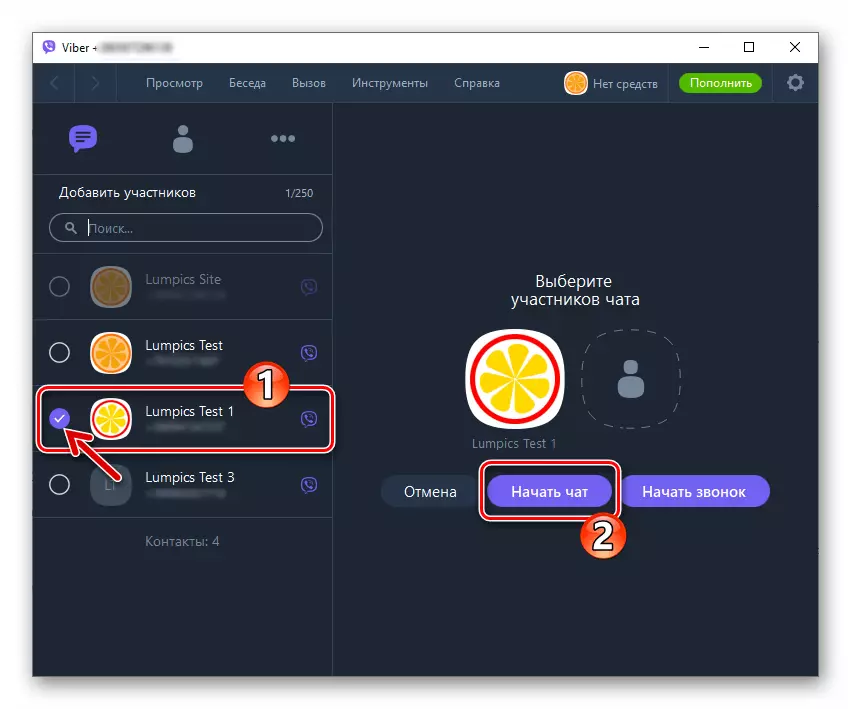
इमोटिकॉन्स और स्टिकर
Viber के डेस्कटॉप संस्करण के माध्यम से प्रेषित संदेश का पाठ इमोटिकॉन्स को "पतला" करने के लिए बहुत आसान हो सकता है, साथ ही साथ "स्टिकर" के साथ भावनात्मक तस्वीर को पूरक या यहां तक कि "स्टिकर" के साथ प्रतिस्थापित करना बहुत आसान हो सकता है, जो मैसेंजर के उपयोगकर्ताओं के बीच आज बहुत लोकप्रिय है।
- उपलब्ध मुस्कानों और स्टिकर की सूचियों को खोलने के लिए, बाईं ओर फ़ील्ड इनपुट फ़ील्ड के नजदीक स्थित आइकन पर क्लिक करें।
- इमोटिकॉन संदेश के पाठ में डालने के लिए, इन सिफारिशों के पिछले पैराग्राफ को पूरा करने के बाद विंडो के दाईं ओर दिखाई देने वाले क्षेत्र में उस पर क्लिक करें।
- एक स्टिकर भेजने के लिए:
- उस बटन पर क्लिक करें जो स्टिकर सेट की सूची को बदलता है, जो Viber खाते के ढांचे के भीतर उपलब्ध हैं;
- "माई स्टिकरपासी" क्षेत्र में, आवश्यक युक्त चित्रों की कुलता के पूर्वावलोकन पर क्लिक करें;
- तीसरा क्लिक, दाईं ओर खिड़की के क्षेत्र में लक्ष्य स्टिकर पर पहले से ही, इंटरलोक्यूटर को भेजने का संचालन पूरा हो गया है।
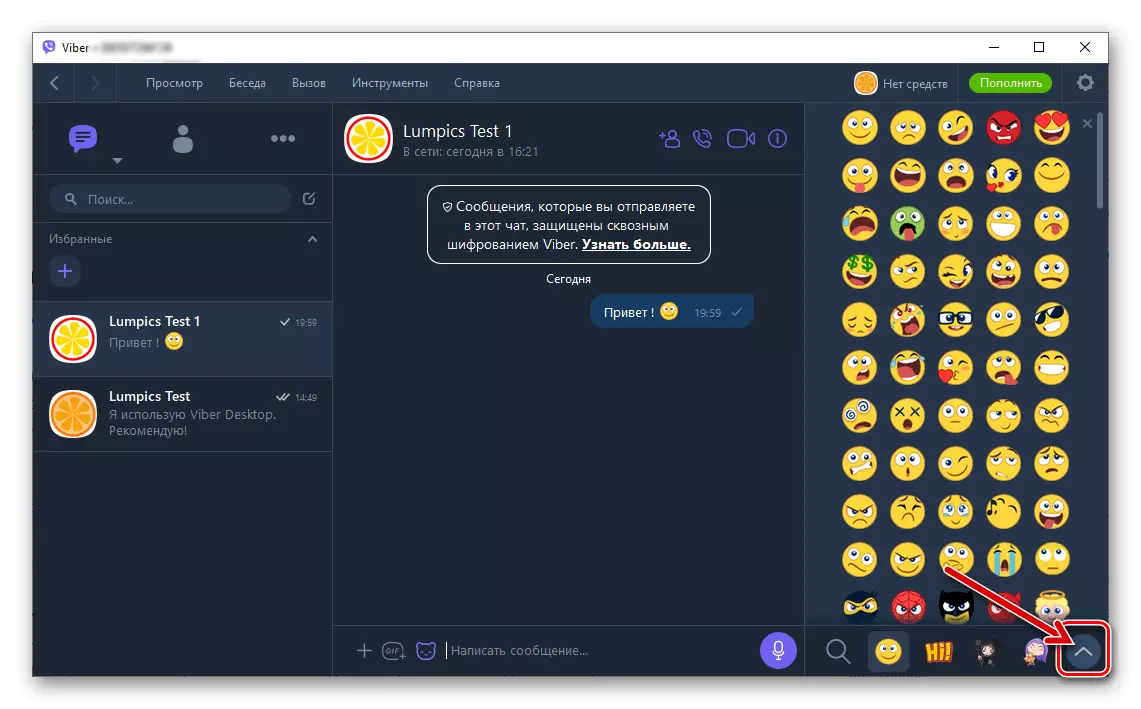
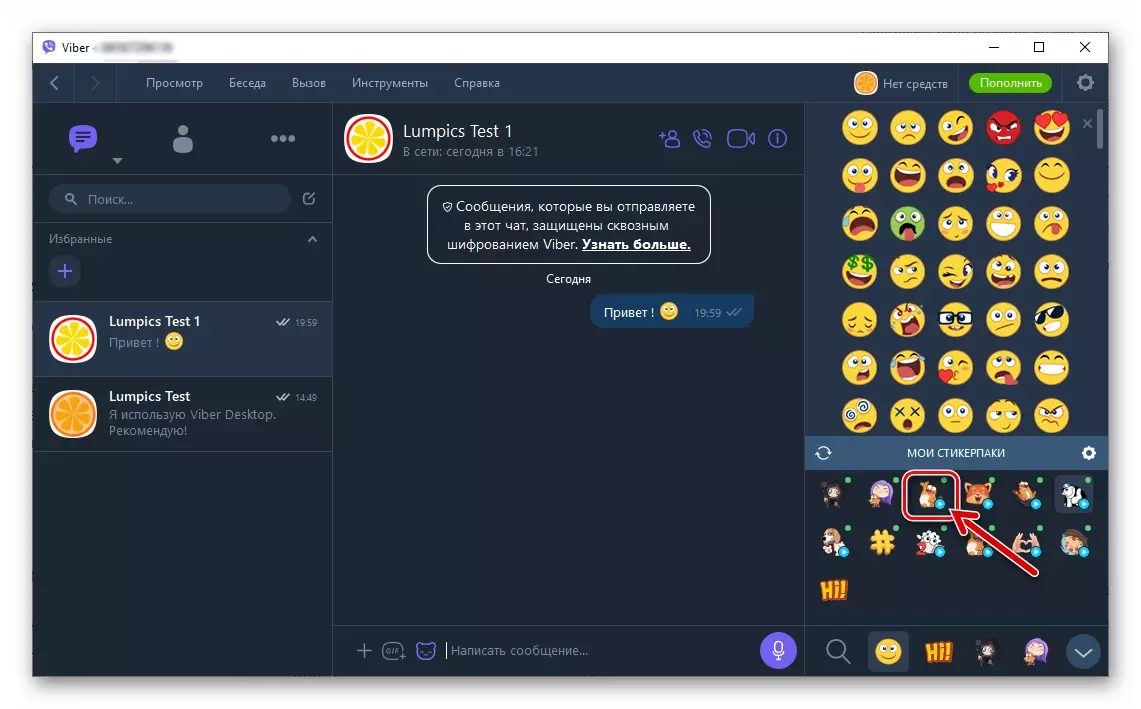
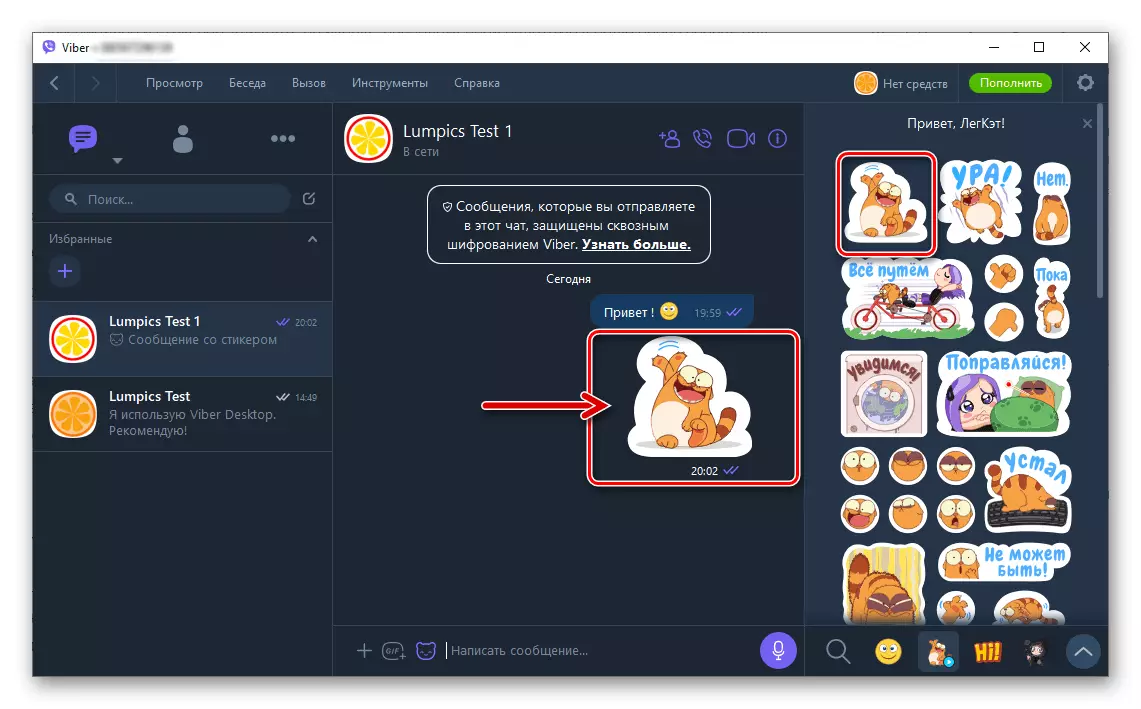
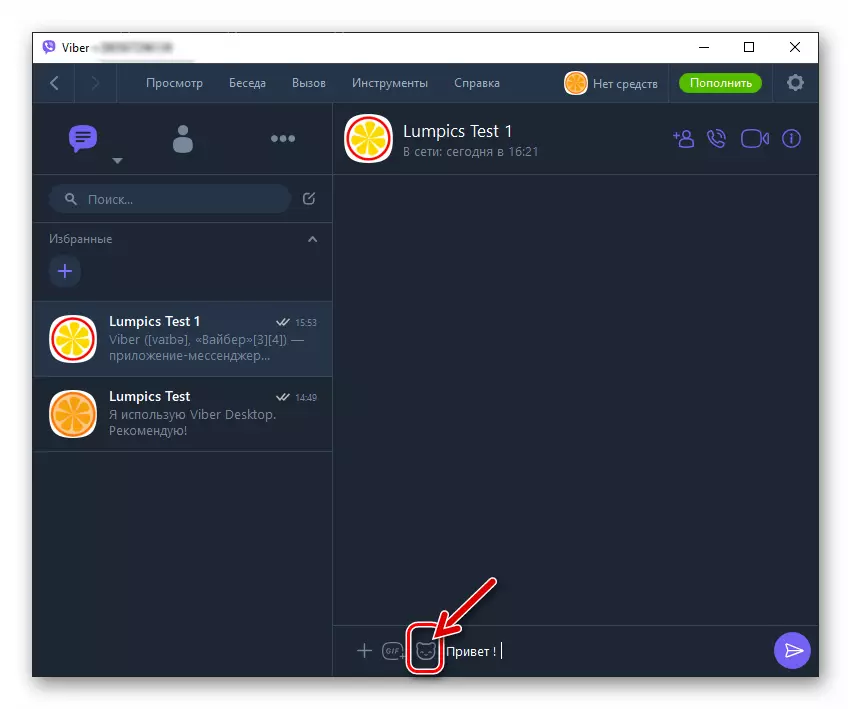
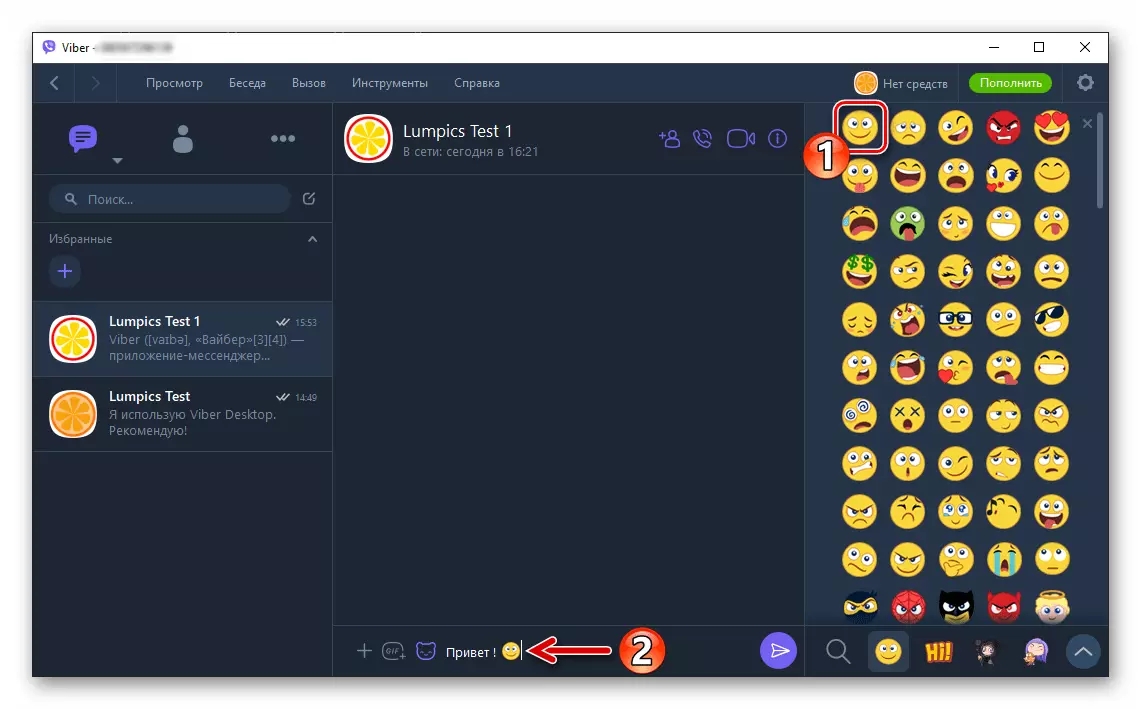
यह ध्यान दिया जाना चाहिए कि स्टिकर के संग्रह की भरपूर केवल संदेशवाहक के मोबाइल संस्करण की मदद से ही संभव है, जिसके साथ डेस्कटॉप क्लाइंट सहयोगी। और एंड्रॉइड के लिए वैबर संस्करण में, और आईओएस पर्यावरण में इसके कार्यों में से एक "स्टिकर स्टोर" है, जिसमें से इसे स्थैतिक और एनिमेटेड "स्टिकर" के लिए डाउनलोड किया जाता है।
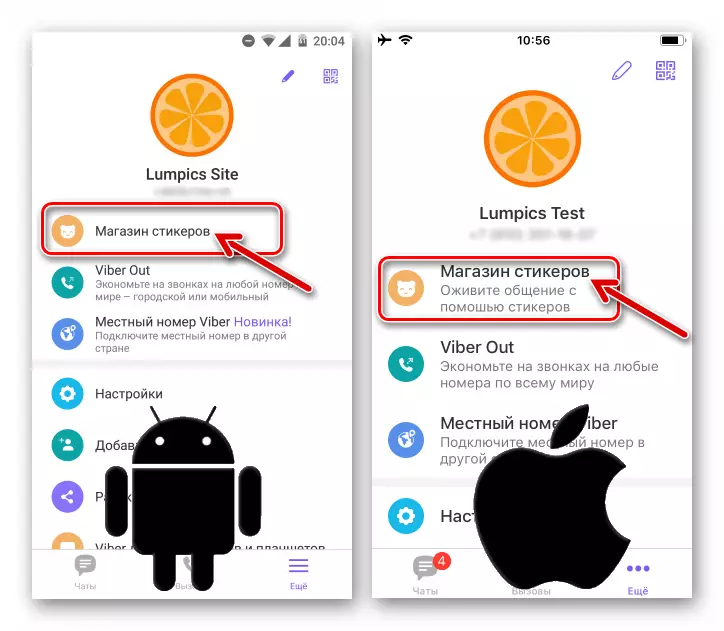
स्टिकर के संग्रह को व्यवस्थित करने और उन लोगों को हटाएं जो एप्लिकेशन से पीसी में अनावश्यक स्टिकर बन गए हैं, निम्नलिखित सामग्री से निर्देशों का उपयोग करें।
और पढ़ें: कंप्यूटर के लिए वायरर स्टिकर को कैसे हटाएं
लोकप्रिय इंटरनेट संसाधनों के साथ सामग्री भेजना
उपरोक्त अनुलग्नक मेनू में, इमोटिकॉन्स और स्टिकर के पैनल को आमंत्रित करने के लिए, एक "जीआईएफ" आइकन है, जो आपको ब्राउज़र चलाने के बिना लोकप्रिय सामग्री वेबसाइटों पर पोस्ट करने और भेजने और संदेश को कॉपी करने की अनुमति देता है कंप्यूटर के लिए Viber के माध्यम से भेजा।
- किसी अन्य उपयोगकर्ता के साथ वार्तालाप खोलें और "GIF" आइकन पर क्लिक करें।
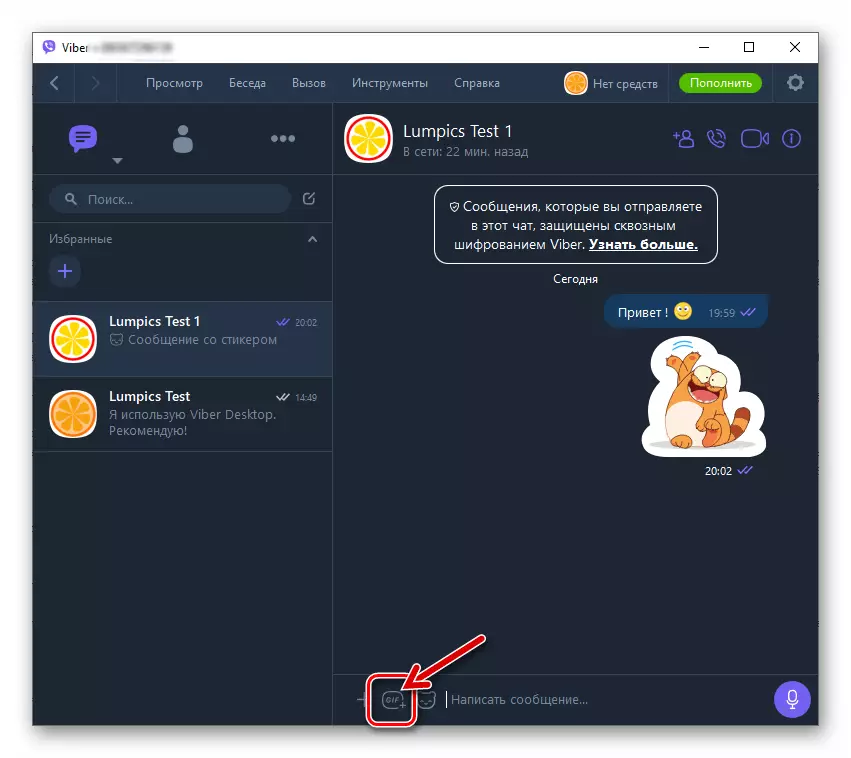
- खुलने वाली सूची में एक संसाधन का चयन करें।
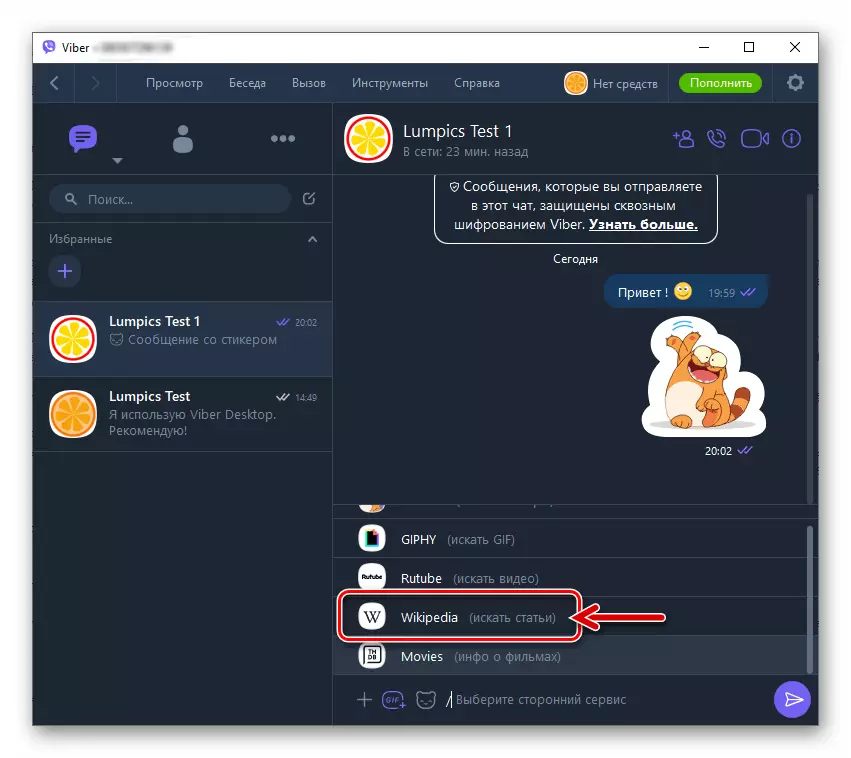
- चयनित वेबसाइट के प्रकार के आधार पर, आगे की क्रियाएं अलग हो सकती हैं - शिप किए गए, ऑफ़र की शिपिंग सूची का चयन करें, या एक खोज क्वेरी लिखें।
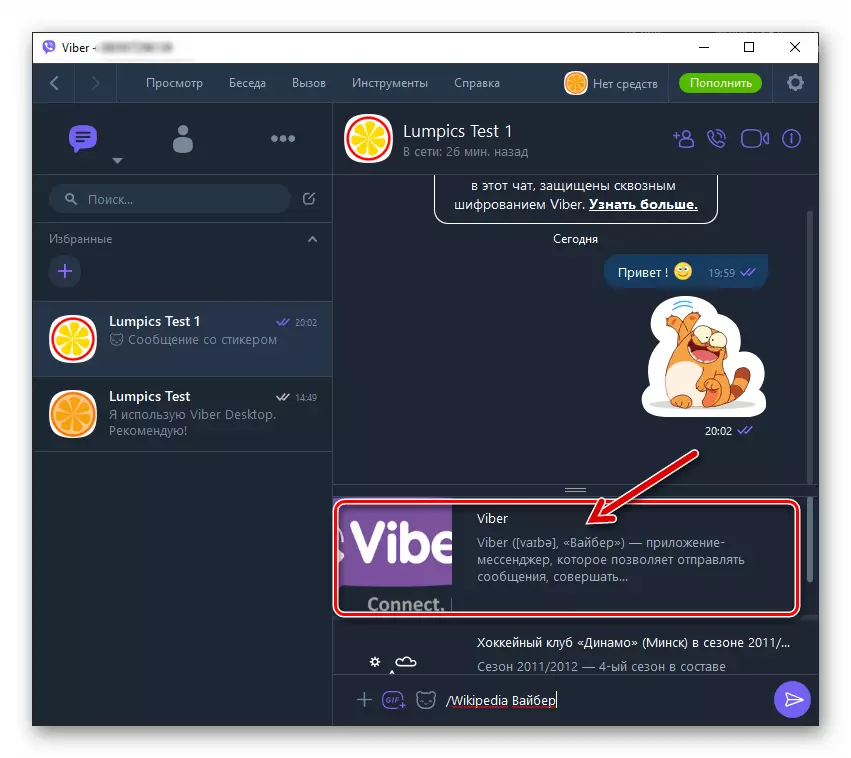
- उपयुक्त खोज परिणाम पर क्लिक करके,
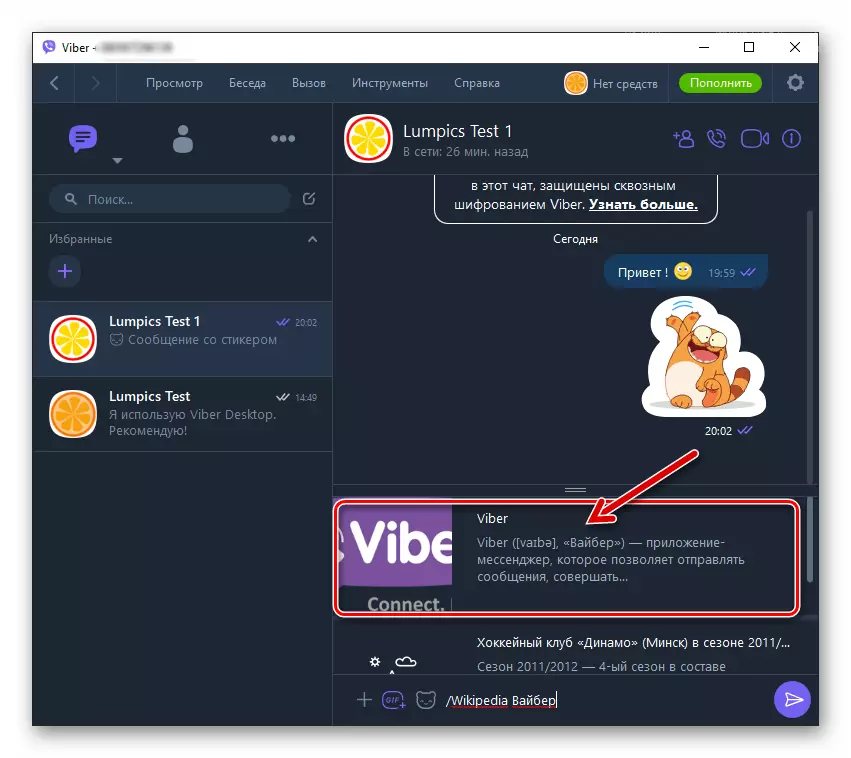
आप तुरंत इंटरलोक्यूटर के साथ एक लिंक साझा करेंगे।
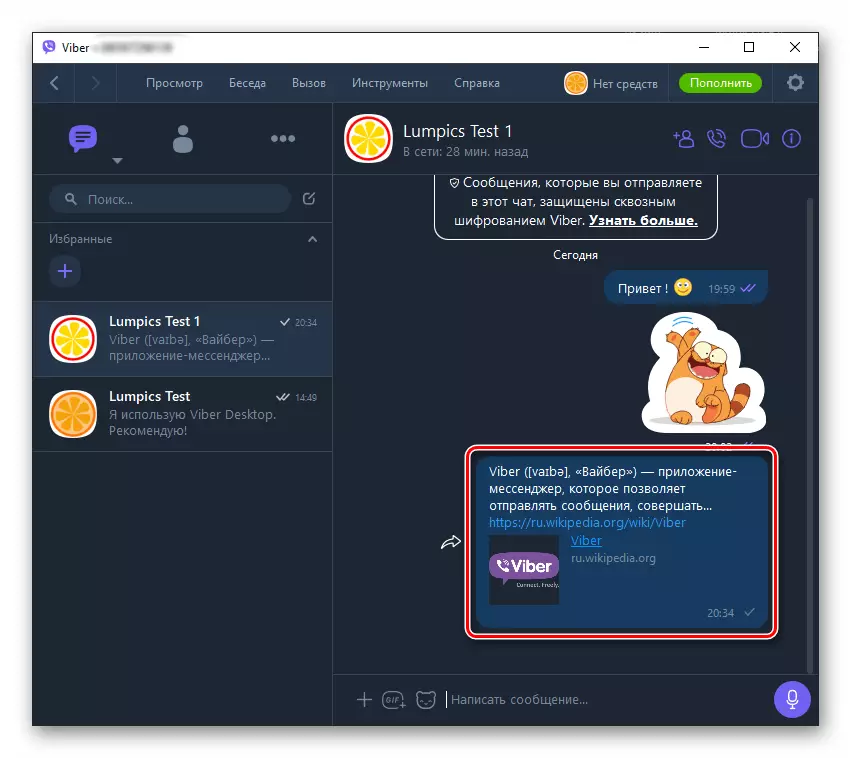
वॉइस संदेश
संदेशवाहकों के कई उपयोगकर्ताओं को कीबोर्ड से संदेश टाइप नहीं करना, बल्कि माइक्रोफ़ोन को संदेश देने और इंटरलोक्यूटर को अपनी आवाज की प्रविष्टि भेजने के लिए सुविधाजनक लगता है। Wiber डेस्कटॉप संस्करण आपको "वॉयस मैसेज" बनाने की अनुमति देता है और इसे विचाराधीन सेवा में किसी अन्य खाता स्वामी को तुरंत स्थानांतरित करने की अनुमति देता है।
- ऑडियो संदेश रिकॉर्ड करना शुरू करने के लिए, टेक्स्ट इनपुट फ़ील्ड के दाईं ओर राउंड "माइक्रोफ़ोन" बटन दबाएं।
- संदेश साबित करने के लिए पूरा करने के बाद, टाइमर के पास चेक मार्क के साथ हरे रंग के बटन पर क्लिक करें।
- निर्देशों के पिछले बिंदु को निष्पादित करने के बाद, रिकॉर्ड तुरंत चैट करने के लिए प्रेषित किया जाता है।
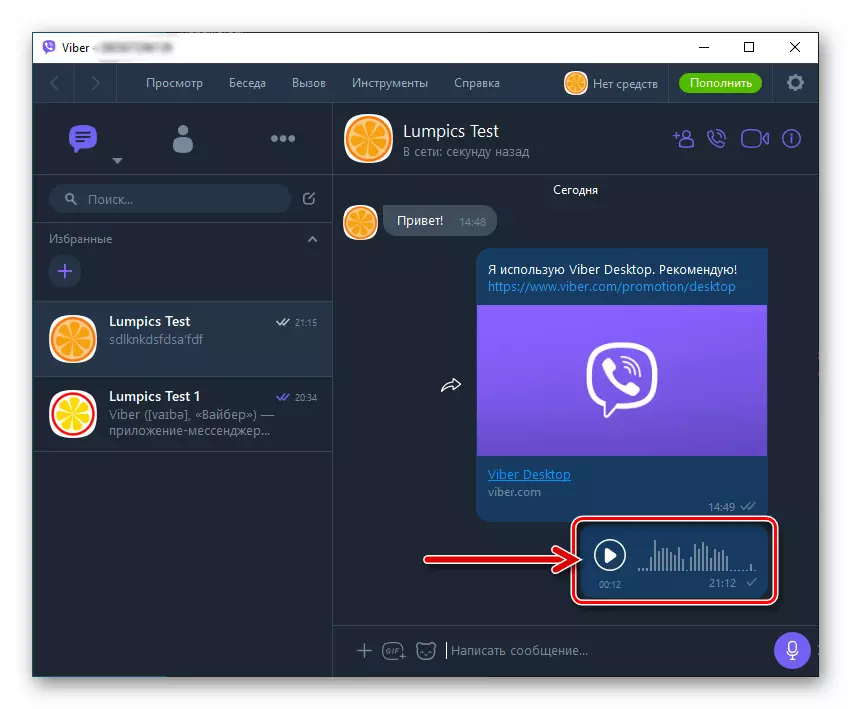
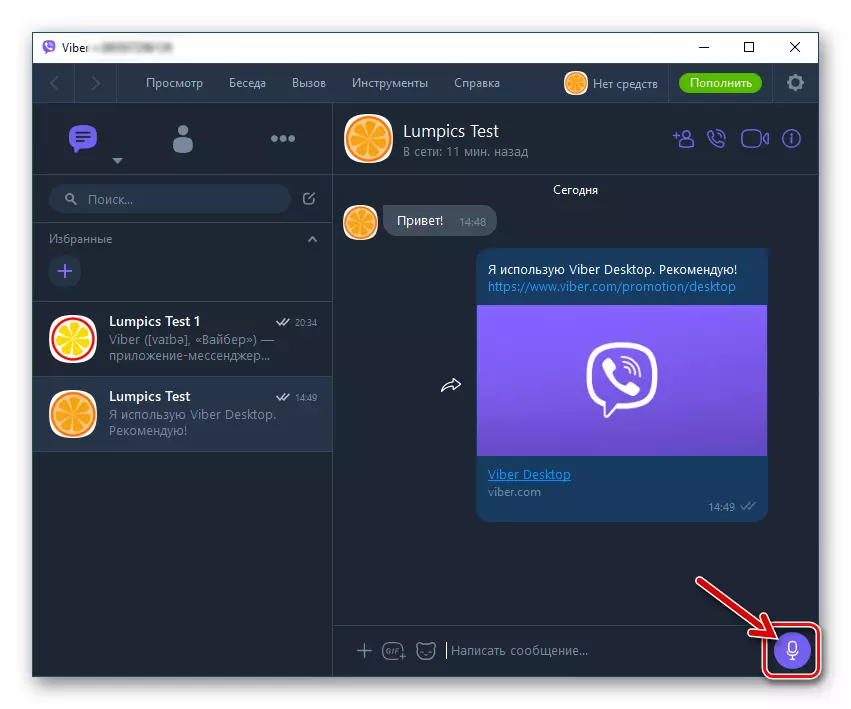
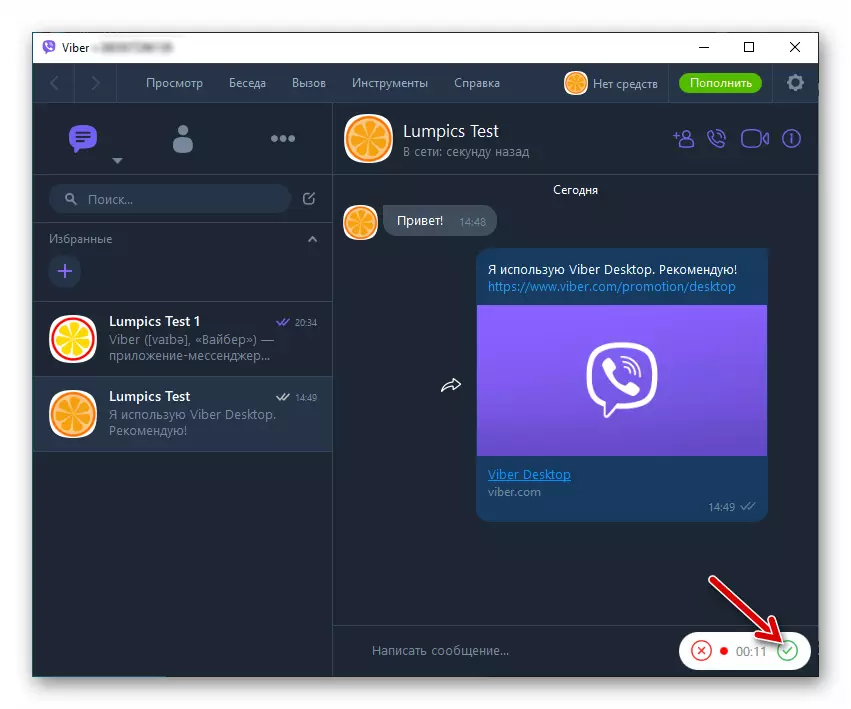
विभिन्न प्रकार की फाइलें भेजना
विंडोज के लिए तार विभिन्न प्रकार की फाइलों को प्रेषित करने के लिए एक बहुत ही सुविधाजनक टूल बन सकते हैं, क्योंकि यह कंप्यूटर पर है अक्सर उपयोगकर्ता अधिकांश जानकारी स्टोर करते हैं। फाइलों को भेजने के लिए मैसेंजर के उपयोग की एकमात्र सीमा भेजे जाने का आकार है - 200 से अधिक एमबी डेटा संचारित करने का प्रयास करते समय, एप्लिकेशन एक त्रुटि देगा।
- अनुलग्नक मेनू में, तीन आइकन और इनपुट फ़ील्ड के दाईं ओर, एक "+" बटन है। उस पर क्लिक करके, आप फ़ाइल चयन विंडो के उद्घाटन को शुरू करते हैं।
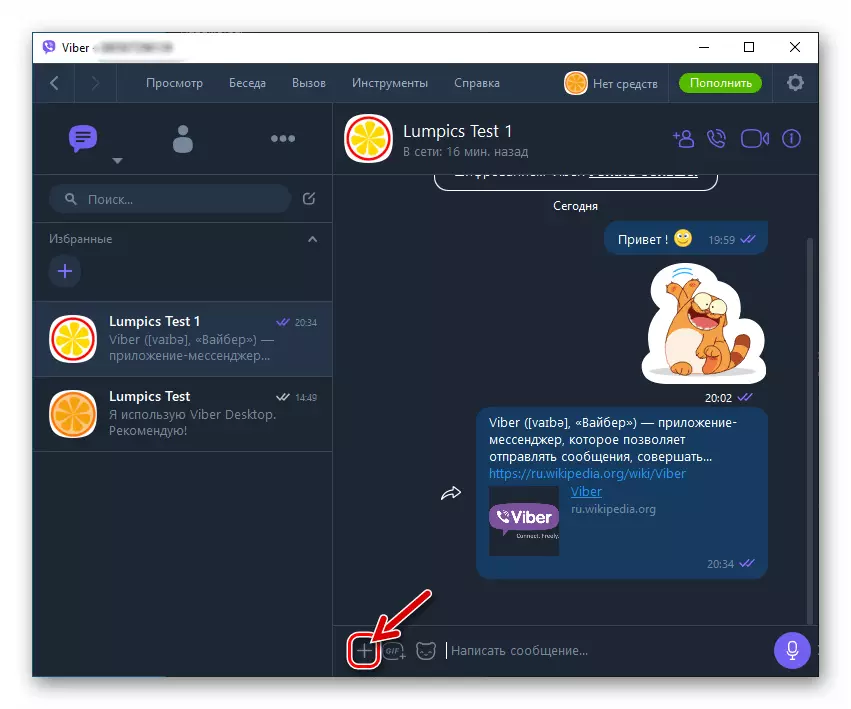
- पीसी डिस्क पर भेजे गए डेटा के स्थान के साथ भागो और किसी अन्य उपयोगकर्ता को भेजी गई फ़ाइल का चयन करें। संचरण शुरू करने के लिए, "खोलें" पर क्लिक करें।
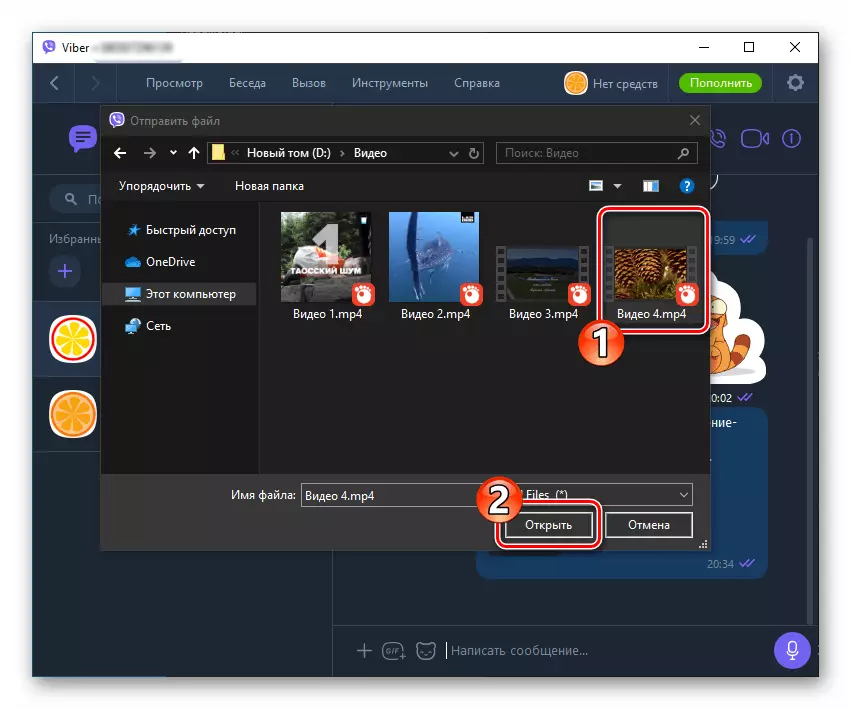
- पिछले चरण में पिछले चरण में चयनित फ़ाइल के चयन की प्रतीक्षा करें।
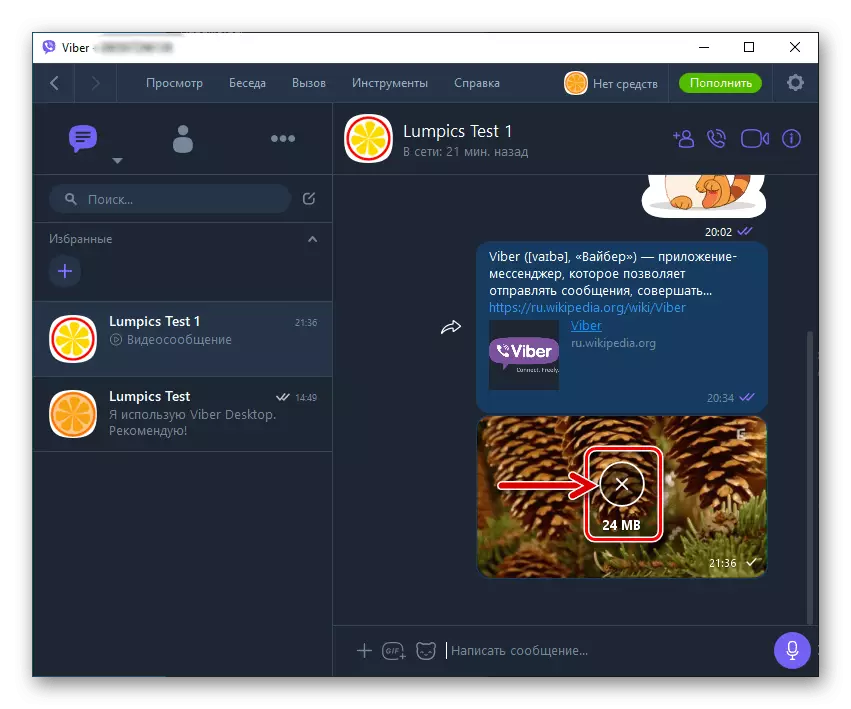
- प्रकार के आधार पर, संचरित चैट इतिहास में विभिन्न तरीकों से प्रदर्शित होता है।
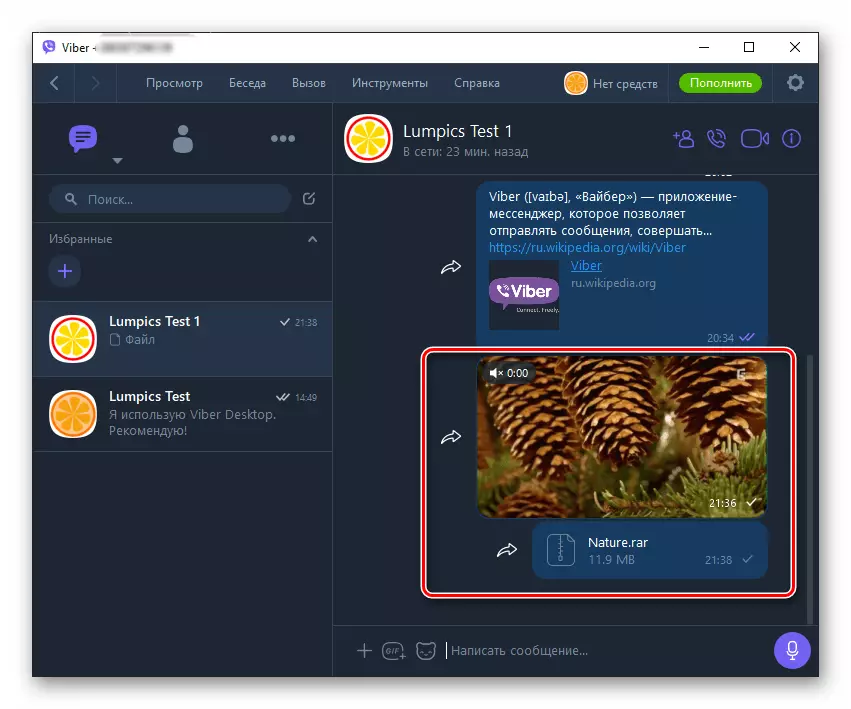
उपरोक्त प्रस्तावित निर्देश एकमात्र संभावित एल्गोरिदम का वर्णन नहीं करता है, जिसके बाद आप फ़ाइल को अन्य प्रतिभागी को सूचना विनिमय प्रणाली में विचाराधीन रूप से भेज सकते हैं। एक अलग लेख में, हमारी साइट फोटो भेजने के उदाहरण पर प्रक्रिया को लागू करने के अन्य तरीकों का वर्णन करती है, लेकिन आप किसी भी प्रकार की फाइलों के लिए इन तकनीकों का उपयोग कर सकते हैं।
और पढ़ें: पीसी के लिए Viber के माध्यम से एक फोटो कैसे भेजें
समूह चैट
एक अलग वार्तालाप के हिस्से के रूप में एक उपयोगकर्ता के साथ पत्राचार एकमात्र ऐसा नहीं है जहां आप उपर्युक्त वर्णित डेस्कटॉप क्लाइंट कार्यक्षमता का उपयोग कर सकते हैं। आप किसी भी समय तीन या अधिक व्यक्तियों के समूह के सदस्य बन सकते हैं और एक ही उपयोगकर्ता के साथ चैट में एक ही तकनीक को लागू कर सकते हैं, इमोटिकॉन्स, स्टिकर, विभिन्न सामग्री, आवाज संदेश, साथ ही फाइलों के साथ संदेश भेज सकते हैं, लेकिन पहले से ही कई या कई लोगों को जोड़ना।
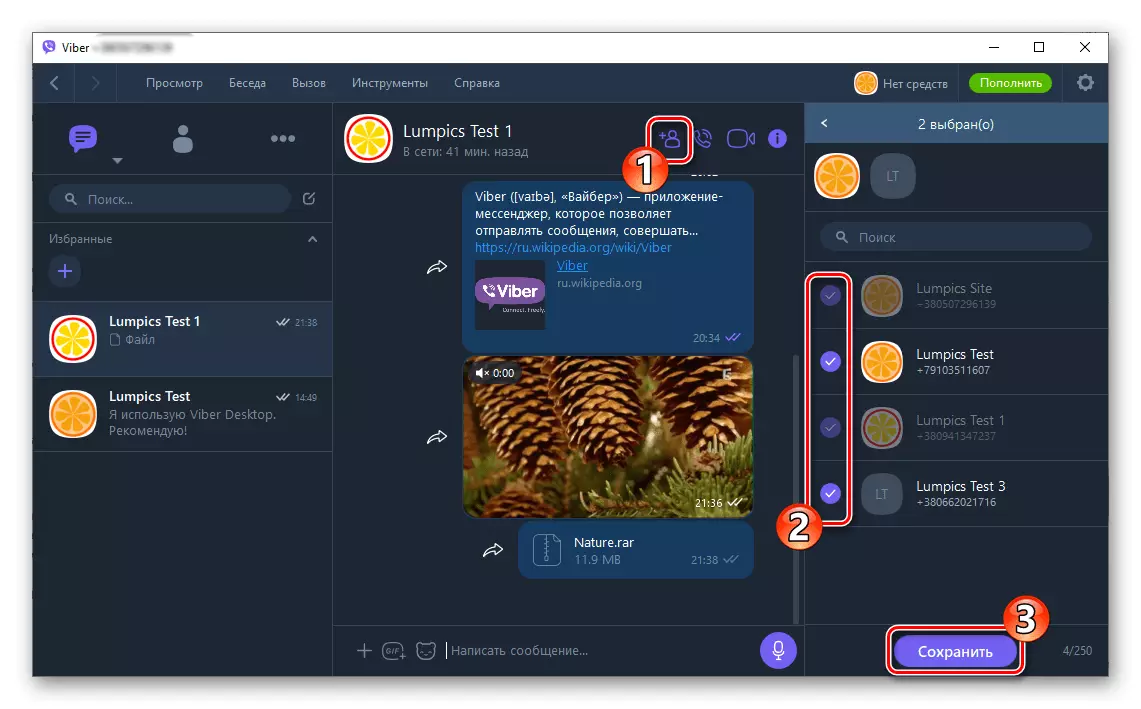
ध्यान दें कि समूह चैट स्वतंत्र रूप से व्यवस्थित करने के लिए बहुत आसान है।
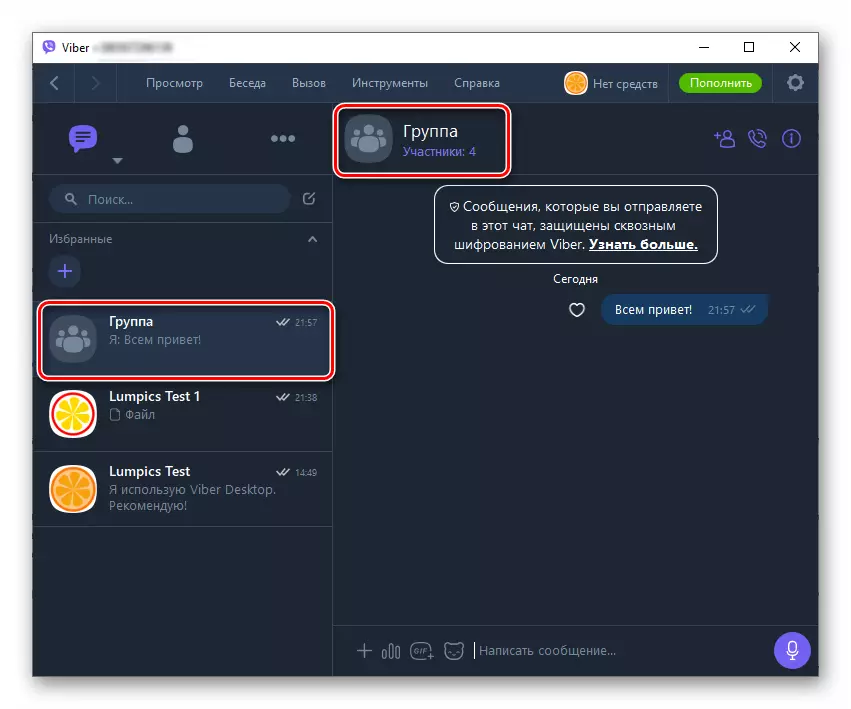
और पढ़ें: कंप्यूटर से वैबेरो में एक समूह कैसे बनाएं
समुदायों और सार्वजनिक खाते
मैसेंजर में पंजीकृत उपयोगकर्ताओं के बीच पंजीकृत उपयोगकर्ताओं के बीच पंजीकृत व्यक्तियों और सार्वजनिक खातों की सदस्यता में भागीदारी। एक कंप्यूटर से इस प्रकार के एक उपयुक्त संसाधन की खोज पर, कंप्यूटर से, साथ ही साथ एक समूह में शामिल होने के लिए या सार्वजनिक पृष्ठों से जानकारी प्राप्त करने के लिए सदस्यता तैयार करने की आवश्यकता है, हमने अपने एक अलग लेख में बताया वेबसाइट। इसके साथ खुद को परिचित करने के लिए, निम्न लिंक पर जाएं।
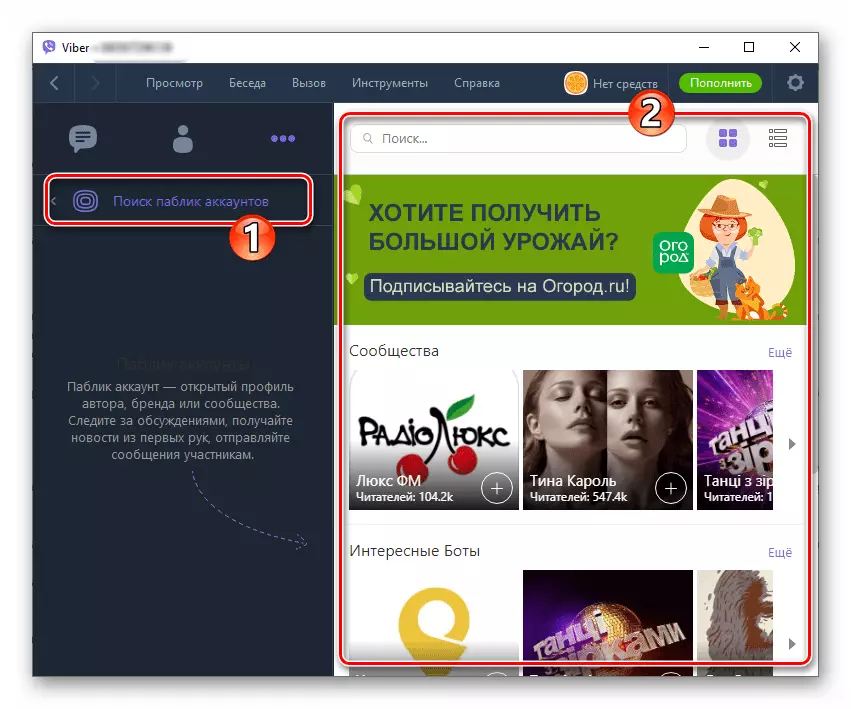
और पढ़ें: कंप्यूटर से वैबेरो में एक समुदाय या सार्वजनिक खाता कैसे खोजें
ऑडियो और वीडियो कॉल
शॉर्ट मैसेज साझा करने के बाद सेवा के हिस्से के रूप में वॉयस और वीडियो संदेश वीआईबीआर उपयोगकर्ताओं में पंजीकृत मांग में निम्नलिखित है। मुफ्त के अलावा, इस प्रकार के संचार की लोकप्रियता सरल के कारण सरल है, जिसमें एक कंप्यूटर, रिंगिंग प्रक्रिया के कार्यान्वयन शामिल है। Windovs माध्यम में VAiber का उपयोग करके ऑडियो कॉल को लागू करने की प्रक्रिया नीचे दिए गए लेख में वर्णित है।
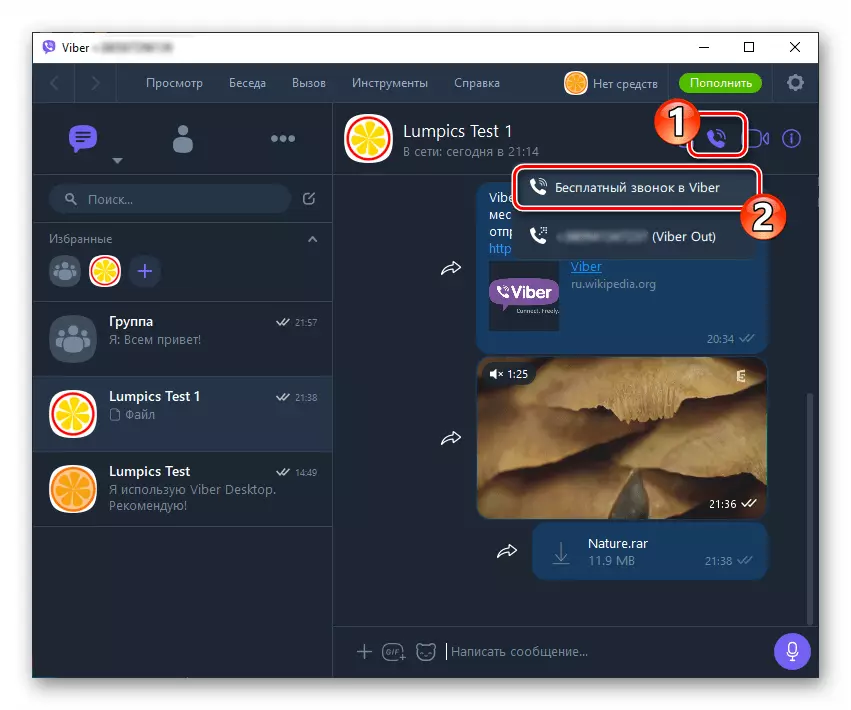
और पढ़ें: कंप्यूटर पर Viber के माध्यम से आवाज कॉल कैसे करें
वीडियो कॉल, साथ ही साथ संचार विशेष रूप से, Viber के डेस्कटॉप संस्करण में व्यवस्थित करने के लिए आसान है।
- वीडियो कॉल फ़ंक्शन का उपयोग करने के तीन तरीके हैं:
- कॉल सब्सक्राइबर के साथ चैट पर जाएं और "वीडियो कैमरा" आइकन पर क्लिक करें।
- "संपर्क" खोलें, किसी अन्य मैसेंजर उपयोगकर्ता के नाम पर क्लिक करें राइट-क्लिक करें और खुलने वाले मेनू में "वीडियो कॉल" का चयन करें।
- ओपन डायलॉग्स की सूची में उपयोगकर्ता नाम को हाइलाइट करें या संदेशवाहक की पता पुस्तिका, फिर "कॉल" मेनू खोलें और इसे "वीडियो Call_name" आइटम पर क्लिक करें।
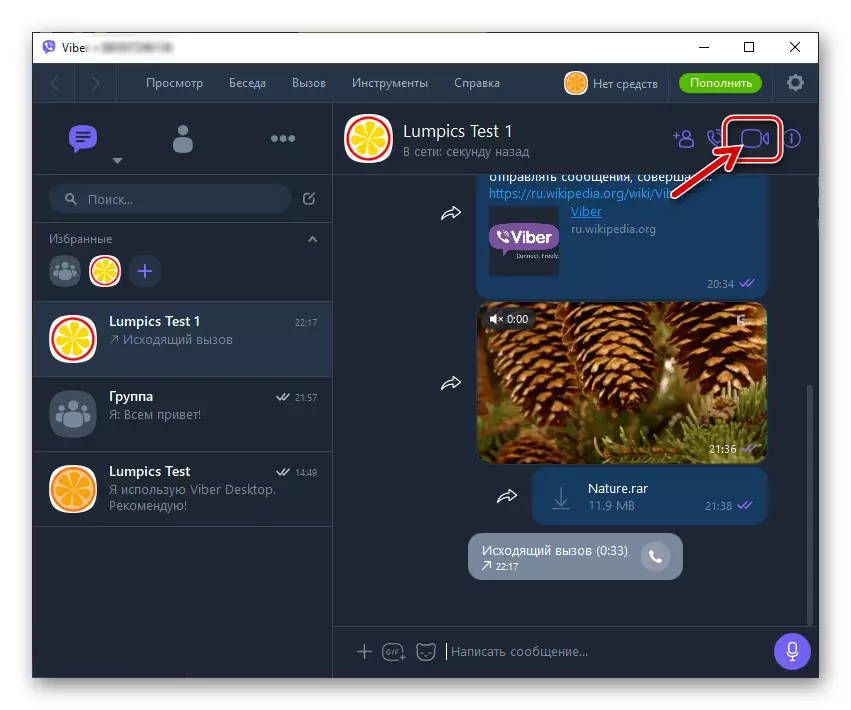
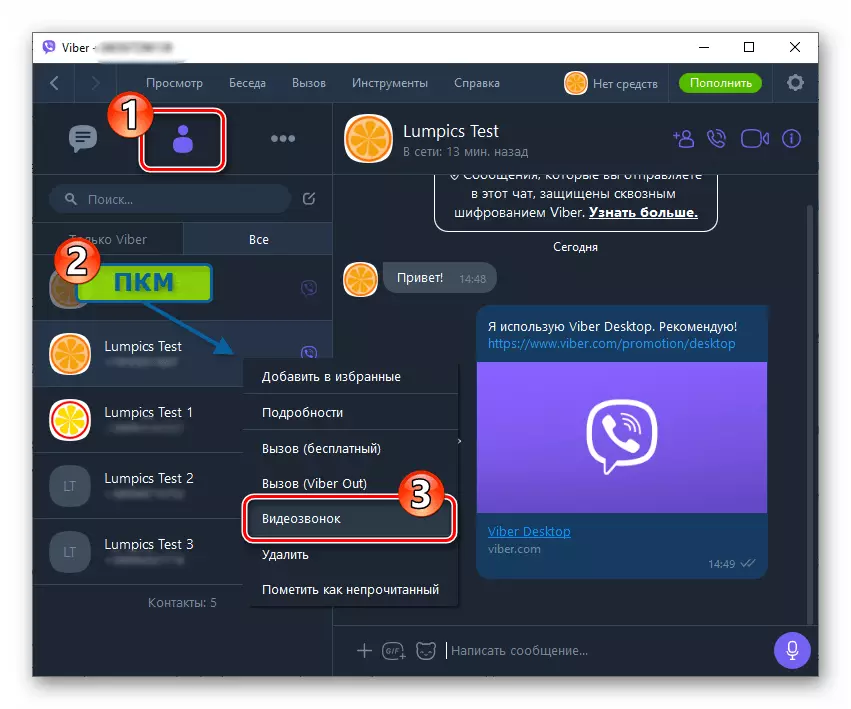
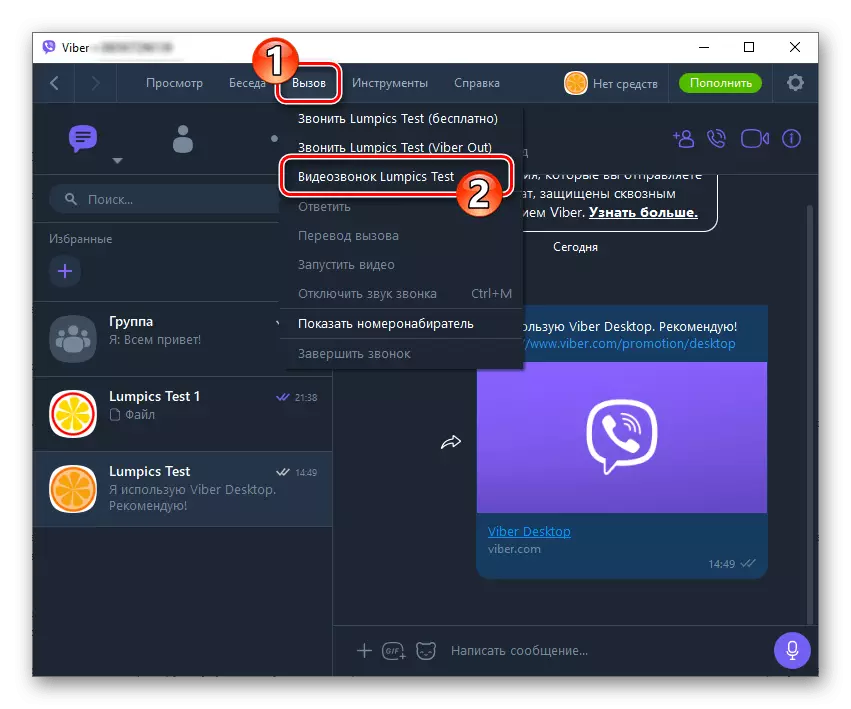
- उपर्युक्त चरणों में से कोई भी आपके पीसी वेबकैम का उपयोग करेगा और चयनित ग्राहक को कॉल शुरू करता है। यह केवल उत्तर की प्रतीक्षा करने के लिए बनी हुई है, जिसके बाद आप कैमरे के इंटरलोक्टर के कैमरे से छवि देखेंगे, लेकिन केवल अगर उसने वीडियो प्रसारित करने के लिए मना नहीं किया है।
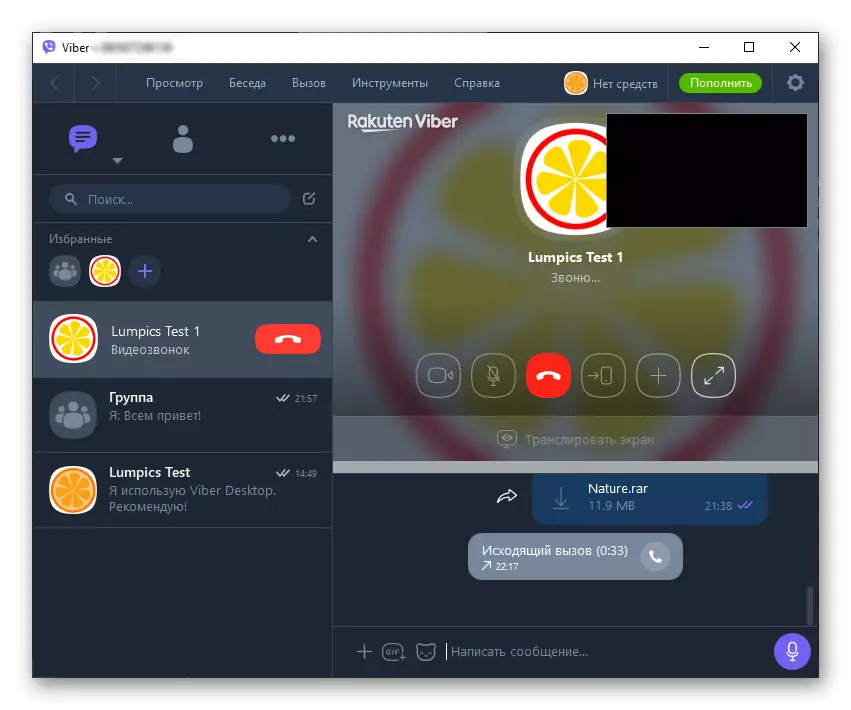
- वीडियो संदेश की प्रक्रिया में, कॉल फॉरवर्डिंग फ़ंक्शन आपके फोन पर वाइबर क्लाइंट स्थापित करने के लिए उपलब्ध है, जो अलग-अलग स्थितियों में बहुत सुविधाजनक हो सकता है। स्मार्टफोन पर वीडियो कॉल का "अनुवाद" निम्न स्क्रीनशॉट में चिह्नित बटन पर क्लिक करके किया जाता है।
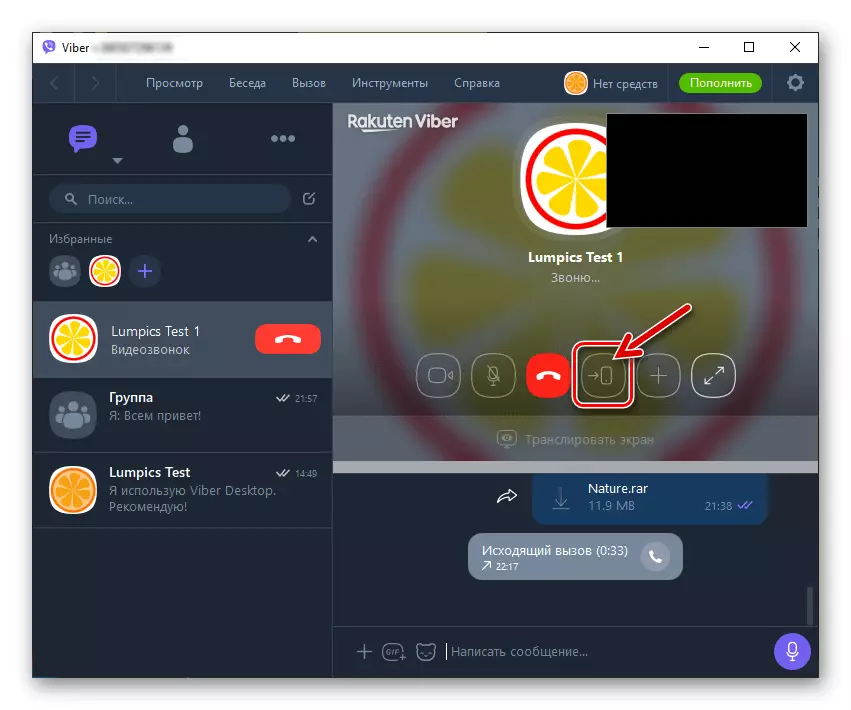
- अलग-अलग, हम वीडियो कॉल के दौरान अपने कंप्यूटर की स्क्रीन की छवि को किसी अन्य Viber सदस्य को प्रदर्शित करने की संभावना को नोट करते हैं। यह एक बहुत उपयोगी जोड़ है, अगर आपको विंडोज के लिए विभिन्न सॉफ़्टवेयर के साथ समस्याओं को हल करने में सहायता प्राप्त करने की आवश्यकता है। विकल्प का उपयोग करने के लिए, आपको बस "स्क्रीन प्रसारित" पर क्लिक करने की आवश्यकता है।
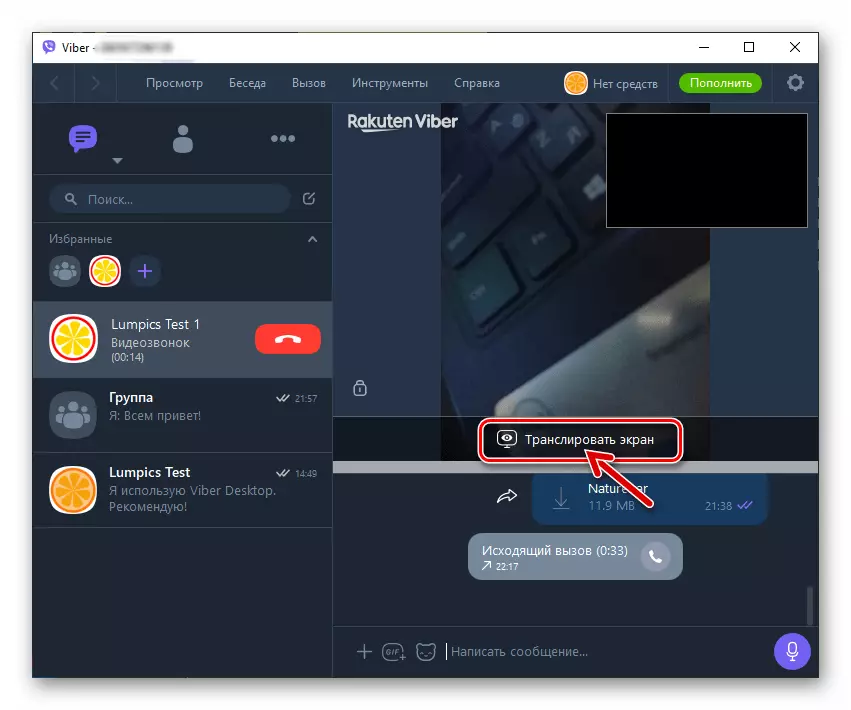
Viber बाहर (संदेशवाहक से किसी भी संख्या में कॉल)
वैबेर की विशिष्टताओं में से एक, जिसमें एनालॉग्स से अलग है, न केवल मैसेंजर के भीतर ही कॉल करने की क्षमता है, बल्कि दुनिया के सभी देशों को किसी भी फोन नंबर पर भी कॉल करने की क्षमता है। इस सेवा को बुलाया जाता है वाइबर आउट करें। और यह एक भुगतान आधार पर प्रदान किया जाता है, और आप निम्न लिंक पर उपलब्ध हमारी वेबसाइट पर सामग्री में कंप्यूटर से इसका उपयोग करने के लिए निर्देश पा सकते हैं।
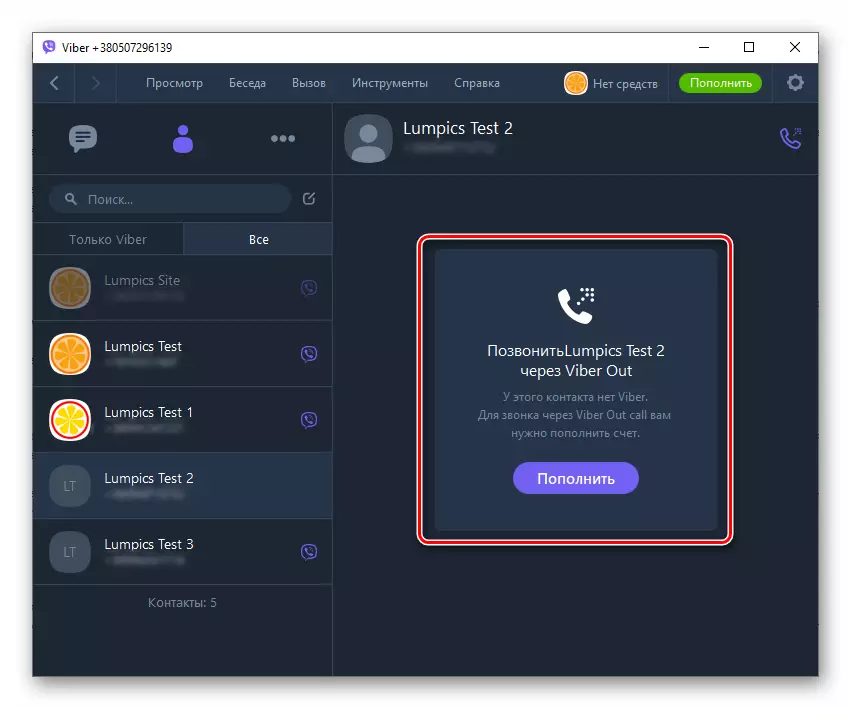
और पढ़ें: कंप्यूटर से Viber आउट सेवा का उपयोग कैसे करें
उत्पादकता और सुविधा बढ़ाएं
Viber सी पीसी के कार्यों को कॉल करने और कार्यान्वित करने के तरीकों के विवरण के अंत में, हम कई लाइफैक्स पेश करेंगे, इसका उपयोग आपको मैसेंजर में अधिक प्रभावी ढंग से काम करने की अनुमति देता है।
- सबसे महत्वपूर्ण संपर्कों या समूहों तक त्वरित पहुंच प्राप्त करने के लिए, उन्हें "पसंदीदा" में जोड़ें। ऐसा करने के लिए, ओपन वार्तालापों की सूची में एक ही क्षेत्र में "+" पर क्लिक करें और खोले गए पता पुस्तिका में एक नाम का चयन करें।
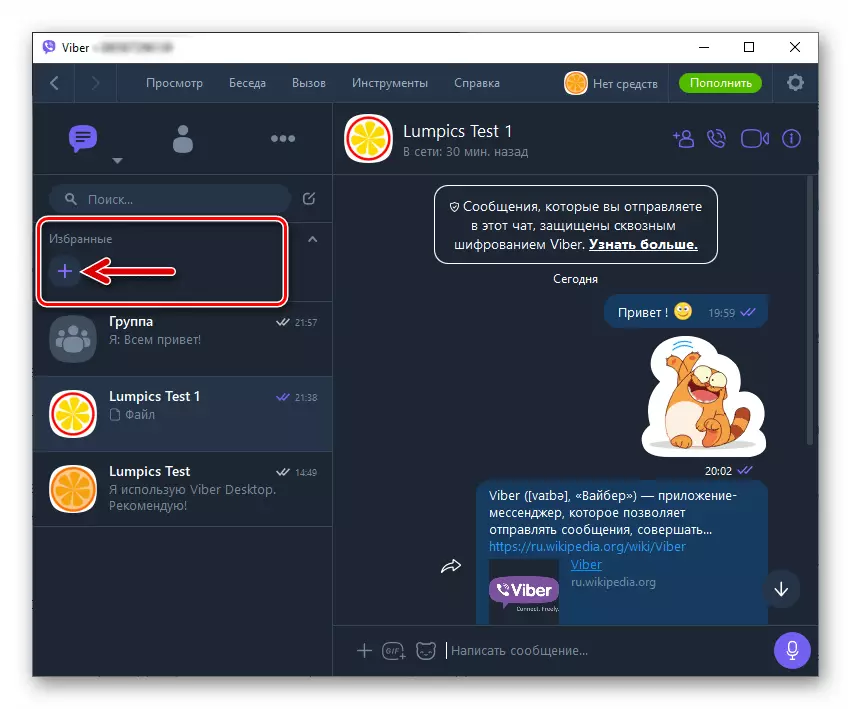
- समूह चैट में संवाद का तेज़ परिवर्तन। वीआईबीआर डेस्कटॉप विंडो के बाईं ओर सूची से पत्राचार बंद किए बिना, उस व्यक्ति का नाम खींचें जो एक और चैट प्रतिभागी के शीर्षक के लिए तैयार करने के लिए डिज़ाइन किया गया है। नतीजतन, एक समूह तुरंत बनाया जाएगा।
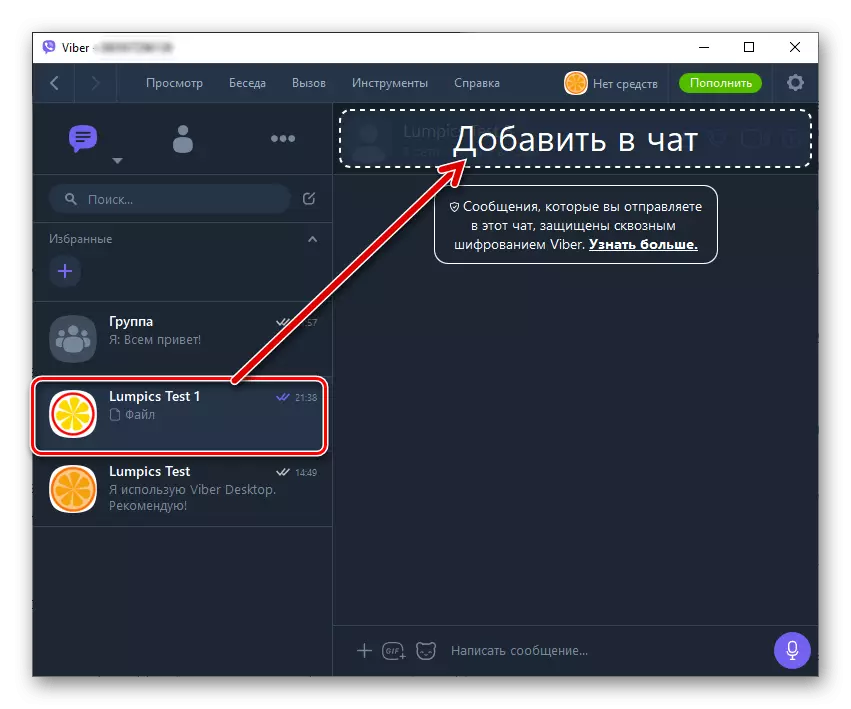
- शिपिंग संपर्क। किसी भी उपयोगकर्ता के डेटा को शीर्षक संवाद को उसके साथ या उसके नाम को तीसरे पक्ष के साथ चैट क्षेत्र में "संपर्क" से खींचकर भेजा जा सकता है।
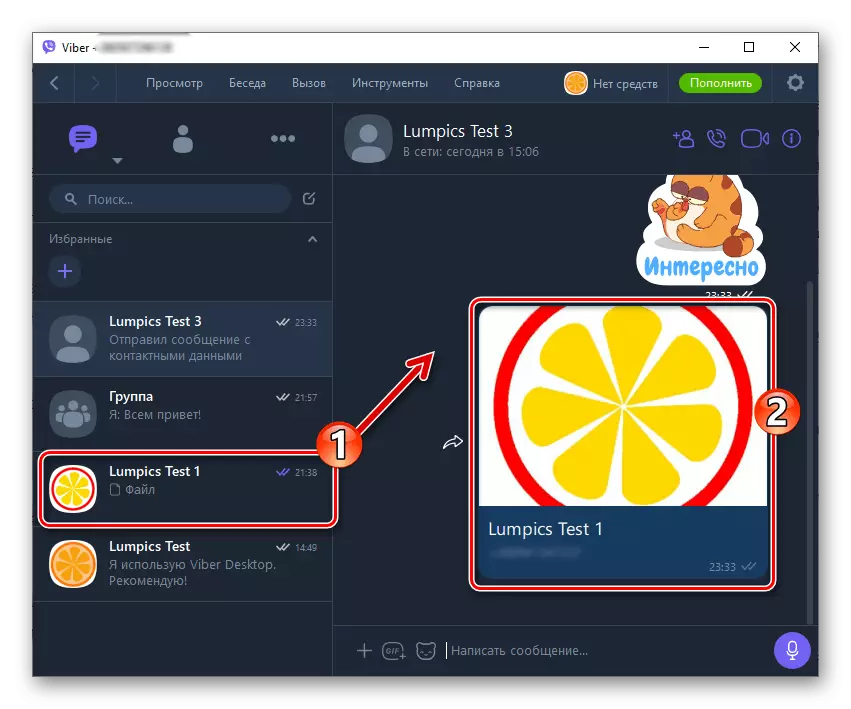
- संवाददाताओं को समझाने के लिए, आप किस बारे में बात कर रहे हैं, चयनित संदेश में प्रतिक्रिया फ़ंक्शन का उपयोग करें। इसके लिए:
दाहिने माउस बटन के साथ पत्राचार में किसी भी संदेश पर क्लिक करें और खुलने वाले मेनू में "उत्तर" का चयन करें।
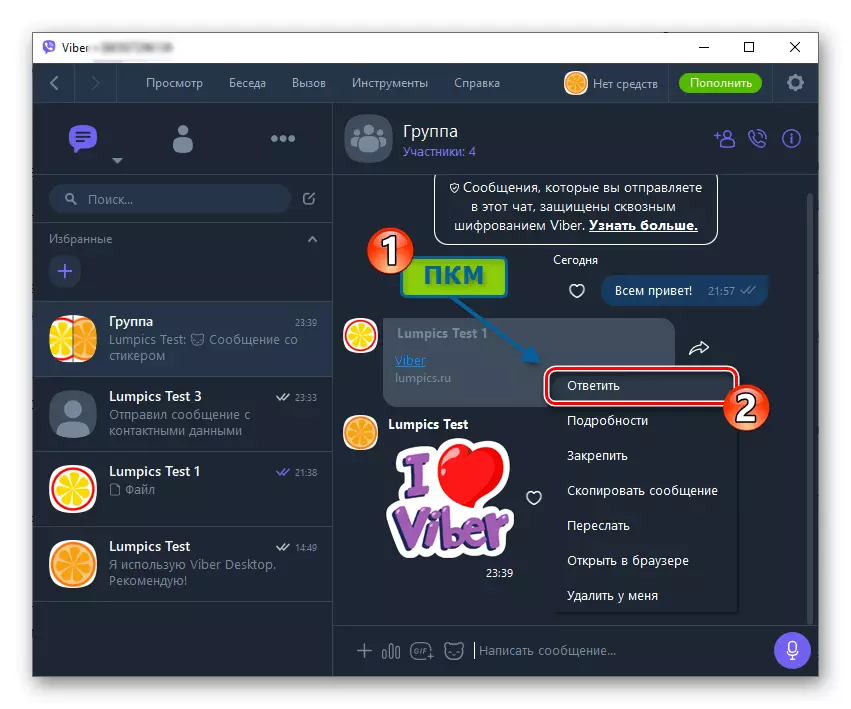
"उत्तर लिखें ..." और भेजें बटन पर क्लिक करें।
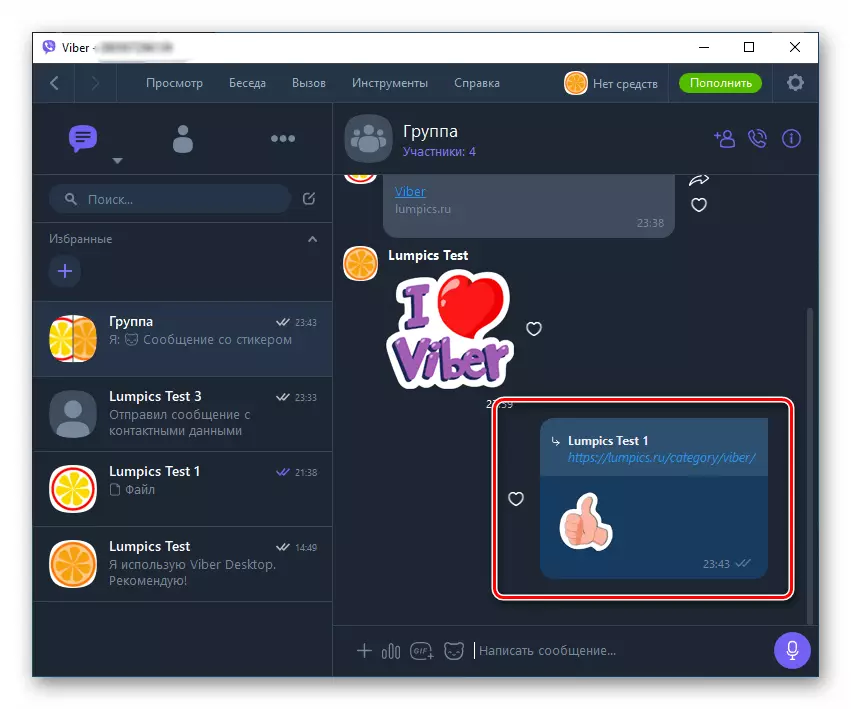
- चैट इतिहास में किसी विशिष्ट प्रकार की सामग्री को तुरंत ढूंढने के लिए, "विवरण" टैब का उपयोग करें (ओपन डायलॉग या ग्रुप हेडर के दाईं ओर स्थित आइकन "I" पर क्लिक करके कॉल करके)।
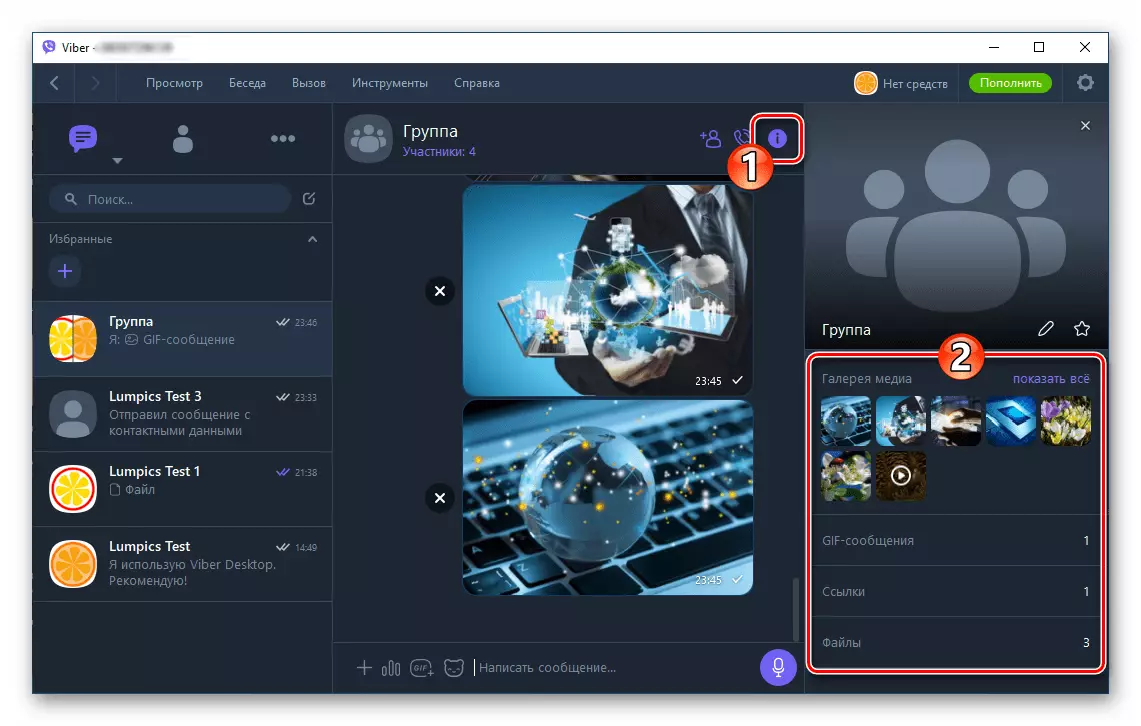
खाता निष्क्रियता, एक आवेदन क्लाइंट से बाहर निकलें और पीसी से इसका निष्कासन
विंडोज के लिए वेबर ऑपरेशन का अस्थायी निलंबन आवेदन से बाहर निकलकर किया जाता है। यह विचार करना आवश्यक है कि डिफ़ॉल्ट रूप से, प्रश्न में माध्यम हमेशा पृष्ठभूमि में काम करता है और, यहां तक कि अपनी खिड़कियों के शीर्षक में क्रॉस के साथ बटन पर क्लिक करके, आप मैसेंजर को बंद नहीं करते हैं, लेकिन केवल आप इसे ड्राइव करेंगे थाली।
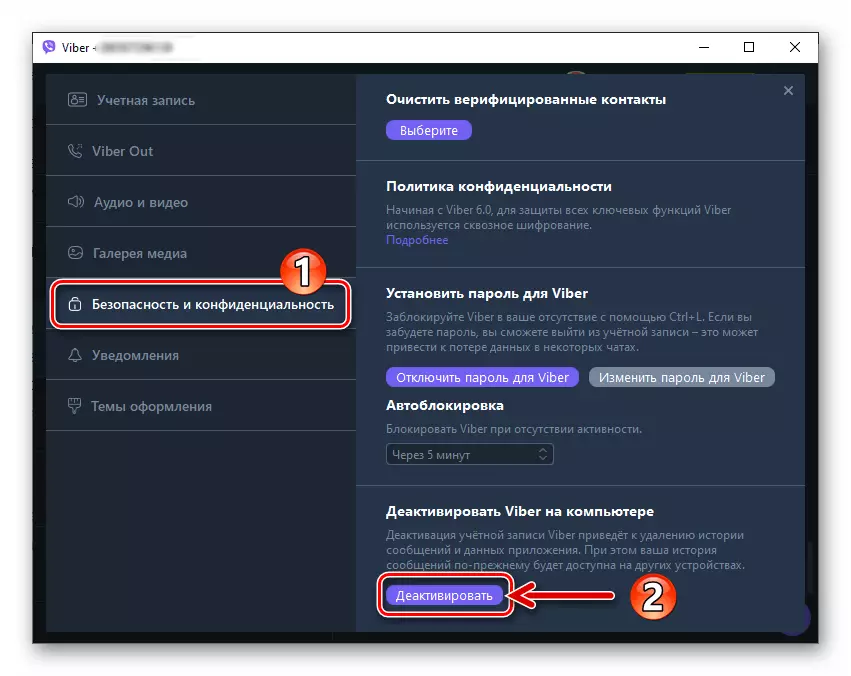
सूचना विनिमय प्रणाली की क्षमताओं तक पहुंचने के साधन के रूप में कंप्यूटर के उपयोग को पूरा करने के लिए, आपको अपने पीसी पर प्रोग्राम को निष्क्रिय करने की आवश्यकता होगी और (वैकल्पिक रूप से) इसे अनइंस्टॉल करना होगा। तीन निर्दिष्ट संचालन को पूरा करने के निर्देश पहले ही हमारी वेबसाइट पर सामग्री में प्रस्तुत किए गए हैं।
अधिक पढ़ें:
पीसी के लिए Viber एप्लिकेशन को पूरी तरह से बंद करने के लिए कैसे
कंप्यूटर से वैबेर एप्लिकेशन को कैसे हटाएं
निष्कर्ष
खिड़कियों के लिए Viber केवल पहली नज़र में जटिल और लंबे समय तक लग सकता है। वास्तव में, माना गया एप्लिकेशन बस और तार्किक है, और प्रत्येक फ़ंक्शन का उपयोग करने की प्रक्रिया प्रभावी हो सकती है भले ही उपयोगकर्ता एक सहज ज्ञान युक्त स्तर पर कार्य करता हो।