
कभी-कभी कंप्यूटर का उपयोग करते समय, आप हार्ड डिस्क में समस्याएं देख सकते हैं। यह बीएसओडी या अन्य त्रुटियों की आवधिक घटना में, एचडीडी के काम की मात्रा में वृद्धि में फ़ाइलों को खोलने की गति को धीमा करने में खुद को प्रकट कर सकता है। आखिरकार, इस तरह की स्थिति के परिणामस्वरूप मूल्यवान डेटा या ऑपरेटिंग सिस्टम के पूर्ण ट्रैक के नुकसान हो सकता है। हम विंडोज 7 डिस्क ड्राइव के साथ एक पीसी से जुड़े समस्याओं का निदान करने के मुख्य तरीकों का विश्लेषण करेंगे।
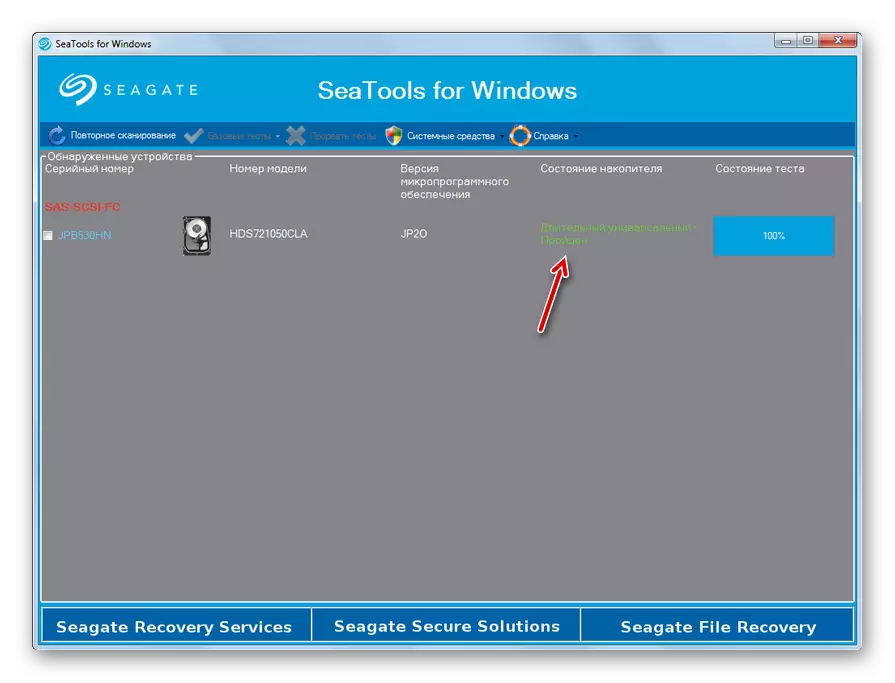
जैसा कि आप देख सकते हैं, सीगेट सीटूल काफी आरामदायक है और सबसे महत्वपूर्ण बात यह है कि कंप्यूटर की हार्ड डिस्क का निदान करने के लिए मुफ्त टूल। यह गहराई के स्तर की जांच के लिए कई विकल्प प्रदान करता है। परीक्षण के लिए समय लागत सिर्फ स्कैनिंग से निर्भर करेगी।
विधि 2: पश्चिमी डिजिटल डेटा लाइफगार्ड डायग्नोस्टिक
वेस्टर्न डिजिटल डेटा लाइफगार्ड डायग्नोस्टिक पश्चिमी डिवीजन द्वारा निर्मित हार्ड ड्राइव का परीक्षण करने के लिए सबसे प्रासंगिक होगा, लेकिन इसका उपयोग अन्य निर्माताओं से ड्राइव का निदान करने के लिए भी किया जा सकता है। इस टूल की कार्यक्षमता एचडीडी के बारे में जानकारी को देखना और आईटी क्षेत्रों को स्कैन करना संभव बनाता है। बोनस के रूप में, कार्यक्रम अंततः अपनी वसूली की संभावना के बिना हार्ड ड्राइव से किसी भी जानकारी को मिटा सकता है।
वेस्टर्न डिजिटल डेटा लाइफगार्ड डायग्नोस्टिक डाउनलोड करें
- एक साधारण स्थापना प्रक्रिया के बाद, अपने कंप्यूटर पर लाइफगार्ड डायग्नोस्टिक लॉन्च करें। एक लाइसेंस समझौता खुलता है। "मैं इस लाइसेंस अनुबंध को स्वीकार करता हूं" पैरामीटर के पास, निशान स्थापित करें। अगला "अगला" पर क्लिक करें।
- प्रोग्राम विंडो खुलती है। यह कंप्यूटर से जुड़े डिस्क ड्राइव पर निम्न डेटा की व्याख्या करेगा:
- सिस्टम में डिस्क नंबर;
- आदर्श;
- क्रमांक;
- आयतन;
- स्मार्ट स्थिति।
- परीक्षण शुरू करने के लिए, लक्ष्य डिस्क का नाम चुनें और नाम के पास आइकन पर क्लिक करें "परीक्षण चलाने के लिए क्लिक करें"।
- एक खिड़की खुलती है, जो जांच के लिए कई विकल्प प्रदान करेगी। सबसे पहले, "त्वरित परीक्षण का चयन करें। प्रक्रिया शुरू करने के लिए, "प्रारंभ करें" दबाएं।
- खिड़की खुल जाएगी, जहां परीक्षण की शुद्धता के लिए प्रस्तावित किया जाएगा। पीसी पर चल रहे सभी अन्य कार्यक्रम बंद करें। अनुप्रयोगों में पूर्ण नौकरियां, फिर इस विंडो में "ठीक" पर क्लिक करें। आप खोए हुए समय के बारे में चिंता नहीं कर सकते हैं, क्योंकि परीक्षण उसे बहुत कुछ नहीं बचाएगा।
- परीक्षण प्रक्रिया शुरू होती है, गतिशीलता गतिशील संकेतक के कारण एक अलग विंडो में देखी जा सकती है।
- प्रक्रिया को पूरा करने के बाद, यदि सबकुछ अच्छी तरह समाप्त हो गया और इसकी पहचान नहीं की गई है, तो हरी टिक एक ही विंडो में प्रदर्शित की जाएगी। समस्याओं के मामले में, निशान लाल होगा। विंडो बंद करने के लिए, "बंद करें" पर क्लिक करें।
- निशान परीक्षण सूची विंडो में भी दिखाई देगा। अगली प्रकार का परीक्षण शुरू करने के लिए, "विस्तारित परीक्षण" आइटम का चयन करें और "स्टार्ट" दबाएं।
- खिड़की अन्य कार्यक्रमों को पूरा करने के प्रस्ताव के साथ फिर से दिखाई देगी। इसे करो और ठीक दबाएं।
- स्कैनिंग प्रक्रिया लॉन्च की गई है, जो उपयोगकर्ता को पिछले परीक्षण की तुलना में बहुत बड़ी अवधि में ले जाएगा।
- इसे पूरा करने के बाद, पिछले मामले में, सफल अंत का निशान या इसके विपरीत, समस्याओं की उपस्थिति है। परीक्षण विंडो को बंद करने के लिए "बंद करें" बंद करें। लाइफगार्ड डायग्नोस्टिक में विनचेस्टर के इस निदान पर पूरा माना जा सकता है।
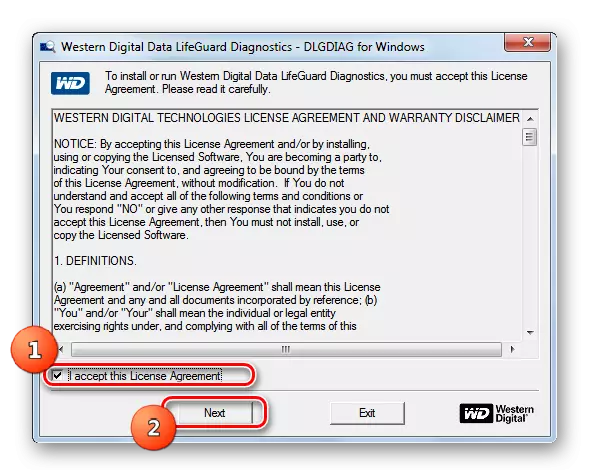
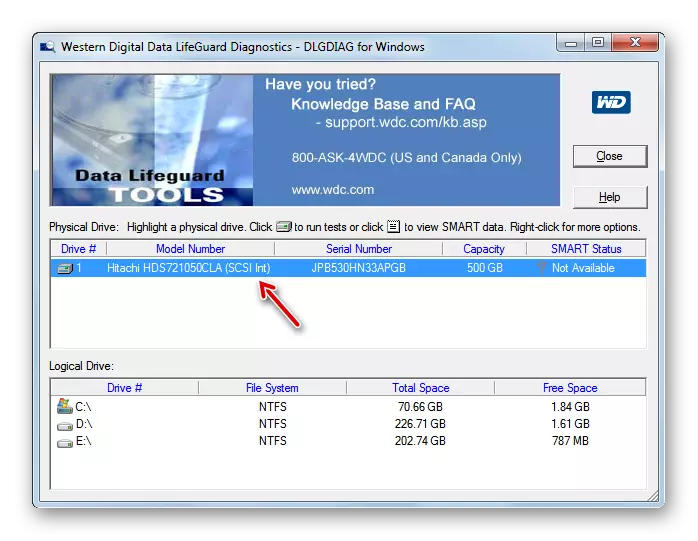
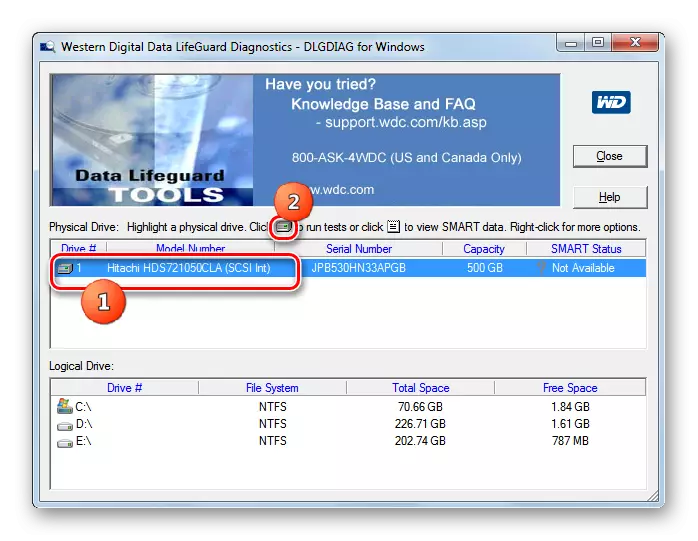
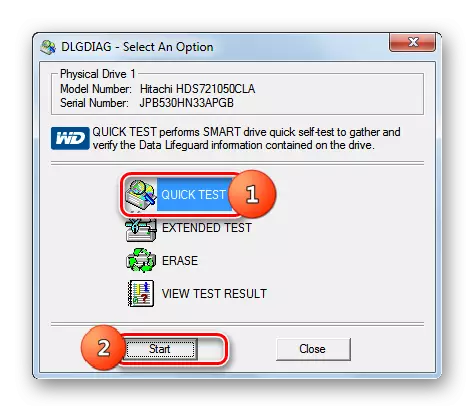
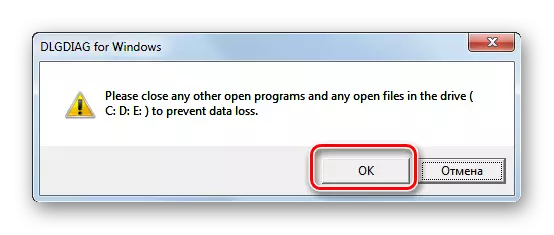
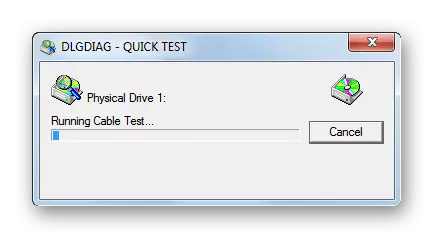
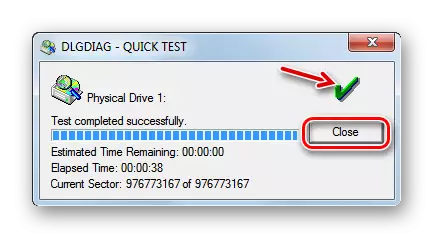

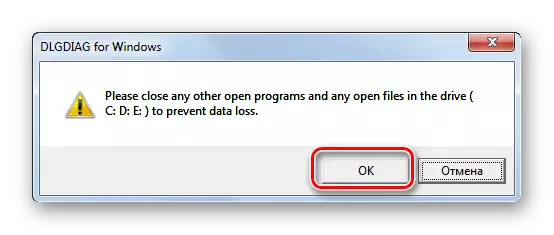
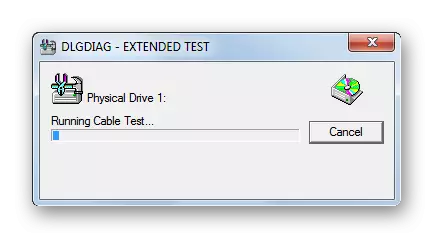
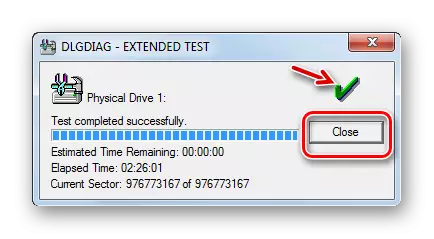
विधि 3: एचडीडी स्कैन
एचडीडी स्कैन एक साधारण और मुफ्त सॉफ्टवेयर है जो अपने सभी कार्यों के साथ copes: क्षेत्रों की जांच और हार्ड ड्राइव परीक्षण आयोजित करना। सच है, त्रुटि सुधार को इसके उद्देश्य में शामिल नहीं किया गया है - केवल डिवाइस पर उनकी खोज। लेकिन कार्यक्रम न केवल मानक हार्ड ड्राइव, बल्कि एसएसडी, और यहां तक कि फ्लैश ड्राइव भी समर्थित है।
एचडीडी स्कैन डाउनलोड करें।
- यह एप्लिकेशन अच्छा है क्योंकि इसे इंस्टॉलेशन की आवश्यकता नहीं है। बस पीसी पर एचडीडी स्कैन चलाएं। एक खिड़की खुल जाएगी, जो आपके हार्ड ड्राइव के ब्रांड और मॉडल का नाम प्रदर्शित करती है। तुरंत फर्मवेयर के संस्करण और सूचना वाहक की क्षमता को इंगित करता है।
- यदि कई ड्राइव कंप्यूटर से जुड़े हुए हैं, तो इस मामले में आप उस ड्रॉप-डाउन सूची से चुन सकते हैं जो आप जांचना चाहते हैं। उसके बाद, डायग्नोस्टिक्स शुरू करने के लिए, "टेस्ट" बटन पर क्लिक करें।
- अगला सत्यापन विकल्पों के साथ अतिरिक्त मेनू खोलता है। "सत्यापित करें" संस्करण चुनें।
- उसके बाद, सेटिंग्स विंडो तुरंत खुल जाएगी, जहां पहले एचडीडी सेक्टर की संख्या निर्दिष्ट की जाएगी जिसमें से चेक शुरू हो जाएगा, कुल संख्या की संख्या और आकार। वांछित होने पर यह डेटा बदला जा सकता है, लेकिन इसकी अनुशंसा नहीं की जाती है। परीक्षण शुरू करने के लिए, सेटिंग्स से दायां तीर पर क्लिक करें।
- सत्यापन मोड में परीक्षण लॉन्च किया जाएगा। यदि आप खिड़की के नीचे त्रिभुज पर क्लिक करते हैं तो आप अपनी प्रगति देख सकते हैं।
- इंटरफ़ेस का क्षेत्र जिसमें परीक्षण नाम निहित होगा और इसके पूरा होने का प्रतिशत निर्दिष्ट किया गया है।
- अधिक देखने के लिए, प्रक्रिया होती है, इस परीक्षण के नाम पर राइट-क्लिक करें। संदर्भ मेनू में, "विवरण दिखाएं" विकल्प का चयन करें।
- प्रक्रिया के लिए विस्तृत जानकारी के साथ एक खिड़की खुल जाएगी। प्रक्रिया मानचित्र की प्रक्रिया की प्रक्रिया पर 500 एमएस और 150 से 500 एमएस से प्रतिक्रिया के साथ डिस्क के समस्या क्षेत्रों को लाल और नारंगी, और टूटे हुए क्षेत्रों के साथ चिह्नित किया जाएगा - ऐसे तत्वों के संकेत के साथ गहरे नीले रंग के नीले रंग के साथ चिह्नित किया जाएगा।
- अतिरिक्त विंडो में संकेतक पर परीक्षण पूरा होने के बाद, मूल्य "100%" प्रदर्शित किया जाना चाहिए। एक ही विंडो के दाईं ओर, हार्ड डिस्क सेक्टर के प्रतिक्रिया समय पर विस्तृत आंकड़े प्रदर्शित किए जाएंगे।
- जब आप मुख्य विंडो पर वापस आते हैं, तो पूर्ण कार्य की स्थिति "समाप्त" होनी चाहिए।
- अगला परीक्षण शुरू करने के लिए, वांछित डिस्क का चयन करें, "परीक्षण" बटन पर क्लिक करें, लेकिन इस बार आप दिखाई देने वाले मेनू में "रीड" आइटम पर क्लिक करते हैं।
- पिछले मामले में, स्कैन किए गए स्टोरेज सेक्टर की सीमा के संकेत के साथ एक विंडो खुल जाएगी। पूर्ण पाठ के लिए, आपको इन सेटिंग्स को बदलने के बिना छोड़ने की जरूरत है। कार्य को सक्रिय करने के लिए, क्षेत्र सत्यापन सीमा के मानकों के दाईं ओर तीर पर क्लिक करें।
- पढ़ने के लिए परीक्षण शुरू कर देगा। प्रोग्राम विंडो के निचले क्षेत्र को खोलकर इसकी गतिशीलता के पीछे भी पालन किया जा सकता है।
- प्रक्रिया के दौरान या इसके पूरा होने के बाद, जब कार्य स्थिति को "समाप्त" में बदल दिया जाता है, संदर्भ मेनू के माध्यम से, विस्तृत स्कैनिंग परिणाम विंडो पर जाने के लिए पिछले तरीके से वर्णित "विवरण दिखाएं" आइटम का चयन करना।
- इसके बाद, मानचित्र टैब में एक अलग विंडो में, आप पढ़ने के लिए एचडीडी क्षेत्रों के प्रतिक्रिया समय के विवरण देख सकते हैं।
- एचडीडी स्कैन में हार्ड ड्राइव के डायग्नोस्टिक्स का अंतिम संस्करण शुरू करने के लिए, फिर हम "टेस्ट" बटन पर क्लिक करते हैं, लेकिन अब "तितली" विकल्प चुनते हैं।
- पिछले मामलों में, सेक्टर परीक्षण रेंज सेटिंग्स विंडो की सेटिंग्स खुलती हैं। इसमें डेटा बदलने के बिना, दायां तीर पर क्लिक करें।
- "तितली" परीक्षण चलाता है, जो प्रश्नों का उपयोग करके डेटा को पढ़ने के लिए डिस्क की जांच करना है। प्रक्रिया की गतिशीलता पर, हमेशा के रूप में, मुख्य एचडीडी स्कैन विंडो के नीचे एक सूचनाकार का उपयोग करके निगरानी की जा सकती है। परीक्षण पूरा होने के बाद, यदि आप चाहें, तो आप इसके विस्तृत परिणामों को एक अलग विंडो में उसी विधि के साथ देख सकते हैं जिसका उपयोग इस कार्यक्रम में अन्य प्रकार के परीक्षणों के लिए किया गया था।
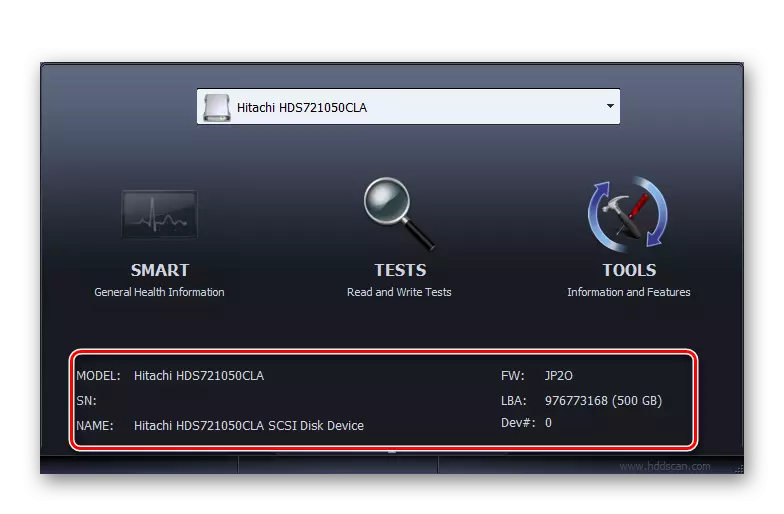
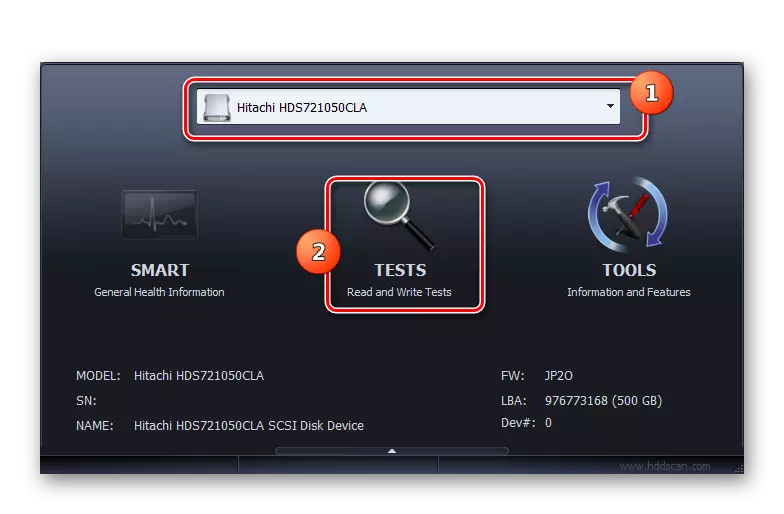
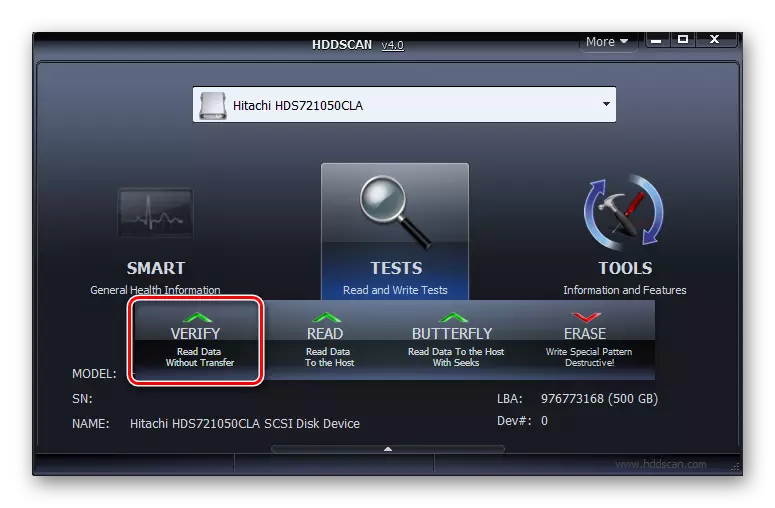
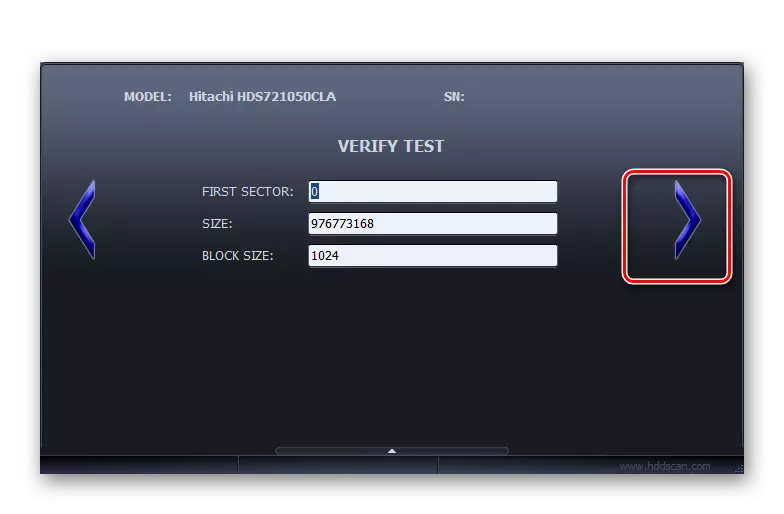
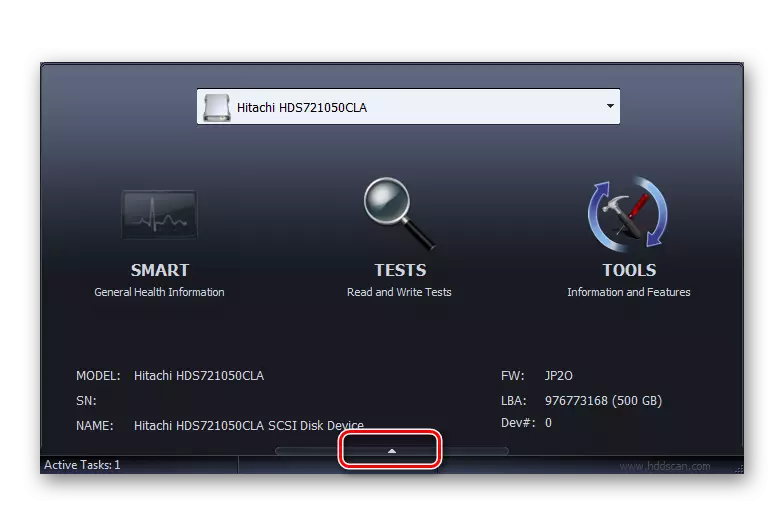
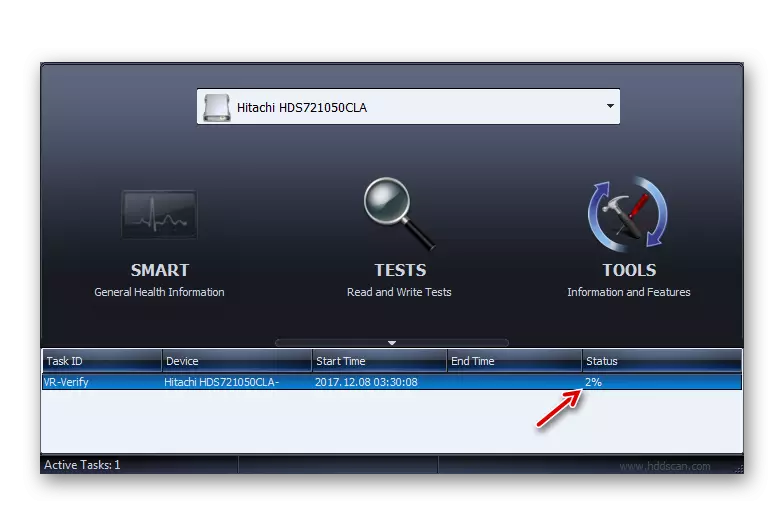
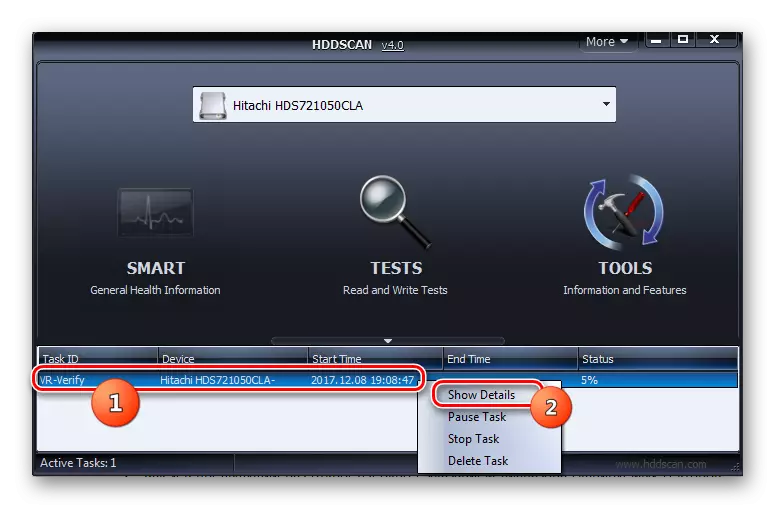
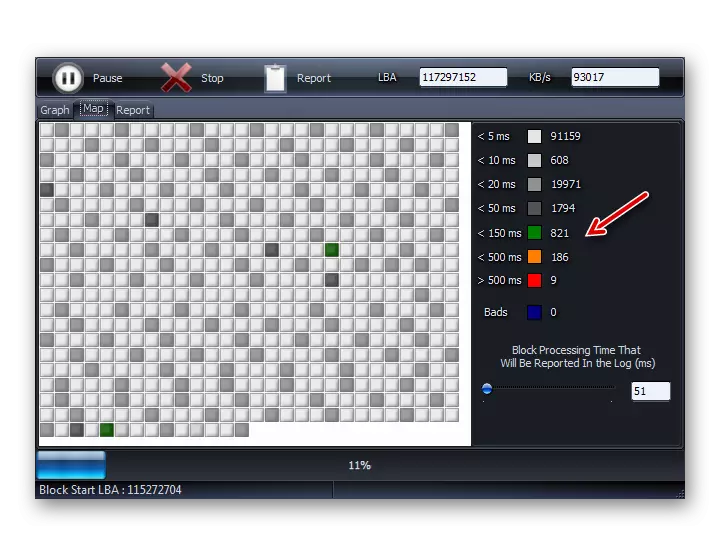
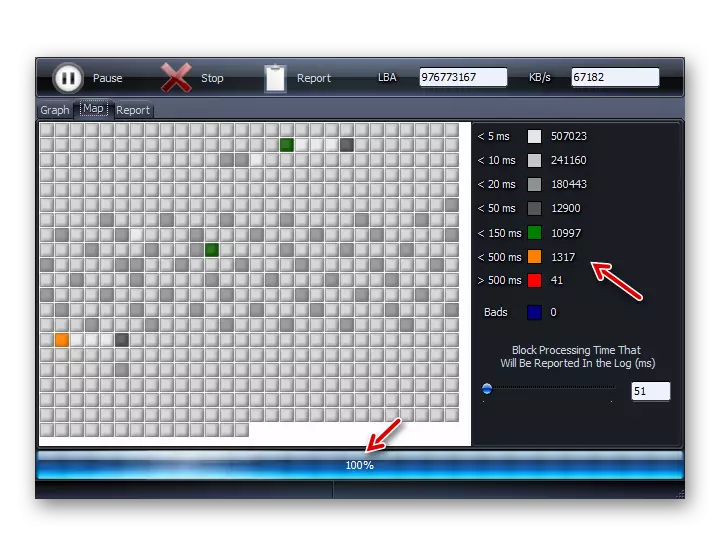
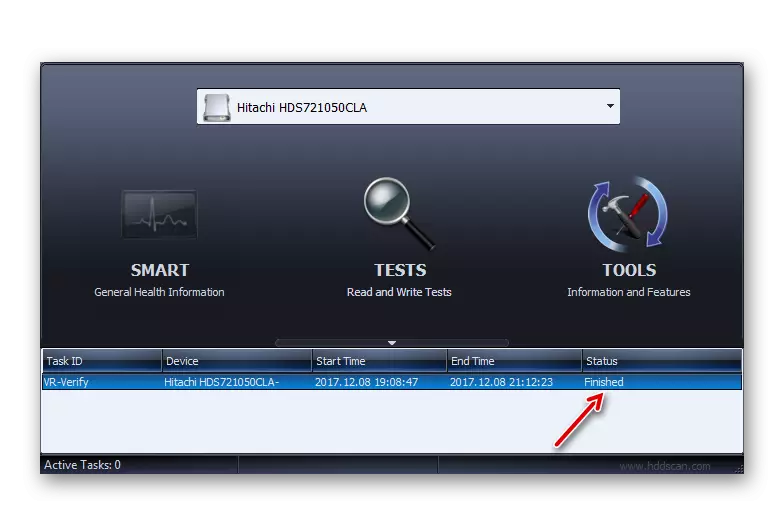
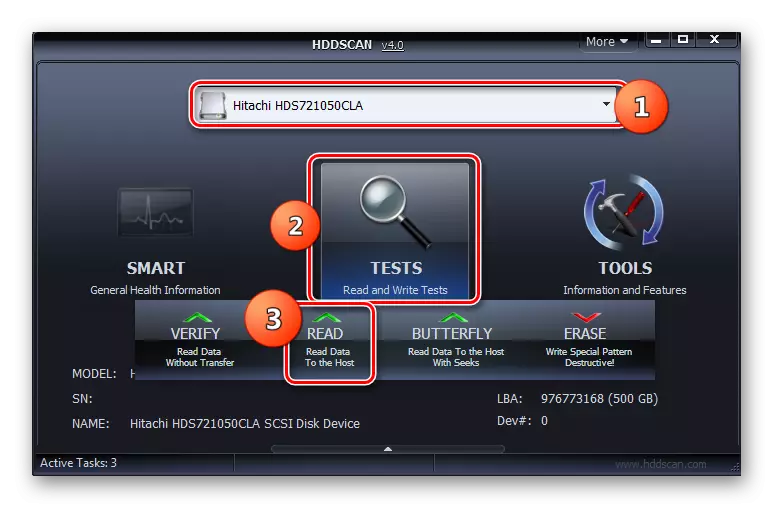
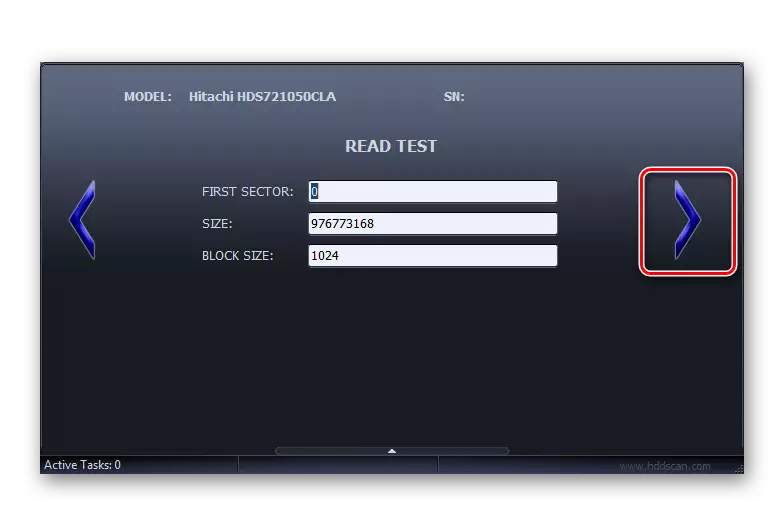
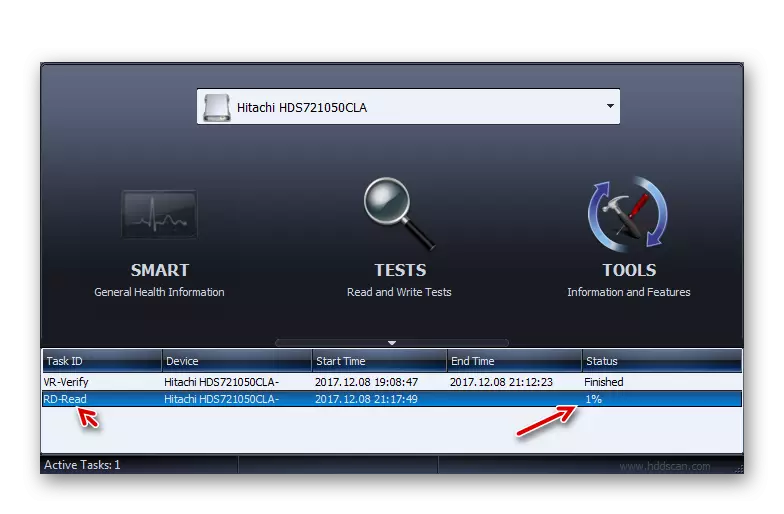
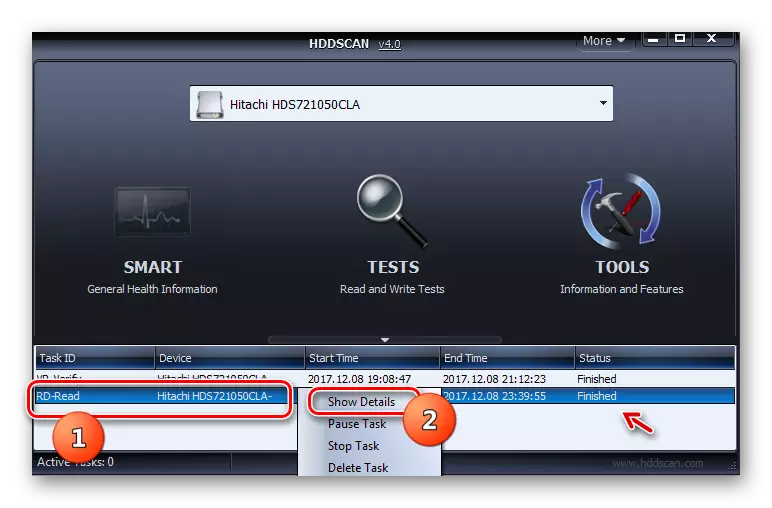
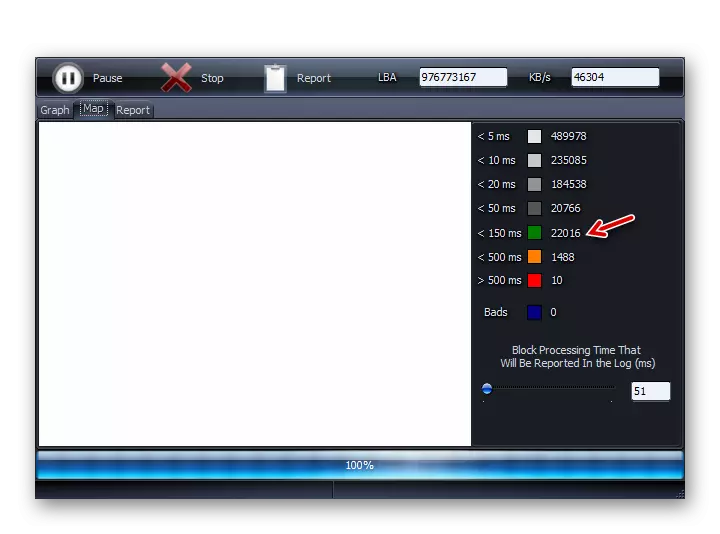
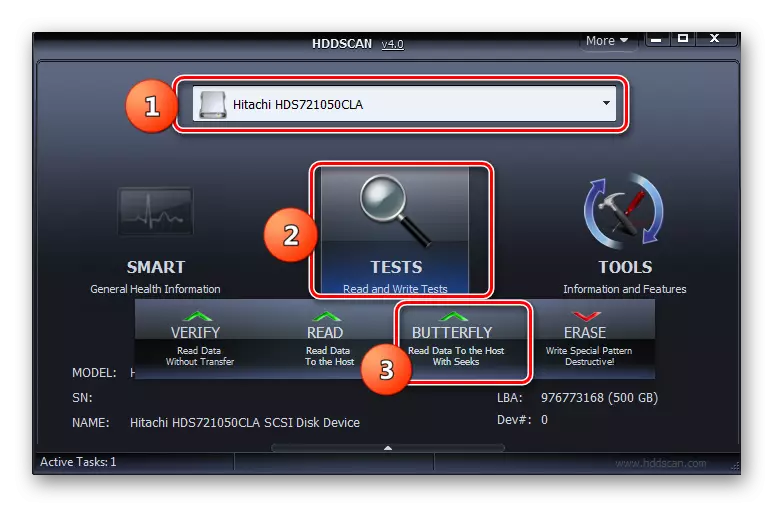
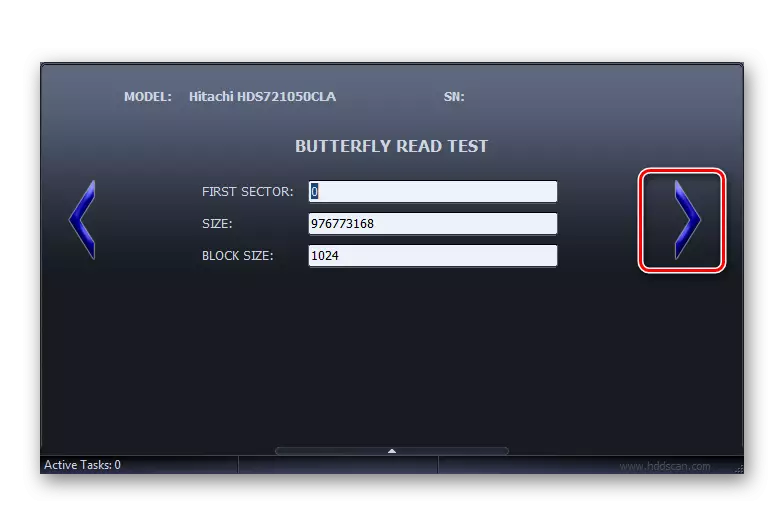
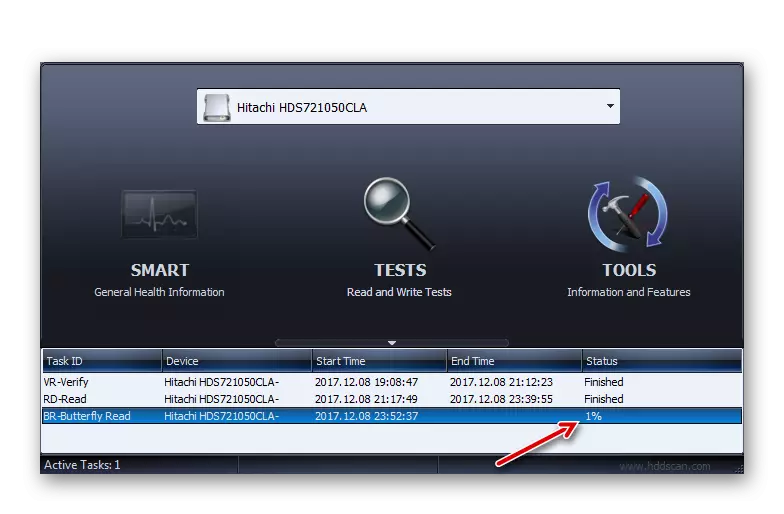
इस विधि का पिछले कार्यक्रम के उपयोग पर एक फायदा है कि इसमें कामकाजी अनुप्रयोगों के अनिवार्य समापन की आवश्यकता नहीं है, हालांकि अधिक नैदानिक सटीकता के लिए, यह भी करने की सिफारिश की जाती है।
विधि 4: Crystaldiskinfo
Crystaldiskinfo प्रोग्राम का उपयोग करके, आप विंडोज 7 के साथ कंप्यूटर पर हार्ड ड्राइव को तुरंत डिजिटाइज कर सकते हैं। इस कार्यक्रम को इस तथ्य से विशेषता है कि यह विभिन्न मानकों के अनुसार एचडीडी स्थिति के बारे में सबसे पूरी जानकारी प्रदान करता है।
- Crystaldiskinfo चलाएं। भले ही अक्सर, जब आप पहली बार इस प्रोग्राम को शुरू करते हैं, तो एक संदेश प्रकट होता है कि डिस्क का पता नहीं चला है।
- इस मामले में, "सेवा" मेनू पर क्लिक करें, "उन्नत" स्थिति पर जाएं और खुलने वाली सूची में जाएं, "उन्नत डिस्क खोज" पर क्लिक करें।
- उसके बाद, विजेचेस्टर (मॉडल और ब्रांड) का नाम, यदि इसे मूल रूप से प्रदर्शित किया गया था, तो प्रकट होना चाहिए। नाम के तहत बुनियादी हार्ड डिस्क डेटा दिखाएगा:
- फर्मवेयर (फर्मवेयर);
- इंटरफ़ेस प्रकार;
- रोटेशन की अधिकतम गति;
- समावेशन की संख्या;
- कुल कार्य समय, आदि
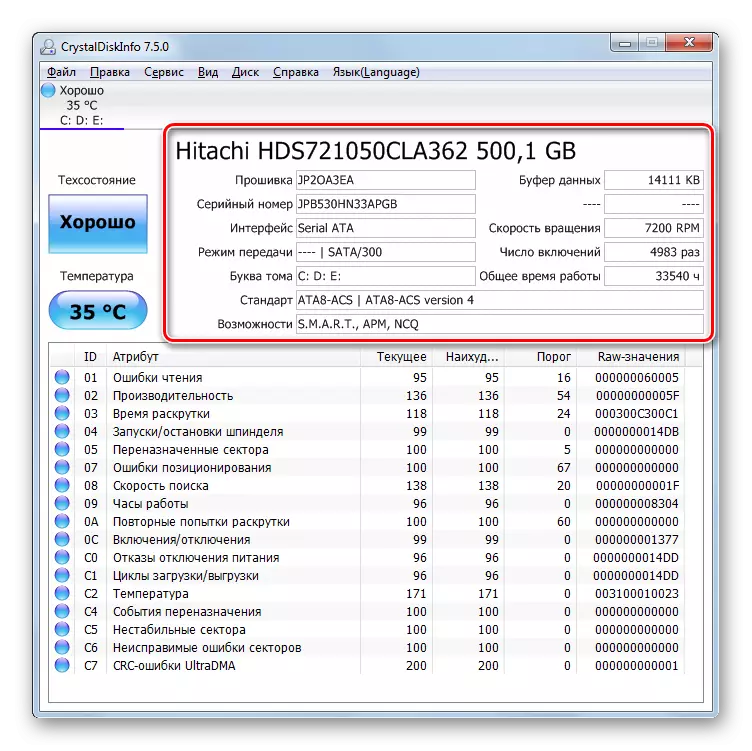
इसके अलावा, समय में देरी के बिना, हार्ड ड्राइव की स्थिति के बारे में जानकारी मानदंडों की बड़ी सूची के लिए एक अलग तालिका में प्रदर्शित होती है। वे उनमें से हैं:
- प्रदर्शन;
- त्रुटियों को पढ़ना;
- समय पदोन्नति;
- पोजिशनिंग त्रुटियां;
- अस्थिर क्षेत्रों;
- तापमान;
- पावर विफलताओं को अक्षम करें, आदि
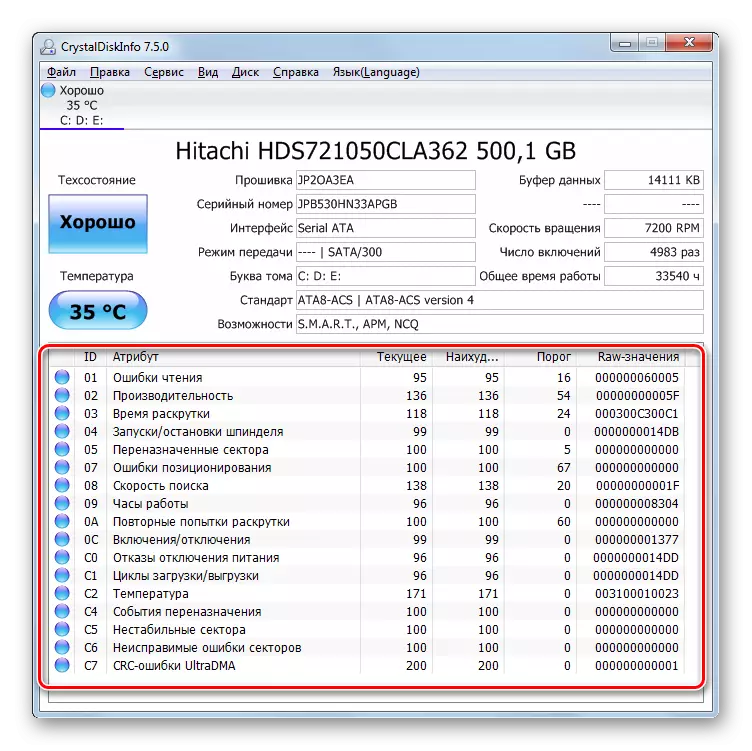
इन मानकों के दाईं ओर उनकी वर्तमान और सबसे बुरी मात्रा, साथ ही इन मूल्यों की न्यूनतम स्वीकार्य सीमा भी है। बाईं ओर स्थिति संकेतक हैं। यदि वे नीले या हरे रंग के हैं, तो मानदंडों के मूल्य, जिसके पास वे संतोषजनक स्थित हैं। यदि लाल या नारंगी - काम में समस्याएं देखी जाती हैं।
इसके अलावा, कार्य के व्यक्तिगत मानकों का आकलन करने की तालिका में हार्ड ड्राइव की स्थिति और उसके वर्तमान तापमान के समग्र मूल्यांकन को इंगित करता है।
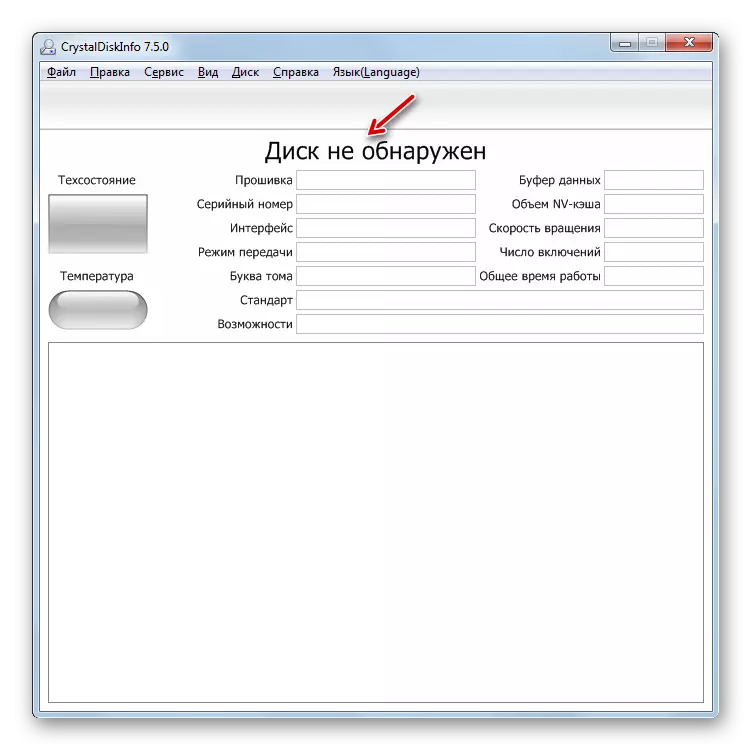
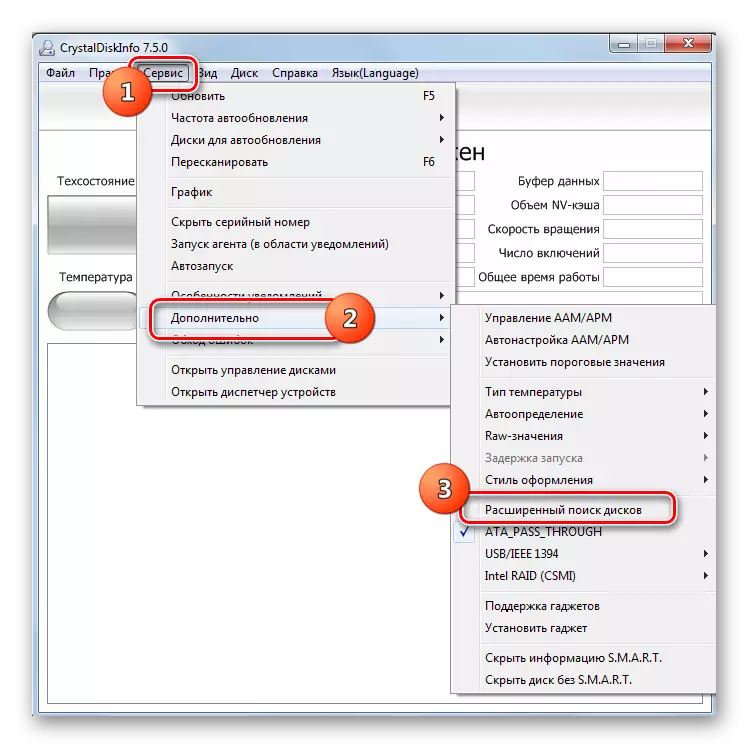
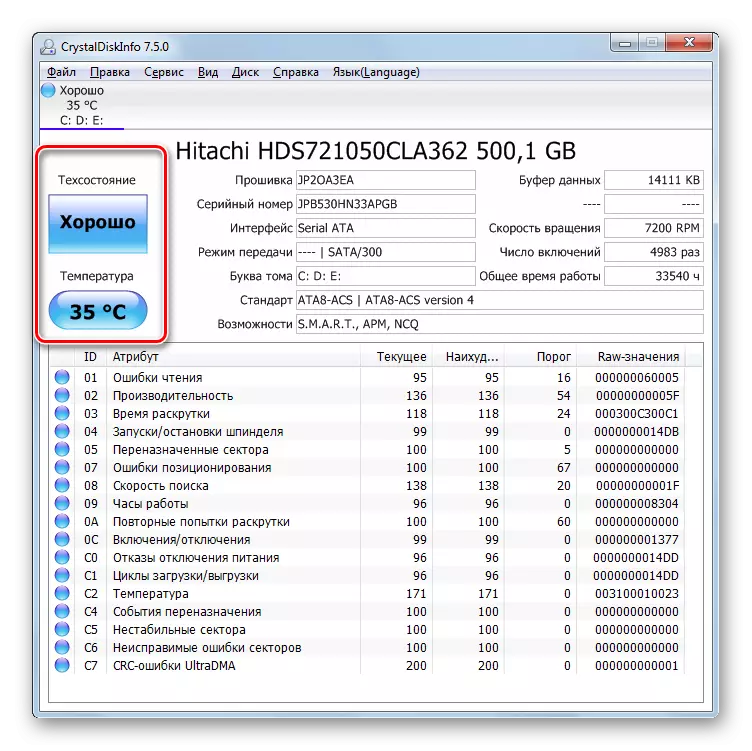
CrystalDiskinfo, विंडोज ओएस 7 के साथ कंप्यूटर पर हार्ड ड्राइव की स्थिति की निगरानी के लिए अन्य टूल्स की तुलना में, परिणामों को प्रदर्शित करने और विभिन्न मानदंडों पर जानकारी की पूर्णता प्रदर्शित करने की गति को प्रसन्न करता है। यही कारण है कि हमारे लेख में सेट सेट के लिए इस सॉफ़्टवेयर का उपयोग कई उपयोगकर्ताओं और विशेषज्ञों को सबसे इष्टतम विकल्प माना जाता है।
विधि 5: विंडोज क्षमताओं का सत्यापन
आप एचडीडी और विंडोज 7 की क्षमताओं के माध्यम से निदान कर सकते हैं। सत्य, ऑपरेटिंग सिस्टम पूर्ण पैमाने पर परीक्षण नहीं करता है, बल्कि केवल हार्ड ड्राइव को त्रुटियों में जांचता है। लेकिन आंतरिक उपयोगिता "चेक डिस्क" की मदद से आप न केवल हार्ड डिस्क को स्कैन कर सकते हैं, बल्कि समस्याओं को ठीक करने का प्रयास भी कर सकते हैं। आप इस उपकरण को ग्राफ़िकल इंटरफ़ेस ओएस के माध्यम से और "chkdsk" कमांड का उपयोग करके "कमांड लाइन" का उपयोग करके चला सकते हैं। विस्तार से, एचडीडी सत्यापन एल्गोरिदम एक अलग लेख में प्रस्तुत किया जाता है।

पाठ: विंडोज 7 में त्रुटियों के लिए डिस्क का सत्यापन
जैसा कि आप देख सकते हैं, विंडोज 7 में, तीसरे पक्ष के कार्यक्रमों का उपयोग करके हार्ड ड्राइव का निदान करना और सिस्टम की अंतर्निहित उपयोगिता को लागू करना संभव है। बेशक, तीसरे पक्ष के सॉफ्टवेयर का उपयोग मानक प्रौद्योगिकियों के उपयोग की तुलना में हार्ड डिस्क स्थिति की अधिक गहराई और विविध तस्वीर प्रदान करता है जो केवल त्रुटियों का पता लगा सकते हैं। लेकिन चेक डिस्क के उपयोग के लिए, आपको कुछ भी डाउनलोड करने या इंस्टॉल करने की आवश्यकता नहीं है, और इसके अतिरिक्त, इंट्रासिस्टम उपयोगिता त्रुटियों को सही करने की कोशिश करेगी यदि उन्हें पता चला है।
