
विंडोज 7 वाले कंप्यूटर पर काम करने वाले कुछ उपयोगकर्ताओं को एक त्रुटि 0x80070005 के साथ सामना किया जाता है। यह अद्यतन डाउनलोड करने का प्रयास करते समय हो सकता है, ओएस लाइसेंस सक्रियण प्रक्रिया शुरू करें या सिस्टम रिकवरी प्रक्रिया के दौरान। आइए निर्दिष्ट समस्या का प्रत्यक्ष कारण क्या है, साथ ही इसे खत्म करने के तरीके को भी ढूंढें।
त्रुटियों के कारण और इसे खत्म करने के तरीके
त्रुटि 0x80070005 एक विशिष्ट ऑपरेशन तक पहुंच दर्ज करने से इनकार करने की अभिव्यक्ति है, जो अक्सर अद्यतन डाउनलोड या स्थापित करने से जुड़ी होती है। इस समस्या के प्रत्यक्ष कारण कई कारक हो सकते हैं:- पिछले अपडेट की बाधित या अपूर्ण लोडिंग;
- माइक्रोसॉफ्ट साइट्स तक पहुंचने में विफलता (अक्सर एंटीवायरस या फ़ायरवॉल की अनुचित कॉन्फ़िगरेशन के कारण होती है);
- वायरस के साथ सिस्टम संक्रमण;
- टीसीपी / आईपी विफलता;
- सिस्टम फाइलों को नुकसान;
- हार्ड डिस्क malfunctions।
समस्या की घटना के प्रत्येक कारण के प्रत्येक कारण यह हल करने के अपने तरीके हैं कि वार्तालाप नीचे जाएगा।
विधि 1: suppinacl उपयोगिता
सबसे पहले, माइक्रोसॉफ्ट से Subinacl उपयोगिता का उपयोग कर एल्गोरिदम हल करने की समस्या पर विचार करें। यह विधि सही है, अगर त्रुटि 0x80070005 ऑपरेटिंग सिस्टम के लाइसेंस के अद्यतन या सक्रियण के दौरान हुई थी, लेकिन यदि यह ओएस पुनर्प्राप्ति प्रक्रिया में दिखाई देने पर सहायता करने की संभावना नहीं है।
Subinacl डाउनलोड करें
- Subinacl.msi फ़ाइल डाउनलोड करने के बाद, इसे चलाएं। "स्थापना विज़ार्ड" खुलता है। अगला पर क्लिक करें"।
- फिर लाइसेंस समझौता तब दिखाई देगा। ऊपरी स्थिति में रेडियो बटन को पुनर्व्यवस्थित करें, और फिर "अगला" दबाएं। इस प्रकार, आप माइक्रोसॉफ्ट लाइसेंस प्राप्त नीतियों के साथ आपकी सहमति की पुष्टि करते हैं।
- उसके बाद, विंडो खुल जाएगी, जहां आपको उस फ़ोल्डर को निर्दिष्ट करना चाहिए जिसमें उपयोगिता स्थापित की जाएगी। डिफ़ॉल्ट रूप से, यह "टूल्स" निर्देशिका है, जिसे सी ड्राइव पर प्रोग्राम फाइल निर्देशिका में स्थित विंडोज रिसोर्स किट फ़ोल्डर में निवेश किया जाता है। आप इस डिफ़ॉल्ट सेटिंग को छोड़ सकते हैं, लेकिन हम अभी भी निर्दिष्ट करने के लिए उपयोगिता को बेहतर तरीके से काम करने की सलाह देते हैं निर्देशिका डिस्क सी की रूट निर्देशिका के करीब अधिक बंद करें। ऐसा करने के लिए, "ब्राउज़ करें" पर क्लिक करें।
- खुलने वाली विंडो में, सी डिस्क की रूट पर जाएं और "एक नया फ़ोल्डर बनाएं" आइकन पर क्लिक करके, एक नया फ़ोल्डर बनाएं। नाम कोई भी दे सकता है, लेकिन हम इसका नाम "subinacl" असाइन करते हैं और इसे संचालित करना जारी रखेंगे। आपके द्वारा बनाई गई निर्देशिका की अनुमति दी, ठीक दबाएं।
- यह पिछली विंडो पर स्वचालित रूप से धनवापसी होगी। उपयोगिता की स्थापना प्रक्रिया शुरू करने के लिए, "अभी इंस्टॉल करें" पर क्लिक करें।
- उपयोगिता स्थापना प्रक्रिया का प्रदर्शन किया जाएगा।
- "स्थापना विज़ार्ड" विंडो सफल अंत के बारे में दिखाई देगी। "समाप्त" पर क्लिक करें।
- उसके बाद, स्टार्ट बटन पर क्लिक करें। सभी कार्यक्रमों का चयन करें।
- फ़ोल्डर "मानक" पर जाएं।
- कार्यक्रमों की सूची में, "नोटपैड" का चयन करें।
- खुलने वाली "नोटपैड" विंडो में, ऐसा कोड दर्ज करें:
@echo बंद
OSBIT = 32 सेट करें
यदि मौजूद है "% प्रोग्रामफाइल (x86)%" OSBIT = 64 सेट करें
रनिंगडीर =% प्रोग्रामफाइल% सेट करें
यदि% osbit% == 64 सेट रनिंगडीर =% प्रोग्रामफाइल (x86)%
सी: \ subinacl \ subinacl.exe / subkeereg "hkey_local_machine \ softway_local_machine \ softy \ microsoft \ windows \ currentversion \ घटक आधारित सर्विसिंग" / अनुदान = "एनटी सेवा \ trustedInstaller" = एफ
@Echo gotovo।
@
यदि स्थापना के दौरान आपको Subinacl उपयोगिता को स्थापित करने के लिए एक और पथ निर्धारित किया गया है, तो "C: \ subinacl \ subinacl.exe" के बजाय, अपने मामले के लिए वर्तमान स्थापना पता निर्दिष्ट करें।
- फिर "फ़ाइल" पर क्लिक करें और "के रूप में सहेजें ..." चुनें।
- फ़ाइल सेविंग विंडो खुलती है। हार्ड ड्राइव पर किसी भी सुविधाजनक स्थान पर जाएं। "फ़ाइल प्रकार" ड्रॉप-डाउन सूची में, "सभी फ़ाइलें" का चयन करें। "फ़ाइल नाम" क्षेत्र में, ऑब्जेक्ट द्वारा बनाए गए किसी भी नाम को असाइन करें, लेकिन ".bat" एक्सटेंशन में प्रवेश करना सुनिश्चित करें। "सहेजें" पर क्लिक करें।
- "नोटपैड" बंद करें और "एक्सप्लोरर" चलाएं। निर्देशिका में ले जाएं जहां फ़ाइल को बल्ले एक्सटेंशन से सहेजा गया है। आईटी राइट माउस बटन (पीसीएम) पर क्लिक करें। क्रियाओं की सूची में, चयन को "व्यवस्थापक से चलाएं" पर रोकें।
- स्क्रिप्ट को Subincl उपयोगिता के साथ बातचीत, आवश्यक सिस्टम सेटिंग्स लॉन्च और प्रदर्शन किया जाएगा। इसके बाद, कंप्यूटर का रीबूट करें, जिसके बाद त्रुटि 0x80070005 गायब होनी चाहिए।
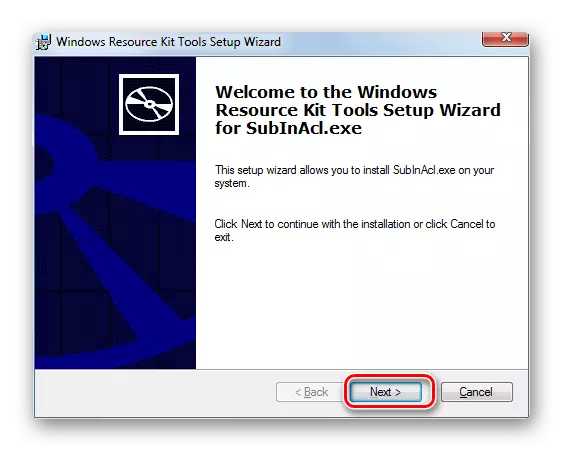
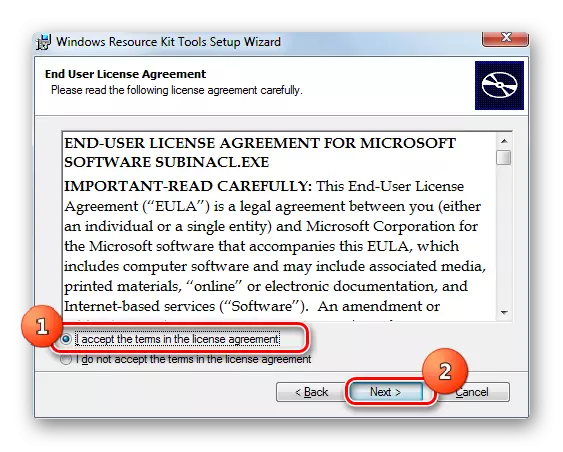
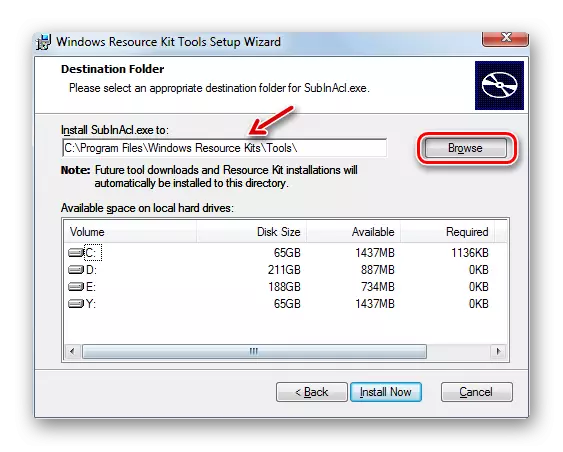
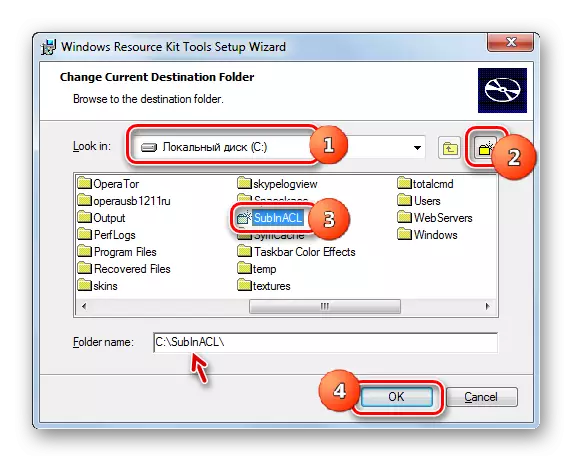
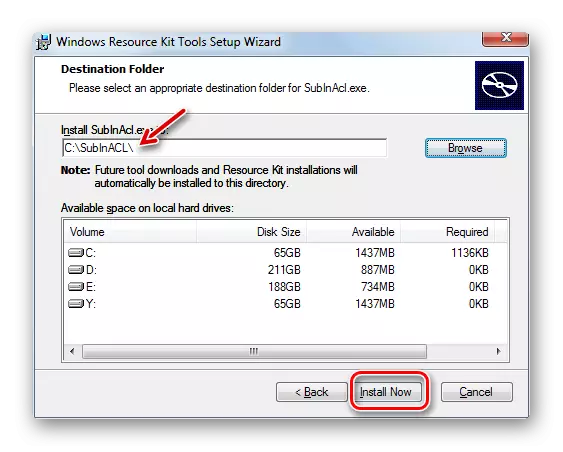
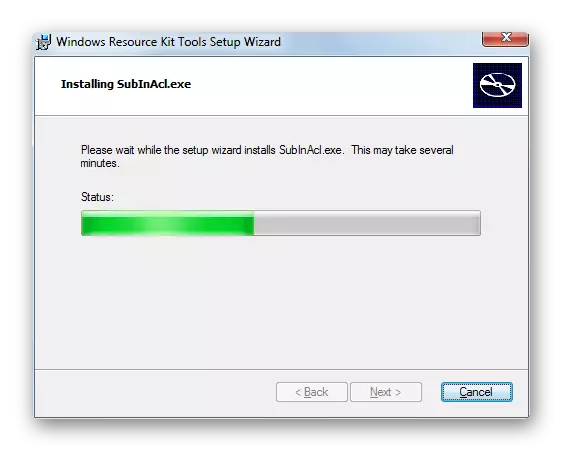
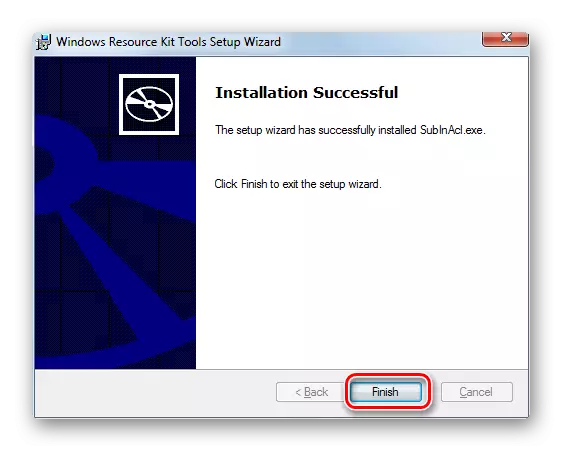
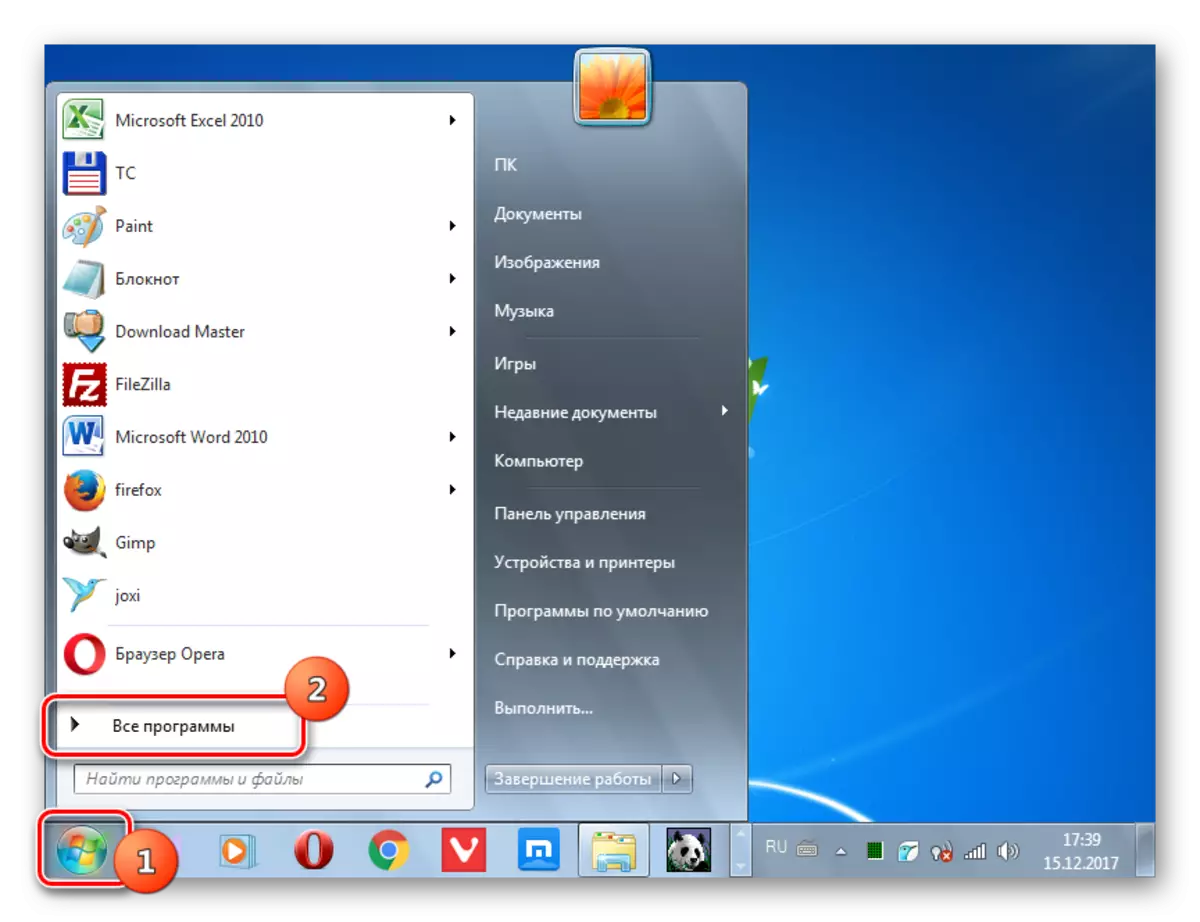
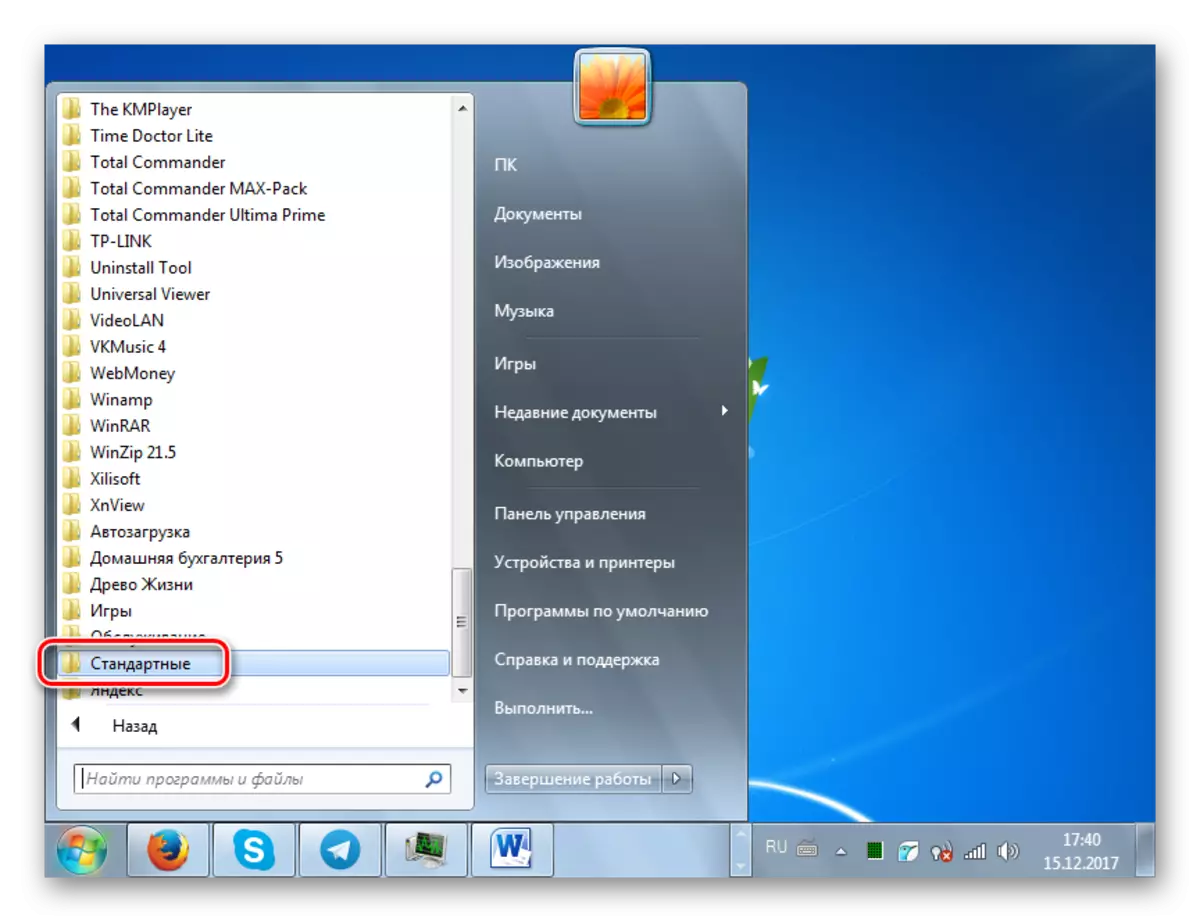
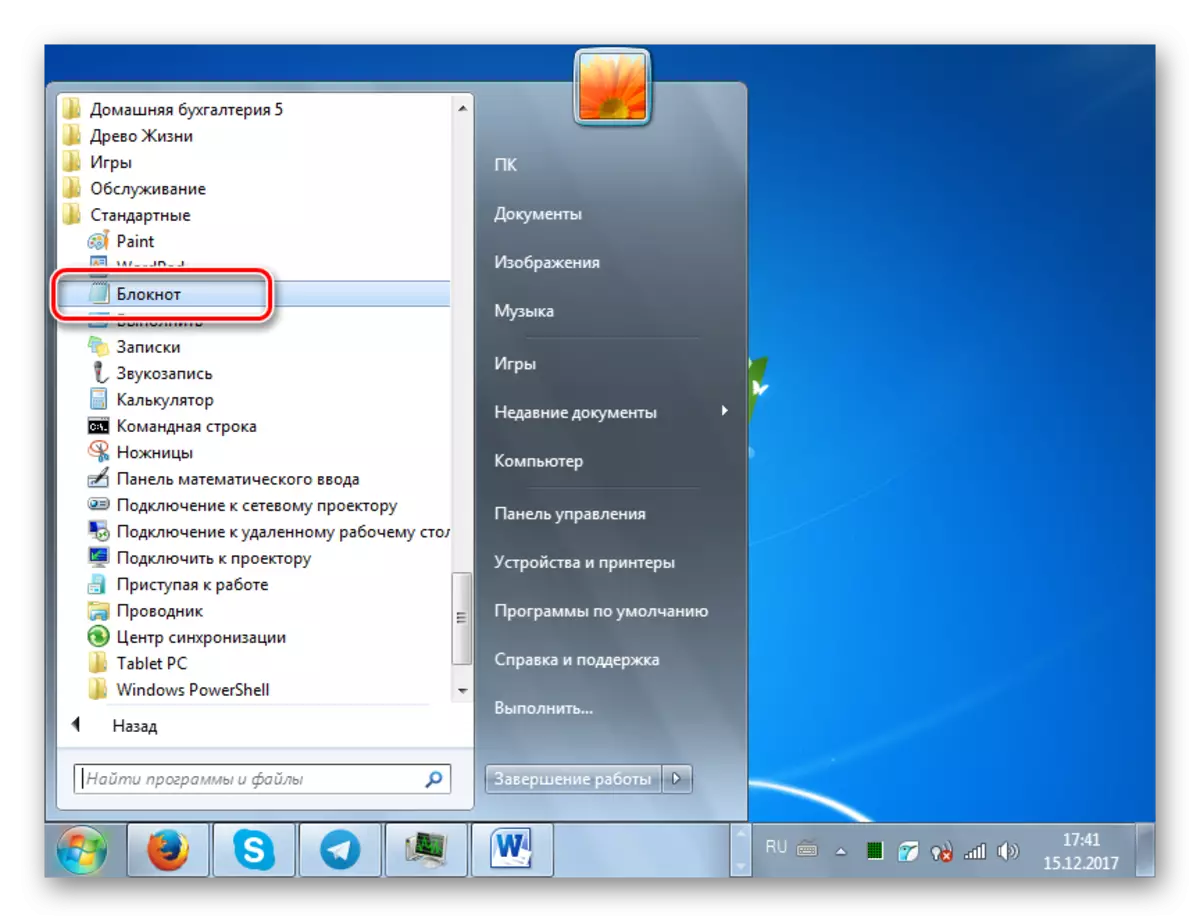
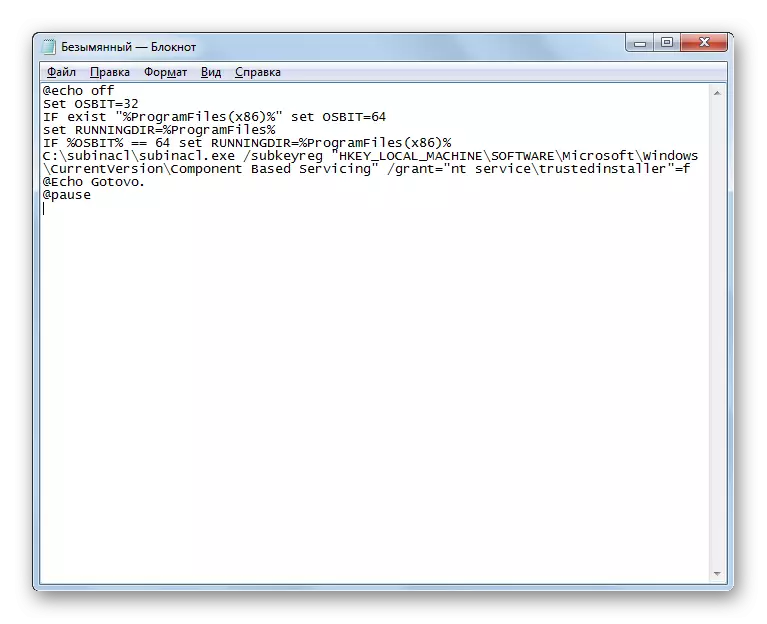
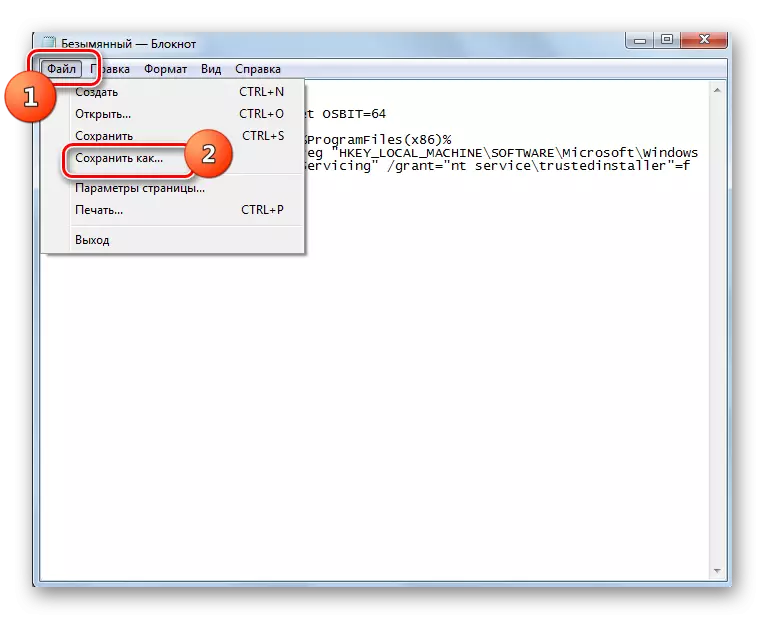
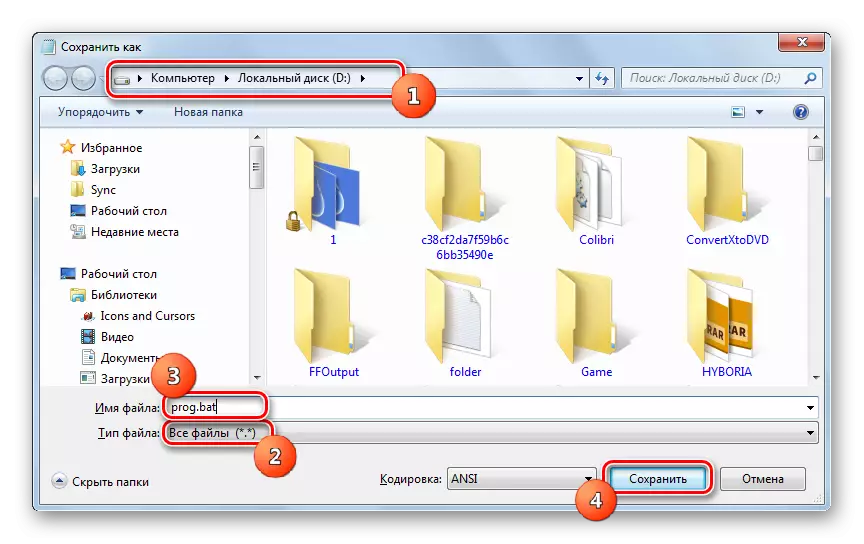
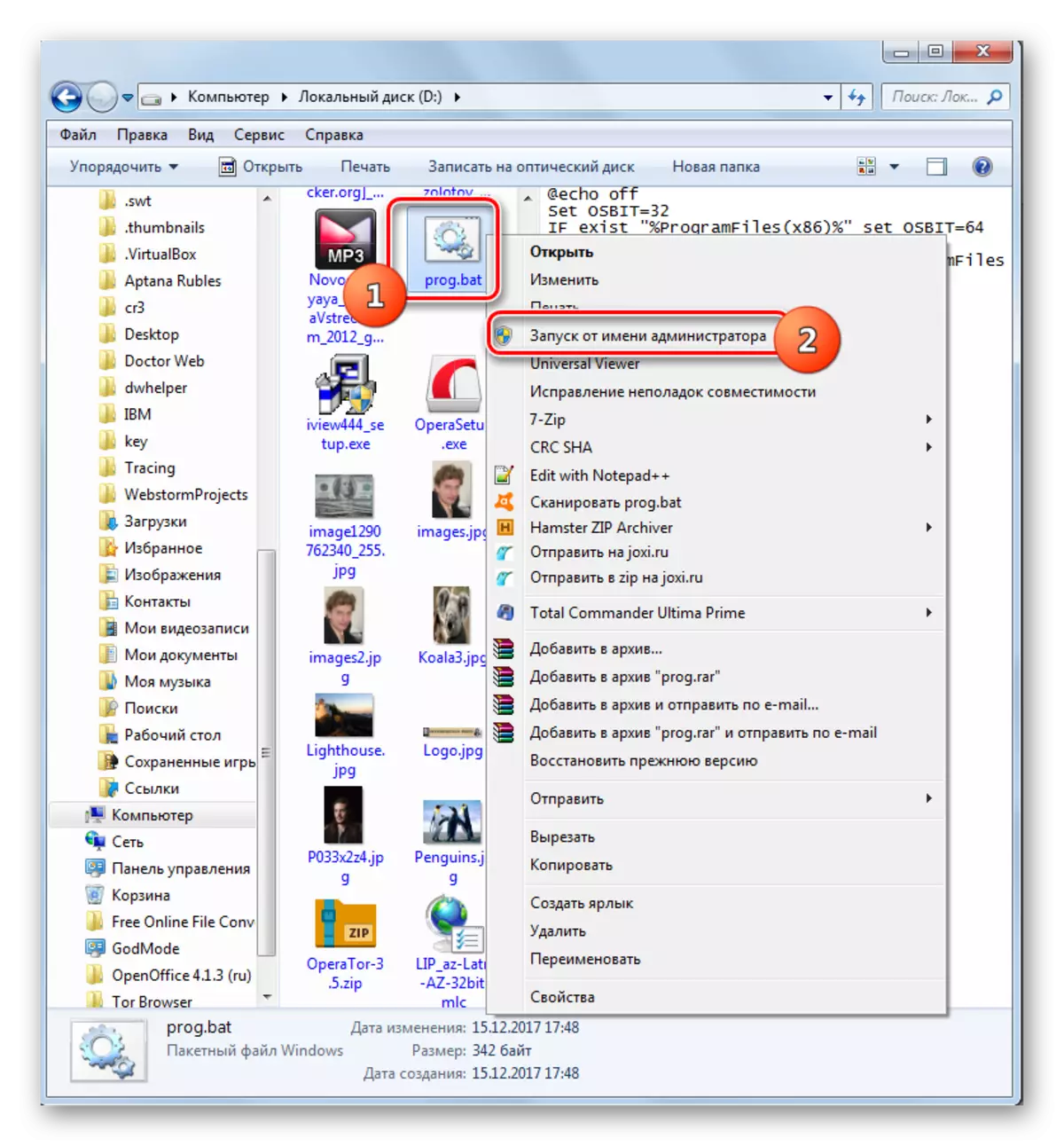
यदि यह विकल्प काम नहीं करता है, तो आप एक साथ ".bat" के साथ एक फ़ाइल बना सकते हैं, लेकिन एक और कोड के साथ।
ध्यान! यह क्रिया प्रणाली की अक्षमता का कारण बन सकती है, इसलिए इसे केवल अपने जोखिम पर अंतिम उपाय के रूप में उपयोग करें। सिस्टम पुनर्प्राप्ति बिंदु या उसके बैकअप बनाने के लिए इसका उपयोग करने से पहले इसकी अनुशंसा की जाती है।
- सबिनैकल उपयोगिता को स्थापित करने के लिए सभी उपरोक्त वर्णित चरणों का उत्पादन करके, "नोटपैड" खोलें और इस कोड को वहां ड्राइव करें:
@echo बंद
सी: \ subinacl \ subinacl.exe / subkeereg hkey_local_machine / अनुदान = प्रशासक = एफ
सी: \ subinacl \ subinacl.exe / subkeyreg HKEY_CURRENT_USER / अनुदान = प्रशासक = एफ
सी: \ subinacl \ subinacl.exe / subkeereg hkey_classes_rootra / अनुदान = प्रशासक = एफ
सी: \ subinacl \ subinacl.exe / subidirefories% systemdrive% / अनुदान = प्रशासक = एफ
सी: \ subinacl \ subinacl.exe / subkeereg hkey_local_machine / अनुदान = सिस्टम = एफ
सी: \ subinacl \ subinacl.exe / subkeereg HKEY_CURRENT_USER / अनुदान = सिस्टम = एफ
सी: \ subinacl \ subinacl.exe / subkeereg hkey_classes_root / अनुदान = सिस्टम = एफ
सी: \ subinacl \ subinacl.exe / subidirecories% systemdrive% / अनुदान = सिस्टम = एफ
@Echo gotovo।
@
यदि आपने Subincl उपयोगिता को किसी अन्य निर्देशिका में स्थापित किया है, तो "c: \ subinacl \ subinacl.exe" व्यक्त करने के बजाय, इसके लिए वर्तमान पथ निर्दिष्ट करें।
- निर्दिष्ट कोड को ".bat" एक्सटेंशन के साथ एक ही विधि के साथ एक ही विधि के साथ सहेजें, और इसे व्यवस्थापक के व्यक्ति से सक्रिय करें। "कमांड स्ट्रिंग" खुल जाएगा, जहां पहुंच अधिकार बदलने की प्रक्रिया की जाएगी। प्रक्रिया पूरी होने के बाद, किसी भी कुंजी को दबाएं और पीसी को पुनरारंभ करें।
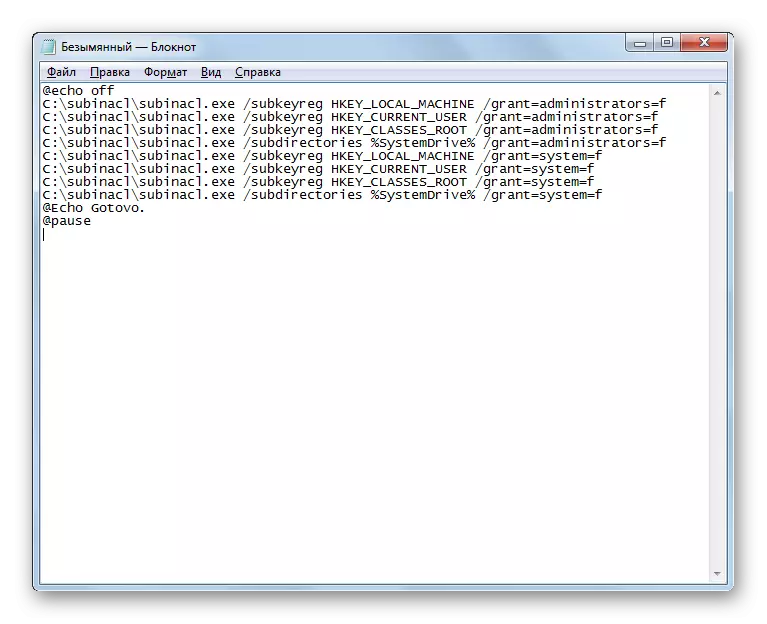
विधि 2: सॉफ़्टवायरबेरिब्यूशन फ़ोल्डर की सामग्री का नाम बदलें या हटाएं
चूंकि इसे पहले से ही ऊपर वर्णित किया गया था, पिछले अपडेट को लोड करते समय त्रुटि 0x80070005 त्रुटि का कारण विराम हो सकता है। इस प्रकार, अंडरफ्लोर ऑब्जेक्ट अगले अपडेट के सही मार्ग को रोकता है। इस समस्या को उस फ़ोल्डर की सामग्री का नाम बदलने या हटाने के द्वारा हल किया जा सकता है जिसमें डाउनलोड अपडेट, अर्थात् सॉफ्टवायरबरेशन निर्देशिका शामिल है।
- "एक्सप्लोरर" खोलें। इस तरह का पता अपने एड्रेस बार में दर्ज करें:
सी: \ Windows \ SoftWaredistribution
एड्रेस स्ट्रिंग के दाईं ओर बड़े पर क्लिक करें या एंटर दबाएं।
- आप विंडोज निर्देशिका में स्थित "सॉफ़्टवायरबेरिब्यूशन" फ़ोल्डर में आते हैं। यह यहां है कि डाउनलोड किए गए सिस्टम अपडेट को स्थापित करने से पहले संग्रहीत किया जाता है। 0x80070005 त्रुटि से छुटकारा पाने के लिए, आपको इस निर्देशिका को साफ करने की आवश्यकता है। अपनी सभी सामग्री को हाइलाइट करने के लिए, CTRL + A का उपयोग करें। चयन पर पीसीएम पर क्लिक करें। प्रदर्शित मेनू में, "हटाएं" का चयन करें।
- एक संवाद बॉक्स खुलता है जहां प्रश्न पूछा जाता है कि क्या उपयोगकर्ता वास्तव में "टोकरी" में सभी चयनित वस्तुओं को स्थानांतरित करना चाहता है। "हां" पर क्लिक करके सहमत हों।
- "सॉरवर्डिस्ट्रिब्यूशन" फ़ोल्डर की सामग्री को हटाने की प्रक्रिया लॉन्च की जाएगी। अगर किसी को हटाया नहीं जा सकता है, क्योंकि यह वर्तमान में प्रक्रिया में लगे हुए हैं, तो प्रदर्शित विंडो में "छोड़ें" बटन दबाएं जो इस स्थिति के बारे में सूचित करता है।
- सामग्री को हटाने के बाद, आप एक कार्रवाई करने का प्रयास कर सकते हैं जिसके दौरान त्रुटि 0x80070005 प्रदर्शित की गई थी। यदि कारण गलत तरीके से पिछले अपडेट लोड किया गया था, तो इस बार विफल होना चाहिए।
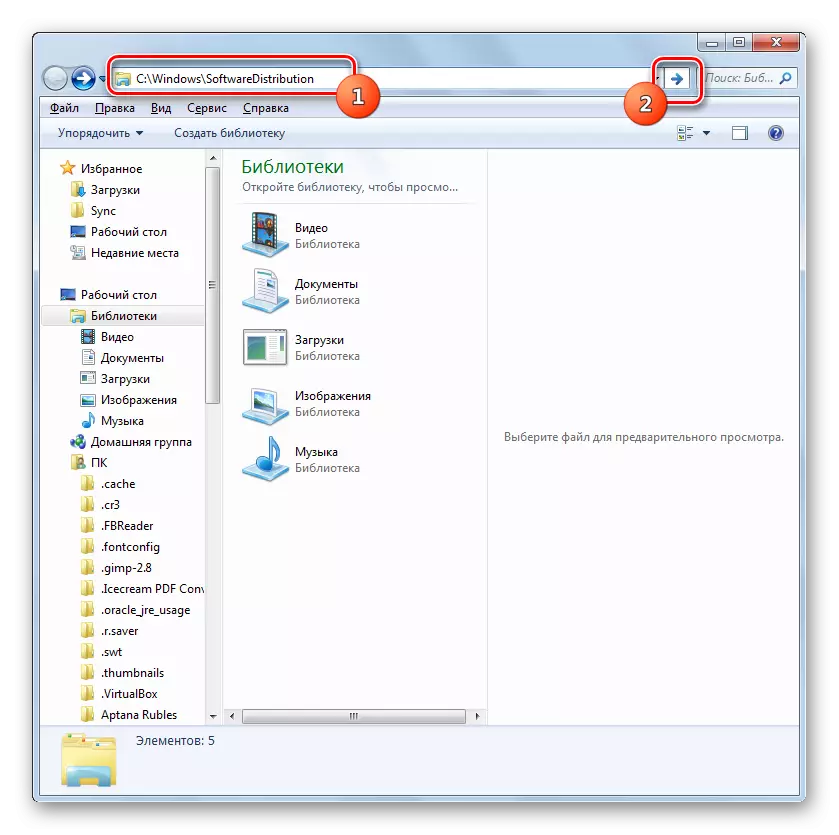
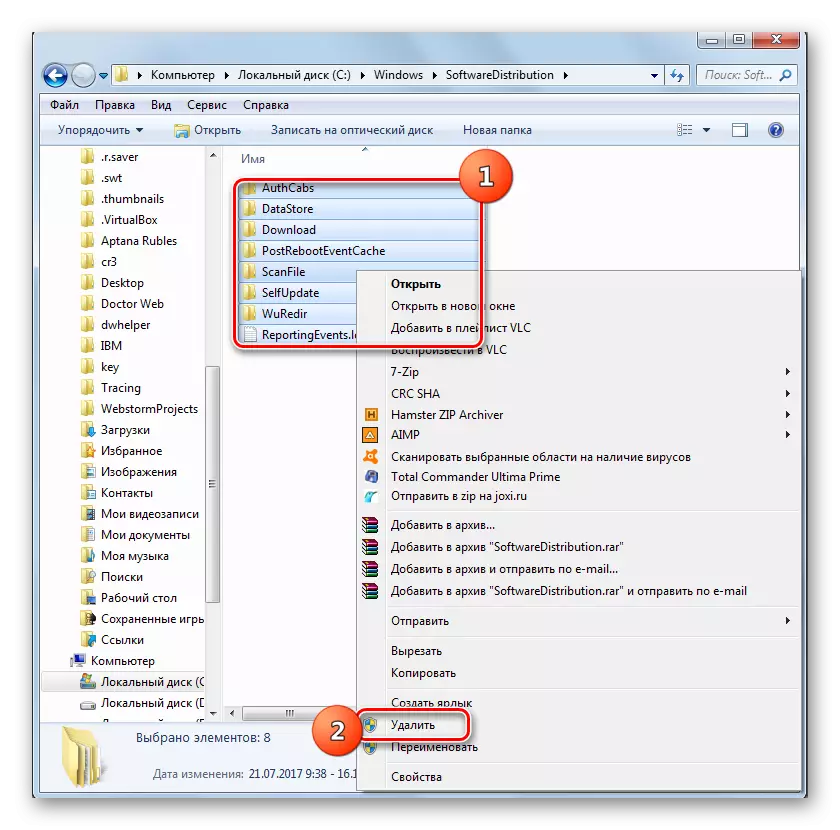


साथ ही, सभी उपयोगकर्ता "सॉर्टवर्डिस्ट्रिब्यूशन" फ़ोल्डर की सामग्री को हटाने का जोखिम नहीं देते हैं, क्योंकि वे सिस्टम को नुकसान पहुंचाने के लिए अभी तक स्थापित अपडेट या किसी अन्य तरीके को नष्ट करने से डरते हैं। स्थितियां तब होती हैं जब उपर्युक्त विकल्प बिल्कुल टूटी हुई या छोटी-छोटी वस्तु को हटा नहीं सकता है, जो असफल हो जाएगा, क्योंकि वह व्यस्त प्रक्रिया है। इन दोनों मामलों में, एक और विधि का उपयोग किया जा सकता है। इसमें "सॉफ़्टवायरबेरिब्यूशन" फ़ोल्डर का नाम बदलने में शामिल हैं। यह विकल्प उपर्युक्त की तुलना में अधिक जटिल है, लेकिन यदि आवश्यक हो, तो सभी परिवर्तन वापस किए जा सकते हैं।
- "स्टार्ट" पर क्लिक करें। "नियंत्रण कक्ष" में आते हैं।
- "सिस्टम और सुरक्षा" खंड में आते हैं।
- "प्रशासन" पर क्लिक करें।
- सूची में क्लिक करने वाली "सेवा" में।
- "सेवा प्रबंधक" सक्रिय है। विंडोज अपडेट ऑब्जेक्ट डालें। खोज को सरल बनाने के लिए, आप "नाम" कॉलम के शीर्षक पर क्लिक करके वर्णमाला के अनुसार नाम बना सकते हैं। वांछित तत्व खोजने के बाद, इसे नामित करें और "रोकें" पर क्लिक करें।
- चयनित सेवा को रोकने की प्रक्रिया शुरू की गई है।
- सेवा को रोकने के बाद जब आप बाएं क्षेत्र में अपना नाम आवंटित करते हैं, तो शिलालेख "रन" प्रदर्शित किया जाएगा। "सेवा प्रबंधक" विंडो बंद नहीं होती है, लेकिन बस इसे टास्कबार पर रोल करती है।
- अब "एक्सप्लोरर" खोलें और इसके एड्रेस फ़ील्ड में निम्न पथ दर्ज करें:
सी: \ विंडोज
निर्दिष्ट स्ट्रिंग के दाईं ओर बड़े पर क्लिक करें।
- "विंडोज़" फ़ोल्डर में एक संक्रमण सी ड्राइव सी की रूट निर्देशिका में स्थानीयकृत किया जाता है। यहां हम "सॉर्टवर्डिस्ट्रिब्यूशन" फ़ोल्डर के पहले से ही परिचित फ़ोल्डर की तलाश करते हैं। आईटी पीकेएम पर क्लिक करें और क्रियाओं की सूची में "नाम बदलें" का चयन करें।
- फ़ोल्डर का नाम किसी भी नाम पर किसी भी नाम पर बदलें। मुख्य स्थिति ताकि इस नाम में एक ही निर्देशिका में स्थित अन्य निर्देशिकाएं न हों।
- अब "सेवा प्रेषक" पर लौटें। "विंडोज अपडेट सेंटर" नाम को हाइलाइट करें और "रन" पर क्लिक करें।
- निर्दिष्ट सेवा शुरू करने की प्रक्रिया का प्रदर्शन किया जाएगा।
- उपर्युक्त कार्य का सफल अंत सेवा के नाम के विपरीत स्थिति कॉलम में स्थिति "कार्य" की उपस्थिति को इंगित करेगा।
- अब कंप्यूटर को पुनरारंभ करने के बाद, त्रुटि 0x80070005 गायब होनी चाहिए।
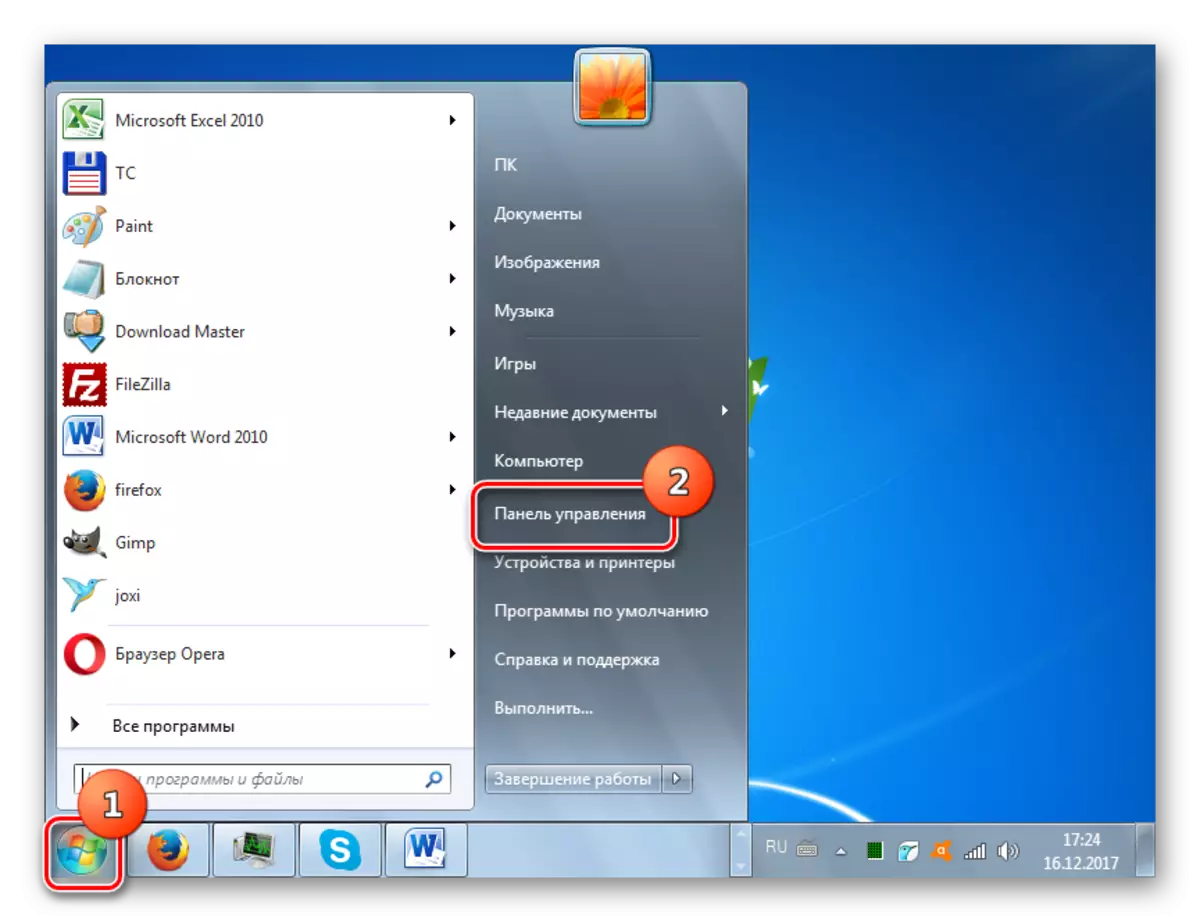
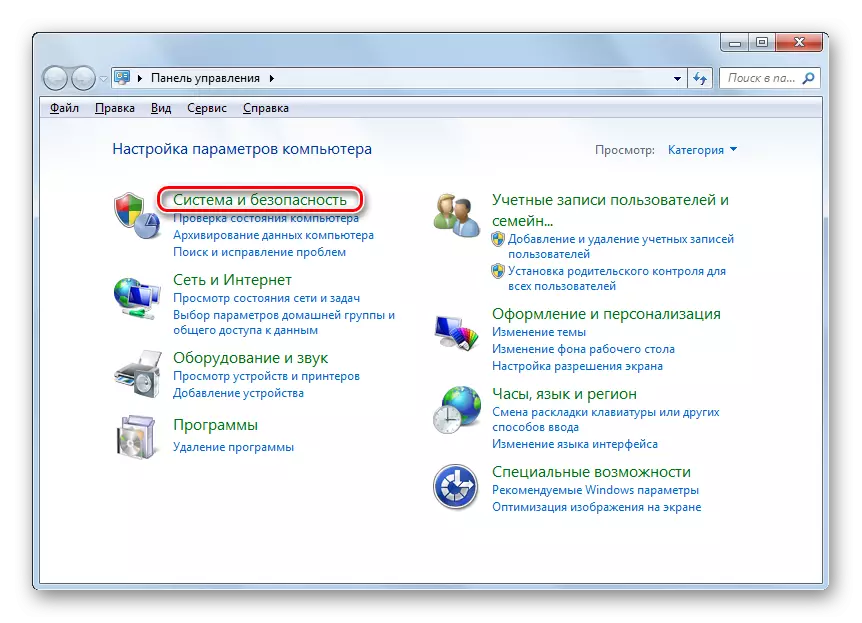
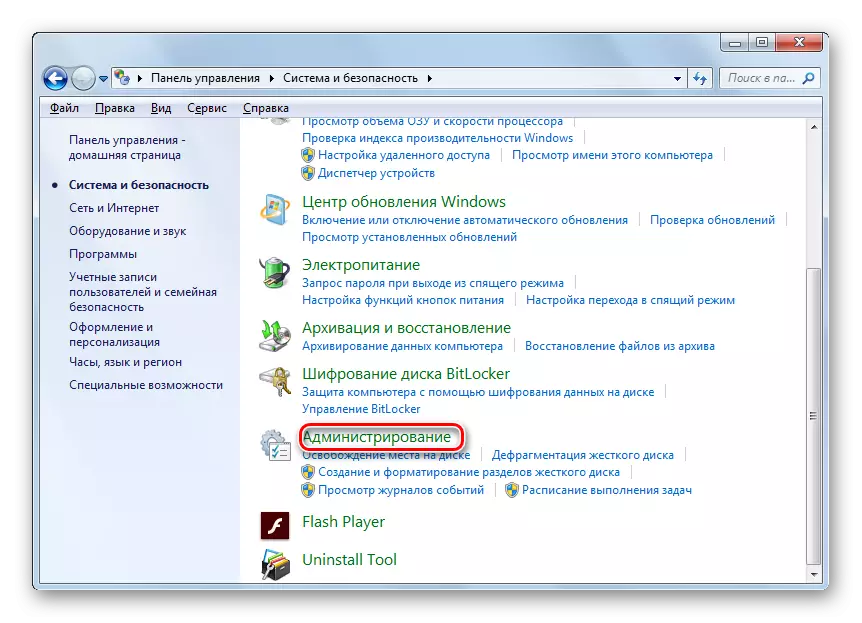
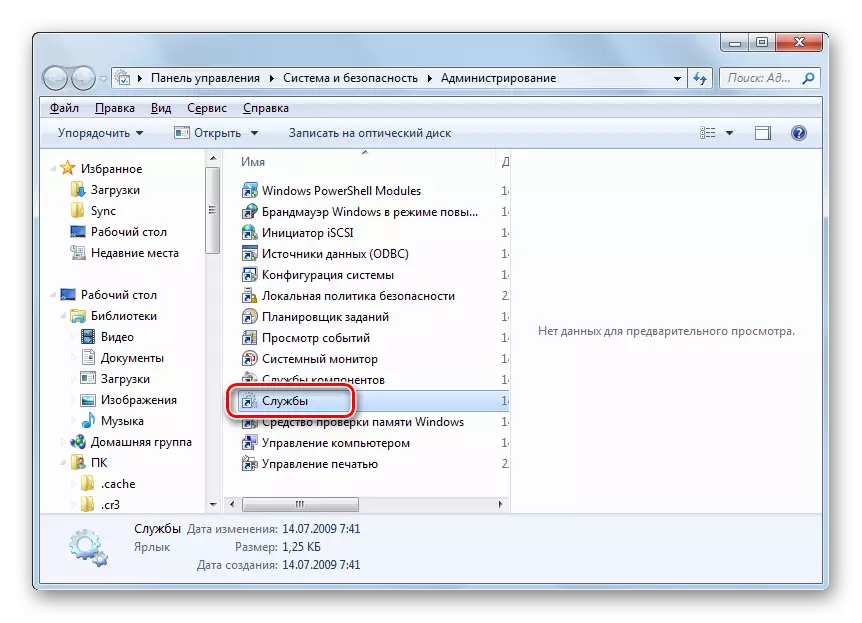
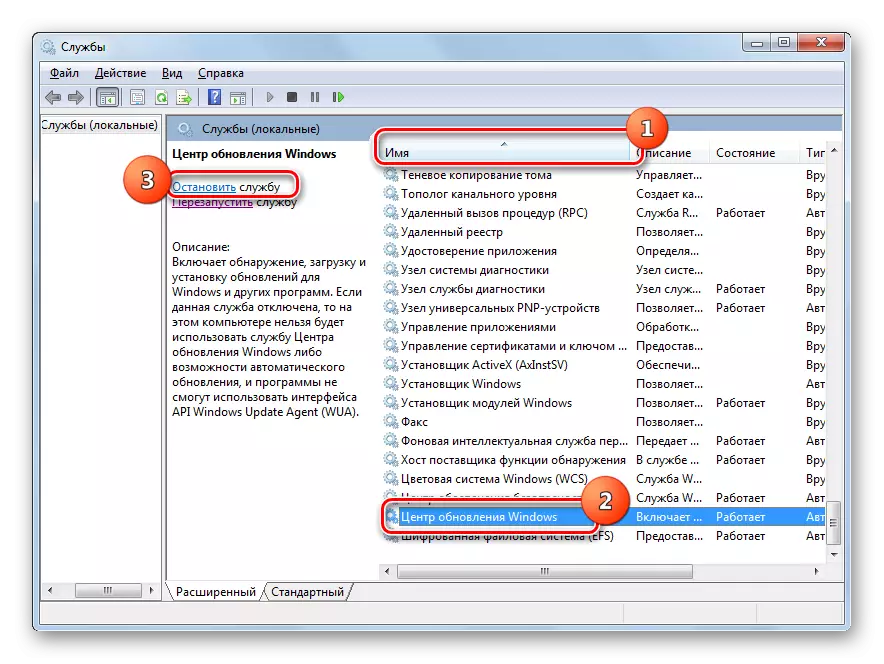

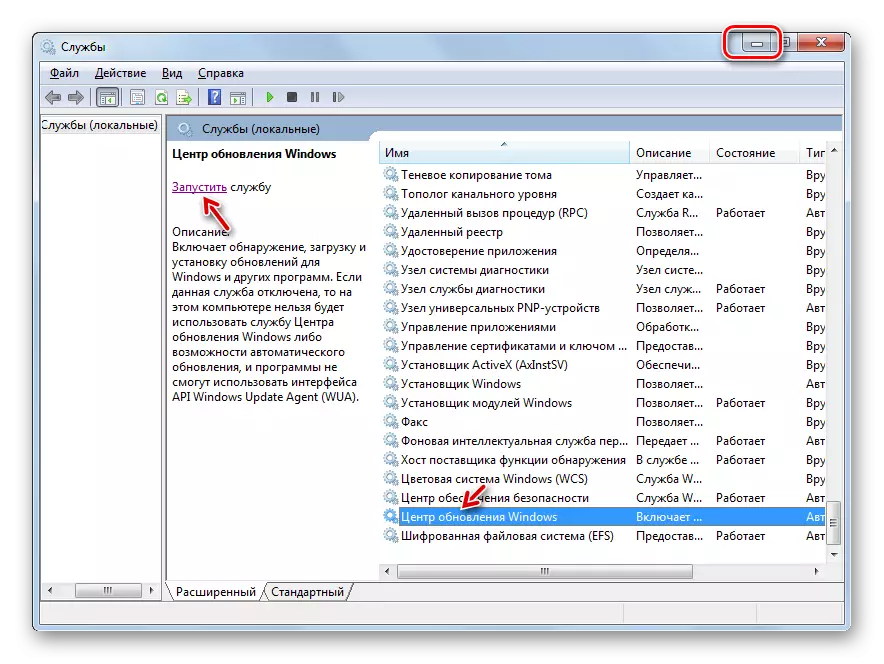
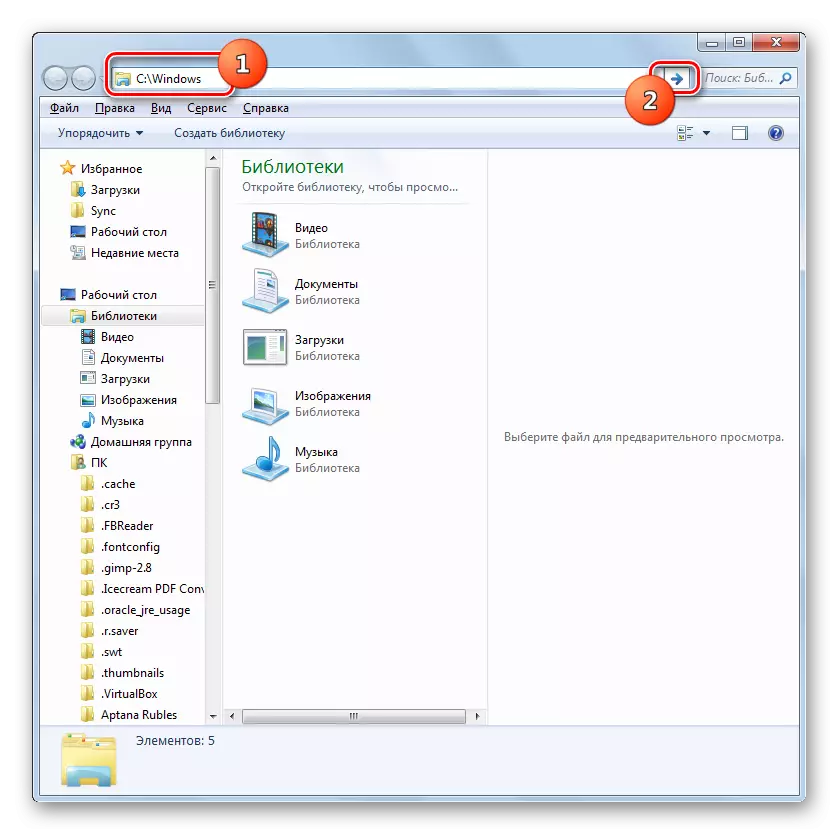
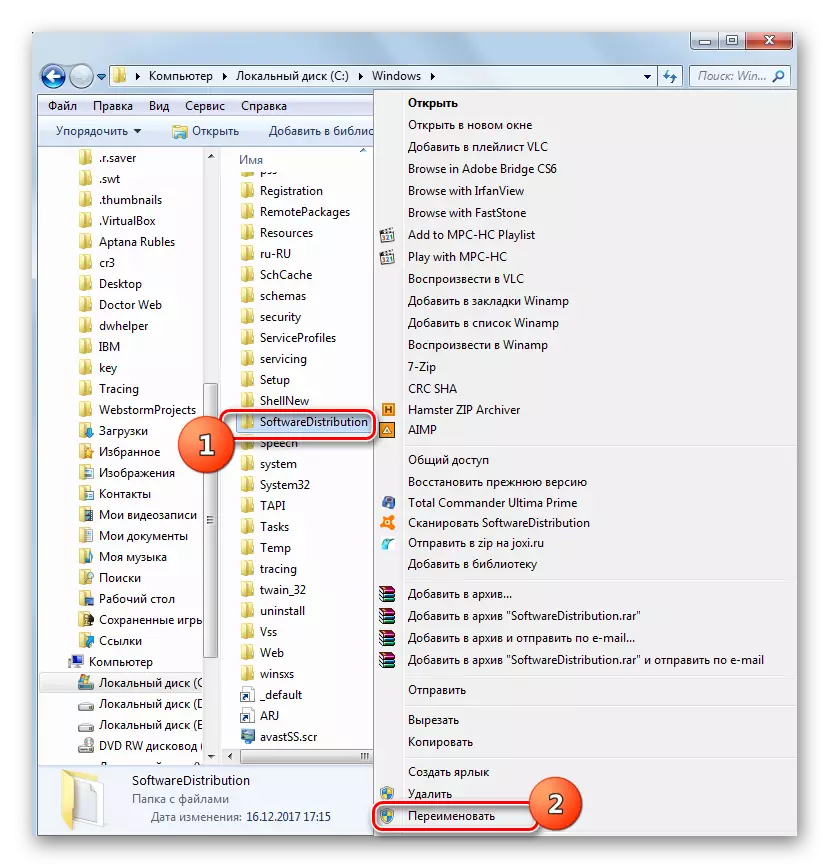
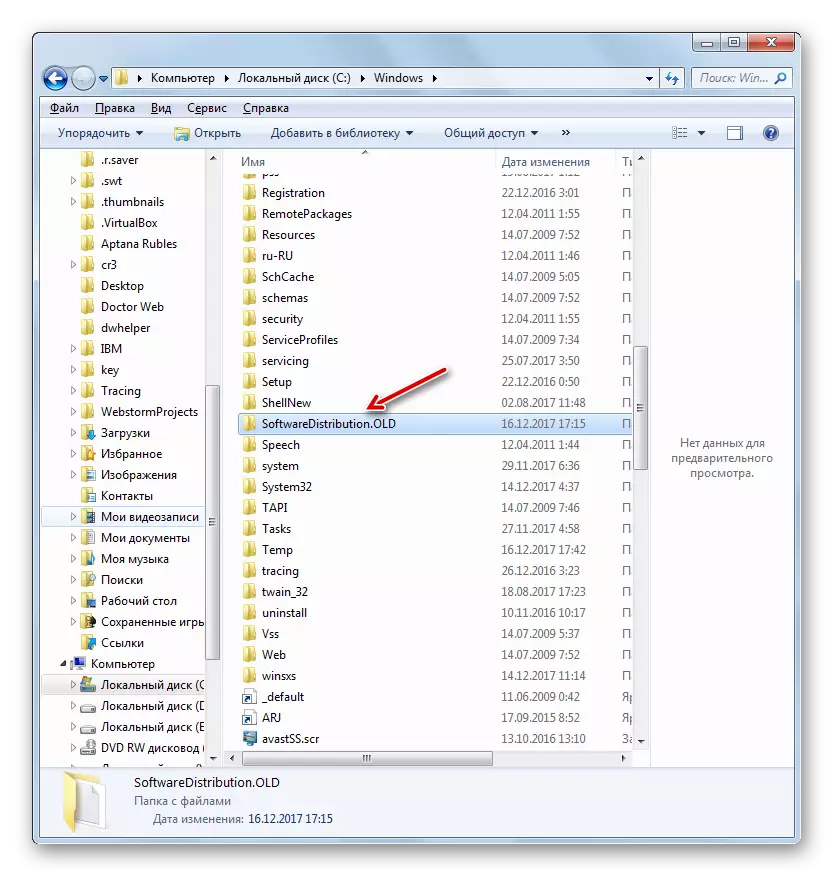
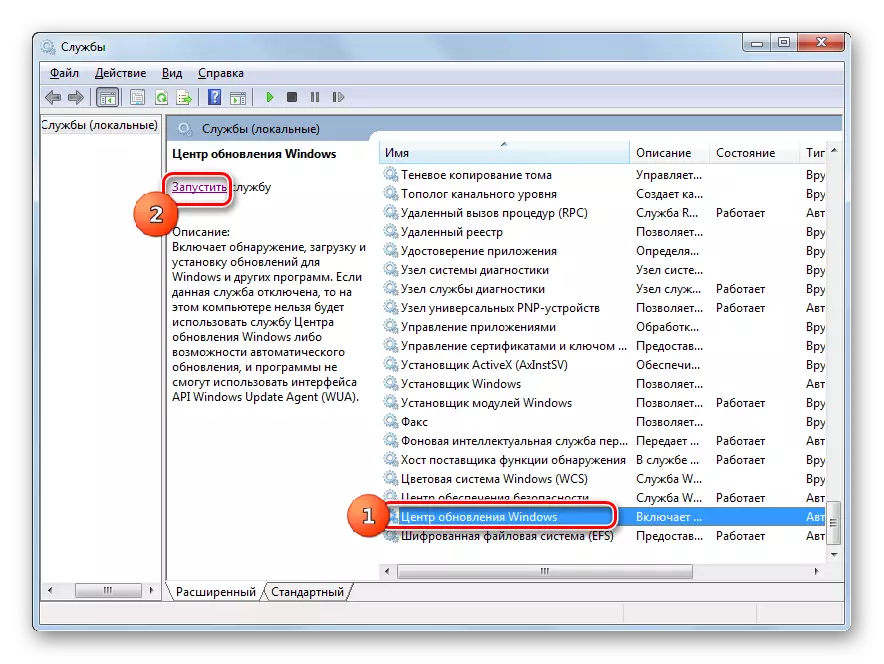
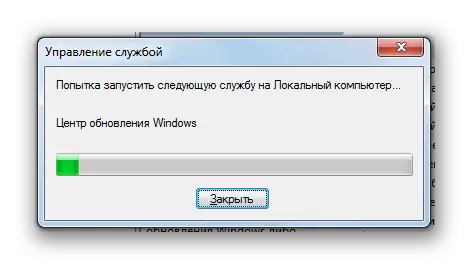
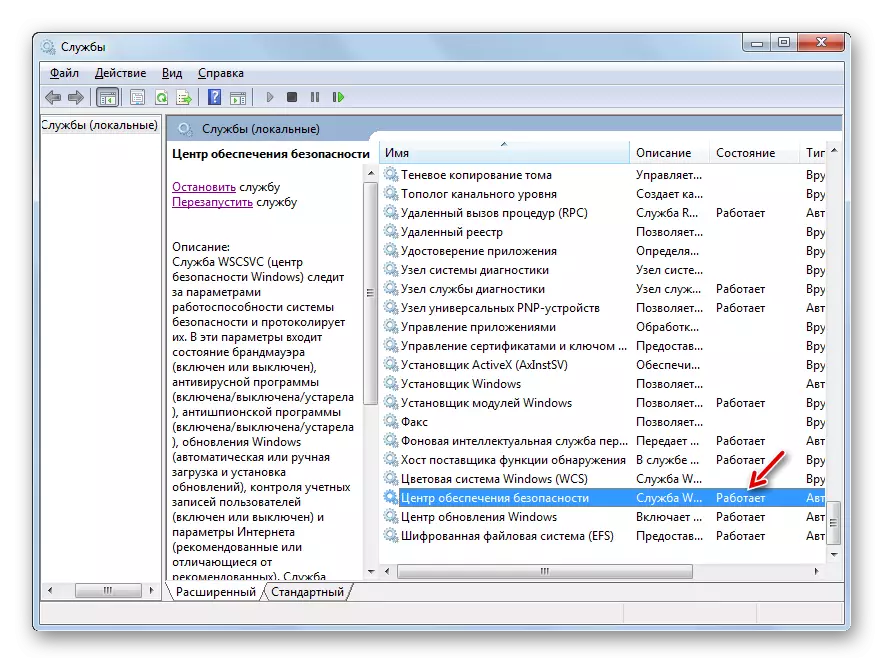
विधि 3: एंटी-वायरस या फायरवी को अक्षम करें
अगले कारण जो त्रुटि 0x80070005 मानक एंटीवायरस या फ़ायरवॉल के संचालन में गलत सेटिंग्स या विफलताओं का कारण बन सकता है। विशेष रूप से अक्सर यह सिस्टम वसूली के दौरान समस्याओं का कारण बनता है। यह जांचने के लिए कि क्या यह अस्थायी रूप से सुरक्षा को अक्षम करना आवश्यक है और यदि त्रुटि फिर से प्रकट नहीं होती है तो ट्रेस को अक्षम करना आवश्यक है। एंटी-वायरस और फ़ायरवॉल निष्क्रियता प्रक्रिया निर्माता और निर्दिष्ट सॉफ़्टवेयर के संस्करण के आधार पर काफी भिन्न हो सकती है।
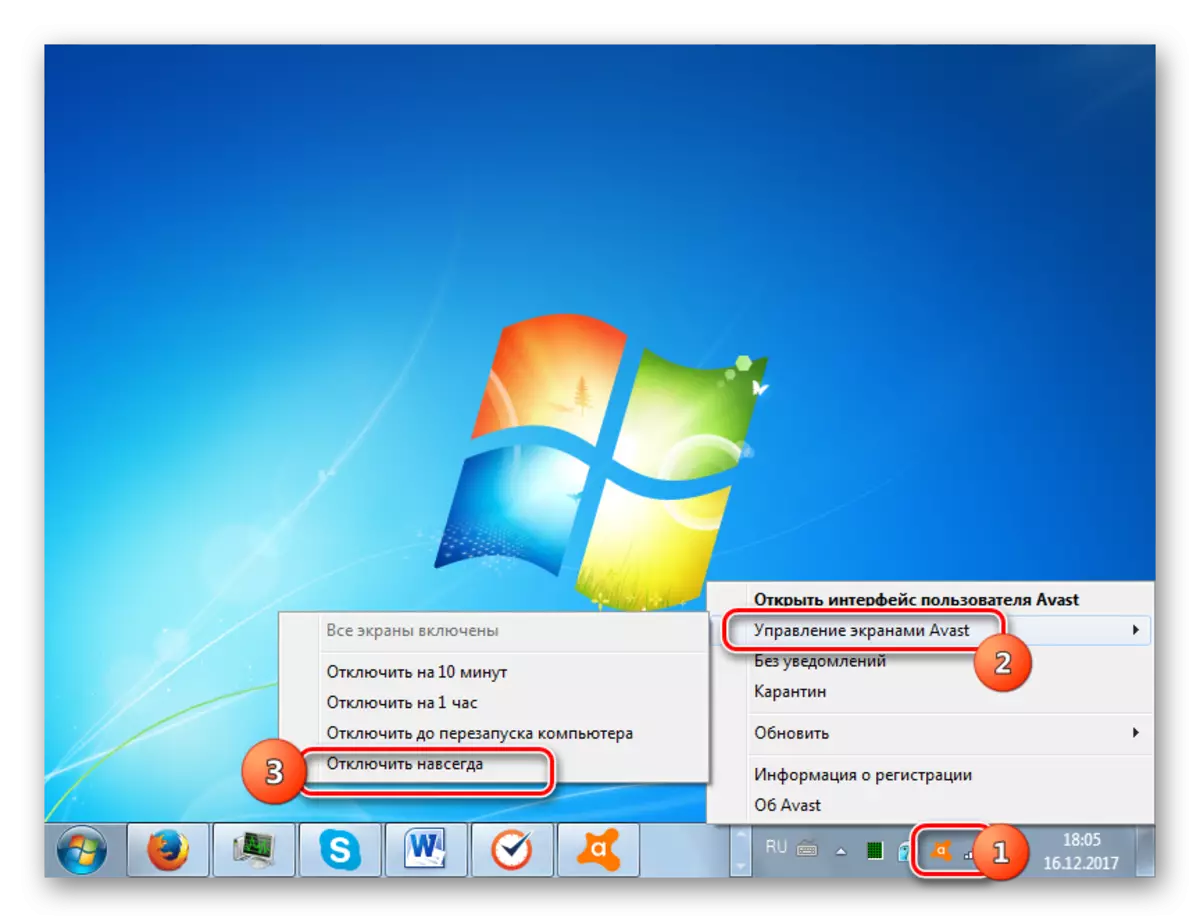
यदि समस्या फिर से दिखाई देती है, तो आप सुरक्षा शामिल कर सकते हैं और समस्या निवारण के लिए खोज जारी रख सकते हैं। यदि एंटीवायरस या फ़ायरवॉल को बंद करने के बाद, त्रुटि गायब हो गई, तो निर्दिष्ट प्रकार के एंटीवायरस प्रोग्राम की सेटिंग्स को सही करने का प्रयास करें। यदि आप सॉफ़्टवेयर को कॉन्फ़िगर नहीं कर सकते हैं, तो हम आपको इसे अनइंस्टॉल करने और एनालॉग के साथ बदलने की सलाह देते हैं।
ध्यान! उपरोक्त कार्य उच्चतम संभावित अवधि के लिए किया जाना चाहिए, क्योंकि लंबे समय तक एंटी-वायरस सुरक्षा के बिना कंप्यूटर छोड़ना खतरनाक है।
सबक: एंटीवायरस को कैसे बंद करें
विधि 4: त्रुटियों के लिए डिस्क चेक
विफलता 0x80070005 पीसी की हार्ड डिस्क पर भौतिक क्षति या तार्किक त्रुटियों का कारण बन सकता है जिस पर सिस्टम स्थापित है। उपर्युक्त समस्याओं के लिए हार्ड ड्राइव की जांच करने का सबसे आसान तरीका और यदि संभव हो, तो चेक डिस्क सिस्टम उपयोगिता का उपयोग करके त्रुटियों को खत्म किया जाता है।
- स्टार्ट मेनू का उपयोग करके, "मानक" निर्देशिका में जाएं। ऑब्जेक्ट्स की सूची में, "कमांड लाइन" आइटम ढूंढें और पीसीएम पर क्लिक करें। "व्यवस्थापक की ओर से भागो" का चयन करें।
- "कमांड लाइन" खुलता है। वहां रिकॉर्ड रखें:
CHKDSK / R / F C:
एंटर पर क्लिक करें।
- जानकारी दिखाई देगी जो रिपोर्ट करती है कि डिस्क की जांच करना असंभव है, क्योंकि यह किसी अन्य प्रक्रिया द्वारा कब्जा कर लिया गया है। इसलिए, सिस्टम को पुनरारंभ होने पर स्कैन करने के लिए कहा जाएगा। "Y" दर्ज करें और ENTER दबाएँ। उसके बाद पीसी को पुनरारंभ करें।
- रीबूट के दौरान, चेक डिस्क उपयोगिता सी डिस्क जांच की जांच करेगी। यदि संभव हो, तो सभी तार्किक त्रुटियों को सही किया जाएगा। यदि हार्ड ड्राइव के भौतिक खराबी के कारण समस्याएं होती हैं, तो इसे सामान्य रूप से कार्यात्मक एनालॉग के साथ प्रतिस्थापित करना सर्वोत्तम होता है।
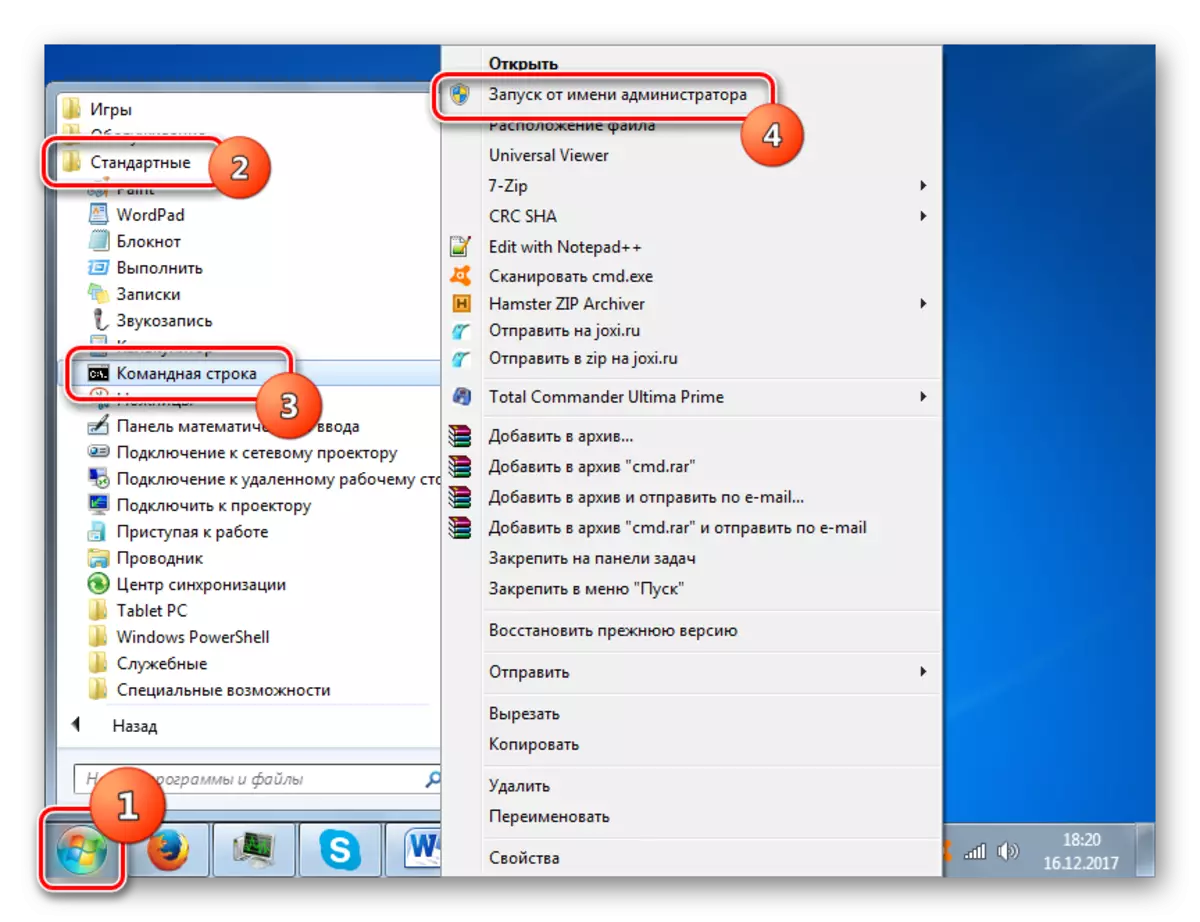
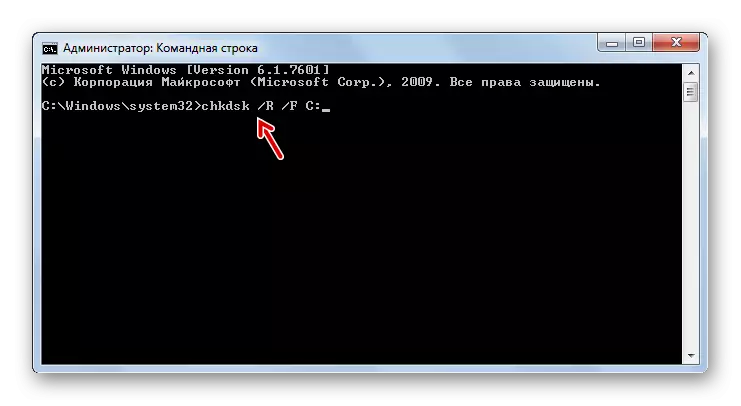

पाठ: विंडोज 7 में त्रुटियों पर डिस्क की जांच
विधि 5: सिस्टम फ़ाइलों को पुनर्स्थापित करें
हमारे द्वारा अध्ययन की गई समस्या का एक अन्य कारण विंडोज सिस्टम फाइलों को नुकसान पहुंचा सकता है। यदि निर्दिष्ट खराबी, ओएस को ईमानदारी के लिए स्कैन किया जाना चाहिए और यदि आवश्यक हो, तो एसएफसी सिस्टम टूल का उपयोग करके क्षतिग्रस्त आइटम को पुनर्स्थापित करें।
- विधि में वर्णित सिफारिशों पर अभिनय करके "कमांड लाइन" को कॉल करें 4. इसमें ऐसी प्रविष्टि दर्ज करें:
एसएफसी / स्कैनो।
एंटर पर क्लिक करें।
- एसएफसी उपयोगिता को सिस्टम तत्वों की अखंडता की कमी के लिए एक ओएस स्कैन लॉन्च और प्रदर्शन किया जाएगा। समस्या निवारण के मामले में, क्षतिग्रस्त तत्वों को बहाल कर दिया जाएगा।
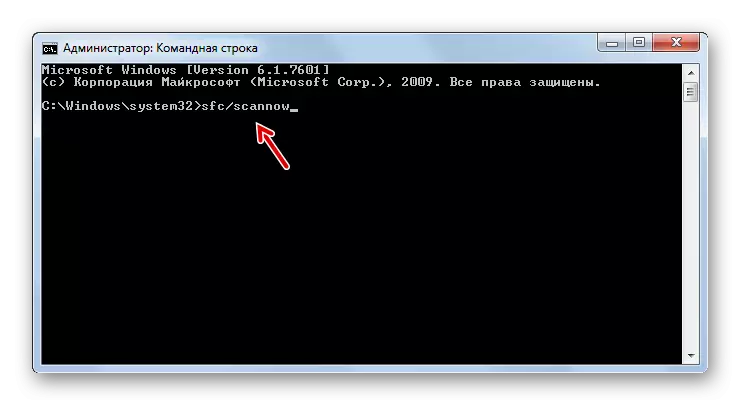

पाठ: विंडोज 7 में ओएस फाइलों की अखंडता की जांच करें
विधि 6: टीसीपी / आईपी पैरामीटर रीसेट करें
हमारे द्वारा अध्ययन की गई समस्या का एक अन्य कारण टीसीपी / आईपी की विफलता हो सकती है। इस मामले में, आपको इस ढेर के पैरामीटर को रीसेट करने की आवश्यकता है।
- "कमांड लाइन" को सक्रिय करें। ऐसी प्रविष्टि दर्ज करें:
Netsh int ip रीसेट logfile.txt
एंटर पर क्लिक करें।
- उपरोक्त आदेश के निष्पादन का उपयोग करके, टीसीपी / आईपी स्टैक पैरामीटर को छोड़ दिया जाएगा, और सभी परिवर्तन Logfile.txt फ़ाइल में दर्ज किए गए हैं। यदि त्रुटि का कारण ऊपर निर्दिष्ट घटक की विफलताओं में शामिल किया गया था, तो अब समस्याएं गायब होनी चाहिए।
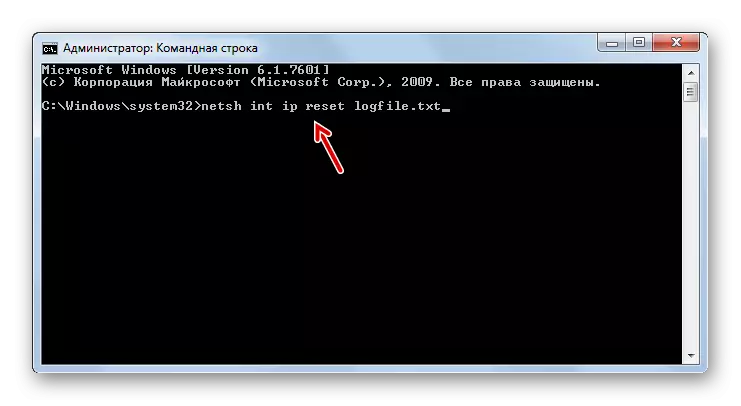
विधि 7: "सिस्टम वॉल्यूम जानकारी" निर्देशिका के गुणों को बदलें
त्रुटि 0x80070005 का अगला कारण सिस्टम वॉल्यूम सूचना निर्देशिका के लिए केवल-पढ़ने योग्य विशेषता सेट कर सकता है। इस मामले में, हमें उपरोक्त पैरामीटर को बदलने की आवश्यकता होगी।
- इस तथ्य को देखते हुए कि "सिस्टम वॉल्यूम जानकारी" निर्देशिका छुपा दी गई है, हमें विंडोज 7 में सिस्टम ऑब्जेक्ट्स के डिस्प्ले को सक्षम करना चाहिए।
- इसके बाद, "एक्सप्लोरर" को सक्रिय करें और डिस्क सी की रूट निर्देशिका में जाएं। सिस्टम वॉल्यूम सूचना निर्देशिका खोजें। पीसीएम पर क्लिक करें। दिखाई देने वाली सूची में, "गुण" का चयन करें।
- उपरोक्त निर्देशिका के गुणों की खिड़की खुलती है। चेक-केवल पैरामीटर के पास "विशेषता" ब्लॉक में जांचें, चेकबॉक्स का चयन नहीं किया गया था। यदि यह इसके लायक है, तो इसे निश्चित रूप से हटा दें, और फिर "लागू करें" और "ठीक" दबाएं। उसके बाद, आप वास्तविक कार्रवाई को लागू करके हमारे द्वारा अध्ययन की गई त्रुटि के लिए पीसी का परीक्षण कर सकते हैं।
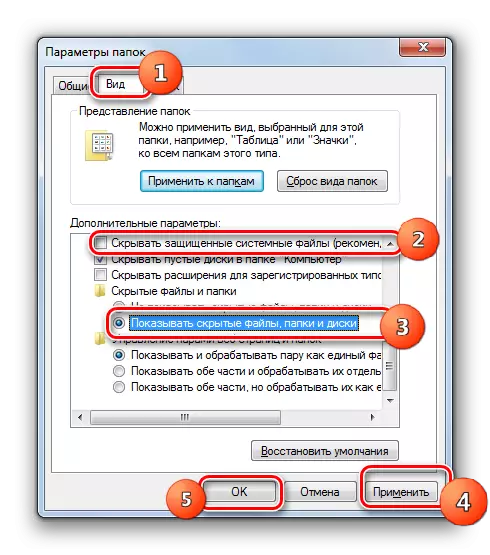
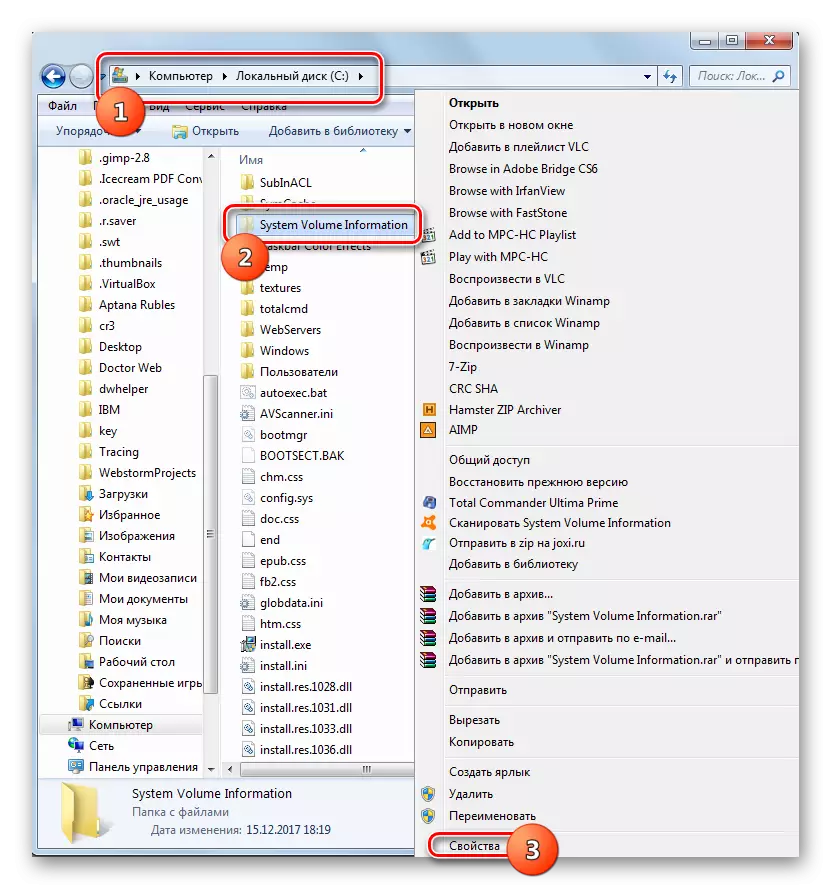
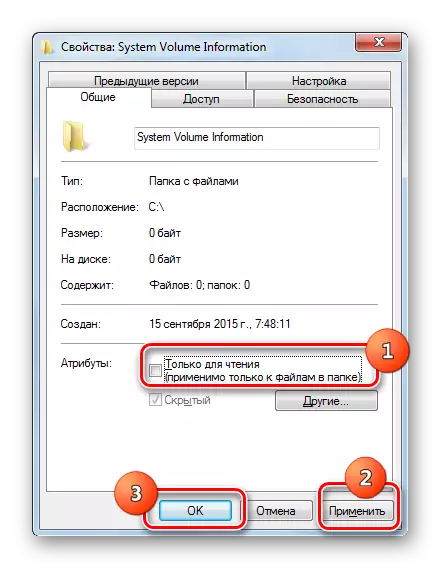
विधि 8: "छाया प्रतिलिपि टॉम" सक्षम करना
समस्या का एक अन्य कारण एक अक्षम सेवा "छाया प्रतिलिपि टॉम" हो सकता है।
- विधि में वर्णित एल्गोरिदम का उपयोग करके "सेवा प्रबंधक" पर जाएं। "छाया प्रतिलिपि टॉम" आइटम खोजें। यदि सेवा अक्षम है, तो चलाएँ क्लिक करें।
- उसके बाद, सेवा के नाम के विपरीत स्थिति "कार्य" प्रदर्शित किया जाना चाहिए।
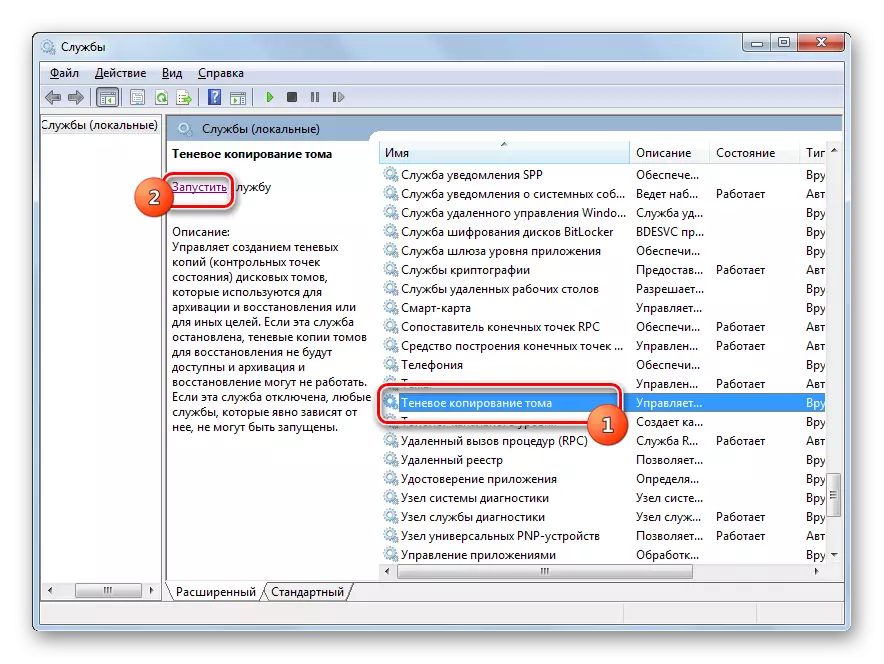
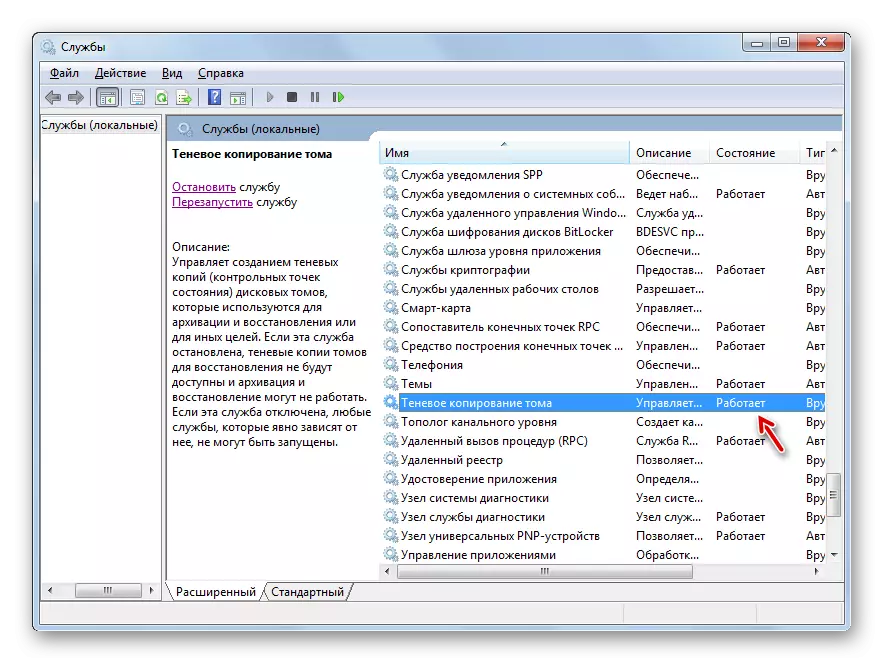
विधि 9: एक वायरल खतरे का उन्मूलन
कभी-कभी एक त्रुटि 0x80070005 कुछ प्रकार के वायरस के साथ कंप्यूटर संक्रमण का कारण बन सकती है। फिर पीसी को विशेष एंटी-वायरस उपयोगिता के साथ जांचना आवश्यक है, लेकिन नियमित एंटीवायरस नहीं। किसी अन्य डिवाइस या Livecd (USB) के माध्यम से स्कैन करना सबसे अच्छा है।
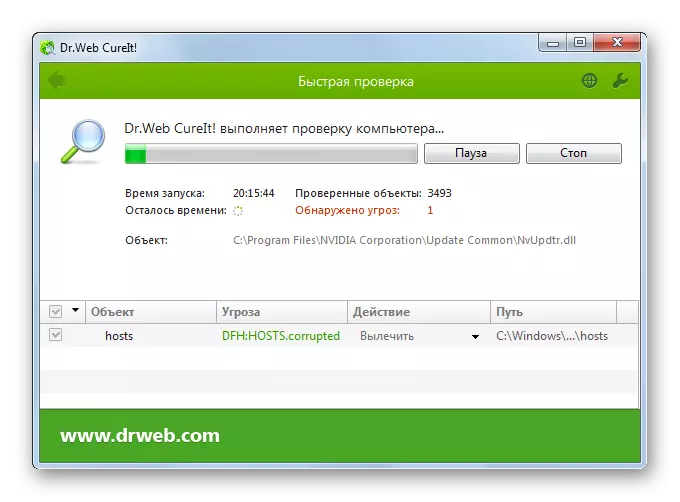
चेक के दौरान, जब एक दुर्भावनापूर्ण कोड का पता चला है, तो आपको उन सिफारिशों को करना होगा जो उपयोगिता आपके इंटरफ़ेस के माध्यम से देती है। लेकिन यदि वायरस पाया जाता है और तटस्थ होता है, तो यह उन त्रुटियों के गायब होने की पूरी गारंटी नहीं देता है, क्योंकि दुर्भावनापूर्ण कोड सिस्टम में कुछ बदलावों का उत्पादन कर सकता है। इसलिए, इसे हटाने के बाद, सबसे अधिक संभावना है कि 0x80070005 की समस्या को समाप्त करने के उन तरीकों में से एक को अतिरिक्त रूप से लागू करना आवश्यक होगा, जिसे हमने ऊपर वर्णित किया है, विशेष रूप से, सिस्टम फ़ाइलों को पुनर्स्थापित करना।
जैसा कि आप देख सकते हैं, त्रुटि 0x80070005 के कारणों की एक विस्तृत सूची है। उन्मूलन एल्गोरिदम इस कारण के सार पर निर्भर करता है। लेकिन अगर आप इसे स्थापित करने में विफल रहे हैं, तो आप बस इस आलेख में निर्दिष्ट सभी विधियों का उपयोग कर सकते हैं और बहिष्करण विधि वांछित परिणाम प्राप्त कर सकती है।
