
विंडोज ऑपरेटिंग सिस्टम के प्रत्येक संस्करण में, डिफ़ॉल्ट रूप से सेवाओं के सेट हैं। ये विशेष कार्यक्रम हैं, कुछ लगातार काम करते हैं, और अन्य केवल एक निश्चित बिंदु पर शामिल होते हैं। उनमें से सभी एक डिग्री या किसी अन्य को आपके पीसी की गति को प्रभावित करते हैं। इस लेख में हम इस तरह के सॉफ़्टवेयर को डिस्कनेक्ट करके कंप्यूटर प्रदर्शन या लैपटॉप को बढ़ाने के तरीके के बारे में बताएंगे।
लोकप्रिय विंडोज ओएस में अप्रयुक्त सेवाओं को बंद करें
हम तीन सबसे आम खिड़कियों - 10, 8 और 7 देखेंगे, क्योंकि उनमें से प्रत्येक में एक ही सेवाएं और अद्वितीय दोनों हैं।सेवाओं की सूची खोलें
विवरण के साथ आगे बढ़ने से पहले, हम आपको बताएंगे कि सेवाओं की पूरी सूची कैसे ढूंढें। इसमें यह है कि आप अनावश्यक पैरामीटर को बंद कर देंगे या उन्हें किसी अन्य मोड में अनुवाद करेंगे। यह बहुत आसानी से किया जाता है:
- कुंजीपटल पर "विन" और "आर" कुंजियों पर क्लिक करें।
- नतीजतन, स्क्रीन के बाईं ओर एक छोटी विंडो "रन" दिखाई देती है। यह एक पंक्ति होगी। आपको "Services.msc" कमांड दर्ज करने की आवश्यकता है और एक ही विंडो में "एंटर" कुंजी या "ठीक" बटन कीबोर्ड पर क्लिक करें।
- फिर आप अपने ऑपरेटिंग सिस्टम में उपलब्ध सेवाओं की पूरी सूची देखेंगे। खिड़की के दाईं ओर, सूची स्वयं प्रत्येक सेवा और प्रारंभ प्रकार की स्थिति का संकेत दिया जाएगा। केंद्रीय क्षेत्र में आप आवंटित होने पर प्रत्येक आइटम का विवरण पढ़ सकते हैं।
- यदि आप किसी भी सेवा पर बाएं माउस बटन पर दो बार क्लिक करते हैं, तो एक अलग सेवा प्रबंधन विंडो दिखाई देगी। यहां आप अपने प्रकार के स्टार्टअप और राज्य को बदल सकते हैं। नीचे वर्णित प्रत्येक प्रक्रिया के लिए इसे करने की आवश्यकता होगी। यदि वर्णित सेवाओं का आप पहले से ही मैन्युअल मोड में अनुवादित होंगे या अक्षम हो जाएंगे, तो बस ऐसी वस्तुओं को छोड़ दें।
- इस विंडो के नीचे "ओके" बटन दबाकर सभी परिवर्तनों को लागू करना न भूलें।
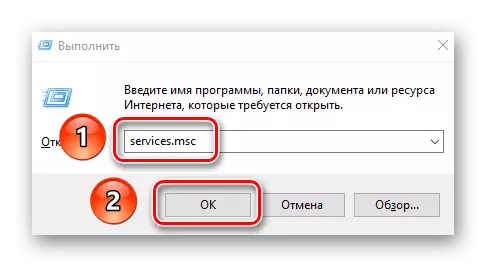


अब आइए सीधे उन सेवाओं की सूची में जाएं जिन्हें विंडोज के विभिन्न संस्करणों में अक्षम किया जा सकता है।
याद रखना! उन सेवाओं को डिस्कनेक्ट न करें जिनके गंतव्य अज्ञात है। इससे सिस्टम खराबी और इसकी गिरावट का कारण बन सकता है। यदि आप प्रोग्राम की आवश्यकता पर संदेह करते हैं, तो बस इसे मैन्युअल मोड में अनुवाद करें।
विंडोज 10।
ऑपरेटिंग सिस्टम के इस संस्करण में, आप निम्न सेवाओं से छुटकारा पा सकते हैं:
नैदानिक नीति सेवा - काम में समस्याओं की पहचान करने में मदद करता है और स्वचालित मोड में उन्हें सही करने की कोशिश करता है। व्यावहारिक रूप से, यह सिर्फ एक बेकार कार्यक्रम है, जो केवल अलग मामलों में मदद कर सकता है।

सुपरफेच। - बेहद विशिष्ट सेवा। यह आंशिक रूप से उस प्रोग्राम डेटा को कैश करता है जिसे आप अक्सर उपयोग करते हैं। इस प्रकार, वे तेजी से लोड हो जाते हैं और काम करते हैं। लेकिन दूसरी तरफ, कैशिंग के दौरान, सेवा सिस्टम संसाधनों का एक महत्वपूर्ण हिस्सा खपत करती है। साथ ही, प्रोग्राम स्वयं चुनता है कि रैम में कौन सा डेटा रखा जाना चाहिए। यदि आप एक ठोस भंडारण डिवाइस (एसएसडी) का उपयोग करते हैं, तो आप इस कार्यक्रम को सुरक्षित रूप से अक्षम कर सकते हैं। अन्य सभी मामलों में, आपको इसके डिस्कनेक्शन के साथ प्रयोग करना चाहिए।
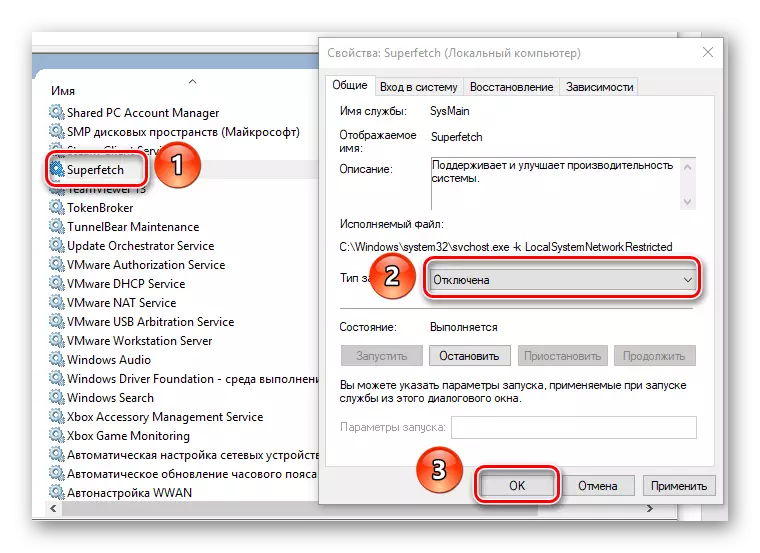
विंडोज सर्च। - कंप्यूटर पर कैश और इंडेक्स डेटा, साथ ही खोज परिणाम भी। यदि आप इसका सहारा नहीं लेते हैं, तो आप इस सेवा को सुरक्षित रूप से अक्षम कर सकते हैं।

विंडोज त्रुटि पंजीकरण सेवा - सॉफ़्टवेयर के एक अनिर्धारित समापन के साथ रिपोर्ट भेजने का प्रबंधन करता है, और उचित लॉग भी बनाता है।

ग्राहक ट्रैकिंग ने संबंधों को बदल दिया - कंप्यूटर पर और स्थानीय नेटवर्क पर फ़ाइलों की स्थिति बदलने वाले रजिस्टर। विभिन्न लॉग के साथ सिस्टम को क्लोग न करने के लिए, आप इस सेवा को अक्षम कर सकते हैं।

प्रिंट प्रबंधक - यदि आप प्रिंटर का उपयोग नहीं करते हैं तो केवल इस सेवा को डिस्कनेक्ट करें। यदि आप भविष्य में डिवाइस खरीदने की योजना बना रहे हैं, तो स्वचालित मोड में सेवा को बेहतर तरीके से छोड़ दें। अन्यथा, तो आप लंबे समय तक अपने सिर को तोड़ देंगे क्यों सिस्टम प्रिंटर नहीं दिखता है।
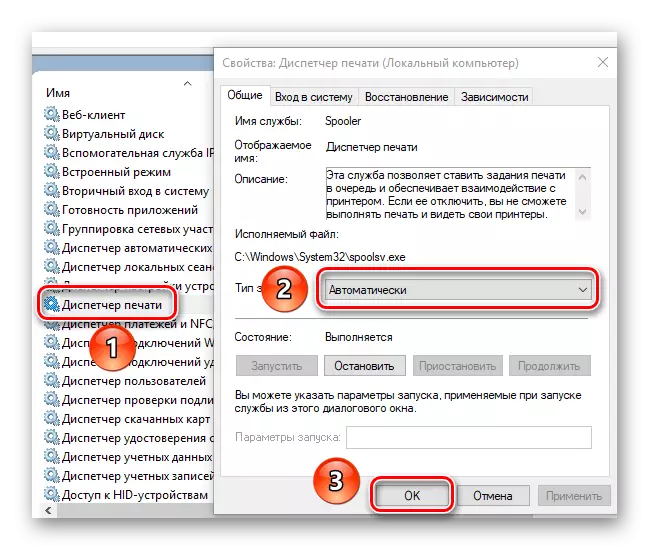
फैक्स - प्रिंट सेवा के समान। यदि आप फैक्स का उपयोग नहीं करते हैं, तो इसे बंद करें।

रिमोट रजिस्ट्री - आपको रिमोट मोड में ऑपरेटिंग सिस्टम रजिस्ट्री को संपादित करने की अनुमति देता है। अपने शांत के लिए, आप इस सेवा को बंद कर सकते हैं। नतीजतन, रजिस्ट्री को केवल स्थानीय उपयोगकर्ताओं द्वारा संपादित किया जा सकता है।

विंडोज फ़ायरवॉल - आपके कंप्यूटर की सुरक्षा प्रदान करता है। आपको केवल तभी अक्षम करना चाहिए जब आप फ़ायरवॉल बंडल में तीसरे पक्ष के एंटीवायरस का उपयोग करते हैं। अन्यथा, हम सलाह देते हैं कि यह सेवा न छोड़ें।

द्वितीयक लॉगिन - आपको किसी अन्य उपयोगकर्ता की ओर से विभिन्न कार्यक्रम चलाने की अनुमति देता है। केवल अक्षम करें यदि आप कंप्यूटर का एकमात्र उपयोगकर्ता हैं।

Net.tcp बंदरगाह संचार सेवा - संबंधित प्रोटोकॉल पर बंदरगाहों का उपयोग करने के लिए जिम्मेदार। यदि आप नाम से कुछ भी नहीं समझते हैं - हम बंद कर देते हैं।

कार्य फ़ोल्डर - कॉर्पोरेट नेटवर्क डेटा तक पहुंच को अनुकूलित करने में मदद करता है। यदि आपके पास यह नहीं है, तो निर्दिष्ट सेवा बंद करें।

बिटलॉकर डिस्क एन्क्रिप्शन - डेटा एन्क्रिप्शन और संरक्षित ओएस शुरू करने के लिए जिम्मेदार। एक साधारण उपयोगकर्ता को निश्चित रूप से आवश्यकता नहीं होगी।

बायोमेट्रिक विंडोज सेवा - अनुप्रयोगों और उपयोगकर्ता पर डेटा को एकत्रित, प्रक्रिया और स्टोर करता है। आप एक फिंगरप्रिंट स्कैनर और अन्य नवाचारों की अनुपस्थिति में सेवा को सुरक्षित रूप से बंद कर सकते हैं।

सर्वर - स्थानीय नेटवर्क से अपने कंप्यूटर के फ़ाइलों और प्रिंटर साझा करने के लिए जिम्मेदार। यदि आप उससे कनेक्ट नहीं हैं, तो आप उल्लिखित सेवा को अक्षम कर सकते हैं।

यह सूची निर्दिष्ट ऑपरेटिंग सिस्टम की आलोचना नहीं करती है। कृपया ध्यान दें कि यह सूची आपके द्वारा की गई सेवाओं से कुछ हद तक अलग हो सकती है, विंडोज 10 संस्करण के आधार पर, और ऑपरेटिंग सिस्टम के इस संस्करण के लिए नुकसान के बिना अक्षम किए जा सकने वाली सेवाओं के बारे में अधिक जानकारी में, हमने एक अलग सामग्री में लिखा है।
और पढ़ें: विंडोज 10 में अनावश्यक सेवाओं को अक्षम किया जा सकता है
विंडोज 8 और 8.1
यदि आप उल्लिखित ऑपरेटिंग सिस्टम का उपयोग करते हैं, तो आप निम्न सेवाओं को अक्षम कर सकते हैं:
विंडोज अद्यतन केंद्र - ऑपरेटिंग सिस्टम अपडेट की डाउनलोड और स्थापना को नियंत्रित करता है। इस सेवा को अक्षम करना नवीनतम संस्करण में विंडोज 8 अपडेट से भी बच जाएगा।

सुरक्षा केंद्र - सुरक्षा लॉग की निगरानी और रखरखाव के लिए जिम्मेदार। इसमें फ़ायरवॉल, एंटीवायरस और अद्यतन केंद्र का काम शामिल है। यदि आप तृतीय-पक्ष सॉफ़्टवेयर का उपयोग नहीं करते हैं तो इस सेवा को बंद न करें।

स्मार्ट मानचित्र। - यह केवल उन उपयोगकर्ताओं को ले जाएगा जो इन स्मार्ट कार्ड का उपयोग करते हैं। अन्य सभी सुरक्षित रूप से इस पैरामीटर को बंद कर सकते हैं।

विंडोज रिमोट प्रबंधन सेवा - डब्ल्यूएस-प्रबंधन प्रोटोकॉल के माध्यम से दूरस्थ रूप से आपके कंप्यूटर को प्रबंधित करने की क्षमता प्रदान करता है। यदि आप केवल स्थानीय रूप से एक पीसी का उपयोग कर रहे हैं, तो आप इसे बंद कर सकते हैं।

विंडोज डिफेंडर सेवा - सुरक्षा केंद्र के मामले में, यह आइटम केवल तब डिस्कनेक्टिंग के लायक है जब आपके पास एक और एंटीवायरस और फ़ायरवॉल हो।

स्मार्ट कार्ड डिलीट पॉलिसी - स्मार्ट कार्ड के साथ एक बंडल में डिस्कनेक्ट करें।

कंप्यूटर ब्राउज़र - स्थानीय नेटवर्क पर कंप्यूटर की सूची के लिए जिम्मेदार। यदि आपका पीसी या लैपटॉप उससे कनेक्ट नहीं है, तो आप निर्दिष्ट सेवा को अक्षम कर सकते हैं।

इसके अलावा, आप ऊपर दिए गए अनुभाग में वर्णित कुछ सेवाओं को अक्षम कर सकते हैं।
- विंडोज बॉयोमीट्रिक सेवा;
- सिस्टम में माध्यमिक प्रविष्टि;
- प्रिंट प्रबंधक;
- फैक्स;
- रिमोट रजिस्ट्री।
वास्तव में, विंडोज 8 और 8.1 के लिए सेवाओं की पूरी सूची, जिसे हम आपको अक्षम करने की सलाह देते हैं। व्यक्तिगत जरूरतों के आधार पर, आप अन्य सेवाओं को भी निष्क्रिय कर सकते हैं, लेकिन यह इसे ध्यान से खर्च करता है।
विंडोज 7।
इस तथ्य के बावजूद कि यह ऑपरेटिंग सिस्टम माइक्रोसॉफ्ट द्वारा समर्थित नहीं है, अभी भी कई उपयोगकर्ता हैं जो उनकी वरीयता देते हैं। अन्य ओएस की तरह, अनावश्यक सेवाओं को डिस्कनेक्ट करके विंडोज 7 को थोड़ा तेज़ किया जा सकता है। हमने इस विषय को एक अलग लेख में कवर किया। आप इसे नीचे संदर्भ द्वारा पढ़ सकते हैं।और पढ़ें: विंडोज 7 पर अनावश्यक सेवाओं को अक्षम करें
विंडोज एक्स पी।
हम चारों ओर और सबसे पुराने ओएस में से एक नहीं हो सका। यह बहुत कमजोर कंप्यूटर और लैपटॉप पर अधिमानतः स्थापित है। यदि आप इस ऑपरेटिंग सिस्टम को अनुकूलित करना सीखना चाहते हैं, तो आपको हमारी विशेष प्रशिक्षण सामग्री पढ़नी चाहिए।
और पढ़ें: विंडोज एक्सपी ऑपरेशनल सिस्टम अनुकूलित करें
इस आलेख ने अंत तक संपर्क किया। हमें आशा है कि आप अपने लिए कुछ उपयोगी सीखने में सक्षम थे। याद रखें कि हम आपको सभी निर्दिष्ट सेवाओं को अक्षम करने के लिए प्रोत्साहित नहीं करते हैं। प्रत्येक उपयोगकर्ता को अपनी आवश्यकताओं के लिए सिस्टम को विशेष रूप से कॉन्फ़िगर करना होगा। और आप किन सेवाओं को बंद कर देते हैं? टिप्पणियों में इसके बारे में लिखें, साथ ही प्रश्न पूछें, यदि कोई हो।
