
एंड्रॉइड पर स्मार्टफोन या टैबलेट के लिए रिमोट कनेक्शन कुछ मामलों में एक कार्यात्मक और उपयोगी चीज है। उदाहरण के लिए, यदि उपयोगकर्ता को गैजेट ढूंढने की आवश्यकता होती है, तो किसी अन्य व्यक्ति में स्थित डिवाइस की कॉन्फ़िगरेशन की आवश्यकता होती है, या यूएसबी कनेक्शन के बिना डिवाइस को नियंत्रित करने के लिए। ऑपरेशन का सिद्धांत दो पीसी के बीच रिमोट बॉन्ड के समान है, और इसे लागू करना मुश्किल नहीं है।
एंड्रॉइड के लिए रिमोट कनेक्शन के तरीके
ऐसी स्थितियों में जहां किसी अन्य देश में कुछ मीटर के भीतर स्थित किसी मोबाइल डिवाइस से कनेक्ट करने की आवश्यकता होती है, तो आप विशेष अनुप्रयोगों का उपयोग कर सकते हैं। वे वाई-फाई या स्थानीय रूप से कंप्यूटर और डिवाइस के बीच एक कनेक्शन स्थापित करते हैं।दुर्भाग्यवश, वर्तमान समय में एक स्मार्टफोन नियंत्रण फ़ंक्शन के साथ एंड्रॉइड स्क्रीन का प्रदर्शन करने का कोई सुविधाजनक तरीका नहीं है क्योंकि इसे मैन्युअल रूप से किया जाएगा। सभी अनुप्रयोगों से, यह सुविधा केवल TeamViewer प्रदान करती है, लेकिन हाल ही में रिमोट कनेक्शन सुविधा के साथ भुगतान किया गया है। उपयोगकर्ता जो अपने स्मार्टफोन या यूएसबी के माध्यम से एक पीसी के साथ एक टैबलेट का प्रबंधन करना चाहते हैं वे Vysor या Mobezen मिररिंग प्रोग्राम का उपयोग कर सकते हैं। हम वायरलेस कनेक्शन विधियों को देखेंगे।
विधि 1: TeamViewer
TeamViewer निस्संदेह सबसे लोकप्रिय पीसी कार्यक्रम है। यह आश्चर्य की बात नहीं है कि डेवलपर्स ने मोबाइल उपकरणों से कनेक्शन लागू किया है। जो उपयोगकर्ता टाइमर के डेस्कटॉप संस्करण से पहले ही परिचित हैं उन्हें लगभग समान सुविधाएं मिलेगी: इशारा प्रबंधन, फ़ाइल स्थानांतरण, संपर्कों के साथ काम, चैट, सत्र एन्क्रिप्शन।
दुर्भाग्यवश, सबसे महत्वपूर्ण संभावना स्क्रीन का प्रदर्शन करना है - वहां अब नहीं है, इसे एक सशुल्क लाइसेंस में स्थानांतरित कर दिया गया है।
Google Play मार्केट के साथ TeamViewer डाउनलोड करें
पीसी के लिए TeamViewer डाउनलोड करें
- मोबाइल डिवाइस और पीसी के लिए ग्राहकों को स्थापित करें, फिर उन्हें चलाएं।
- स्मार्टफ़ोन को प्रबंधित करने के लिए, आपको एप्लिकेशन इंटरफ़ेस से सीधे एक वैकल्पिक क्विकअपपोर्ट की आवश्यकता होगी।

घटक Google Play बाजार के साथ ही डाउनलोड करेगा।
- स्थापित करने के बाद, एप्लिकेशन पर लौटें और "ओपन क्विकसमपोर्ट" बटन पर क्लिक करें।
- एक छोटे से निर्देश के बाद, डेटा डेटा वाला एक विंडो प्रदर्शित होती है।
- पीसी प्रोग्राम के उचित क्षेत्र में फ़ोन से आईडी दर्ज करें।
- एक सफल कनेक्शन के परिणामस्वरूप, एक मल्टीफंक्शन विंडो डिवाइस और उसके कनेक्शन के बारे में सभी महत्वपूर्ण जानकारी के साथ खुल जाएगी।
- बाईं ओर उपयोगकर्ता उपकरणों के बीच एक चैट है।
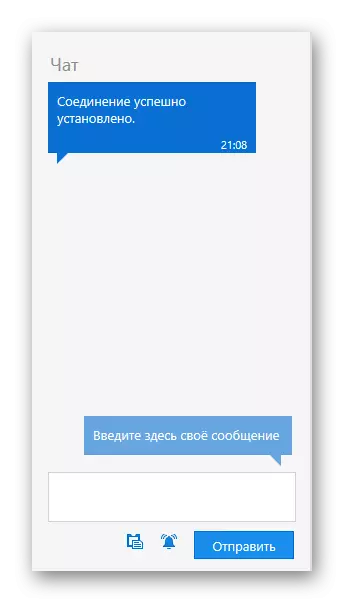
बीच में - डिवाइस के बारे में सभी तकनीकी जानकारी।
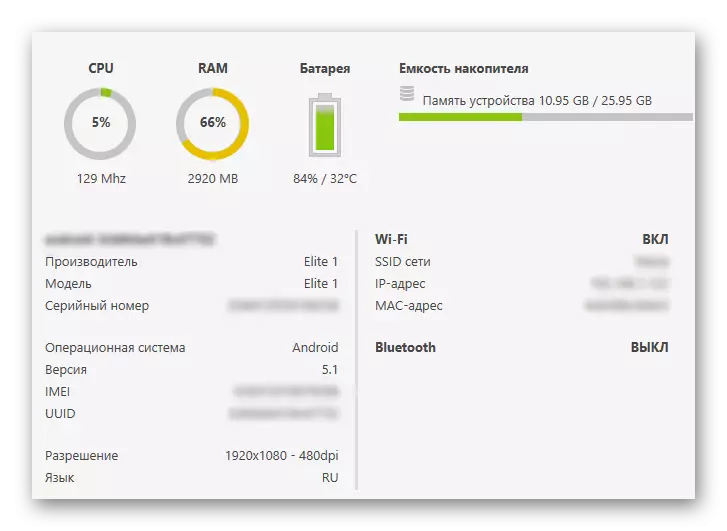
शीर्ष पर अतिरिक्त प्रबंधन क्षमताओं के साथ बटन हैं।

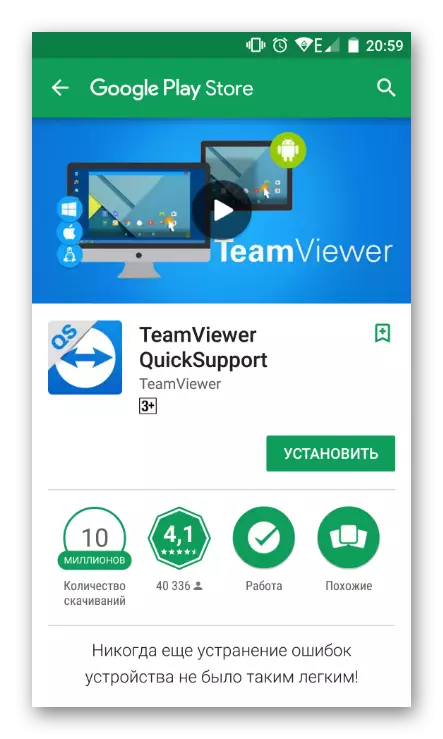

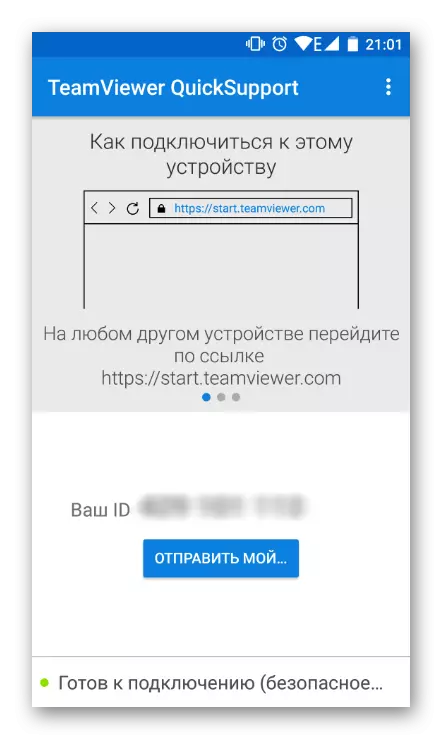


आम तौर पर, मुफ्त संस्करण इतने सारे कार्य नहीं प्रदान करता है, और वे उन्नत डिवाइस प्रबंधन के लिए स्पष्ट रूप से पर्याप्त नहीं होंगे। इसके अलावा, सरलीकृत कनेक्शन के साथ अधिक सुविधाजनक अनुरूप हैं।
विधि 2: एयरड्रॉइड
एयरड्रॉइड सबसे प्रसिद्ध अनुप्रयोगों में से एक है जो आपको इससे दूर होने पर एंड्रॉइड डिवाइस का प्रबंधन करने की अनुमति देता है। सभी कार्य ब्राउज़र विंडो में होंगे, जहां ब्रांडेड डेस्कटॉप लॉन्च किया जाएगा, आंशिक रूप से मोबाइल का अनुकरण किया जाएगा। यह डिवाइस की स्थिति (चार्ज स्तर, मुफ्त मेमोरी, आने वाली एसएमएस / कॉल) और कंडक्टर के बारे में सभी उपयोगी जानकारी प्रदर्शित करता है जिसके माध्यम से उपयोगकर्ता दोनों दिशाओं में संगीत, वीडियो और अन्य सामग्री डाउनलोड कर सकता है।
Google Play बाजार के साथ एयरड्रॉइड डाउनलोड करें
कनेक्शन के लिए, निम्न चरणों को करें:
- एप्लिकेशन को डिवाइस पर इंस्टॉल करें और इसे चलाएं।
- Ardroid वेब स्ट्रिंग में, "i" अक्षर के साथ आइकन पर क्लिक करें।
- एक पीसी के माध्यम से कनेक्ट करने के निर्देश खुल जाएगा।
- एक बार या आवधिक कनेक्शन के लिए, एयरड्रॉइड वेब लाइट उपयुक्त है।
- बस नीचे, कनेक्शन विकल्प कहा जाता है, आप उस पते को देखेंगे जिसे आप अपने कंप्यूटर पर चल रहे उपयुक्त ब्राउज़र स्ट्रिंग में प्रवेश करना चाहते हैं।
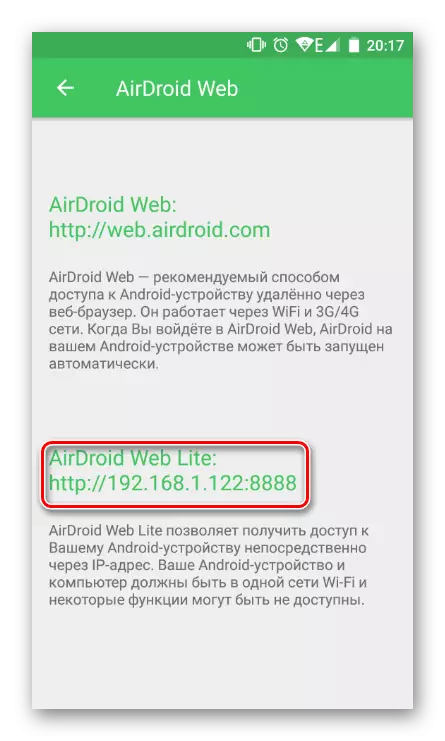
Http: // दर्ज करना आवश्यक नहीं है, बस नीचे स्क्रीनशॉट में केवल संख्याओं और बंदरगाह को इंगित करें। प्रविष्ट दबाएँ।
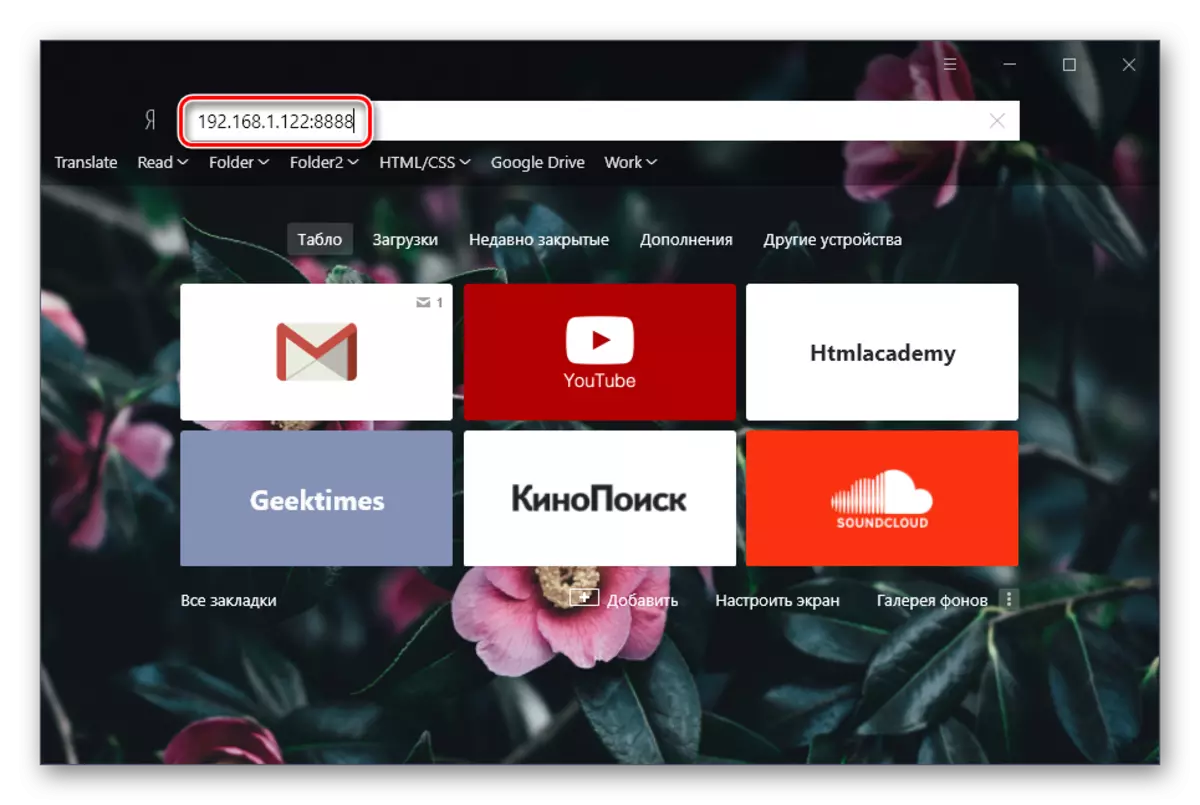
- डिवाइस डिस्प्ले पर एक कनेक्शन अनुरोध दिखाई देगा। 30 सेकंड के भीतर आपको सहमत होने की आवश्यकता है, जिसके बाद कनेक्ट करने का एक स्वचालित इनकार होगा। "स्वीकार करें" पर क्लिक करें। उसके बाद, स्मार्टफोन को हटाया जा सकता है, क्योंकि वेब ब्राउज़र विंडो में और काम होगा।
- प्रबंधन की संभावनाओं को देखें।

शीर्ष पर Google Play में ऐप के लिए एक त्वरित खोज की एक स्ट्रिंग है। इसके दाईं ओर नया संदेश बटन, कॉल कॉन्फ़िगर किया गया है (पीसी से जुड़े माइक्रोफ़ोन की उपस्थिति), कनेक्शन मोड से भाषा और आउटपुट का चयन करें।
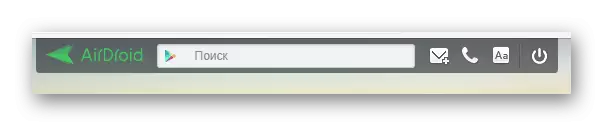
बाईं ओर एक फ़ाइल प्रबंधक सबसे अधिक उपयोग किए जाने वाले फ़ोल्डरों के लिए अग्रणी है। आप सीधे ब्राउज़र में मल्टीमीडिया डेटा देख सकते हैं, पीसी को डाउनलोड करने के लिए या इसके विपरीत कंप्यूटर से फ़ाइलों और फ़ोल्डरों को अपलोड कर सकते हैं।
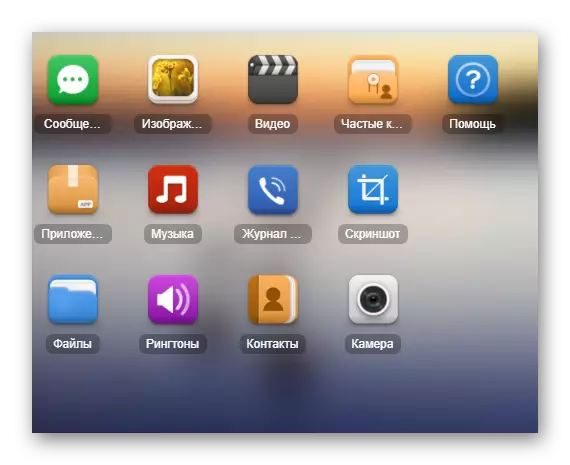
दाईं ओर एक बटन है जो रिमोट कंट्रोल के लिए जिम्मेदार है।

सारांश - एक डिवाइस मॉडल, कई व्यस्त और साझा मेमोरी प्रदर्शित करता है।
फ़ाइल - आपको अपने स्मार्टफ़ोन पर फ़ाइल या फ़ोल्डर को तुरंत डाउनलोड करने की अनुमति देता है।
यूआरएल - अंतर्निहित कंडक्टर के माध्यम से दर्ज या सम्मिलित साइट पते में त्वरित संक्रमण करता है।
क्लिपबोर्ड - आपको किसी भी पाठ को सम्मिलित करता है या अनुमति देता है (उदाहरण के लिए, एंड्रॉइड डिवाइस पर इसे खोलने के लिए एक लिंक)।
एप्लिकेशन को एपीके फ़ाइल को तुरंत स्थापित करने के लिए डिज़ाइन किया गया है।
विंडो के निचले हिस्से में मूलभूत जानकारी के साथ एक स्टेटस स्ट्रिंग है: कनेक्शन प्रकार (स्थानीय या ऑनलाइन), वाई-फाई कनेक्शन, सिग्नल लेवल और बैटरी चार्ज।
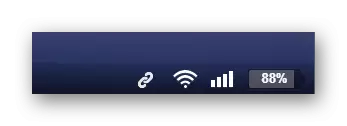
- कनेक्शन को तोड़ने के लिए, ऊपर से "प्राप्त करें" पर क्लिक करें, बस अपने स्मार्टफ़ोन पर एयरड्रॉइड से वेब ब्राउज़र टैब या आउटपुट को बंद करें।

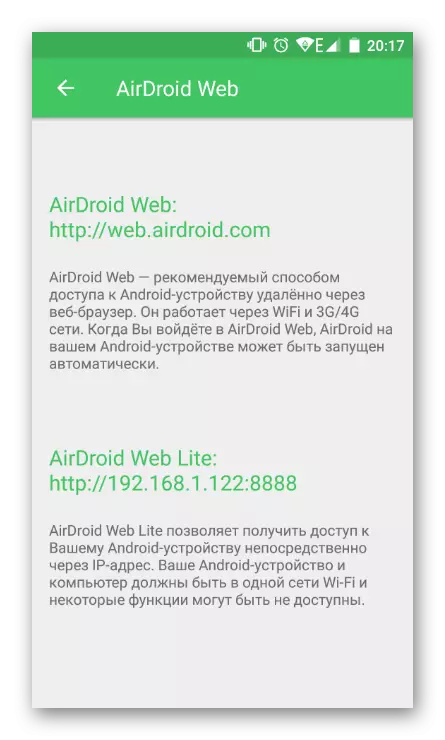
यदि आप हर समय इस तरह के कनेक्शन का उपयोग करने की योजना बना रहे हैं, तो पहले विकल्प या उपरोक्त विधि पर ध्यान दें, "मेरा कंप्यूटर" के लिए निर्देश खोलें और इसे पढ़ें। इस आलेख के हिस्से के रूप में, हम एक साधारण कनेक्शन पर विचार करते हैं।


जैसा कि आप देख सकते हैं, सरल, लेकिन कार्यात्मक प्रबंधन आपको कंप्यूटर से एंड्रॉइड को प्रबंधित करने की अनुमति देता है, लेकिन केवल आधार स्तर (फ़ाइल स्थानांतरण, कॉलिंग और एसएमएस भेजने) पर। दुर्भाग्यवश, सेटिंग्स और अन्य सुविधाओं तक पहुंचना असंभव है।
एप्लिकेशन का वेब संस्करण (लाइट नहीं, जिसे हमने देखा, और पूर्ण) अतिरिक्त रूप से आपको "फोन ढूंढें" फ़ंक्शन का उपयोग करने की अनुमति देता है और फ्रंट कैमरा से छवियों को प्राप्त करने के लिए "रिमोट कैमरा" चला सकता है।
विधि 3: मेरा फोन खोजें
यह विकल्प स्मार्टफोन के क्लासिक रिमोट कंट्रोल से काफी संबंधित नहीं है, क्योंकि यह नुकसान के दौरान डिवाइस के डेटा की सुरक्षा के लिए बनाया गया था। इसलिए, उपयोगकर्ता डिवाइस खोजने के लिए एक बीप भेज सकता है या इसे विदेशी उपयोगकर्ताओं से पूरी तरह से अवरुद्ध कर सकता है।
सेवा Google द्वारा प्रदान की जाती है और केवल निम्नानुसार काम करेगी:
- डिवाइस चालू है;
- डिवाइस एक वाई-फाई नेटवर्क या मोबाइल इंटरनेट से जुड़ा हुआ है;
- उपयोगकर्ता ने Google खाते में अग्रिम में इनपुट किया और डिवाइस को सिंक्रनाइज़ किया।
सेवा के लिए जाओ मेरा फोन खोजें
- उस डिवाइस का चयन करें जिसे आप ढूंढना चाहते हैं।
- पुष्टि करें कि आप इससे पासवर्ड दर्ज करके Google खाते के मालिक हैं।
- यदि डिवाइस पर भौगोलिक स्थान चालू किया गया था, तो आप "खोज" बटन पर क्लिक कर सकते हैं और विश्व मानचित्र पर खोज शुरू कर सकते हैं।
- इस घटना में कि आप कहां हैं, "स्पष्ट" फ़ंक्शन का उपयोग करें। एक अपरिचित पते को प्रदर्शित करते समय, आप तुरंत "डिवाइस को अवरुद्ध कर सकते हैं और डेटा हटा सकते हैं"।

भौगोलिक स्थान सक्षम के बिना, इस खोज पर जाने के लिए यह समझ में नहीं आता है, लेकिन आप स्क्रीनशॉट में प्रस्तुत अन्य विकल्पों का उपयोग कर सकते हैं:



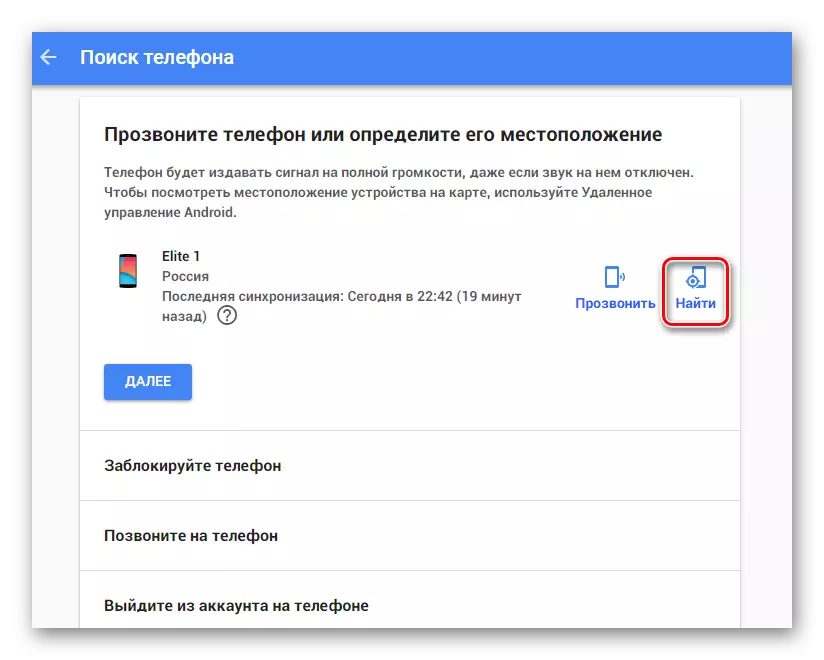
हमने एंड्रॉइड उपकरणों के दूरस्थ प्रबंधन के लिए सबसे सुविधाजनक विकल्पों को देखा, जो विभिन्न उद्देश्यों के लिए हैं: मनोरंजन, श्रमिक और सुरक्षा। आपको एक उपयुक्त तरीका भी चुनना होगा और इसका उपयोग करना होगा।
